
Brian Curtis
0
2207
545
Alle Mac-computere er perfekte og støder aldrig på et enkelt problem. Dette er takket være enhørerstøv, der påføres liberalt på internerne på hver nye maskine.
Desværre er det ikke sandt. Ligesom Windows-maskiner kan og kan din Apple-hardware gå galt fra tid til anden. Apple leverer masser af værktøjer til at komme dig på vej, men et par gratis tredjepartsapps skader heller ikke.
Her er otte gratis værktøjer, der kan hjælpe, når din computer ikke fungerer korrekt.
1. Diskværktøj
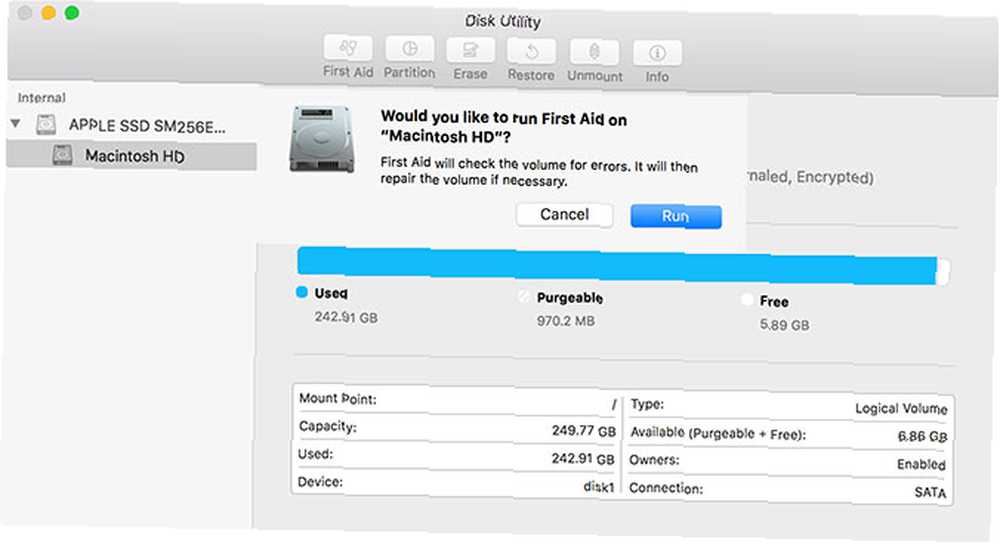
Hvornår skal du bruge det: Korrupte filer, drevfejl eller en Mac, der ikke starter i macOS.
Disk Utility er et værktøj, der er forsynet med macOS, som du kan finde under dit Programmer> Hjælpeprogrammer folder. Det bruges til formatering af drev, montering og afmontering af mængder og rettelse af problemer, når de opstår.
Du kan løbe Førstehjælp på ethvert drev ved at starte værktøjet og klikke på den tilsvarende knap. For bedre resultater og i tilfælde, hvor din Mac ikke starter, kan du starte din Mac i gendannelsestilstand ved at genstarte og holde nede Cmd + R mens det starter. Vælg Diskværktøj, derefter Førstehjælp at forsøge en løsning. Hit Reparer disk hvis det registrerer et problem.
Det er også muligt at oprette hele billeder af din nuværende disk ved hjælp af dette værktøj, hvilket er perfekt, hvis dit drev mislykkes. Genstart i gendannelsestilstand, og tilslut et stort nok eksternt drev. Skub derefter ud det drev, du vil tage backup af (sandsynligvis kaldet Macintosh HD), efterfulgt af Fil> Opret nyt billede fra “Macintosh HD” (eller hvad mærket er).
Hvis Disk Utility's reparationsmuligheder mislykkes, kan du altid starte i enkeltbrugertilstand og bruge fsck til at rette drevindstillinger. Sådan repareres Mac-disken ved hjælp af fejlsikret tilstand, fsck og mere. Sådan repareres din Mac-disk ved hjælp af fejlsikret tilstand, fsck og mere, hvis din Mac starter ikke, du kan bruge flere metoder til at prøve at reparere den. Her er, hvordan du løser din macOS-disk med Safe Mode, fsck og mere. fra en kommandolinjegrænseflade.
2. Apple Diagnostics / Apple hardwaretest
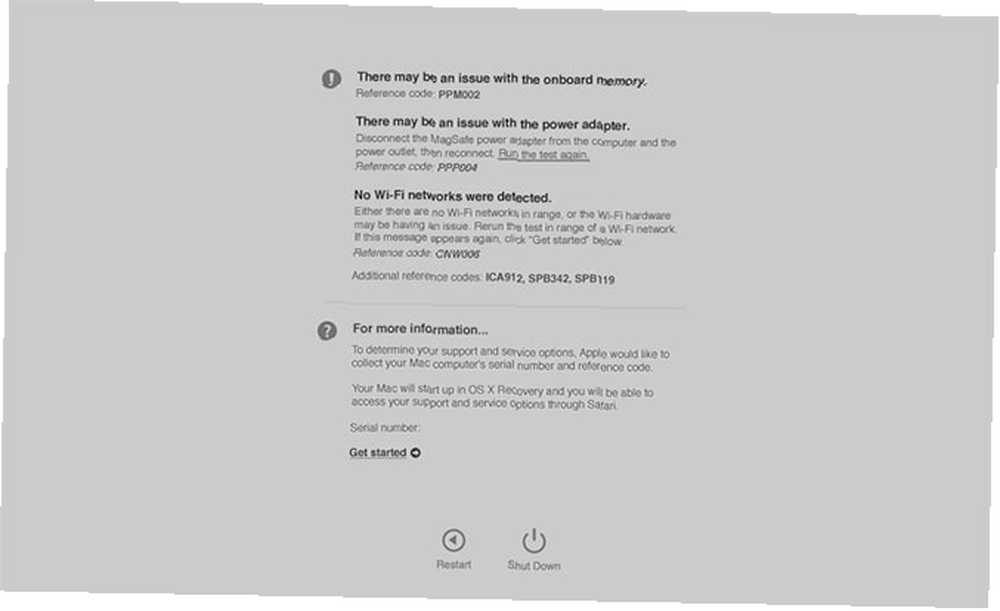
Hvornår skal du bruge det: Mistænkte hardwareproblemer, når du prøver at finde ud af, hvilken specifik komponent der forårsager et problem.
Et andet værktøj, der følger med din Mac, er Apple Hardware Test. Dette enkle værktøj kan hjælpe med at diagnosticere problemer Sådan identificerer du Mac-problemer med Apples hardware-diagnosticeringstest Sådan identificerer du Mac-problemer med Apples hardware-diagnosticeringstests Hvis din Mac ikke fungerer rigtigt, kan du prøve Apples indbyggede diagnostiske test for at finde ud af, hvad der er galt med dit batteri, processor og mere. Sådan bruges Apple Hardware Test og Apple Diagnostics. , selvom det mangler den detalje, der kræves for at udføre alvorlige reparationer. Det er dog nyttigt i tilfælde, hvor du prøver at isolere et hardwareproblem fra et softwareproblem.
Alderen på din maskine bestemmer, om du bruger Apple Diagnostics eller Apple Hardware Test, men de udfører det samme job og starter ved hjælp af den samme genvej. Bare hold nede D mens din Mac starter, eller Option + D at køre testen fra internettet (i tilfælde, hvor testen ikke kører fra disk).
Hvis du føler dig modig, og du vil hente så mange oplysninger som muligt om dine hardwareproblemer, kan du bruge Apple Service Diagnostics, hvis du antager, at din Mac ikke er for ny.
3. OnyX
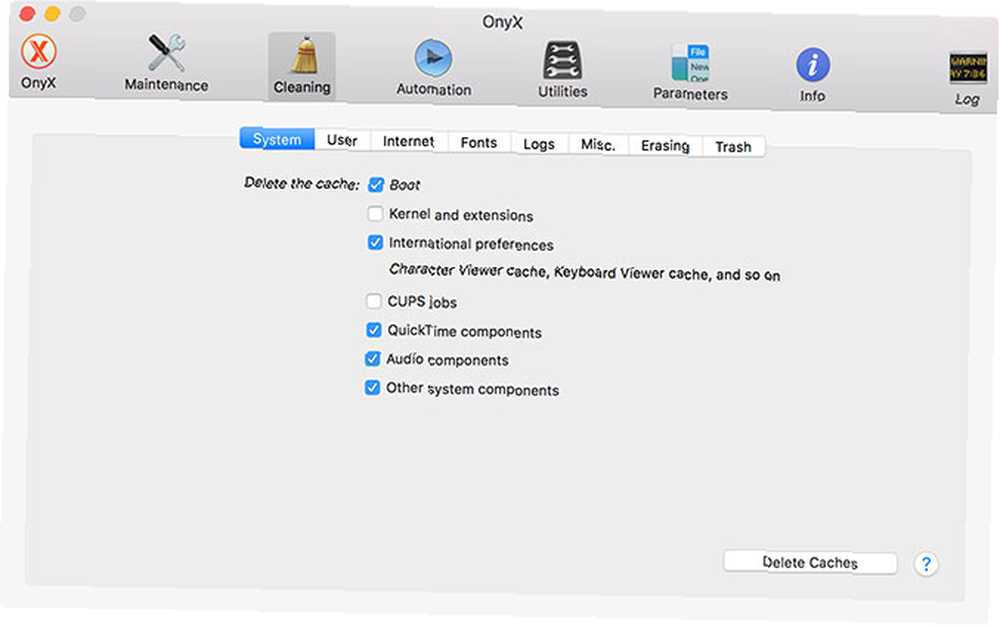
Hvornår skal du bruge det: Til at lave dybe systemtilpasninger, rydde op i cacher og fikle med OS.
OnyX er stikket til alt vedligeholdelsesværktøj til macOS. De fleste brugere har ikke noget specifikt behov for det, før tiden kommer, men det er et praktisk værktøj at have installeret. Ligesom Disk Utility kan du bruge OnyX til at verificere strukturen af opstartdisken. Det kan også reparere tilladelser, noget som de fleste brugere af El Capitan eller senere aldrig behøver at gøre.
Med OnyX kan du udføre opgaver som at køre operativsystemets daglige, ugentlige og månedlige oprydningsskripter med et klik på en knap. Du kan også genopbygge databaser som Spotlight, Mail og LaunchServices uden at skulle starte til Safe Mode.
Dette værktøj arbejder for at rydde næsten hver cache på dit system, skønt du generelt bør lade operativsystemet tage sig af denne opgave. Du kan også udføre tre og syv-pass sikre sletninger, selvom du ikke skulle gøre dette på solid state drev. OnyX kan også vise og skjule filer, mapper og applikationer, plus få adgang til macOS-applikationer som det skjulte netværksværktøj og værktøj til biblioteksværktøj med et klik.
Endelig kan du finjustere nogle indstillinger, der normalt kun er tilgængelige via terminaloplysninger. Disse inkluderer format-, placering- og navnekonventioner for skærmbilleder, nyere mappe- og filoversigter, Safari-justeringer som historikafbrydelse og DNS-forhåndsudhenting; opstartlyde og endda grafiske effekter i hele OS.
Er du nysgerrig efter Mac-rengøringsapps Er Mac-rengøringsapps værdiløse? 7 faktorer, der skal overvejes, er Mac-rengøringsapps værdiløse? 7 faktorer, der skal overvejes Mac-rengøringsapps, lover dig rettelser med et enkelt klik til mange macOS-problemer. Men er de virkelig værd at bruge? ? Her er nogle faktorer, du skal overveje, før du får en.
Hent: onyks
4. MemTest86
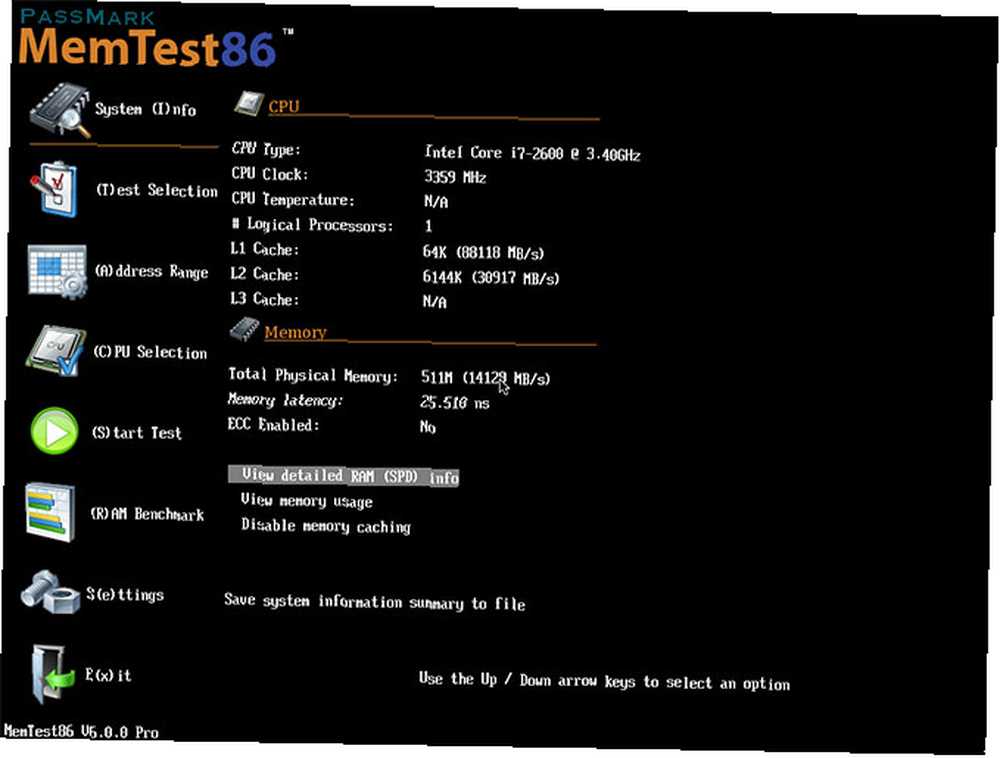
Hvornår skal du bruge det: Nedbrud, fryser, app-ustabilitet - især hvis du lige har installeret noget nyt hukommelse.
RAM er en af de sidste interne komponenter, Mac-ejere kan stadig tilpasse-på nogle maskiner mindst. Især iMac giver stadig stadig et vindue bagpå, der åbnes, og giver dig mulighed for at tilføje fysisk hukommelse. Ældre MacBooks, hvor RAM'en ikke er loddet til bundkortet, er også åbne for at klø.
Men dette kan føre til problemer, når hukommelsen, du har installeret, er defekt. Applikationsnedbrud, hårde genstarter og frysning er alle symptomer på dudhukommelse. Selv de gamle sticks af RAM, der blev installeret, da din maskine var ny, kan mislykkes, hvilket fører til problemer. MemTest86 er et gratis værktøj til grundig testning af din RAM og isolering af hukommelsesproblemer.
For at bruge det skal du blot downloade versionen til Linux og Mac, oprette et startbart USB-drev ved hjælp af billedet Sådan opretter og startes fra et Linux USB-drev på Mac Sådan oprettes og startes fra et Linux USB-drev på Mac Der er nogle få måder for at få et oprette et levende Linux USB-drev, der starter på din Mac: du kan gøre det med freeware eller få dine hænder beskidte med kommandolinjen. , indsæt din USB-stick, og hold den nede Mulighed nøgle, når din Mac starter. Vælg USB-startindstillingen i menuen, og følg anvisningerne.
Der er hukommelsestestværktøjer, der kører under macOS eller via en grafisk grænseflade. Men problemet med denne tilgang er, at dit operativsystem allerede bruger det RAM, du vil teste. Ved at starte i et letvægtigt Unix-miljø kan du teste RAM mere grundigt.
Hent: Memtest86
5. Malwarebytes
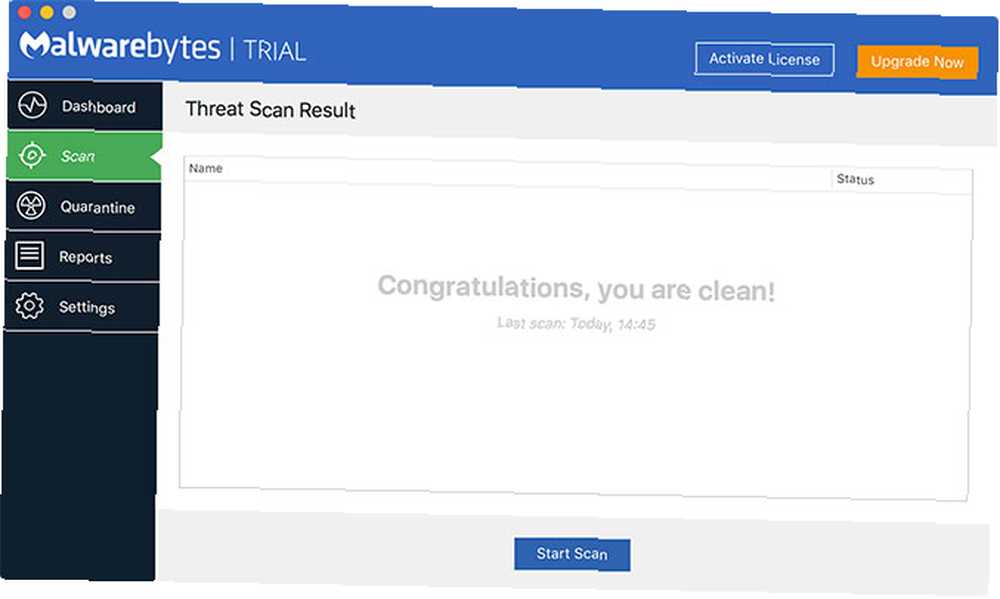
Hvornår skal du bruge det: Regelmæssigt for at sikre, at din Mac er malware-fri.
Din Mac er modtagelig for malware, selvom sandsynligheden for infektion er lav. Apple har indført beskyttelser som beskyttelse af systemintegritet og Gatekeeper for at begrænse skader fra forkert tredjepartssoftware. Men udbytter sker stadig, og Malwarebytes er en gratis løsning, der holder dig beskyttet.
Hvis du allerede er blevet inficeret, er dette et anti-malware-værktøj, der kan hjælpe. Den gratis version mangler beskyttelse i realtid, men det er fint, da ressourcer er dyrebare. En hurtig scanning fra tid til anden såvel som at køre opdateringerne, når de ankommer, burde være nok til at beskytte dig.
Du får en gratis prøveversion af premiumversionen af Malwarebytes, når du downloader, men den gratis version tilbyder rigelig beskyttelse for de fleste brugere.
Hent: Malwarebytes
6. KnockKnock
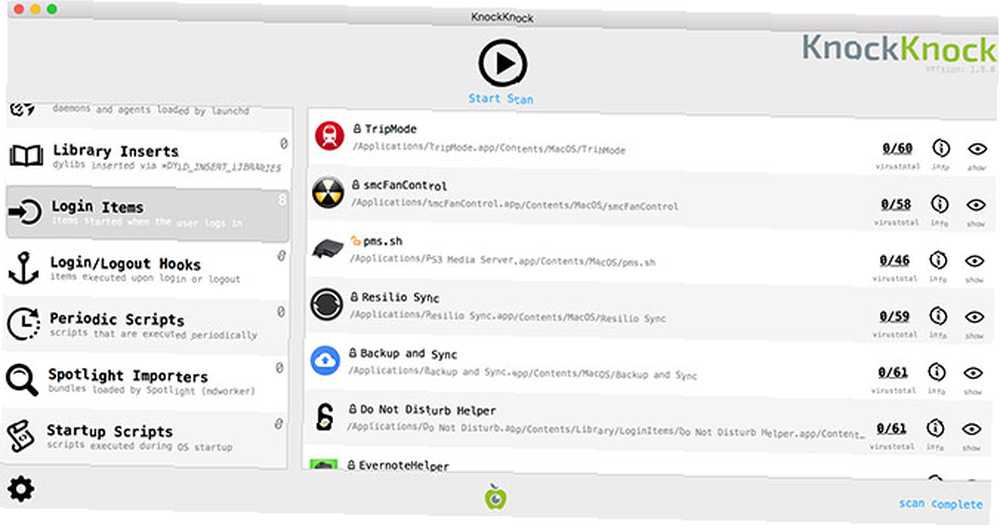
Hvornår skal du bruge det: Når du har mistanke om, at malware vedvarende prøver at installere sig selv på din maskine.
Mål Se producerer en hel række sikkerhedsværktøjer til macOS, men vi vil fokusere på KnockKnock her. Det er et værktøj, der ser lidt dybere ud end din gennemsnitlige malware-scanner til applikationer, der forsøger at vedvarende installere software på din maskine.
Dette er kendetegnende for mange køretøjer, der bruges til at levere malware, selvom appen også vil registrere godartede applikationer, der gør dette som en del af deres regelmæssige drift. Appen er integreret med VirusTotal-beskyttelse, hvilket viser, om noget usædvanligt forsøger at installere noget mere uhyggeligt.
Hent: Bank bank
7. EtreCheck
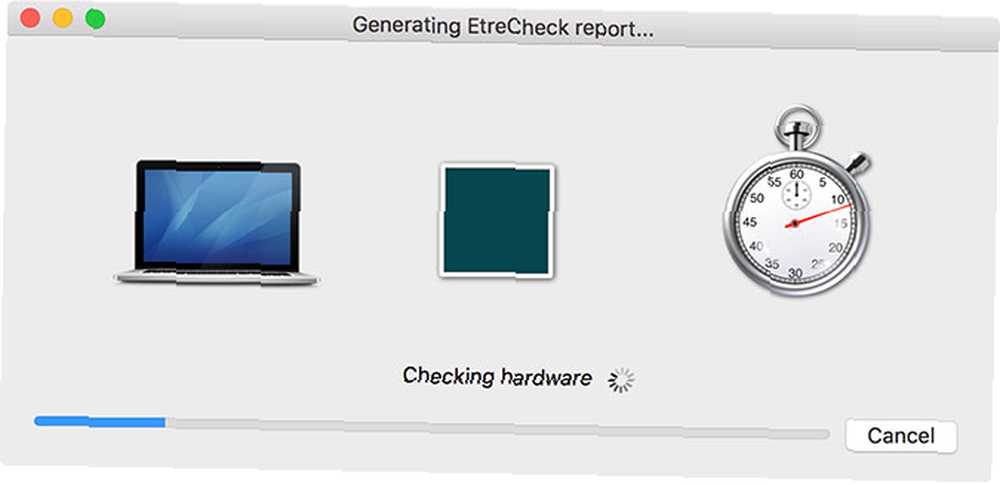
Hvornår skal du bruge det: Når du oplever problemer med den normale funktion af macOS.
EtreCheck er et værktøj, der kan opdage over 30 mindre og større problemer med din Mac. Den genererer rapporter baseret på hvad den finder, så du kan bede andre om at hjælpe med at afhjælpe problemet. EtreCheck arbejder sammen med Apple Support Communities for at hjælpe brugere med begrænset teknisk viden med at løse deres computerproblemer.
EtreCheck genererer gratis fem rapporter, som skulle være nok til at hjælpe med at diagnosticere et øjeblikkeligt problem med din hardware. Efter dette koster det omkring $ 10, afhængigt af hvor i verden du er. Dette er, så enhver kan bruge det som et hurtigt diagnoseværktøj, men også til at dække de fortsatte udviklingsomkostninger.
Når du første gang kører appen, ser du en meddelelse, der beder om beskrivelse af dit problem. EtreCheck scanner derefter din computer for hardware, konfiguration, software og ydeevne.
Hent: EtreCheck
8. PhotoRec
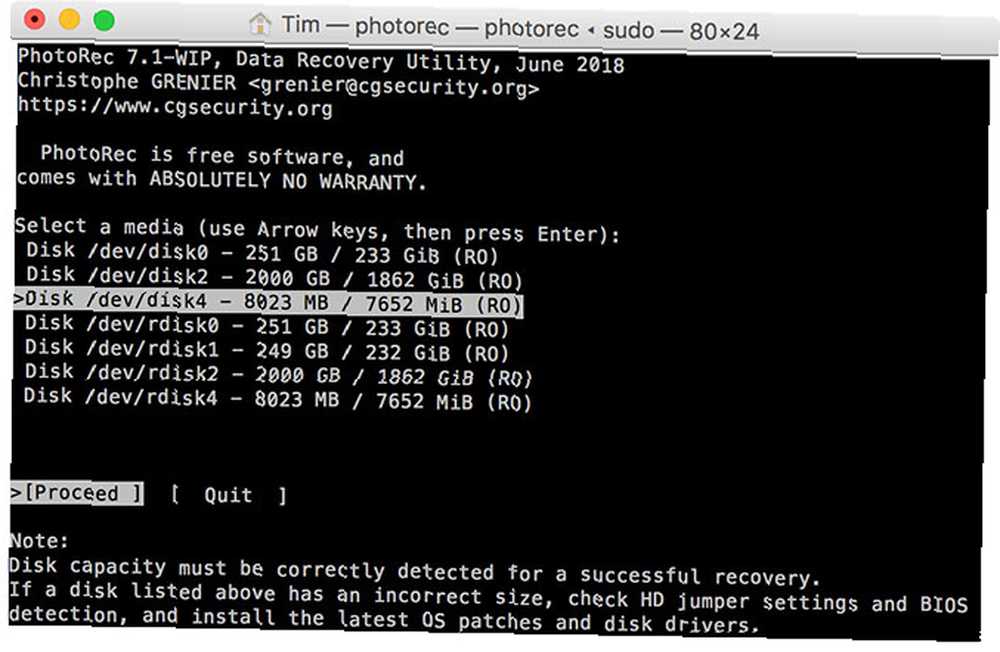
Hvornår skal du bruge det: I tilfælde, hvor du har brug for at gendanne medier fra eksterne drev.
Test Disk og PhotoRec er to tæt beslægtede projekter. Førstnævnte er rettet mod gendannelse af hele drevet, mens sidstnævnte er designet til at gendanne medier fra flytbart lager. Desværre understøtter TestDisk endnu ikke Apples nye filsystem APFS, men det fungerer med HFS + filsystemer oprettet før macOS 10.13 High Sierra.
PhotoRec understøtter de mest almindelige filsystemer, der bruges til at gemme medier, så hvis du har mistet et SD-kort fyldt med fotos, kan det være din bedste mulighed for at få dem tilbage. Desværre mister du dine originale filnavne, men det er bedre end at miste dataene helt.
Hvis dit kort bliver uleseligt, skal du huske, at du overhovedet ikke skal skrive til det, før du har prøvet alt for at få dine data tilbage. Jo mere du skriver til lydstyrken, desto mindre sandsynligt er en fuld gendannelse mulig.
Glem ikke dine starttilstande
Du Mac bruger forskellige starttilstande til alle slags fejlfindingsfunktioner. Safe mode vil automatisk bekræfte din disk ved opstart, mens nulstilling af din PRAM og SMC kan løse mange mindre problemer.
Se den komplette liste over Mac-starttilstande En hurtig guide til macOS-starttilstande og starttastkombinationer En hurtigguide til macOS-starttilstande og starttastkombinationer Din Mac har flere starttastkombinationer, der låser op for en række opstartstilstande til fejlfinding. Her er en guide til, hvad de alle gør. til løsning af en hel række problemer med din computer. Hvis du har netværksproblemer, kan macOS's indbyggede netværksværktøj også hjælpe dig.
Hvis alle dine fejlfindingsforsøg mislykkedes, og du gerne vil starte forfra, kan du slette og gendanne din Mac til fabriksindstillinger Sådan slettes og gendannes en Mac for at vende tilbage til fabriksindstillinger Sådan slettes og gendannes en Mac for at vende tilbage til fabriksindstillingerne at nulstille din Mac til fabriksindstillinger på den lette måde? Her er en ny metode, der automatiserer meget af den tunge løft. .











