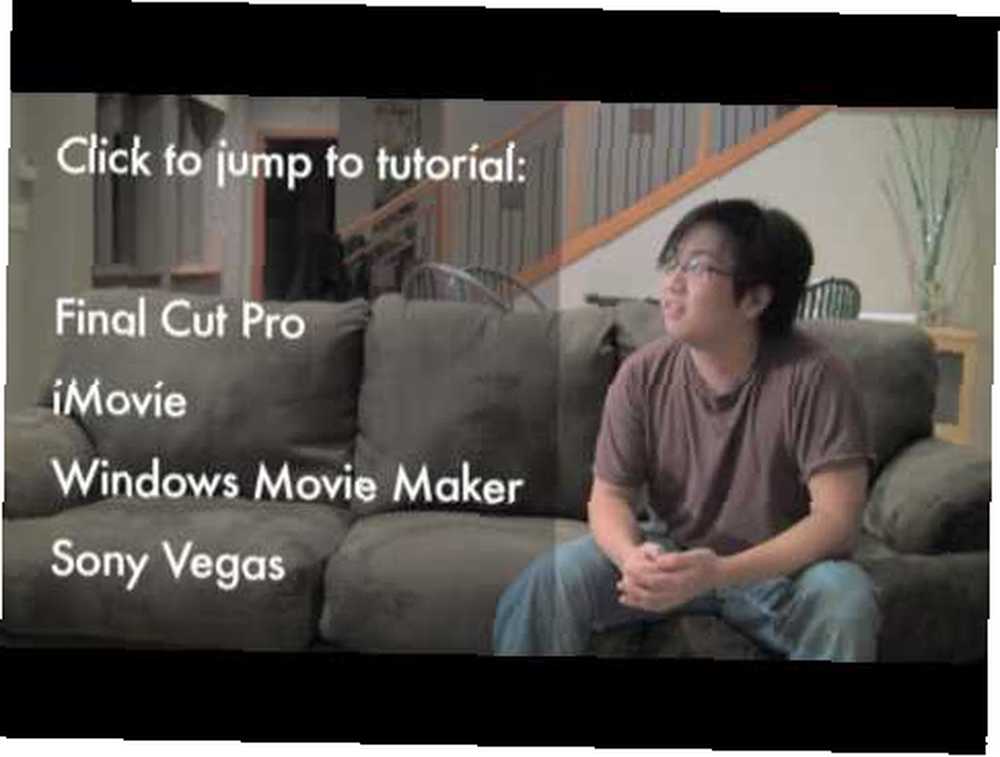
Brian Curtis
0
4851
1127
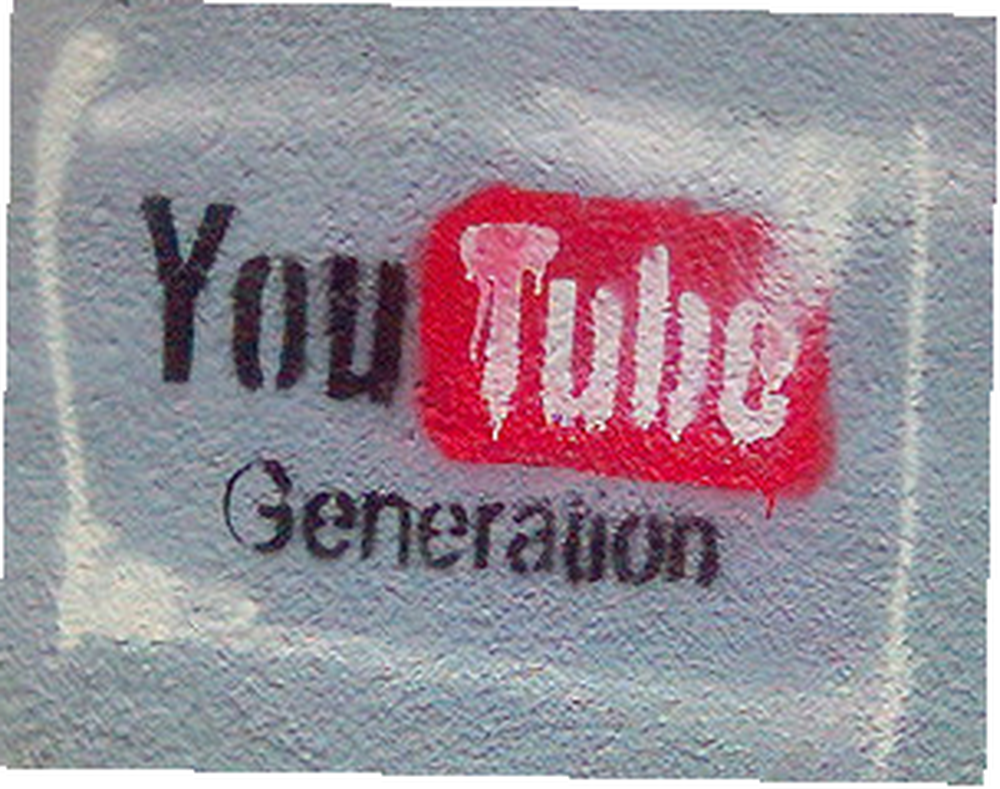 YouTube ser ud til at være blandt de førende underholdningskilder (og distraktion, i det mindste for mig) på nettet, da der er innovative kanaler 10 fantastiske YouTube-kanaler, du skal abonnere på 10 fantastiske YouTube-kanaler, du skal abonnere på, sjove spoofs 10 af Sjoveste iPad YouTube-forfalskninger, du er nødt til at se 10 af de sjoveste iPad-YouTube-forfalskninger, du er nødt til at se, komiske skits og tutorials. De 15 bedste YouTube-kanaler, du skal se næste. De 15 bedste YouTube-kanaler, du skal se næste. Der er så meget at se på YouTube, det er svært at vide, hvad man skal tjekke ud. Her er de bedste YouTube-kanaler, som du kan se næste. , du navngiver det. Regelmæssige brugere har endda modtaget berømmelsesbehandlingen (i det mindste på YouTube, med masser af visninger).
YouTube ser ud til at være blandt de førende underholdningskilder (og distraktion, i det mindste for mig) på nettet, da der er innovative kanaler 10 fantastiske YouTube-kanaler, du skal abonnere på 10 fantastiske YouTube-kanaler, du skal abonnere på, sjove spoofs 10 af Sjoveste iPad YouTube-forfalskninger, du er nødt til at se 10 af de sjoveste iPad-YouTube-forfalskninger, du er nødt til at se, komiske skits og tutorials. De 15 bedste YouTube-kanaler, du skal se næste. De 15 bedste YouTube-kanaler, du skal se næste. Der er så meget at se på YouTube, det er svært at vide, hvad man skal tjekke ud. Her er de bedste YouTube-kanaler, som du kan se næste. , du navngiver det. Regelmæssige brugere har endda modtaget berømmelsesbehandlingen (i det mindste på YouTube, med masser af visninger).
Det er virkelig ikke så svært at uploade en video (det er bare svært at blive bemærket, men her Hvordan man laver en dokumentarfilm online, som spreder sig som en wildfire Hvordan man laver en dokumentar online, der spreder sig som en wildfire er nogle tip), men hvis du vil til rent faktisk kom i gang, skal du muligvis vide et par ting på forhånd, f.eks. acceptable formater, længder, indstillinger osv.
Optag YouTube-video lige fra enheder, du allerede har
Mobiltelefon
Du kan begynde at optage en video, selvom du ikke har et videokamera. I dag har de fleste mennesker mobiltelefoner med anstændige videooptagelsesfunktioner. Hvis din mobilplan giver dig mulighed for at MMS eller bruge e-mail, kan du endda sende den direkte til YouTube via din personlige upload-e-mail-adresse (du skal være logget ind).
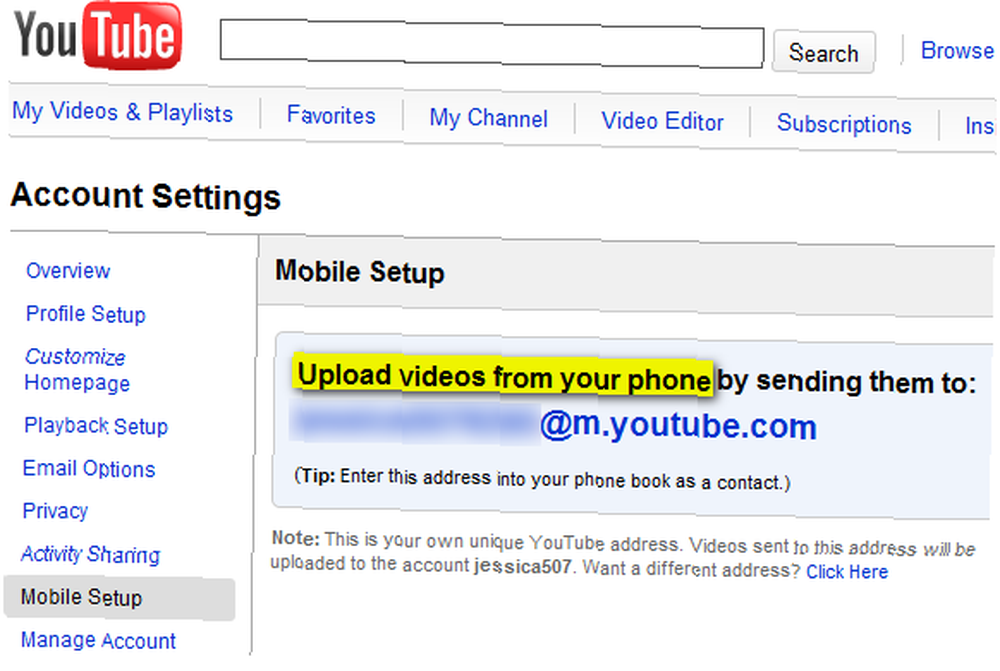
Du kan endda tjekke YouTubes mobilversion, der kan “optag og upload videoer af DVD-kvalitet“.
Webcam
Hvis din computer har et indbygget webcam, eller du har et eksternt webcam, kan du oprette forbindelse til din computer, gå til webcam-uploadmuligheden i YouTube, give YouTube OK til at bruge dit webcam og din mikrofon og slukke!
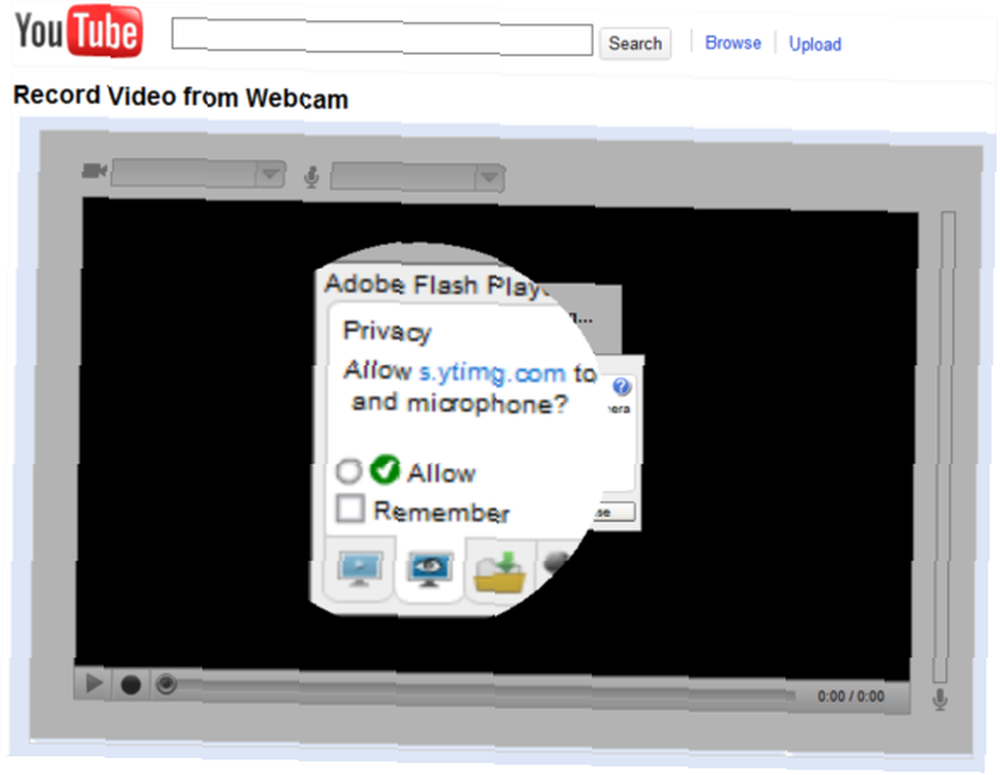
Du kan også bruge noget som Manycam ManyCam - Gør flere ting med dit webkamera ManyCam - Gør flere ting med dit webkamera (Windows) eller Ost 10 coole Linux-apps, du måske ikke vidste om 10 seje Linux-apps, du måske ikke vidste om (Linux 10 applikationer, du skal installere på Ubuntu Lucid Lynx [Linux] 10 applikationer, du skal installere på Ubuntu Lucid Lynx [Linux]) for at optage fra dit webcam og derefter redigere i dit foretrukne videoredigeringsprogram.
Digitalt kamera
Dit digitale kamera kommer sandsynligvis med forskellige indstillinger, som du muligvis skal eksperimentere med for at få en video med god nok kvalitet, og som naturligvis passer til dit hukommelseskort. Det er altid bedre at optage med de højeste indstillinger eller opløsning, der er muligt for at sikre mindre pixeloptagelser.
Selv i min ældre Nikon CoolPix L14 er der muligheder for “TV-film 640” (640 × 480), der producerer en anstændig kvalitet, standarddefinition af 480p-video. Efter optagelsen skal du importere videoen til din computer, gå til Youtube's uploadside og vælge AVI-videoen.
Computer
Du har en lang række valg at optage fra dit skrivebord.
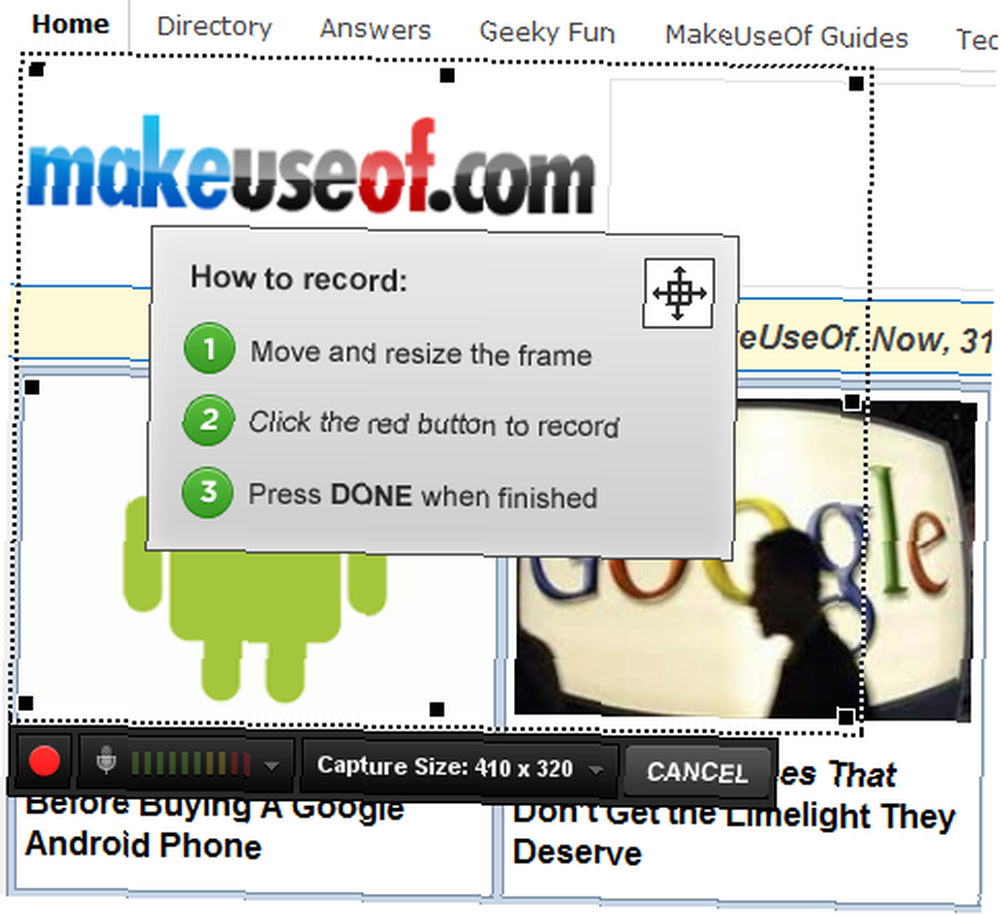
For at komme hurtigt i gang skal du prøve Screenr Screenr: Opret hurtigt screencasts til Twitter Screenr: hurtigt oprette screencasts til Twitter (se ovenstående skærmbillede) eller ScreenToaster, som jeg har fundet Sådan opretter du en screencast som en pro med disse 6 online-værktøjer Sådan opretter du en Screencast Som en Pro med disse 6 online-værktøjer til at være enormt nyttigt, da det optages i HD og giver dig en downloadbar og twittable video. For den serielle skærmoptager er der Camstudio Et grundigt kig på CamStudio som et effektivt screencasting-værktøj Et grundigt kig på CamStudio som et effektivt screencasting-værktøj (Windows), Copernicus 5 Gratis screencasting-apps til oprettelse af videotutorials 5 Gratis screencasting-apps til oprettelse af videotutorials ( Mac) og recordMyDesktop (Linux). Yderligere skærmoptagere inkluderer Jing 5 gratis screencasting-apps til oprettelse af videotutorials 5 gratis screencasting-apps til oprettelse af videotutorials (Windows og Mac) og Wink 4-værktøjer til oprettelse af skærmbilleder og screencasts 4 værktøjer til oprettelse af skærmbilleder og screencasts (en fremragende tutorial eller demo-skaber) , selvom disse kun optager SWF-filer, som YouTube ikke behandler og dermed ikke kan tillade.
Som Camstudio-bruger anbefaler jeg, at du downloader Lossless codec 1.4 (finder det umiddelbart under linket til Camstudio beta-download på download-siden) og tjekker Autopan-funktionen, så dine seere ikke behøver at skvise eller sætte din video på fuld- skærm.
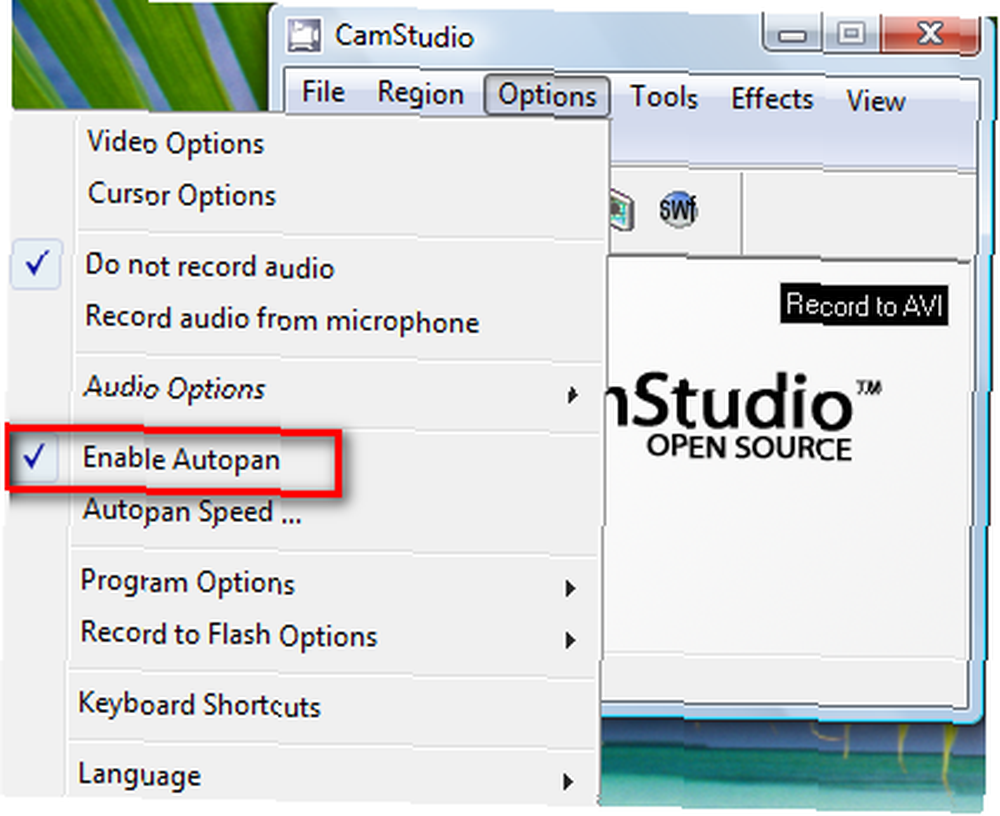
Digital videokamera
Hvis dit digitale videokamera optager i Digital8, MiniDV, HDV eller et hvilket som helst af DVD-formaterne, skal du ikke have for meget at bekymre dig om, fordi du er klar til at fange Youtube-video. For HD-videoer skal du sørge for at optage mindst 1280 × 720 (for 720p) eller 1920 × 1080 (for 1080p). Hvis dit videokamera ikke er HD-kompatibelt, kan du altid optage i de højeste indstillinger og ændre størrelsen på det med videoredigeringssoftware senere.
Dine rå optagelser kan uploades direkte uden redigering, men en smule redigering kan gå langt. Måske kan dit klip gøre det bedre uden et overflødigt segment (bare sørg for, at det er kortere end 15 minutter!), Eller lyden skal være højere.
Lad os se de bedste gratis muligheder, du har for at få dine videoer klar til YouTube.
Udgivelse med de bedste indstillinger
De fleste optagelsesenheder har forudindstillede opløsninger og indstillinger, så hvis du går med de højeste mulige indstillinger, vil du normalt have det fint med mindre redigering.
Dimensioner & HD-indstillinger
YouTube anbefaler dimensioner på 640 x 480 til standarddefinitionsvideoer og 1280 x 720 til HD-videoer, der vil danse rundt på stedet med HD-logoet. Originale videoer på 640 x 480 har sorte streger på siden på videosiden.

Hvis du ikke har nogen søjler på YouTube-siden, kan en dimension på 640 x 360 kun gøre det (eller du kan ændre størrelsen på det til en HD-dimension), men du kan muligvis se sorte bjælker på din SD-video, hvis den er integreret et andet sted.
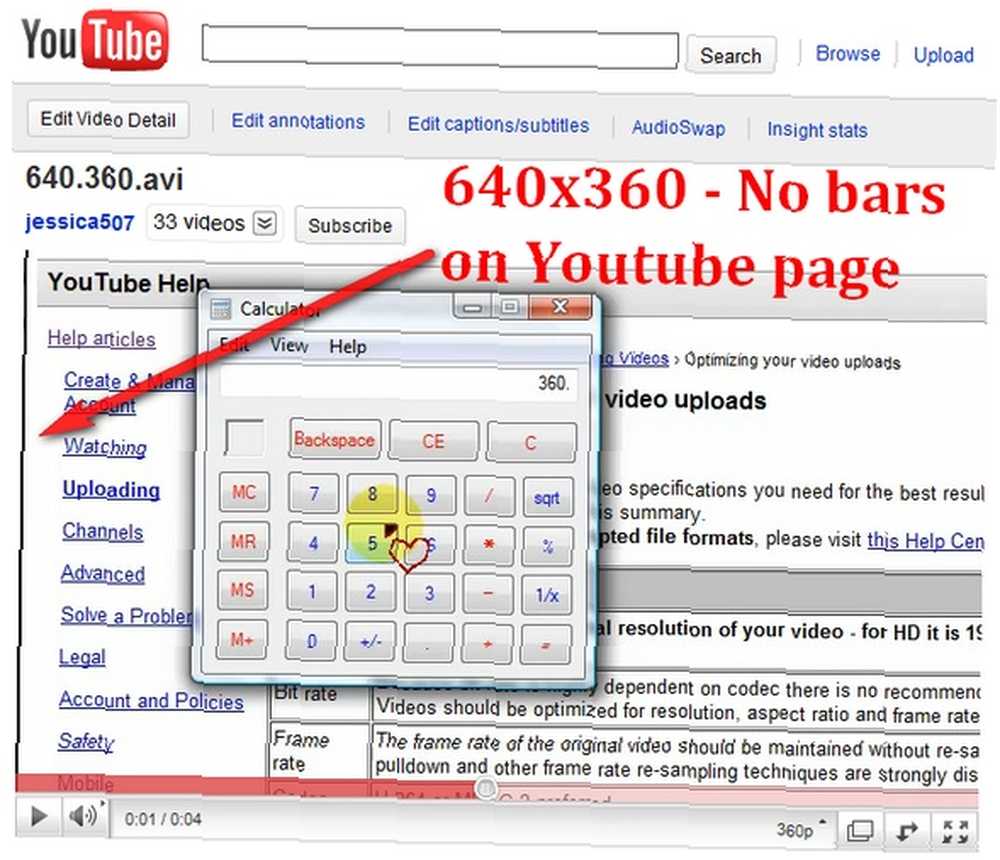
For at uploade en HD-video skal din video være temmelig stor, specifikt 1280 x 720 (til 720p) eller 1920 x 1080 (til 1080p). Hvis du har SD-videoer, kan de også bære HD-logoet, så længe du ændrer størrelse på dem og bruger en codec i din videoredigerer, der udsender den bedst mulige kvalitet.
Codecs til komprimering
DivX er en propietary codec, der bruger H.246-standarden til at kode (eller konvertere) HD-videoer og samtidig bevare filer med rimelig størrelse. Xvid er den open source alternative MPEG-4 videokodec, der også komprimerer videoer og “muliggør mere effektiv opbevaring” hvilket betyder, at den også gør videoen mindre ved den bedst mulige kvalitet.
Når du bruger en af disse og konfigurerer dem i videoredigeringsprogrammer (som de meget dygtige VirtualDub 7-videoredigeringsopgaver VirtualDub-håndtag med brugervenlighed [Windows] 7 Video-redigeringsopgaver VirtualDub-håndtag med Ease [Windows]), kan du oprette ultraklare videoer, der vejer ikke et ton MBs, men for de fleste mennesker er grænsen på 2 GB mere end tilstrækkelig.
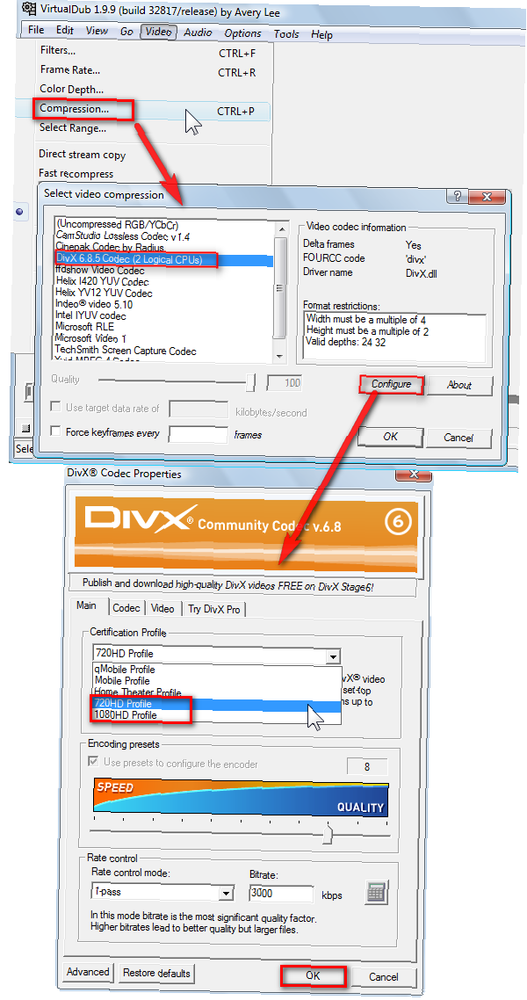
Billedhastighed
Hvis du f.eks. Bruger Camstudio, kan du indstille billedhastigheden (i modsætning til mobiltelefonevideooptagelse, der normalt ikke tilbyder billedhastighedsindstillinger) for den video, du er ved at optage, hvilket skal være et tal i 24-30 FPS (frames per rate) -interval, skønt 30FPS er standard. Du kan også indstille billedhastigheden i post-capture processen.
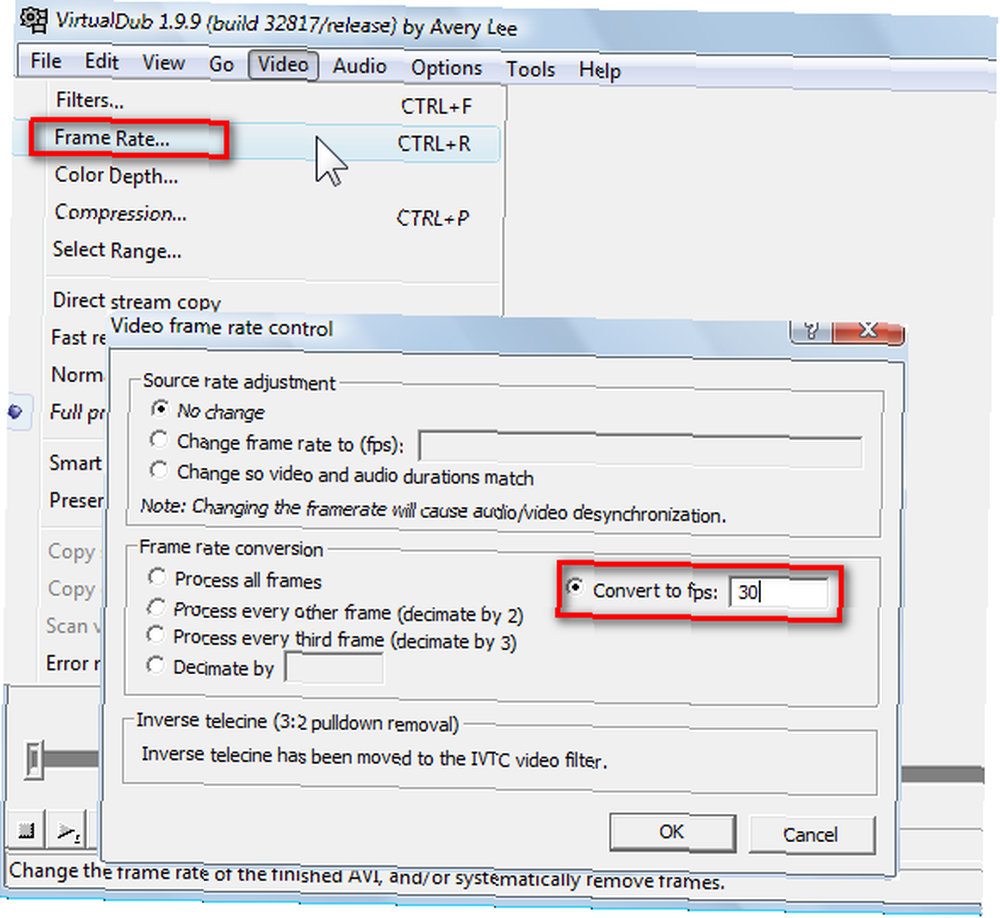
Formater
De mere populære videocontainere (AVI, MP4, MOV) understøttes på YouTube. De fleste kameraer udsendes til AVI, som er frit klar til upload og redigeres i de fleste gratis Windows-videoredigeringsprogrammer, såsom VirtualDub og Avidemux. Andre uploadbare formater inkluderer 3GP (videoer fra mobiltelefoner), MPG, Flash-videoer (i FLV, FLV1 og de nyere F4V-formater, men ikke SWF), samt WMV (som du får, når du opretter en video i Windows Movie Maker .)
Lav nu dine egne videoer
Hvis du kører Windows på din maskine, har du sandsynligvis Windows Movie Maker (hvis ikke, kan du downloade det her), som du kan bruge til at lave hjemmefilm fra dine billeder.
Hvis du er tilfreds med dit produkt, skal du trykke på Ctrl + P (eller gå til Fil > Publicer film). Vælg om du gemmer filmen på din computer, som en e-mail-vedhæftet fil, DVD osv. Giv derefter din fil et navn, og vælg på skærmen Indstillinger Flere indstillinger og Windows Media HD 720p i rullemenuen, der genererer en video med dimensionerne 1280 x 720.
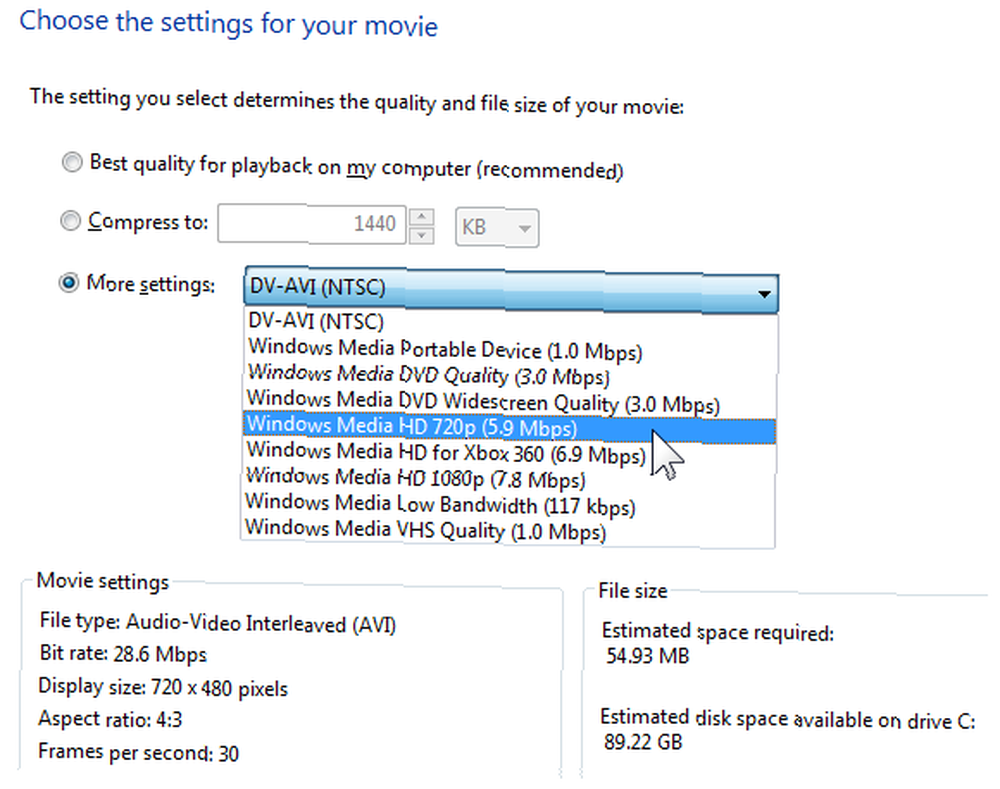
Klik på Offentliggøre.
For en vejledning i Windows Live Movie Maker skal du tjekke på YouTubes officielle tutorial, der også har yderligere tutorials om iMovie, Final Cut Pro og Sony Vegas:
For at gengive HD-videoer i VirtualDub skal du kontrollere denne korte video:
Nu kan du prøve din hånd på at lave nogle HD-videoer, men det er op til dig at sprøjte lidt kreativitet i dine stykker for at få flere visninger. Hvis du har flere anbefalede indstillinger til at hjælpe folk med at optage bedre Youtube-video, skal du huske at fortælle os i kommentarerne!
Billedkredit: jonsson











