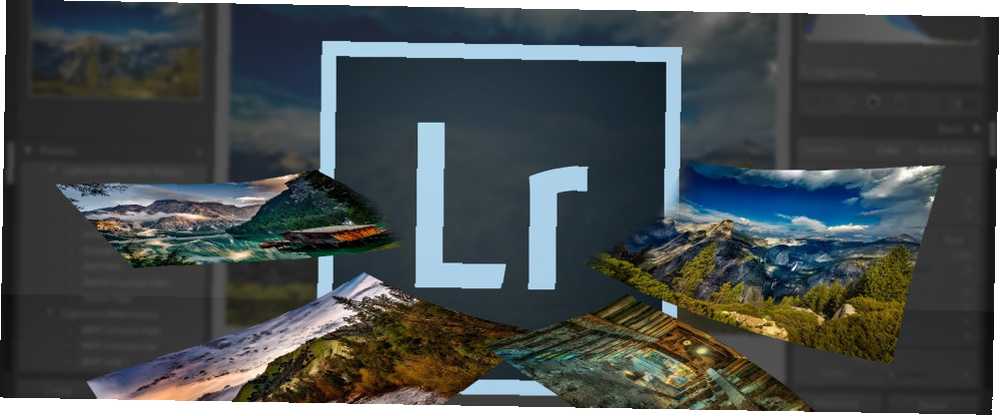
Lesley Fowler
0
2948
364
Som amatør eller professionel fotograf er chancerne for, at du har tusinder af fotos, du vil gemme og holde organiseret. Sådan får du Google Fotos til at arbejde for dig med disse tip Sådan får du Google Fotos til at arbejde for dig med disse tip Google Fotos kan være den meget ventede løsning til at administrere alle dine fotos. Men er det bedst blandt alle online fotos delingswebsteder? .
Lightroom er en af de førende måder at gøre dette på, selvom der er nogle gratis alternativer 15 gratis alternativer til Adobe Lightroom, Illustrator og Photoshop 15 gratis alternativer til Adobe Lightroom, Illustrator og Photoshop Vil du have Adobe Photoshop, Lightroom eller Illustrator gratis? Her er nogle af de bedste Creative Cloud-alternativer. . Adobe kalder platformen a “komplet løsning til den digitale fotograf”. Oversat betyder dette, at du direkte fra Lightroom kan gemme, organisere, administrere, ikke-destruktiv redigere (med mindre funktioner end Photoshop Photoshop eller Lightroom: Hvilken skal du bruge? Photoshop eller Lightroom: Hvilken skal du bruge? Hvis du kan få adgang til dem begge, anbefaler vi det stærkt. Men hvad nu hvis du kun kunne vælge et?) og dele hele dit fotobibliotek.
Men før du kan gøre noget af det, skal du først importere dine fotos. Der er et par måder at gøre dette på, samt et par ting, du først skal vide.
Forståelse af hvordan Lightroom fungerer
Strukturen i Lightroom er baseret omkring “kataloger”. Et Lightroom-katalog er ikke hvor dine fotos er gemt. Det betyder, at når du bruger Lightroom, kan du stort set gemme dine fotos i en hvilken som helst mappe, hvad enten du er på din interne eller eksterne harddisk. Lightroom vil stadig kunne få adgang til dem.

Når du importerer fotos, er det, du laver, at oprette et katalog med placeringsreferencer, der peger på, hvor dine fotos faktisk er gemt. De billeder, du ser på i Lightroom, er previews af originalen.
Fordi Lightroom tilbyder “ikke-destruktiv redigering”, alle redigeringer, du foretager inden for Lightroom, ændrer ikke det originale billede før du eksport disse ændringer. I stedet gemmes disse redigeringer i dit Lightroom-katalog (sammen med disse placeringsreferencer). Med andre ord kan du altid gå tilbage til tidligere redigeringer.
Flyt eller omdøb ikke dine fotos
Da dit Lightroom-katalog bruger filnavnet og placeringen af dine individuelle fotos til at oprette referencer til dem, hvis du flytter eller redigerer filnavne eller placeringer, bryder du disse referencer. Dette får dine fotos til at gå “mangler” i dit katalog.

Så før du importerer dine fotos til Lightroom, skal du finde ud af en placering og mappestruktur, som du kan holde fast ved. Hvis du ændrer dette, får du kun besvær ned ad vejen.
Hvor skal du gemme dine fotos
Hvis dine fotos ideelt er gemt på den samme harddisk som dit Lightroom-katalog, skal du gemme dine originale fotos i den samme overordnede mappe som dit Lightroom-katalog. Dette gør det lettere at flytte hele dit fotobibliotek og Lightroom-kataloget til et andet sted sammen uden at bryde disse henvisninger.
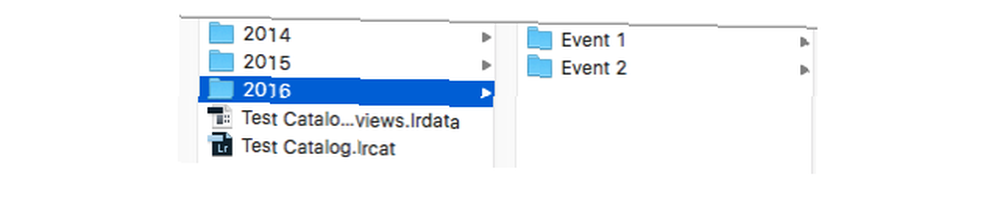
Der er dog tidspunkter, hvor dette ikke er muligt. Hvis du for eksempel har for mange fotos til at gemme på din interne harddisk, kan du muligvis gemme dem på en ekstern harddisk. Når du har valgt en placering, skal du prøve at ikke ændre den.
Forståelse af Lightroom-sikkerhedskopier
Som nævnt er det, der er gemt i dit Lightroom-katalog, referencerne til de originale billeder samt detaljer om eventuelle ændringer, du foretager til disse billeder (inklusive metadata, katalogiseringsoplysninger og tags).
Når du sikkerhedskopierer dit katalog, er det alt, hvad der sikkerhedskopieres, ikke dine faktiske fotos. Dine fotos skal altid sikkerhedskopieres uafhængigt af NAS vs Cloud: Hvilken fjernlagring er den rigtige for dig? NAS vs Cloud: Hvilken fjernlagring er den rigtige for dig? Network Attached Storage (NAS) ligger på tværs af linjen mellem en lokal harddisk og cloud-lagring og giver dig fordelene ved begge. . Ligeledes, hvis du sletter dit katalog (eller billeder fra dit katalog), sletter du disse separate oplysninger, ikke de faktiske fotos.
Nu hvor du bedre forstår, hvordan Lightroom fungerer, forudsat at du har oprettet dine katalog (er), og valgt hvor du skal gemme dine katalog (er), er du klar til at importere dine fotos, så du kan begynde at organisere, redigere og dele dem.
Import af dit eksisterende fotobibliotek
Når du først begynder at bruge Lightroom, vil dit nye katalog være helt tomt. Når du har gemt dit originale fotobibliotek på det rigtige sted (ideelt i den samme overordnede mappe som dit katalog), og sorteret dine eksisterende fotos i en enkel mappestruktur (jeg har en mappe for hvert år med en undermappe til hver begivenhed ), er det nu tid til at importere dine fotos til det katalog.
For at gøre dette skal du åbne dit Lightroom-katalog og klikke på Importere nederst til venstre på skærmen (eller klik på Fil> Importer). Du vil nu se det vigtigste importvindue i Lightroom. Vi arbejder igennem dette fra venstre mod højre.
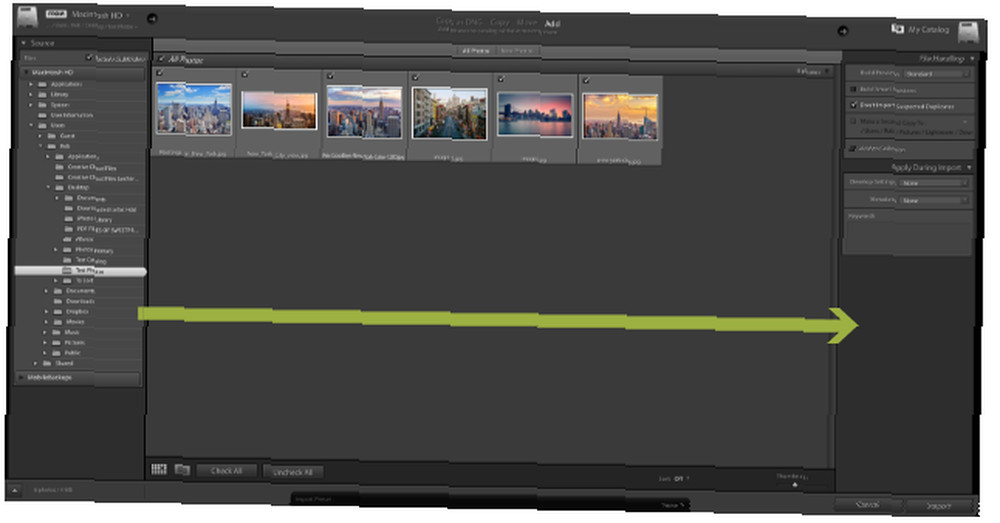
Til venstre skal du navigere til den mappe, hvor de fotos, du vil importere, er gemt i. Hvis du har et eksternt drev tilsluttet, vil du også se dette i panelet. Du kan enten vælge en individuel mappe eller holde nede cmd for at vælge mere end en mappe.
Hvis du importerer en mappe, der indeholder undermapper, og du vil kopiere den mappestruktur i dit Lightroom-katalog, skal du sikre dig, at Medtag undermapper boksen øverst på panelet er valgt.
Du vil nu se miniaturebilleder af alle de fotos og videoer, som Lightroom næsten er klar til at importere. Gå igennem disse, og sørg for, at alle de fotos, du vil importere, er valgt. Når det er gjort, skal du kigge øverst i vinduet, hvor du kan se fire forskellige muligheder: Kopier som DNG, Kopi, Bevæge sig, og Tilføje.

Fordi du ganske enkelt udfylder dit katalog med fotos, der allerede er, hvor du vil have dem, skal du vælge Tilføje. Som du kan se, tilføjer dette dine fotos uden at flytte dem faktisk. De andre tre muligheder er til brug i andre situationer.
Den sidste ting at gøre er at kontrollere indstillingerne i det højre panel. Som nævnt tidligere er de billeder, du ser i dit katalog, bare forhåndsvisninger af originaler. I Byg forhåndsvisninger drop-down boks, kan du vælge størrelsen på de forhåndsvisninger, du ønsker, at Lightroom skal oprette. Medmindre du er meget hård for diskplads, vil jeg anbefale at gå med Standard previews. Hvis du vælger små forhåndsvisninger, kan det tage tid, før Lightroom genererer større forhåndsvisninger, når du arbejder på dine fotos. Hvis du vælger større forhåndsvisninger, kan dit katalog snart udfylde din harddisk, men opløsningen vil være meget højere.
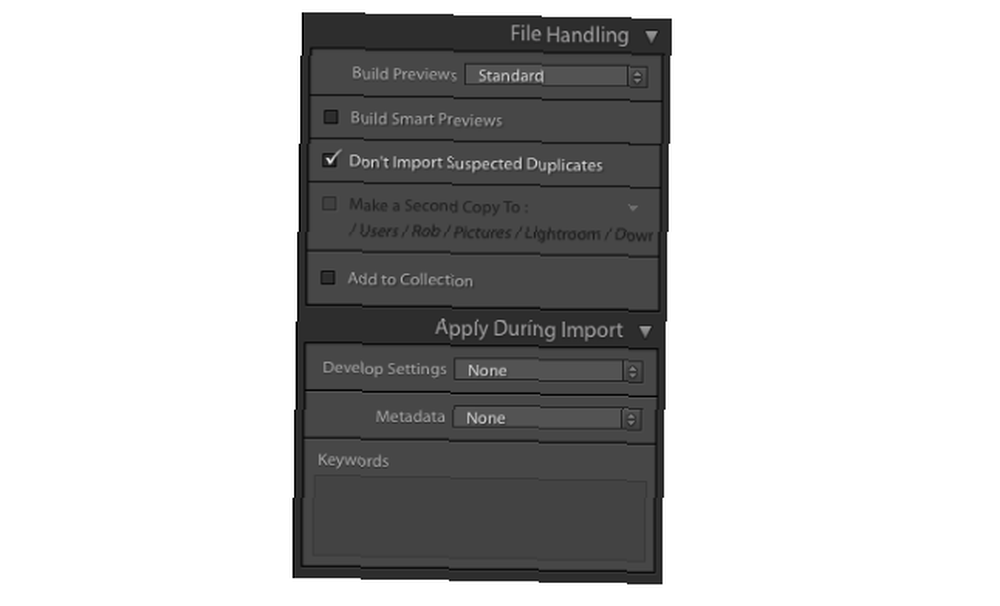
Hvis dine fotos er gemt på en ekstern harddisk, og du vil redigere disse, selv når harddisken ikke er tilsluttet din computer, skal du vælge Lav smarte forhåndsvisninger. Dette vil oprette en ekstra let fil, som du kan redigere til enhver tid. Hvis dine fotos dog er på det samme drev som dit Lightroom-katalog, skal du lade dette ikke markeres for at spare på diskpladsen.
Hvis du allerede har fotos i dit bibliotek, skal du forlade Importer ikke mistænkte duplikater valgt vil fjerne markeringen af alle fotos, der allerede findes i dit katalog.
Det Føj til samling mulighed giver dig mulighed for at tilføje alle fotos under denne import til en Lightroom-samling. Dette er en enkel måde at gruppere fotos sammen på, så du nemt kan se alle relevante fotos i fremtiden. For eksempel kan du gruppere fotos, der viser udviklingen i dit husrenovering eller fotos af solnedgange. Du kan oprette samlinger i panelet eller føje fotos til samlinger senere.
Endelig Anvend under import sektion giver dig mulighed for at tildele indstillinger til alle de fotos, du importerer i øjeblikket. For eksempel; farveindstillinger, nøgleord og metadata. Hvis du vil anvende disse ændringer på et stort antal fotos på en gang, kan det spare dig for meget tid.
Du kan gemme alle disse indstillinger til brug i fremtidig import ved hjælp af det enkle panel med importforudindstillinger, som er halvt skjult nederst på skærmen. Dette er også, hvor du vælger tidligere gemte indstillinger, du vil bruge.

Når du er tilfreds med alle indstillingerne, skal du klikke på Importere nederst til højre, og importen starter. Afhængig af hvor mange fotos du importerer, kan det tage nogen tid. Når processen er færdig, er dit katalog endelig befolket og klar til brug!
Importerer fotos fra et kamera eller telefon
Det meste af tiden importerer du dine nye fotos direkte fra et kamera eller telefon til dit relevante Lightroom-katalog. Der er to måder, du kan gøre dette på.
Først kunne du manuelt flytte dine fotos fra dit hukommelseskort til den mappestruktur, du tidligere har oprettet, derefter følg trinnene beskrevet ovenfor.
For det andet kan du få Lightroom til at flytte fotos fra dit hukommelseskort til det ønskede sted og importer dem til dit katalog for dig. Du kan gøre alt dette fra inden for Lightroom. Sådan gør du det.
Sæt dit hukommelseskort eller din telefon i din computer, og luk alle pop op-vinduer, der vises automatisk. Åbn dit Lightroom-katalog, og klik på Importere nederst til venstre på skærmen (eller klik på Fil> Importer). Du vil nu se det vigtigste importvindue i Lightroom. Vi arbejder igen gennem dette fra venstre mod højre.
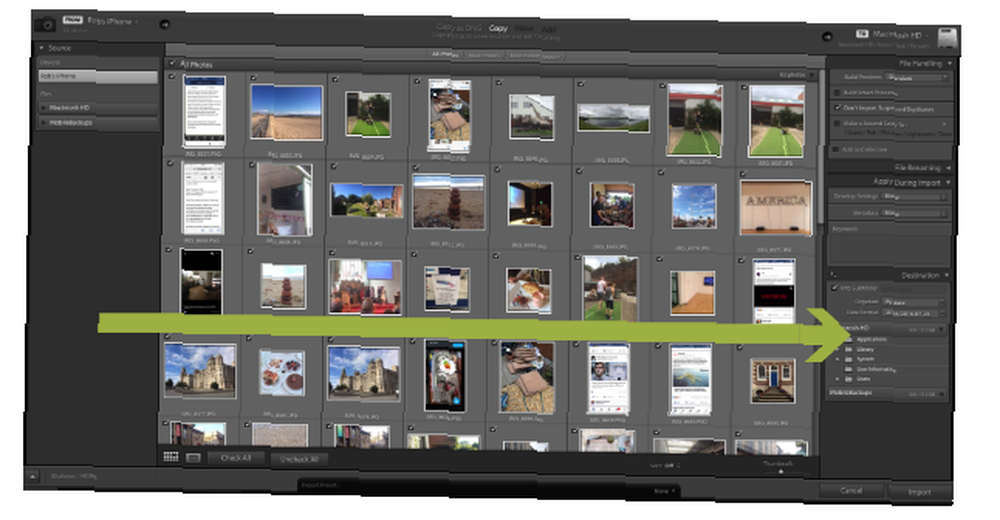
I venstre panel, Find dine fotos. Når du har fundet den rigtige placering, vil du se miniaturebilleder af alle de fotos, der er tilgængelige til eksport. Gå gennem disse fotos, og sørg for, at kun de, du vil importere, er valgt.
Se nu på toppen af skærmen. Ud af de fire knapper der kun er to tilgængelige for dig. Kopier som DNG, og Kopi.
Hvis du vælger Copy som DNG, konverterer Lightroom automatisk alle RAW-filer til Adobes eget DNG-format. Det er normalt bedst bare at Vælg “Kopi”. som indsætter dine fotos til det sted, du vælger, og tilføj dem til dit katalog. Du kan altid konvertere dine filer til DNG senere, hvis du har brug for det.
Derefter skal du kigge på det højre panel. Hvis du klikker på teksten ved siden af billedet af en harddisk, kan du vælge den nøjagtige destination, hvor fotos skal gemmes. Dette vil normalt være, hvor du gemmer resten af dine fotos i dit katalog. Du kan endda flytte disse fotos til et eksternt drev om nødvendigt.

Du vil nu sikre dig, at når fotos flyttes til denne destination, efterligner de filstrukturen, du allerede har konfigureret. Gå til destinationer panelet, og du vil se nogle grå-ud-mappenavne, som viser dig, hvordan Lightroom vil gemme dine fotos, medmindre du foretager nogle ændringer.
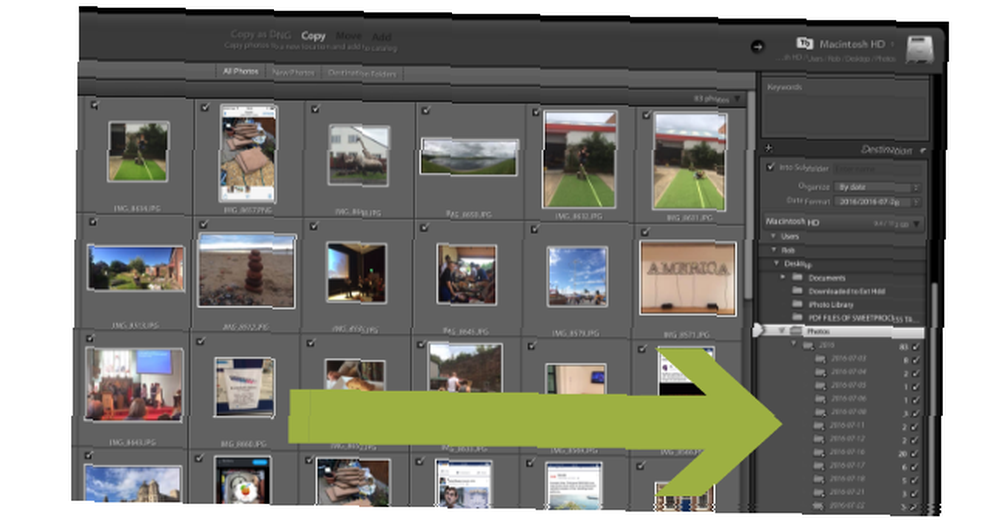
Der er i det væsentlige to muligheder her. Som standard sorterer Lightroom dine fotos baseret på dato. Den anden mulighed er at få et udvalg af fotos tilføjet til en enkelt mappe. Hvis du vil forlade dine fotos sorteret efter dato, kan du forlade Destination-mappen, som den er. Hvis du vil tilføje fotos til en enkelt mappe, se nedenfor.
Føjelse af dine fotos til en mappe
Du kan kun føje et udvalg af fotos til en ny mappe ad gangen. Hvis du vil sortere dine fotos i et antal forskellige mapper, kan du hurtigt gentage følgende metode, indtil du har importeret alle dine fotos til deres respektive mapper. Dette lyder måske lidt langsomt, men når du først har gjort det en eller to gange, er det et stykke kage.
Klik Fjern markeringen af alle. Når alt kommer til alt ønsker vi ikke at importere alle disse fotos til en mappe. Holde nede cmd og klik på alle de relevante fotos for at vælge alle af de fotos, du vil tilføje til denne mappe. Når det er valgt, bliver miniaturerne lysere grå. Sørg også for afkrydsningsfelterne kun på disse valgte fotos kontrolleres. Disse valgte fotos er nu klar til at blive flyttet til en enkelt mappe. Det skal se sådan ud ...
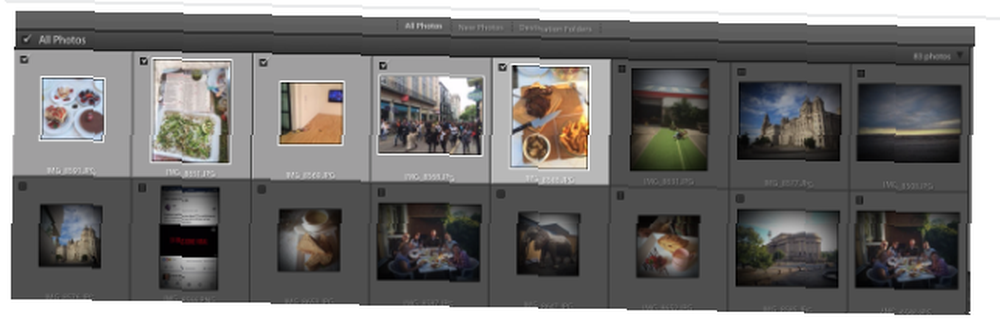
Se nu på destinationspanelet til højre og i Organisere dropdown, vælg i en mappe, vælg derefter i undermappe, og indtast et navn på mappen i henhold til din eksisterende mappestruktur. Hit Gå ind.
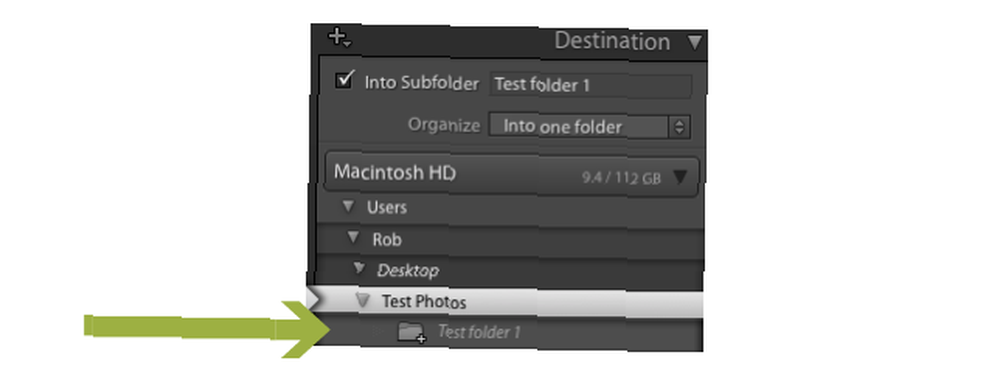
Du kan nu se en ny grå-ud-mappe på mappelisten, der nu er på det rigtige sted med det rigtige navn. Gå gennem en af de andre indstillinger i det højre panel, og ændre dem, du ønsker. Mange af disse er mere avancerede indstillinger, såsom ændring af filnavne. Medmindre du er en strømbruger, behøver du sandsynligvis ikke at røre ved mange (hvis nogen) af disse.
Hit Importere og de valgte fotos tilføjes til din nye undermappe (skønt de ikke slettes fra dit hukommelseskort). Gentag dette trin med alle andre fotos, du vil importere fra dit kamera eller din telefon. Som sagt, det lyder måske lidt langspolet, men når du først har gjort dette en eller to gange, er det et stykke kage.
Dit omfattende Lightroom-katalog
Følg disse trinvise instruktioner vil hjælpe dig med at udfylde dit Lightroom-katalog med både gamle og nye fotos. Adobe gør dette ikke så let som det kunne være, men før du ved det, vil det være anden art.
Ved at holde dit Lightroom-katalog opdateret og organiseret vil du være i en meget bedre position til at redigere billeder i bulk, organisere dine fotos, nemt offentliggøre dem på Facebook og Flickr, oprette slideshows og meget mere. Dette giver dig masser af mere tid til at prøve nogle sjove fotograferingsøvelser 7 Evner til at opbygge fotografering, der virkelig fungerer 7 Dygtighedsopbygningsfotograferingsøvelser, der virkelig fungerer Der er masser af øvelser, der kan hjælpe med at "udvikle dit fotografiske øje". Her er de mest effektive, vi har fundet. , og forbedre dine fotograferingsevner 5 enkle måder at forbedre din fotografering 5 enkle måder at forbedre din fotografering Mens der er masser af måder at forbedre dine fotos på, er den bedste måde at forbedre processen, som du tager dem. Her er nogle fantastiske tip fra en af MakeUseOfs professionelle fotografer. .
Er der noget andet, du gerne vil vide om at importere fotos til Lightroom?











