
Edmund Richardson
0
2913
318
Når det kommer til stationære pc'er, er en ting helt sikkert: to skærme er bedre end en. Det er især tilfældet for den tech-ekspert, der skal multitaske flere grafikintensive programmer på én gang.
Denne vejledning kan downloades som en gratis PDF. Download Den komplette guide til opsætning af flere skærme i Windows 10 nu. Du er velkommen til at kopiere og dele dette med dine venner og familie.Uanset om du er en grafisk designer, dataanalytiker, programmør eller enhver anden, der er en tung pc-bruger, en opsætning af flere skærme Sådan kan du være mere produktiv med dobbelt skærme Hvordan man kan være mere produktiv med dobbelt skærme Du har brug for plads til flere dokumenter for at få et overblik og hurtigt skifte mellem opgaver. Hvad der gælder for dit skrivebord, gælder også dit virtuelle arbejdsområde. Vi viser dig, hvordan det betyder noget. kan være både æstetisk og praktisk tiltalende. Hvorfor besnævre dit skrivebord med utallige faner og minimerede programmer, når du kunne scanne alt dit arbejde i en grænseflade?
Uanset hvilket behov du er, er det en sikker måde at øge produktiviteten ved at aktivere flere skærme på din pc. Det skader heller ikke, at du kan tilpasse din anden skærm fra top til bund ved hjælp af stort set gratis værktøjer tilgængelige online.
Er du klar til at omfavne den næste grænse i pc-opsætninger? Så læs videre!
Fordelene ved en anden skærm
 Billedkredit: i_mormon_stuff / Reddit
Billedkredit: i_mormon_stuff / Reddit
Der er en overflod af fordele ved at tilføje en ekstra skærm eller skærme til din arbejdsstation.
For det første er de æstetiske muligheder ved en dobbelt- eller tredobbelt skærmopsætning fantastiske. Sammenlignet med en enkelt skærm giver opsætninger til flere skærme dig mulighed for at skræddersy forskellige skærme i henhold til deres forskellige funktion og formål. Hvor opsætninger med dobbelt- eller flermonitorer udmærker sig, er imidlertid i deres produktivitetshump. De fleste programmer - især dem, der bruges i professionelle indstillinger - viser værktøjer temmelig dårligt, når du bruger endda halvdelen af et komplet display.
Det er grunden til, at en dual-monitor-konfiguration for eksempel giver brugerne dramatiske stigninger i produktiviteten. Du kan se alle tilgængelige værktøjer, menuvalg og information på alle tidspunkter uden konstant at skulle skifte mellem opgaver. Med andre ord, alternative skærme give brugerne mulighed for yderligere skærm ejendom. Du behøver ikke at ofre nogen bestemt funktion for at overvåge hardware, lytte til musik, redigere grafiske elementer, analysere data eller skrive indhold.
Du behøver ikke engang at investere i en skærm med ultrahøj opløsning ud af porten for at have en anstændig opsætning af flere skærme. De fleste ældre fladskærmsmonitorer kan stadig udføre deres job ret godt i et dobbelt skærmopsætning. Dette er især tilfældet, når du overvejer at vende din skærm fra landskab til portræt.
En typisk 24-tommer skærm, når du er i portræt-tilstand Sådan rettes en op-ned-skærm i Windows 10 Sådan rettes en op-ned-skærm i Windows 10 Vil du vide et cool trick? Denne enkle tastaturgenvej kan rotere din skærm på alle måder - og her er, hvordan du løser den, hvis det sker ved et uheld. , kan give masser af fast ejendom på skærmen, give mulighed for lettere læsning og rullefunktioner eller posere som en live (og uendelig) nyhed og tidslinje UI.
Uanset om du er en nybegynder eller en professionel, kan alle drage fordel af en grundlæggende konfiguration af dobbelt skærm. Bedst af alt, de fleste grafikkort giver mulighed for en konfiguration af flere skærme ud af kassen. Desuden kunne konfiguration af flere skærme ikke være lettere!
Trin 1: Vælg din skærm
Forudsat at du allerede ser dette via en pc-skærm, kunne det ikke være lettere at vælge en anden skærm. Det skyldes, at de fleste moderne skærme på markedet er både fladskærm og high definition (16: 9-format). Dette giver brugerne masser af plads enten i liggende eller portrættilstand. For eksempel kan en enkel 23,8-tommers Acer-skærm give dig skarp opløsning på 1080p i levende farver.
Acer R240HY bidx 23,8 tommer IPS HDMI DVI VGA (1920 x 1080) Bred skærm skærm Acer R240HY bidx 23,8 tommer IPS HDMI DVI VGA (1920 x 1080) Bred skærm skærm Køb nu på Amazon $ 107.49
Højere prispoint bestemmes typisk af større skærmstørrelser og skærmopløsninger. Alligevel er opsætningen for en dyre eller budgetmonitor nøjagtig den samme. Til en grundlæggende konfiguration af dobbelt monitor er ikke meget mere end en 23,8 tommer skærm nødvendig. Du kan endda bruge din bærbare computer som en anden skærm Sådan bruges din bærbare computer som en ekstern skærm Sådan bruger du din bærbare computer som en ekstern skærm Har du ikke en ekstra skærm? Hvis du har en separat bærbar computer, kan du genbruge den bærbare computer som en anden skærm for at øge skærmpladsen. !
Korrekt kabelindgang
Vigtigere end din nye skærms dimensioner er den korrekte kabeltype, der er nødvendig for at forbinde din skærm til dens passende port. Mange forveksler en kabeltype til en anden, hvilket kan være en alvorlig besvær. For en konfiguration af flere skærme skal du sikre dig, at dit grafikkort understøtter flere skærme i første omgang.
Der er et par typer kabler Videokabeltyper: Forskelle mellem VGA-, DVI- og HDMI-porte Videokabeltyper: Forskelle mellem VGA-, DVI- og HDMI-porte Der er så mange videokabler derude, og det kan blive forvirrende. VGA, DVI, HDMI, DisplayPort - hvad er forskellen, og hvorfor betyder de endda noget? som du generelt vil støde på, når du tilslutter en skærm til din pc: DVI (hvid som standard), VGA (blå som standard), HDMI, og DisplayPort.
HDMI og DisplayPort er de nyere typer forbindelser til skærme, mens DVI og VGA er ældre. Der er mange fordele ved disse nyere kabeltyper, hvoraf to straks er relevante: nyere kabeltyper giver bedre billedvisning, og DisplayPorts fungerer som den schweiziske hærkniv af kabler ved at tilpasse sig alle de nævnte forbindelsestyper.
AmazonBasics DisplayPort til HDMI skærmkabel - 6 fødder AmazonBasics DisplayPort til HDMI skærmkabel - 6 fødder Køb nu på Amazon $ 10.99
Sørg for, at du kender den nøjagtige kabeltype, der kræves for at forbinde din skærm til din pc. Det meste af tiden leveres der ikke kabler til dig. Den foreslåede Acer-skærm giver mulighed for VGA-, DVI- og HDMI-forbindelser.
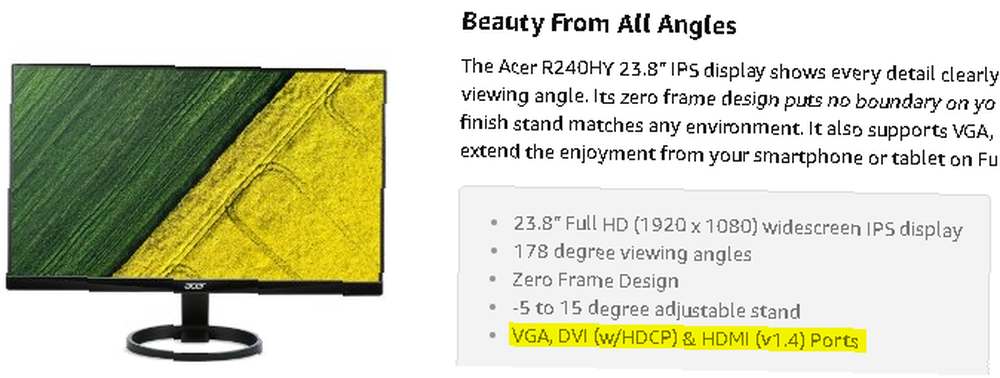
Skærme og skærme opretter forbindelse til pc'en via dets grafikkort, også kendt som en GPU. GPU håndterer grafikbehandlingsfunktionerne på en pc, så du bliver naturligvis nødt til at forbinde din skærm til din GPU-komponent. Sørg for, at du forbinder din skærm til det vigtigste grafikkort, der bruges på din pc - ofte en ekstern GPU - og ikke standard, integrerede grafikporte.
Vi sammenligner ovennævnte skærms mulige forbindelsestyper med følgende, en avanceret NVIDIA GeForce GTX 1070.

Ovenfor er følgende kabeltyper fra top til bund og til venstre: 2 DisplayPort, 1 HDMI, 1 DisplayPort og 1 DVI. Det betyder, at du kan bruge i alt fem skærme af forskellige kabeltyper ved hjælp af dette grafikkort. Så selvom du ikke ville være i stand til at forbinde et VGA-kabel fra din skærm til dette grafikkort, ville du være i stand til at bruge en DVI-, HDMI- eller DisplayPort-forbindelse.
Hvis du har flere skærme med den samme forbindelse, men kun har en plads på dit grafikkort til den type forbindelse, skal du bruge en kabeltype kaldet en splitter.
Splitterkabler opdeler en individuel forbindelse i to separate forbindelser. For eksempel, hvis du vil tilslutte to forskellige skærme til en enkelt HDMI-port, har du brug for en HDMI-splitter.
1 x 2 HDMI Splitter V1.3 drevet 1080P certificeret duplikat / spejls skærmmonitor understøtter 3D høje opløsninger - 1 kilde til 2 samme skærme 1 x 2 HDMI Splitter V1.3 Powered 1080P certificeret duplikat / spejl skærmmonitor Understøtter 3D høje opløsninger - 1 kilde på 2 samme skærme Køb nu på Amazon $ 13.99
Det er det! Det anbefales ikke at bruge en splitter, hvis du allerede har portplads på din GPU, men hvis der ikke er nogen tilbage, er en splitter bestemt vejen at gå.
Trin 2: Konfiguration af anden skærm
Når din skærm er tilsluttet din GPU, skal du tænde for både din pc og din skærm. Vent på, at det viser et billede. Hvis din skærm forbliver tom, skal du kontrollere din forbindelse.
Når du ser et billede på din anden skærm, skal du højreklikke på dit skrivebord og vælge Skærmindstillinger.
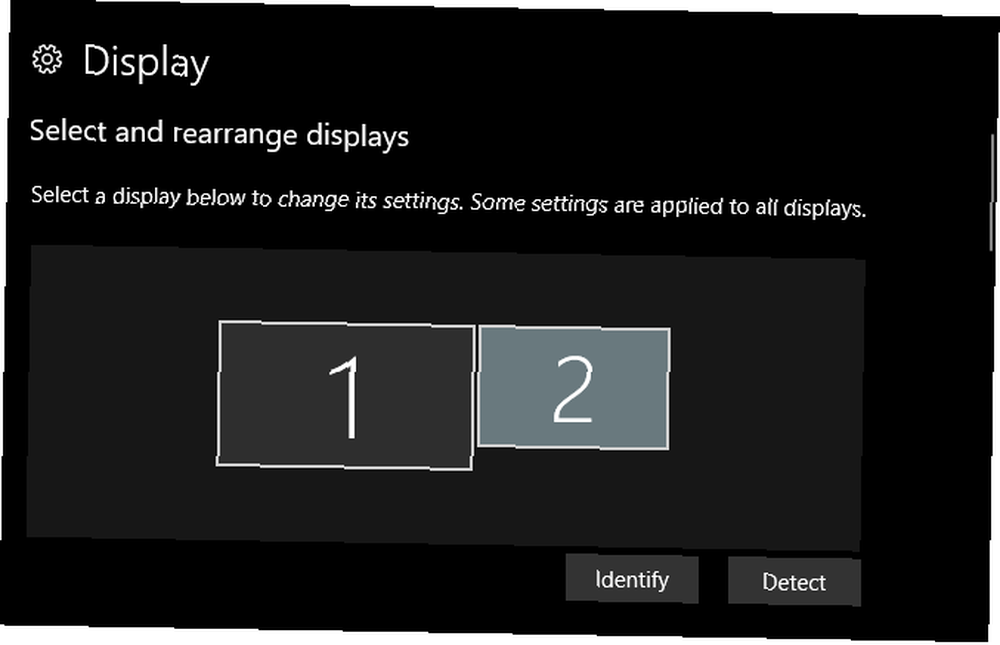
Du skal se dit andet display inden for indstillingsbilledet. Windows 10 giver denne grænseflade bekvemt, så brugerne let kan konfigurere deres flere skærme.
Først slukket, træk og slip din skærm for at konfigurere visningspositionen. Hvis du har en anden skærm til venstre på din første, men skærmindstillingerne viser den anden skærm til højre, skal du trække den anden skærm til venstre for dit hovedskærmbillede.
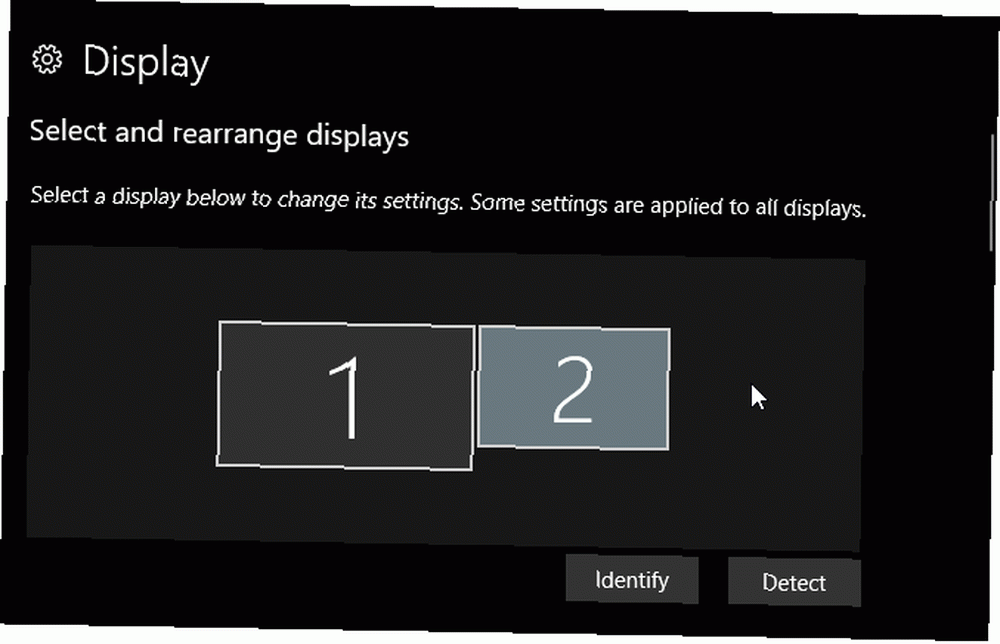
Det Skærm vindue giver mulighed for både X- og Y-koordinater, hvilket betyder, at skærme ikke behøver at være placeret direkte ved siden af hinanden for at fungere. Hvis du er forvirret over, hvilken skærm din pc refererer til, skal du klikke på Identificere knappen for at se hvilken skærm der er hvilken.
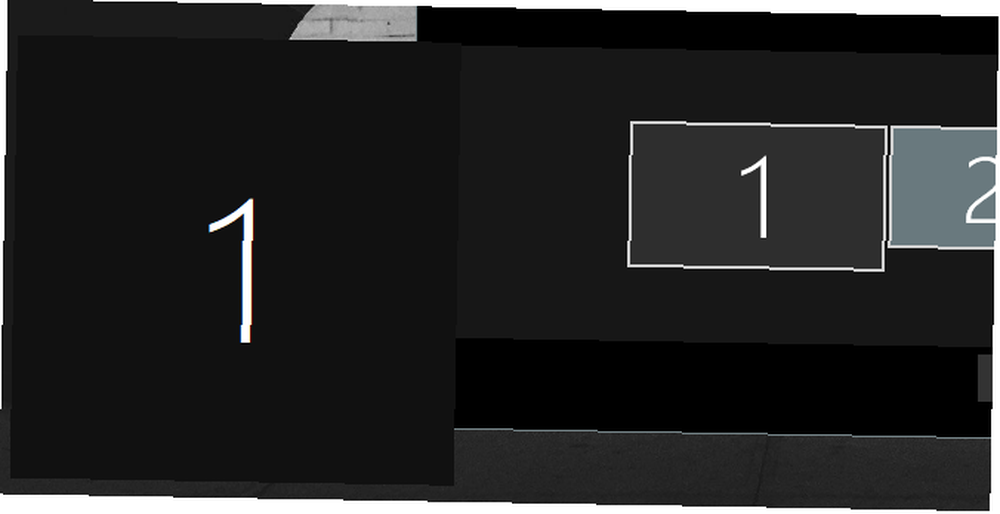
Derefter skal du rulle ned mellem indstillingerne, indtil du når Løsning. Dette vil være den vigtigste indstilling, du skulle ændre for at få din skærm til at fungere.
For det første viser Windows 10 undertiden din skærm i en mindre opløsning end indbygget på skærmen. Indstil din opløsning til Anbefales indstilling (eller højere).
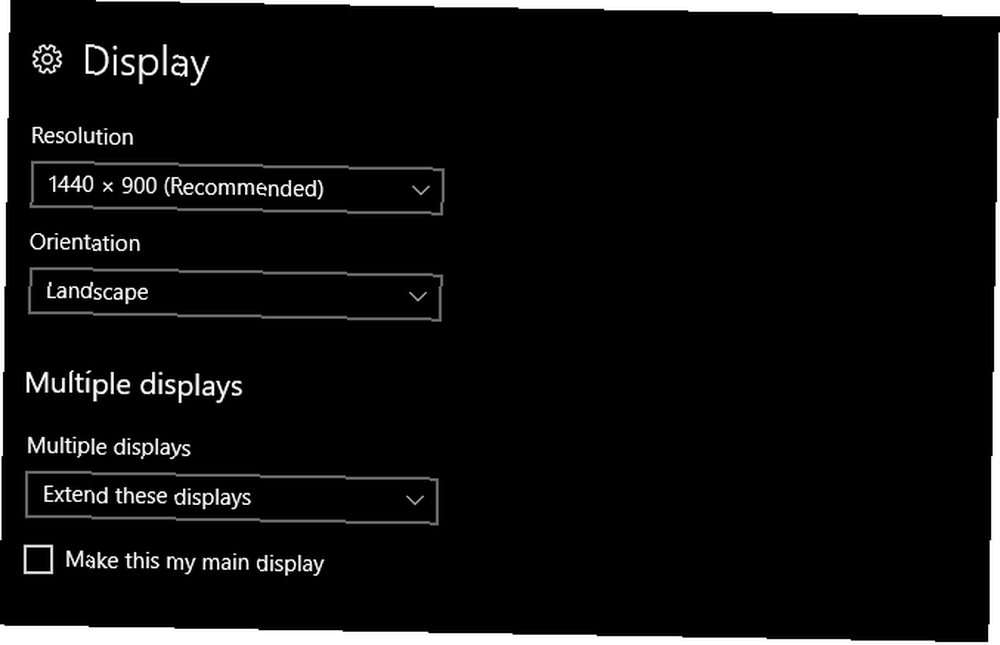
Hvis du har en ældre skærm, men bruger et nyere grafikkort, kan du også justere indstillingerne for at forhøje din opløsning højere Sådan får du en skærmopløsning på 4 k og mere gratis Hvordan får du en skærmopløsning på 4 k og mere gratis Har du vide, at du kan øge din indbyggede skærmopløsning uden at få en ny skærm? Vi viser dig, hvordan du aktiverer superopløsning med dit AMD- eller NVIDIA-grafikkort i Windows. end muligt som standard.
Fortsæt med at ændre de muligheder, der passer dig. Orientering giver dig mulighed for at ændre, om dit display har en stående eller liggende retning. Flere skærme giver dig mulighed for at udvide eller spejle dine skærme. Husk at vælge det display, du vil ændre, før du ændrer det ved at klikke på skærmbilledet.
Indstillingen mærket Gør dette til min vigtigste skærm vil blandt andet få programmer til at vises på den hovedmonitor, du har valgt.
Visning af proceslinjen
Et andet mere subtilt aspekt af en multi-monitor opsætning er, hvad du gør med proceslinjen. Hvis du arbejder på en ren desktopopsætning, kan proceslinjen muligvis blive et problem.
For at ændre eller fjerne din proceslinje skal du gå til dine baggrundsindstillinger ved at klikke på din startmenu og skrive baggrund, og vælge Baggrundsindstillinger mulighed. Udvid vinduet, og vælg Proceslinje. Rul ned, indtil du ser en Flere skærme afsnit.
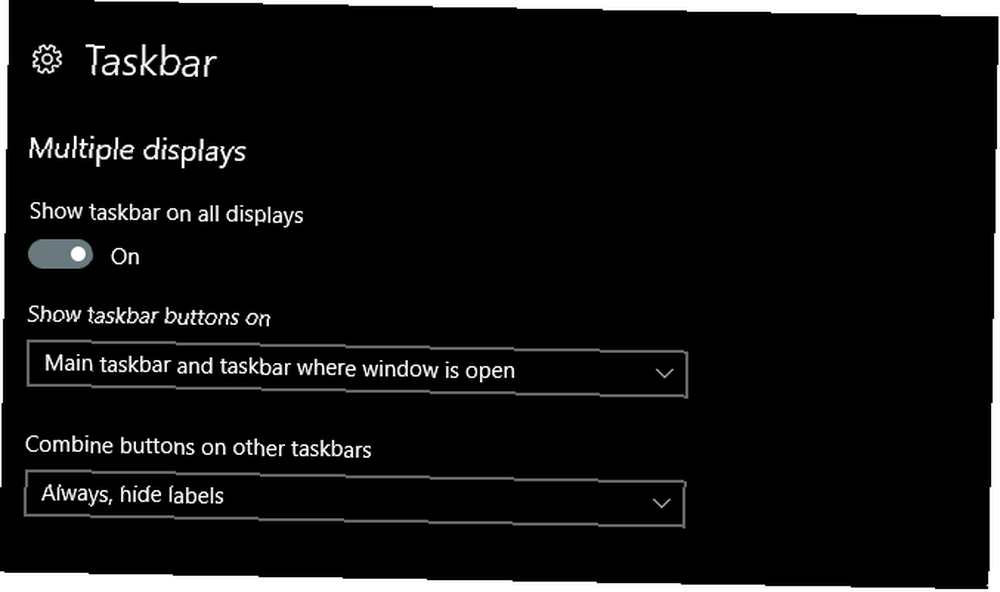
For at slå proceslinjen fra på alle skærme (undtagen din hovedmonitor) skal du indstille Vis proceslinje på alle skærme til Af. Hvis du lader det være tændt, kan du beslutte, om proceslinjen viser alle fastgjorte programmer eller kun programmer, der findes på den givne skærm under Vis proceslinjeknapper på.
Derudover kan du vælge at vise eller skjule programtekstetiketter under Kombiner knapper på andre proceslinjer.
Tværplatform-kontroller
Hvad hvis du har to pc'er med forskellige operativsystemer og gerne vil bruge dem begge på samme tid? Lyder umuligt, medmindre du har hørt om Synergy. Synergy er et program til deling af mus og tastatur, der giver brugerne mulighed for at bruge enhver kombination af Mac-, Windows- eller Linux-pc'er på samme tid, problemfrit, med et tastatur- og musekombination.
Synergi er imponerende, selv for nerder som mig selv. Opsætter du en ny Linux-distro, mens du bruger din almindelige pc? Du kan gøre det. Har du et kontoropsætning, der bruger både Mac og Windows, men ikke ønsker at bruge din tid på at frakoble musen og tastaturet fra det ene til det andet? Er du en teknologisk fyr og skal konstant rette fejl i en kollega, men hader at gå hen til deres skrivebord? Synergy gør alt dette og mere.
Husk, Synergy er ikke gratis. $ 29.99 giver dig den grundlæggende, komplette version af Synergy, mens $ 39.99 giver dig sådanne fantastiske funktioner som deling af udklipsholder (kopier og indsæt alt fra en pc til en anden). Ikke desto mindre er dette engangsgebyrer, der skal bruges på så mange pc'er, som du har brug for. Med andre ord betaler du et engangsgebyr for aldrig at bruge en separat kombination af mus og tastatur Sådan kontrolleres Android ved hjælp af en computermus og tastatur Sådan kontrolleres Android ved hjælp af en computermus og tastatur Spekulerer på, hvordan man styrer Android med en mus og tastatur? Her er, hvordan du forbinder inputenheder til din telefon eller tablet. på andre computere for livet!
Trin 3: Tilpas dine flere skærme
Nu, hvor din skærm er i funktionsdygtig tilstand, kan du nu overveje at tilpasse din anden skærm. Selv hvis du nyder at tilpasse skærme, går dit arbejde ofte upåagtet hen i en enkelt skærmopsætning.
Med flere skærme kan du læne dig tilbage og nyde dit tilpassede skrivebord (eller andre kan nyde det for dig) uden at skulle opgive dit arbejde.
Flere tapetopsætning
En del af det sjove ved en dobbelt- eller flermonitorbaggrund, så trivielt som det måske lyder, er brugen af flere baggrunde. Du er ikke længere bundet til en uaktuel, enkelt baggrund. Bedre endnu, det er let tilgængeligt at gøre i Windows 10!
Åbn din for at bruge separate baggrunde på en skærmopsætning Baggrundsindstillinger vindue igen. Når dit vindue er åbent, skal du rulle ned, indtil du ser Gennemse knappen under Vælg dit billede kategori. Klik på knappen Gennemse og vælg det billede, du vil bruge som baggrund. Gør dette for så mange baggrunde, som du gerne vil have.
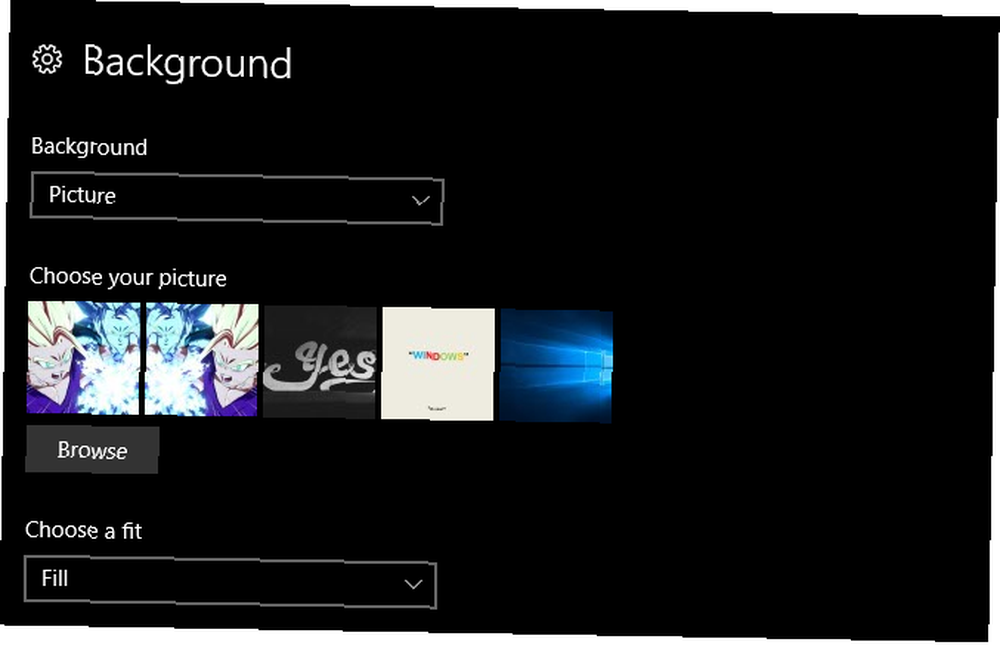
Når du har skåret din baggrund, skal du højreklikke på dets miniaturebillede. Du skal se en markering markeret Sæt til alle skærme eller Sæt til skærm X. Vælg den, du vil have.
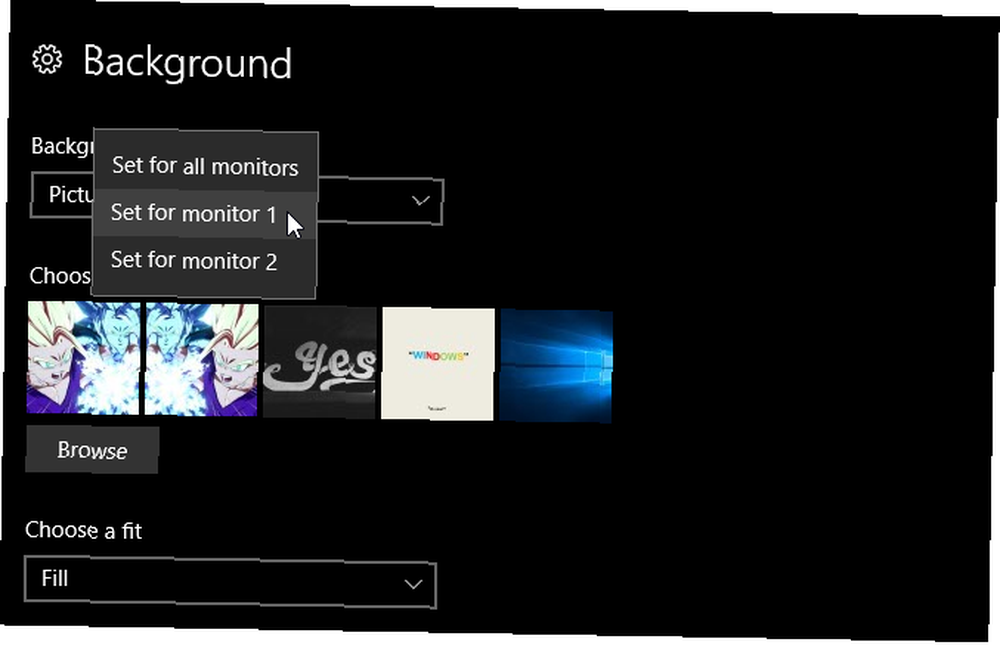
Det er det! Selvom der er tredjepartsapplikationer derude, som også giver mulighed for en opsætning af flere baggrunde, er den nemmeste og hurtigste måde at få det til som standard. Nedenfor er et eksempel på to reflekterede tapeter på en dual-monitor opsætning.
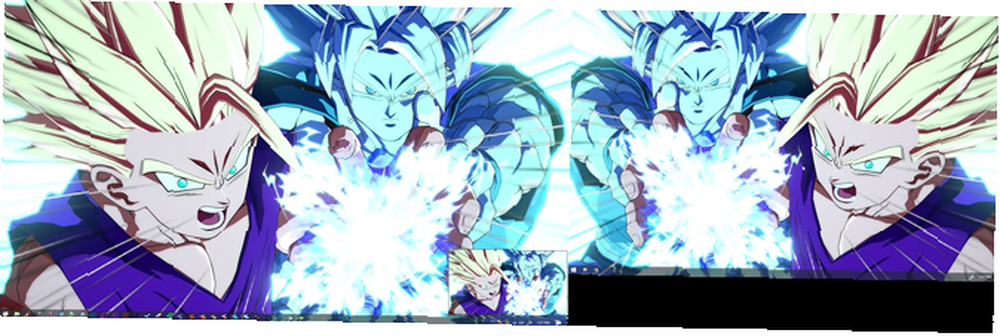
Det hele er fint og godt, men hvad nu hvis jeg vil oprette et enkelt, ekstra bredt baggrundsbillede, der spænder over alle mine desktops?
Ekstra-bred skrivebordsbaggrund
For at finde en ekstra bred skrivebordsbaggrund skal du bare gå til Google Billeder og indtaste nøgleordet for det billede, du gerne vil efterfulgt af sætningen bred baggrund. Klik derefter på Google-billedsiden på Værktøj mulighed ved siden af Indstillinger. Klik derefter på rullemenuen mærket Enhver størrelse og vælg Større end og 10 MP (3648 × 2786).
Selvom det ikke er en nøjagtig videnskab, bør denne Google-søgning give dig en overstrømning af passende billeder i høj kvalitet, som du kan downloade og bruge.
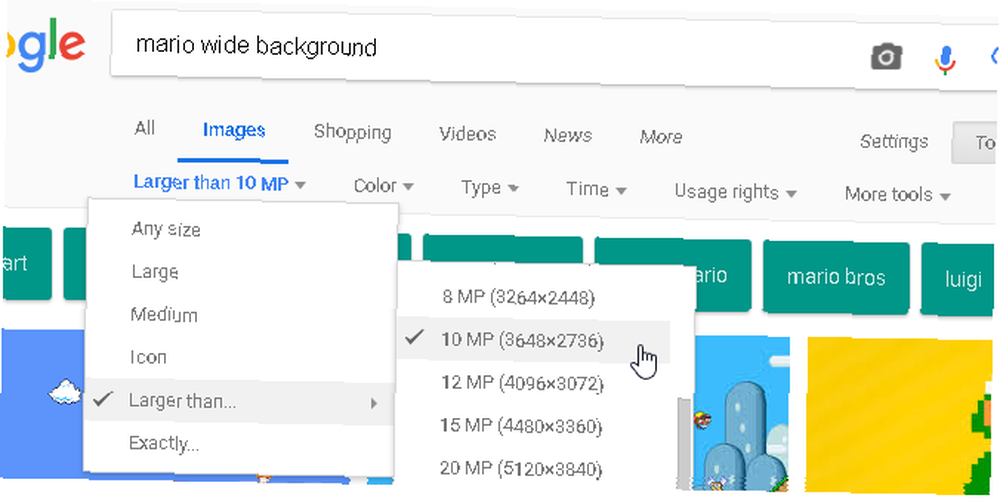
Endelig skal du gå tilbage til dine baggrundsindstillinger igen Gennemse til dit brede billede. Derefter under Vælg en pasform valg, vælg span. Det er det! Nu ved du, hvordan en baggrund, der spænder over flere skærme, ser ud.
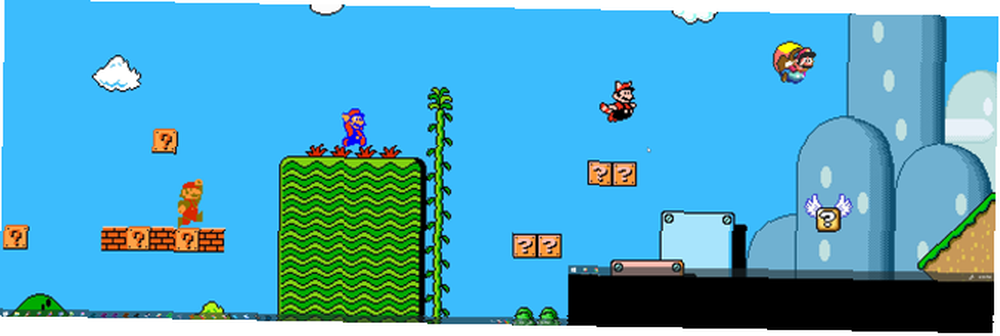
Opsætning af flere videotapetbilleder
Nu hvor du ved, hvordan du konfigurerer flere tapeter, er det naturlige næste trin indlysende: video. Opsætning af et videotapet på en eller begge dine skærme er nu en leg ved hjælp af et godt anbefalet software fra Steam-butikken, Wallpaper Engine. Har du ikke lyst til at bruge penge på et videotapet Sådan bruges videoer som pauseskærm eller tapet Sådan bruges videoer som pauseskærm eller tapet Udtrækket af dit statiske tapet eller pauseskærm? Hvad hvis du kunne blive mødt af en levende, tilsyneladende åndedræt karakter efter dit eget valg? Vi viser dig, hvordan du får det til at ske! ? Vi har også andre ressourcer til dig!
Åbn Wallpaper Engine for at få flere videoer på flere skærme. Du kan nå programmet, når du har åbnet det via Steam, ved at lokalisere dets ikon på proceslinjen, højreklikke ikonet, og vælg Skift tapet.
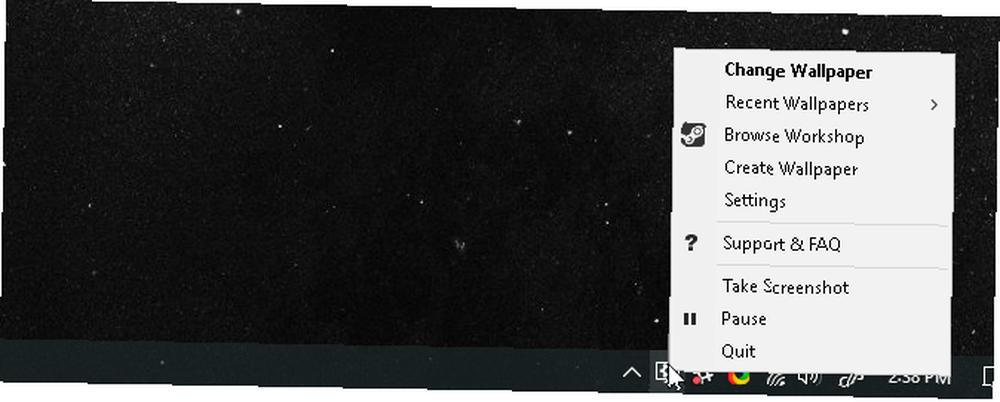
Når du har åbnet softwaren, skal du vælge en skærm (som alle skal vises i softwaren) og vælge en af dem Skift tapet eller Fjern tapet. Du kan også udvide en enkelt video til at spænde dine skærme via Layout mulighed i dette vindue også. Når du har valgt en skærm, skal du vælge Skift tapet. Skift til dette vindue Værksted fane. Det er her du henter din videobakgrund.
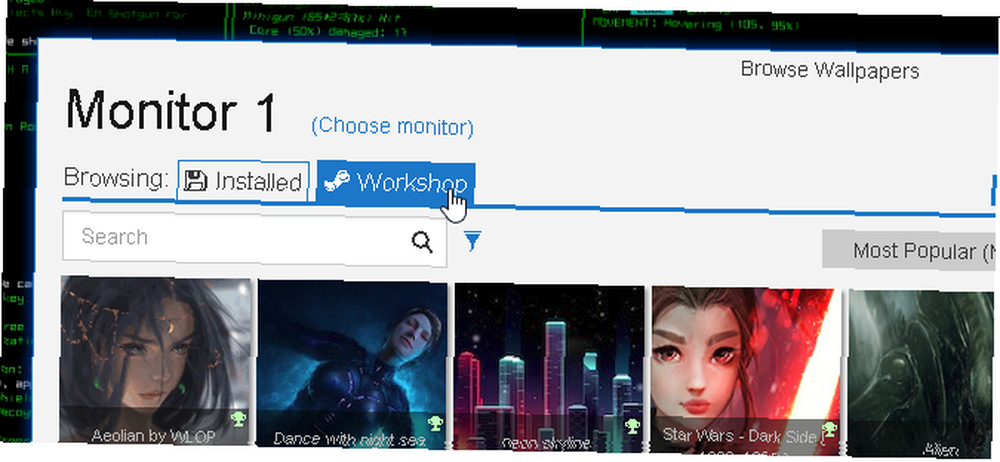
Gå igennem markeringen, vælg et af valgene, og klik på Hent -knappen til højre på skærmen.
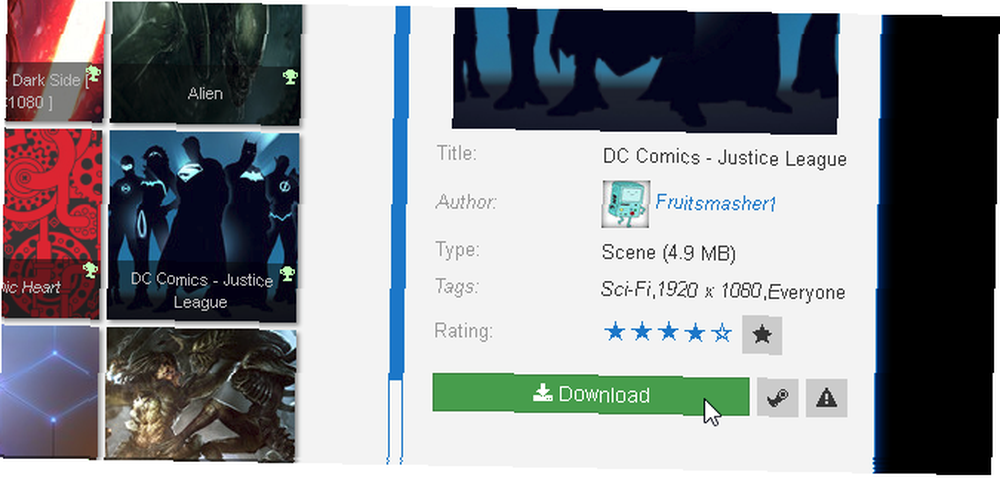
Når du har klikket på Download, installeres din video via Installeret fane. Denne fane fungerer som et bibliotek til dine videobaggrunde. Husk, denne metode giver dig kun mulighed for at downloade populære videotapetbaggrunde via Steam Workshop.
Du kan også downloade og installere dine egne videoer som baggrunde i applikationen. Klik blot på den mærkede knap Åben fra fil nederst i dit vindue og find din egen videofil.
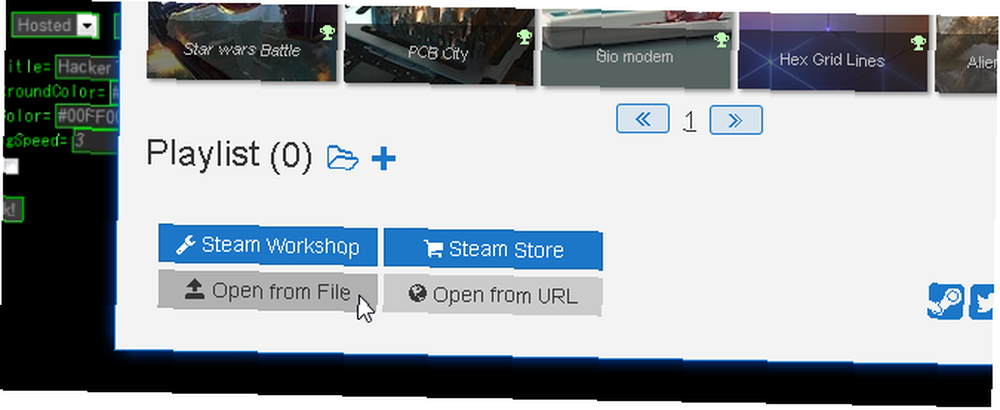
Naviger derefter til fanen Installeret, klik på en mulighed, justere dine indstillinger i højre side af dit vindue, og vælg Okay.
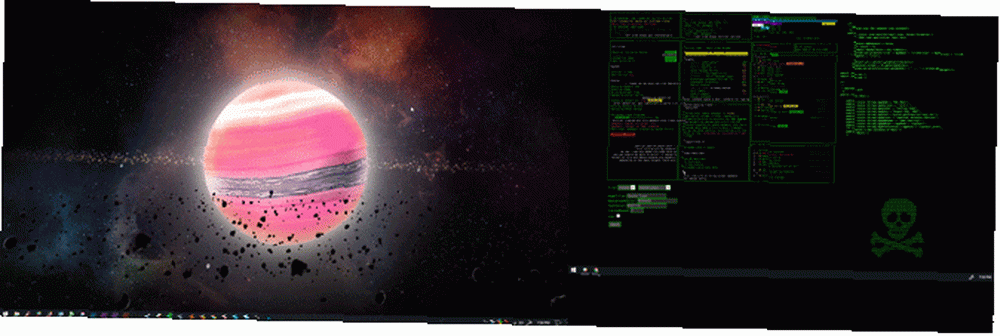
Luk tapetmotoren, og genstart processen for så mange skærme, som du ønsker. Det er det! Du har nu fantastiske, sprøde videotapetbaggrunde på enhver skærm til din rådighed. Husk: dette vil påvirke din pc's generelle ydelse og / eller bremse applikationer, der kører i baggrunden.
Ikke desto mindre, hvis din processor kan håndtere det, er der ingen køligere baggrund end en video desktop baggrunde. Hvis ikke, hvorfor ikke overklokke det Begyndervejledningen til CPU-overklokning Begyndervejledningen til CPU-overklokkning Overklokkning er en kunst, men det er ikke magi. Her deler vi, hvordan overklokning fungerer, komplet med en trin-for-trin-guide for sikkert at få et ydeevne løft ud af din CPU. ?
Rainmeter
Rainmeter er mit foretrukne værktøj til tilpasning af Windows desktop. En simpel guide til Rainmeter: Windows Desktop Customization Tool En simpel guide til Rainmeter: Windows Desktop Customization Tool Rainmeter er det ultimative værktøj til at tilpasse dit Windows-skrivebord med interaktive wallpapers, desktop widgets og mere. Vores enkle guide hjælper dig med at skabe din egen personlige desktop-oplevelse på kort tid. . Det giver brugerne mulighed for let at oprette en enkel eller kompleks opsætning af flere skærme. Hvis du ikke er helt opmærksom på Rainmeter's potentiale, skal du gå til artiklen linket nedenfor for at komme op på hastigheden.
Download og installer Rainmeter. Læg din hud, som du ville gøre regelmæssigt. Klik og træk derefter din hud på tværs af skærme.
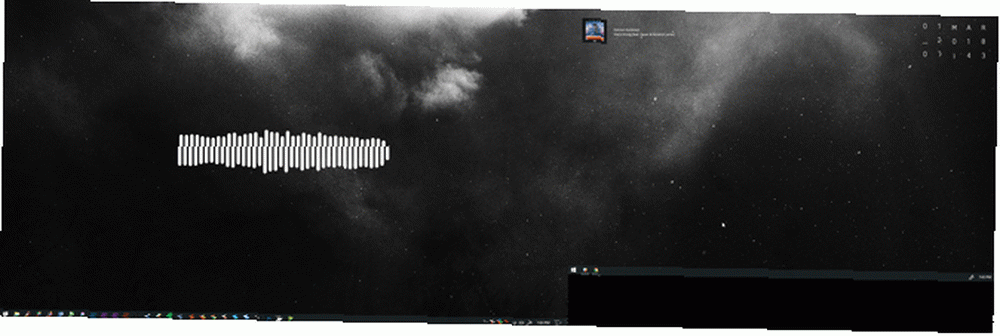
Det er så let, og Rainmeter gemmer automatisk din konfiguration og giver dig mulighed for at bruge dine skind med flere skærme.
Du har brug for en multi-monitor opsætning i dit liv!
Dual monitor-opsætninger 3 enkle trin til en dobbeltmonitoropsætning og et udvidet skrivebord 3 lette trin til en dobbeltmonitoropsætning og et udvidet skrivebord Et dobbelt skærmopsætning er vidunderligt. Men understøtter din pc flere skærme? Vi viser dig, hvordan du bruger to skærme eller mere. mind mig om solid state drev. Før brugere ejer en, virker de useriøse. Når de ejer en, bliver de absolut nødvendige. Måske vil du være mere produktiv, eller måske har du en flair til en dramatisk pc-opsætning.
Du kan foretage små ændringer for at opgradere dit arbejdsområde 12 Opgraderinger af computer og arbejdsområde, du kan gøre i en weekend 12 Opgraderinger af computer og arbejdsområde, du kan gøre i en weekend. Din pc sidekick fortjener bedre. Du fortjener bedre! Lad os se på en række ting, du kan gøre i en weekend for at friske din pc og arbejdsområde. og nyd herligheden ved en multi-monitor opsætning i dag.











