
Edmund Richardson
0
2554
177
IPhone X er ikke for alle iPhone X Alternativ? 9 Smartphones med bedre værdi iPhone X alternativ? 9 Smartphones med bedre værdi Leder du efter et iPhone X-alternativ? Alt, hvad du kan få i iPhone X eller iPhone 8 - Android gør det bedre eller billigere. Så hvad er det bedste alternativ? . Det er et blik på iPhone's fremtid og smartphones generelt. IPhone X omskriver 10 års iPhone-historie og med den 10 års muskelhukommelse. Der er ingen Home-knap her, ingen Touch ID, ingen dedikeret Sleep / Wake-knap til at slukke for iPhone.
Hvis du er helt tilfreds med din iPhone, er der ikke behov for at opgradere til iPhone X endnu. Teknisk set er Face ID et vidunder. Ja, du bliver nødt til at vænne dig til en helt ny måde at interagere med din telefon på. Ja, det tager en uge at tilpasse sig det. Og nogle nye bevægelser (som Control Center) kan måske aldrig sidde godt sammen med dig.
Den første ting, du skal vide, er, hvordan du sporer og lokaliserer din iPhone Sådan spores og lokaliserer du din iPhone ved hjælp af placeringstjenester Sådan spores og lokaliserer du din iPhone ved hjælp af placeringstjenester Din iPhone's placeringstjenestefunktion er ganske praktisk. Sådan deler du din iPhone placering, se hvor venner er og meget mere. . Når du først ved det, kan du fortsætte med at læse for at se alt hvad du har brug for at vide om din iPhone X og hvad der er ændret.
Opsætning af Face ID
Når du er vant til Face ID, og det begynder at fungere som annonceret, forsvinder Face ID bare. Det har en magisk kvalitet. Men først skal du indstille det. I installationsprocessen bliver du bedt om at scanne dit ansigt to gange. Lav en cirkel med næsen. Når denne halsudspændingsøvelse er færdig, er du klar til at gå.
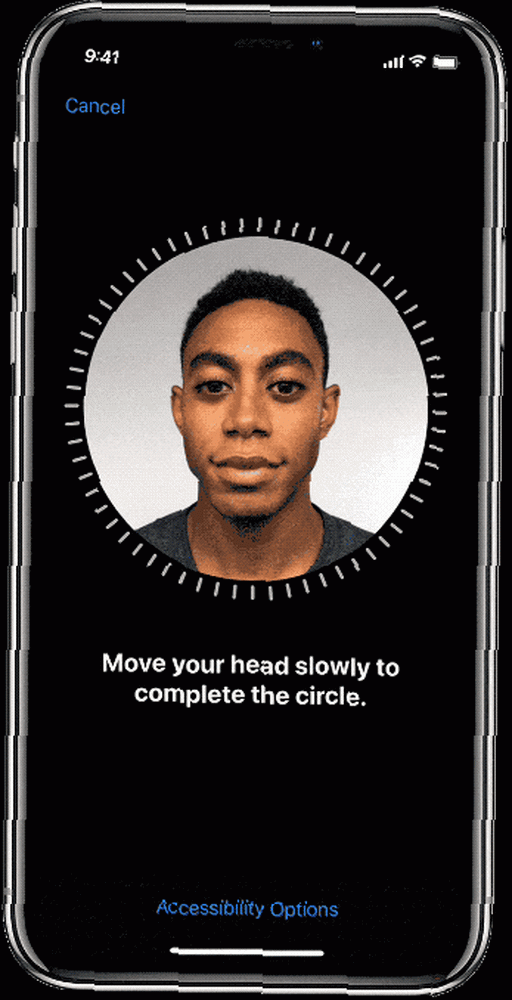
Hvis du vil konfigurere det igen, skal du gå til Indstillinger> Face ID & Passcode og tryk på Nulstil Face ID.
Tryk for at vågne
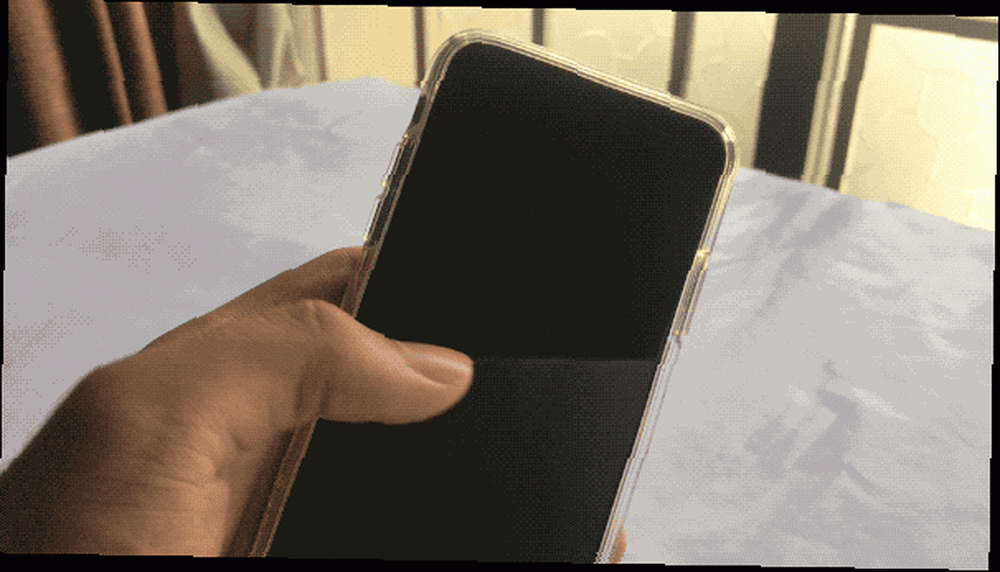
Du kan trykke på sideknappen for at vække iPhone, og du kan blot hæve din iPhone for at vække skærmen. Nu er der en ny måde. Bare tryk en gang på iPhone's skærm for at vække enheden. Bare husk, at denne funktion findes. Fordi det fremskynder oplåsningsprocessen markant, især når du holder din iPhone i den ene hånd.
Se og lås op
Med Face ID ser du bare på din telefon for at låse den op.
Det meste af tiden er det simpelthen magisk, og det fungerer bare. Du bringer iPhone X op, du ser på skærmen, og hængelåsen låses op, mens du stryger op for at gå til startskærmen. Men nogle gange gør det ikke.
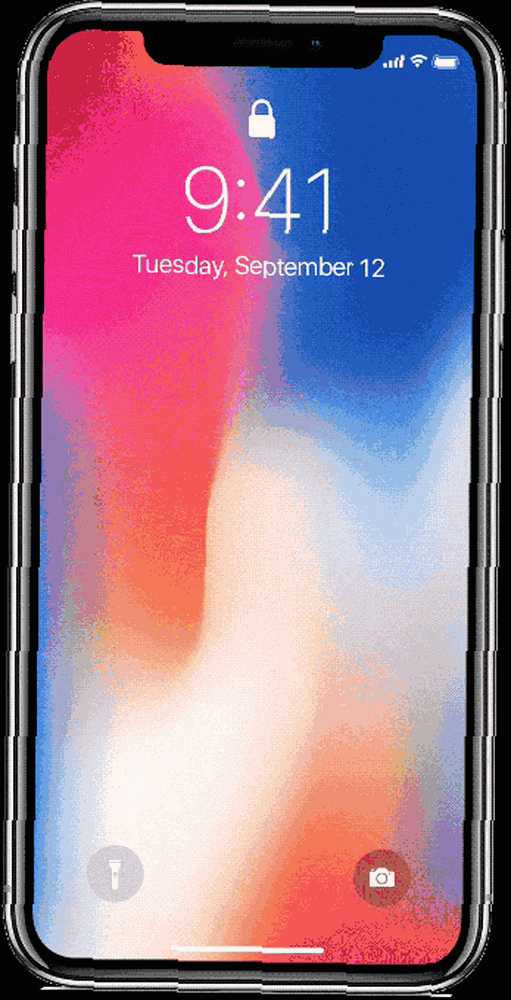
Når det sker, kan du prøve fejlfinding med følgende tip:
Vent ikke på hængelåsen: Jeg har bemærket, at det bare er nytteløst at vente på, at hængelåsen bliver animeret. Det er et spil kylling. Du venter på, at hængelåsen skal animeres. Hængelåsen venter på, at du skal stryges op. Bare start med at skubbe op fra bunden, så snart skærmen lyser. Det meste af tiden bekræfter Face ID, når du når hjemmet.
Øjenkontakt: Face ID fungerer bedst, når du ser på det head-on.
Luk endnu langt væk: Hold iPhone X mellem 10-20 tommer fra dit ansigt. Hvis det er for tæt, fungerer det ikke. Hvis du læser i sengen om natten, når iPhone er tæt på dit ansigt, fungerer det muligvis ikke.
Solbriller: Hvis du bruger solbriller meget, den slags, der ikke slipper gennem IR, får Face ID problemer. I dette tilfælde skal du deaktivere Registrer opmærksomhed funktion i Indstillinger> Generelt> Tilgængelighed> Face ID & Attention.
Deaktiver Face Face hurtigt: Tag fat i din iPhone X fra toppen og tryk og hold alle tre knapper på én gang. Du vil føle en Taptisk feedback, og nedlukningsskærmen vises. Tryk på Annuller her, og Face ID deaktiveres, indtil næste gang du prøver at låse Face ID op.
Flick til hjemmet
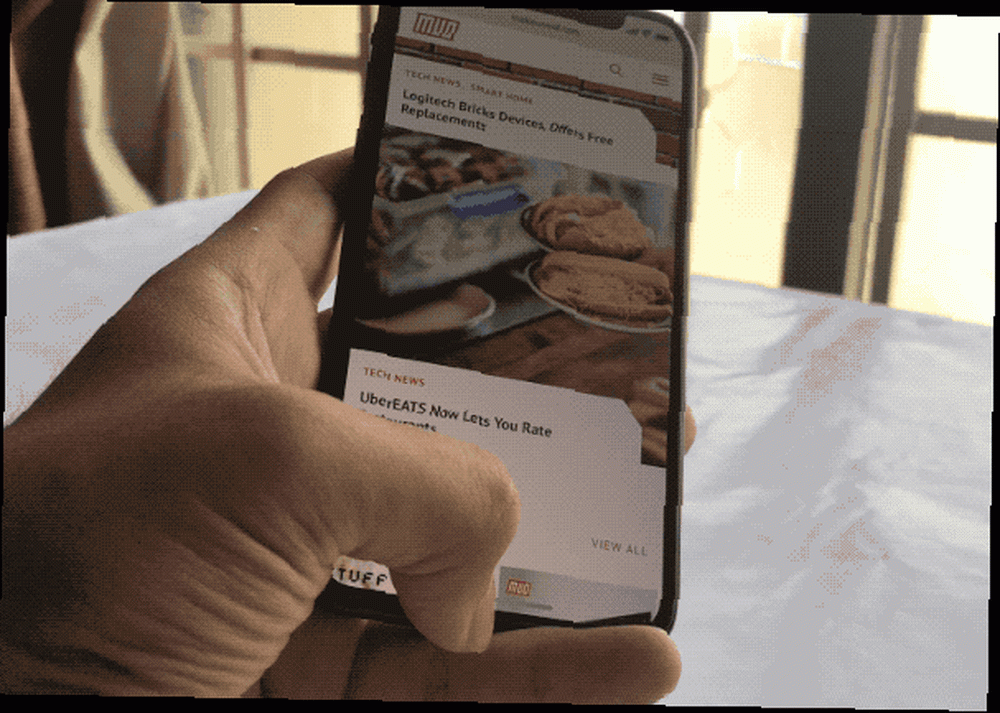
Hjem-knappen giver plads til Hjem-indikatoren. Uanset om du ser den lille hvide indikator i bunden af skærmen eller ej, kan du være sikker, når du stryger op fra bunden kommer du hjem igen. Det er den samme pålidelighed, som du er vant til. Din flugtluge er stadig der. I stedet for at trykke på en knap, stikker du bare op.
Og endda kalder det “stryger op” er for storslået af et udtryk. Det er bare en flick gestus. Flick flick flick. Hurtigt og nemt.
Skift mellem apps
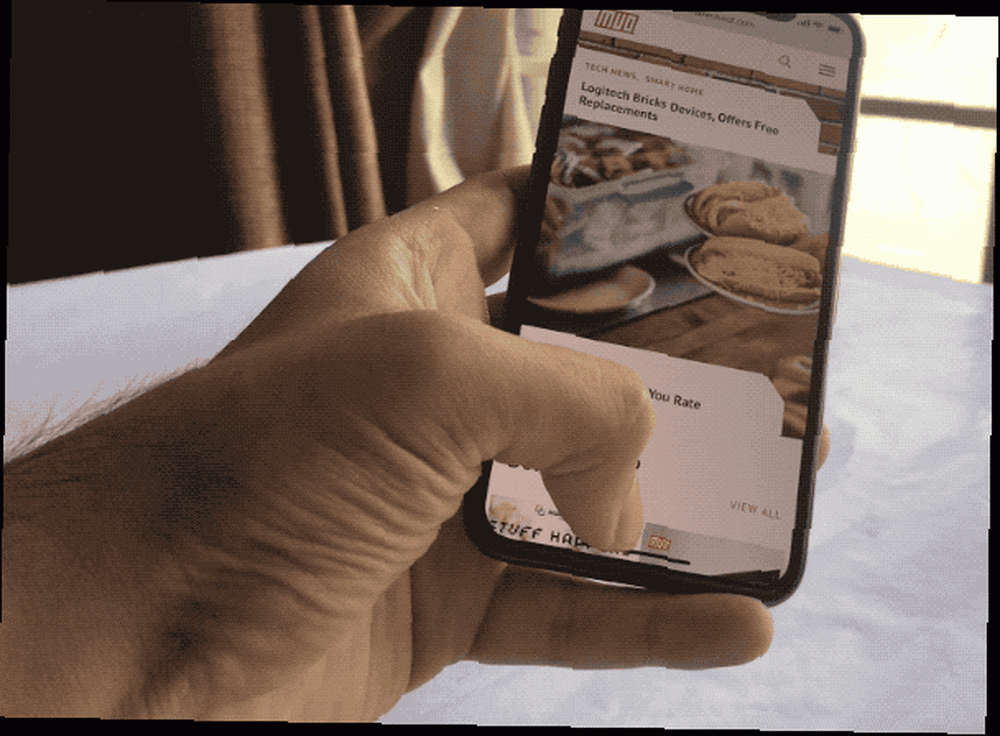
App switcher på iPhone X er en vanskelig bevægelse for at komme lige de første par gange. I stedet for at slå op fra Hjem-indikatoren, skal du forsigtigt skubbe op og holde lidt. Du får feedback fra Taptic Engine, og app-switcheren animerer.
Svej op, hold nede, vent på Taptic feedback, slip din finger. Svej nu mellem apps, og tryk på en for at skifte til den.
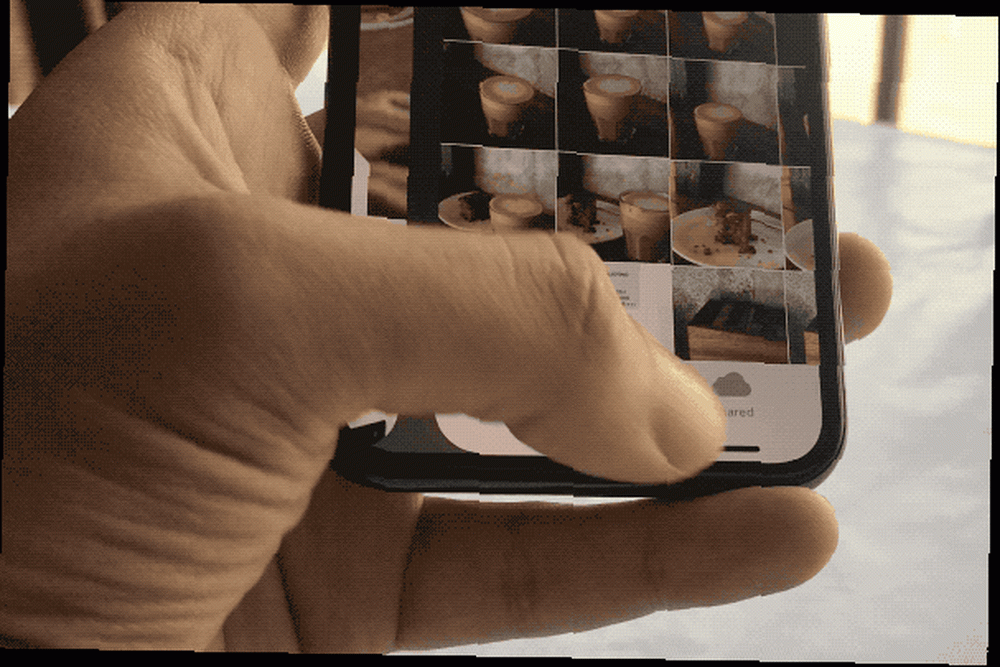
Hvis du ikke er vant til denne gestus, er der en anden måde at hurtigt skifte mellem apps de 3-4 seneste apps. Stryg bare vandret på Hjem-indikatoren.
Tving afslut apps
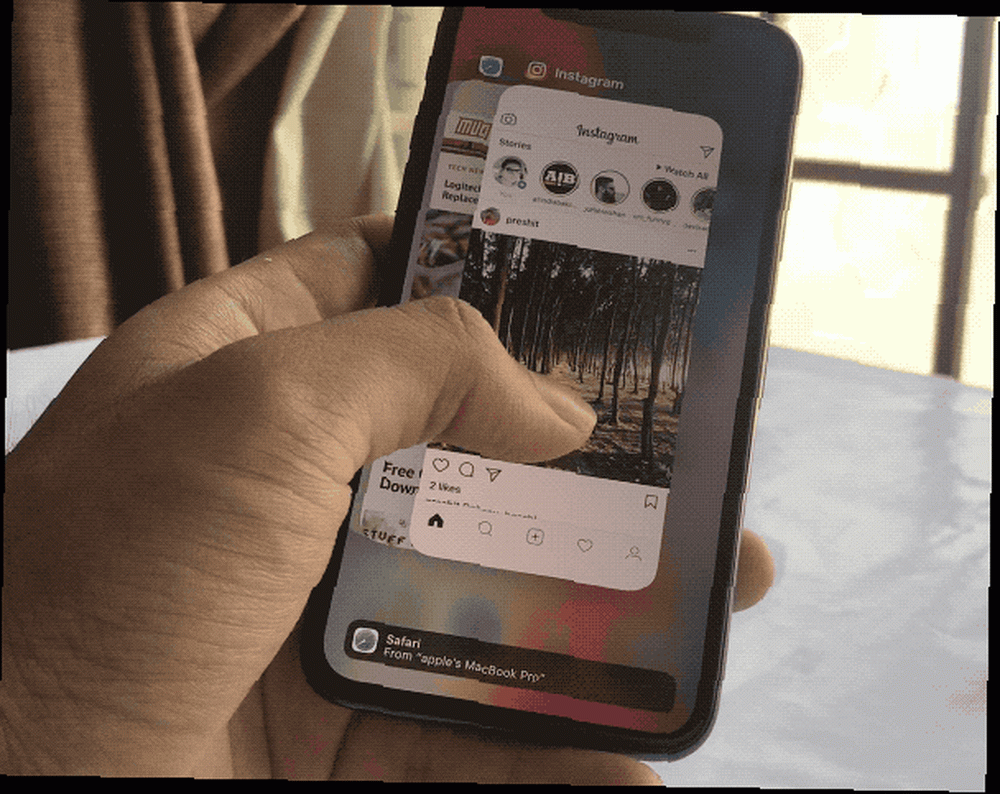
Fra tid til anden vil apps opføre sig forkert. Især apps som Facebook. Når det sker, er force quitting den eneste mulighed. I iPhone X er denne proces lidt mere trættende.
- Stryg op fra Hjem-indikatoren, og sæt en pause på pause for at komme ind i App Switcher.
- Tryk og hold på en app, indtil du ser det lille røde ikon øverst til venstre. Du er nu i magt med at holde op.
- Stryg op på den app, du vil afslutte (trykke på det røde ikon gør også det samme). Du kan afslutte flere apps, når du er i denne tilstand.
- Tryk på det tomme rum under apps for at forlade denne tilstand.
- Svej nu op fra bunden af skærmen for at gå tilbage til Hjem.
Apple Pay
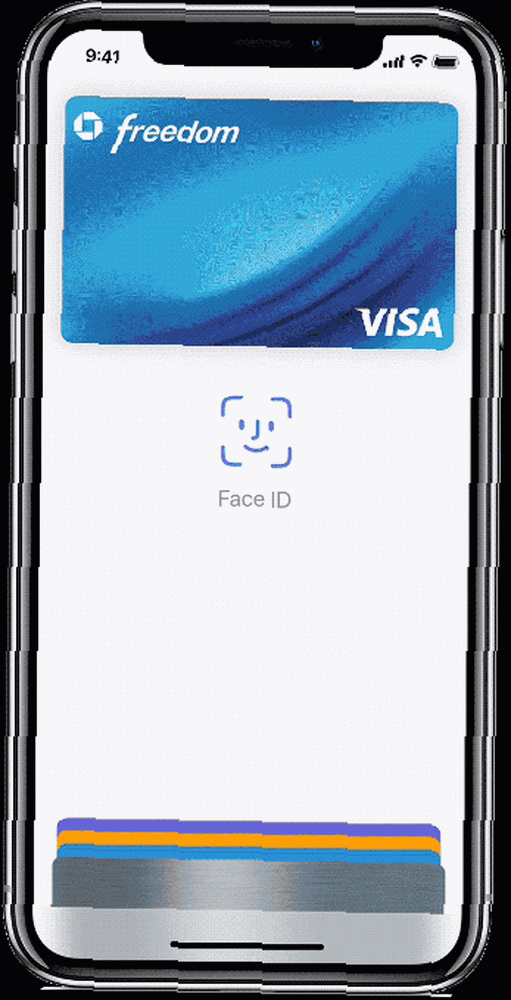
Hvis du er vant til at betale med Touch ID, vil det tage tid at vænne sig til det nye Face ID-system. Husk bare at starte med at dobbeltklikke på knappen Side.
- Dobbelttryk på sideknappen, og Apple Pay-interface vises. Dit standardkort bliver valgt.
- Se på din iPhone X for at godkende med Face ID.
- Hold den øverste del af iPhone X nær læseren.
- Vent et øjeblik eller to, så ser du bekræftelsen på skærmen, at transaktionen er godkendt.
Knappen kombinationer
Det er ikke kun bevægelser, der er nye. De tre resterende knapper på toppen af iPhone har nyt ansvar nu.
Luk det ned
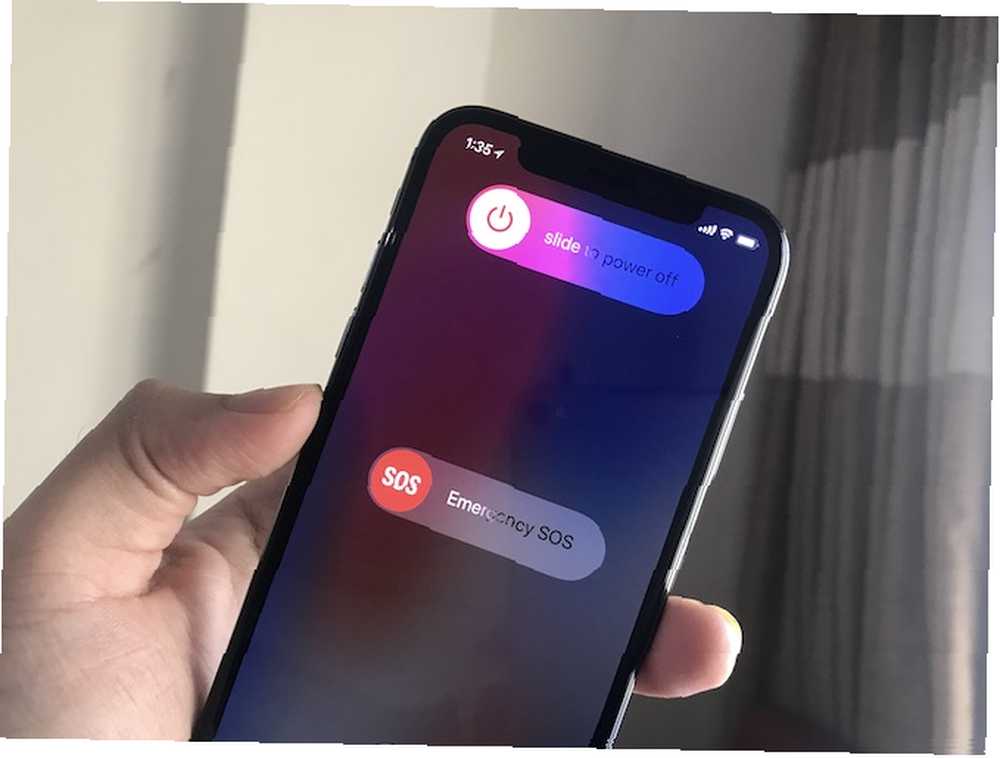
Du skal trykke og holde på både sideknappen og en af lydstyrkeknapperne for at komme til skærmen Slide for at slukke.
Tag et skærmbillede
Tryk på Sideknap og Lydstyrke op på samme tid og frigør. Du hører den velkendte klanglyd. Du kan se skærmbilledeeksemplet i bunden.
Tal med Siri
Tryk og hold på Sideknap at få Siri op. Du kan også konfigurere Hey Siri-funktionaliteten Masterlisten over hver Siri-kommando og -spørgsmål Master-listen over hver Siri-kommando og spørgsmål-Siri kan gøre meget for dig, men vidste du, at hun kunne gøre dette meget? Her er en udtømmende liste over kommandoer, Siri vil tage. .
Blød genstart
Klik på Lydstyrke op derefter Skrue ned for lyden og hold derefter på Sideknap indtil du ser Apple-logoet. Du har med succes gjort en blød genstart. Det skal tage sig af underlige UI-problemer eller små fejl, som du måske står overfor.
Kontrolcenter
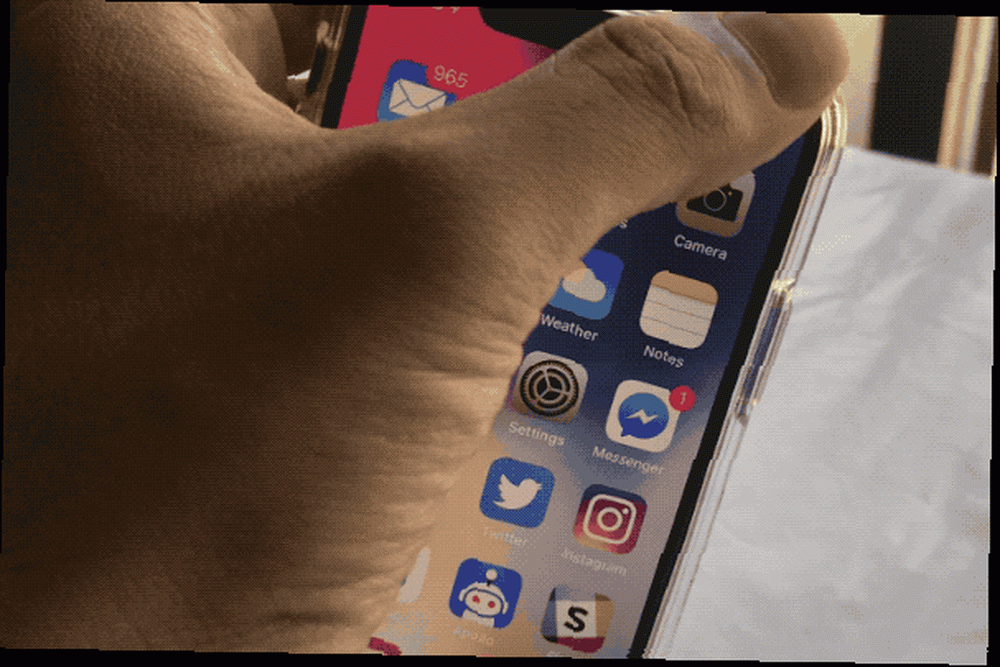
Kontrolcenter bor nu på et ubehageligt sted. Du skal stryge fra skærmens øverste højre kant. Det er det højre øreområde ved siden af hakket, der er dedikeret til Control Center Sådan bruges iOS 11's tilpassbare kontrolcenter på iPhone og iPad Sådan bruges iOS 11's tilpassbare kontrolcenter på iPhone og iPad Spekulerer på hvordan du deaktiverer AirDrop, aktiverer Night Skift eller ændre AirPlay-output for den sang, du lytter til? Vi viser dig hvordan. . Kontrolcenter er også nu den eneste måde at se statusikoner som batteriprocenten, Forstyr ikke, Bluetooth og mere.
Have det sjovt med Animoji
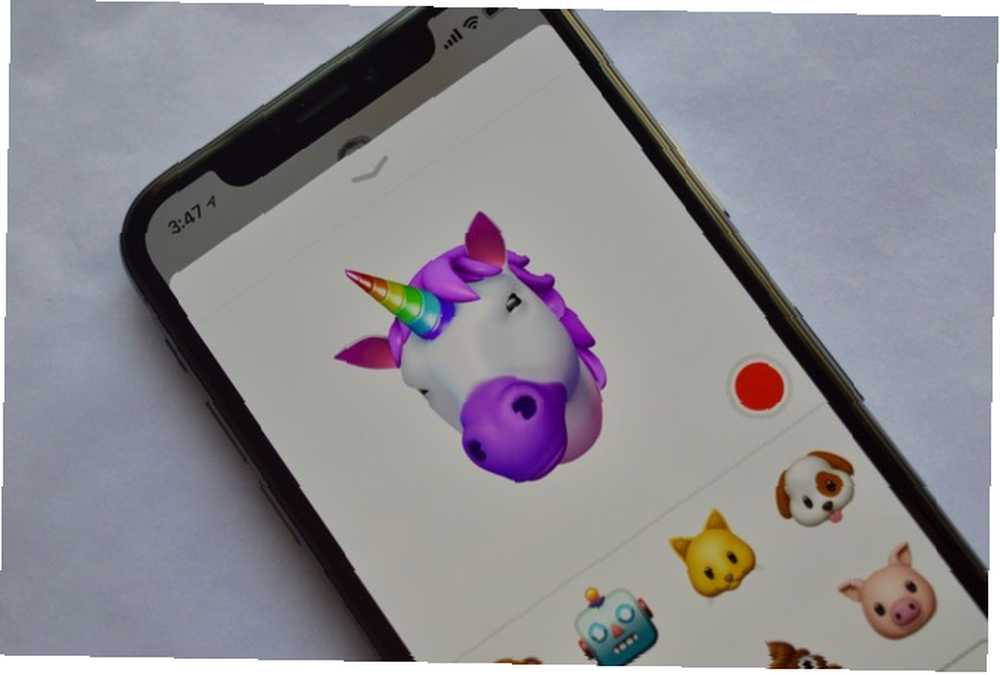
Animojier er bare helt sjove. Find ud af din Animoji-karakter, og kom i gang med at sende videoer til dine venner. Måske er du en enhjørning, måske er du en abe (fortæl os det i kommentarerne).
- Fra Beskeder app og åbne en iMessage-samtale.
- Fra den nye iMessage-app-ticker 12 seje ting, du kan gøre med iMessage-apps til iOS 12, sjove ting, du kan gøre med iMessage-apps til iOS Du kan gøre meget mere end blot at sende tekst-, stemmes, billed- og videobeskeder med iMessage. fra bunden skal du trykke på Animoji ikon (hvis du ikke kan se tickeren, skal du trykke på ikonet App Store).
- Lige væk fra flagermus, vil du se Animoji efterligne dine ansigtsudtryk. Tryk på Optage for at optage et klip på 10 sekunder.
- Hvis du vil sende et udtryk som et klistermærke, skal du trykke og holde på Animoji og trække det op til samtalen.
Hvis du vil optage længere end 10 sekunder, skal du bruge iOS 11s skærmoptagefunktion Sådan optages din iPhone-skærm Sådan optages din iPhone-skærm Sådan optages en skærmoptagelse på iPhone med det indbyggede skærmoptagelsesværktøj såvel som nogle gode tredje -parts apps. . Du kan eksportere et Animoji-klip som en video, men først efter at det er sendt. Tryk og hold på et Animoji-klip, og vælg Gemme. Nu når det er i din kamerarulle, kan du sende den til enhver, du ønsker.
Tag en Awesome Portrait Mode-selfie

Takket være TrueDepth-kamerateknologien kan dine selfies nu have den samme portrættilstandseffekt. Og ja, dybdeeffekten selfies ser virkelig cool ud.
- Åbn Kamera app, skift til det frontvendte kamera.
- Tryk på Portræt knap.
- Følg nu instruktionerne på skærmen (for at flytte telefonen nærmere eller længere væk fra dit ansigt).
- Tryk på dit ansigtsområde for at fokusere på det.
- Du kan se effekten live. Når du kan lide det, du ser, skal du trykke på udløserknappen. Apples baggrundssløringssoftware er endnu ikke stor med briller og hår. Så du bliver nødt til at ændre din position lidt for rigtig god portrættilstand-selfies.
Brug portrætbelysningseffekter
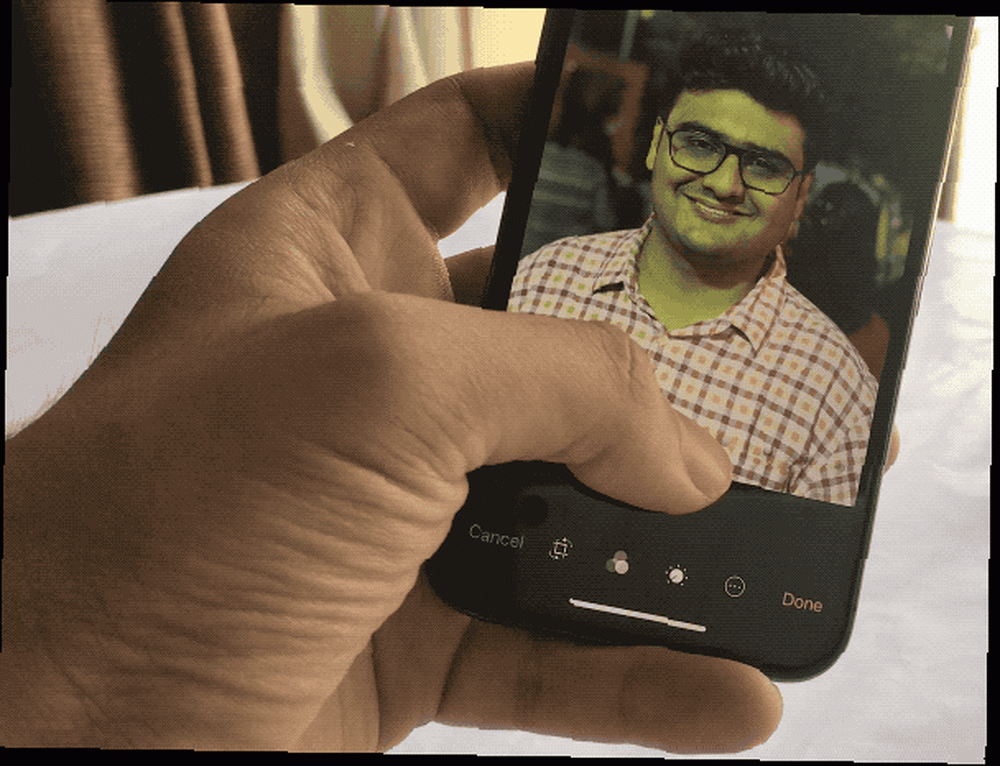
Portrait Lighting er en ny funktion i iPhone X Apple annoncerer iPhone X og iPhone 8: Alt hvad du behøver at vide Apple annoncerer iPhone X & iPhone 8: Alt hvad du behøver at vide Hvad er så specielt ved iPhone X? Kan du virkelig retfærdiggøre $ 999 prismærket, eller er den raffinerede iPhone 8 et bedre køb? der bringer professionelle lyseffekter til iPhone-kameraet. Og nej, dette er ikke det samme som et Photoshop-filter. En hurtig guide til Photoshop-filtre og hvad de gør En hurtig guide til Photoshop-filtre, og hvad de gør. Photoshop kommer med et par dusin filtre af sig selv, og disse er mere end nok for amatører og hobbyister. Her er en hurtig guide til, hvad de gør. .
Først og fremmest kan du se dem live, når du tager billedet. For det andet tilpasses de til portrætfotografering, og softwaren trænes ved hjælp af nogle af de bedste portrætfotografer derude.
- Portrætbelysning fungerer både til frontvendt og bagudvendt kamera.
- Når du har skiftet til portrættilstand, ser du en ny skyder over valg af tilstand.
- Svej vandret for at skifte mellem de fem belysningstilstande.
- Disse er stadig i beta, men du skal prøve Studioeffekt og Stageeffekt. De er virkelig gode.
Opsæt rækkevidde
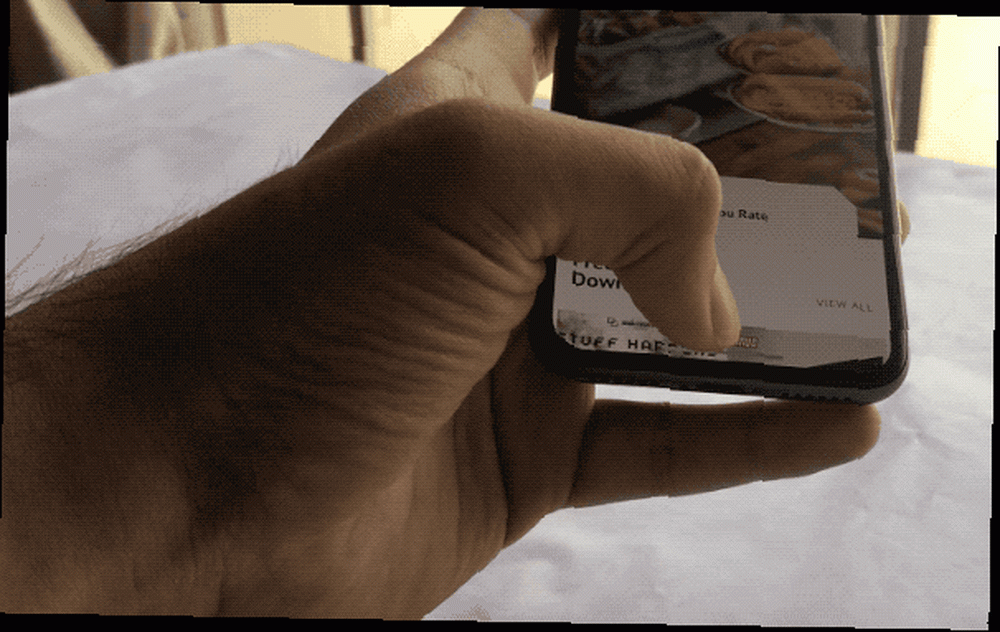
Reachability findes stadig på iPhone X. Den er bare ikke tændt som standard. Og for en funktion, der kaldes Reachability, er dens gestus ironisk nok ikke så tilgængelig.
- Gå til Indstillinger> Generelt> Tilgængelighed og tænd Sikring af adgang.
- Drej nu ned på Hjem-indikatorlinjen. Denne indikator har ikke meget lodret plads, så du bliver nødt til at være forsigtig, hvor du stryger (ellers påkalder du Spotlight-søgning).
- Sæt fingeren på den øverste del af Hjem-indikatoren og stryg ned.
- Når Reachability er påberåbt. Du kan stryge fra den tomme del for at få adgang til Notifikationscenter og Kontrolcenter (henholdsvis to tredjedele og højre en tredjedel).
Out: Brug AssistiveTouch

AssistiveTouchs flydende ikon er blevet redesignet til iPhone X. Det er nu en perfekt cirkel. Og det er antydningen nok, at Apple har designet denne funktion til at blive brugt som en virtuel erstatning for Home-knappen.
Hvis du finder de nye bevægelser alt for frustrerende, kan du indstille AssistiveTouch, så ved at trykke på det flydende ikon kommer du til Hjem, dobbeltklikning giver multitasking, 3D Touching kalder op Siri og et langt tryk nedrykker Control Center.
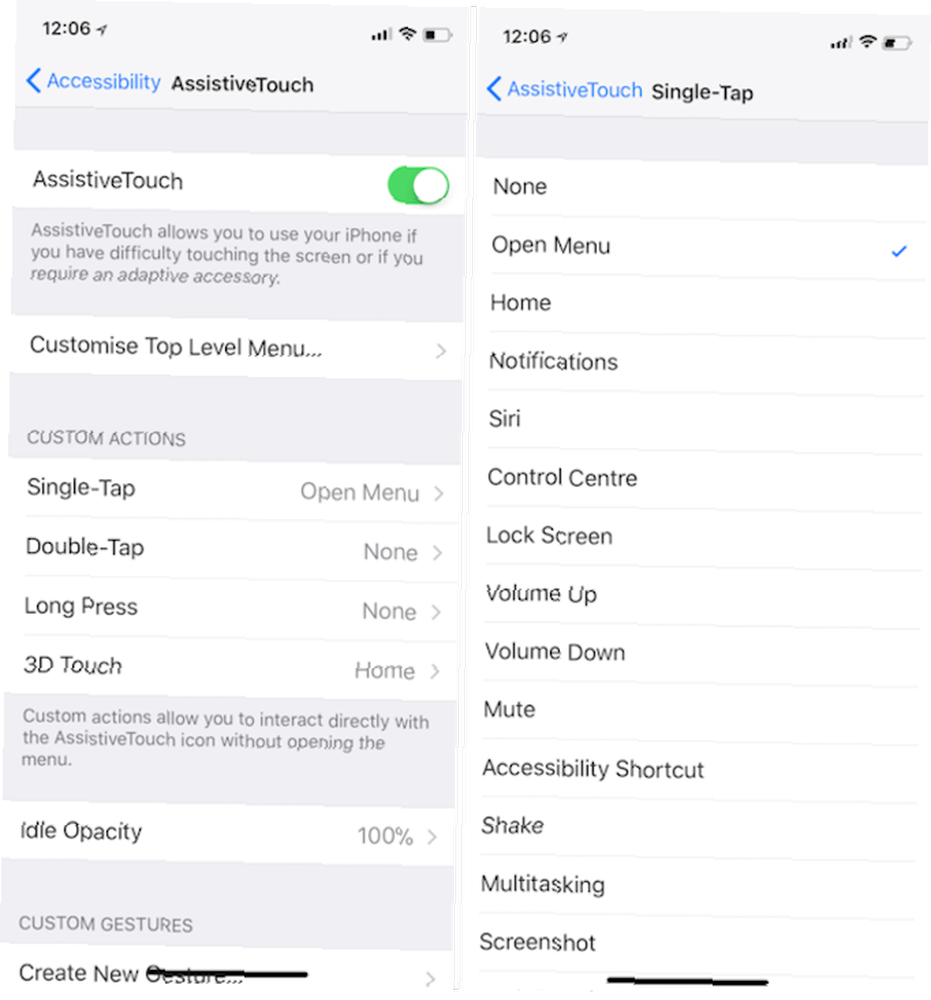
Gå til Indstillinger> Generelt> Tilgængelighed> AssistiveTouch og tænd for funktionen. Gå derefter til afsnittet Enkelt tryk, Dobbelt tryk, 3D Touch og Longpress og opsæt de ønskede genveje. Drej Idle-opaciteten ned til 10-20 procent, og AssistiveTouch-ikonet på skærmen irriterer dig ikke lige så meget.
Hvad er din iPhone-oplevelse??
iPhone X er den første store ændring i iPhone design og interaktion, siden vi så den første iPhone. Og ligesom ethvert første generations produkt, er iPhone X fyldt med uoverensstemmelser og fejl. Generelt set er iPhone X stadig en god telefon.
Hvordan har din oplevelse været med den nye iPhone X? Arbejder Face ID som annonceret? Hvad synes du om den nye gestusbaserede interface? Er du vant til alle de nye måder at interagere med iPhone X på?
Billedkredit: MKBHD / YouTube











