
Michael Cain
0
3265
456
 Opbevaringsplads er et af de største problemer for bærbare brugere. Du kan løbe tør for disse bytes på ingen tid overhovedet, især hvis du fylder din bærbare computer med multimediefiler som musik og film - de typer filer, du opbevarer og administrerer ved hjælp af en multimediehåndtering som iTunes.
Opbevaringsplads er et af de største problemer for bærbare brugere. Du kan løbe tør for disse bytes på ingen tid overhovedet, især hvis du fylder din bærbare computer med multimediefiler som musik og film - de typer filer, du opbevarer og administrerer ved hjælp af en multimediehåndtering som iTunes.
Et hurtigt kig på mappestørrelserne på min MacBook-harddisk viser, at iTunes-mappen besætter et stort område på den næsten fulde lagerplads. For at genvinde noget plads til at trække vejret, besluttede jeg at flytte mine samlinger til et eksternt drev.
Hvis problemet kun er at flytte alt inde i iTunes-mappen til det eksterne drev, ville en simpel klipning og indsætning løse det. Tricket er dog at holde alt intakt. Ingen ønsker at udfylde hundreder (eller tusinder) af sangoplysninger, tildele alle ratings, indsætte alle tekster på ny og jage efter omslaget igen Berig din iTunes-oplevelse med GeekTool og melodier [Mac] Berig din iTunes-oplevelse Med GeekTool & TunesArt [Mac]. Det eneste, der skal være anderledes efter flytningen, er placeringen.
Gør det på iTunes måde
Efter at have spurgt rundt og gennemseet på nettet fandt jeg flere måder at nå dette mål på; fra den nemmeste - næsten automatiske - måde til en kompliceret måde til script-kompilering. I sidste ende valgte jeg den nemmeste og mest indlysende måde: iTunes-måde. Bortset fra enkelheden er grunden til, at jeg valgte det, fordi det gælder både Windows og Mac.
Følgende proces blev udført ved hjælp af Mac-versionen af iTunes, men trinnene ligner under Windows-versionen.
- Åbn iTunes for at flytte dine samlinger til et andet sted “Indstillinger”. Brug menuen “Rediger - Præferencer” (Windows) eller “iTunes - Præferencer” (Mac). Du kan også bruge genvejstastkombinationen: “Ctrl + komma” (Windows) eller “Kommando + Komma” (Mac).
- Gå til “Fremskreden” fanen og klik på “Lave om” knap til “iTunes Media-mappeplacering“. Mens du er ved det, skal du kontrollere “Hold mappen iTunes Media organiseret” og “Kopier filer til mappen iTunes Media, når du tilføjer til biblioteket” kasser.
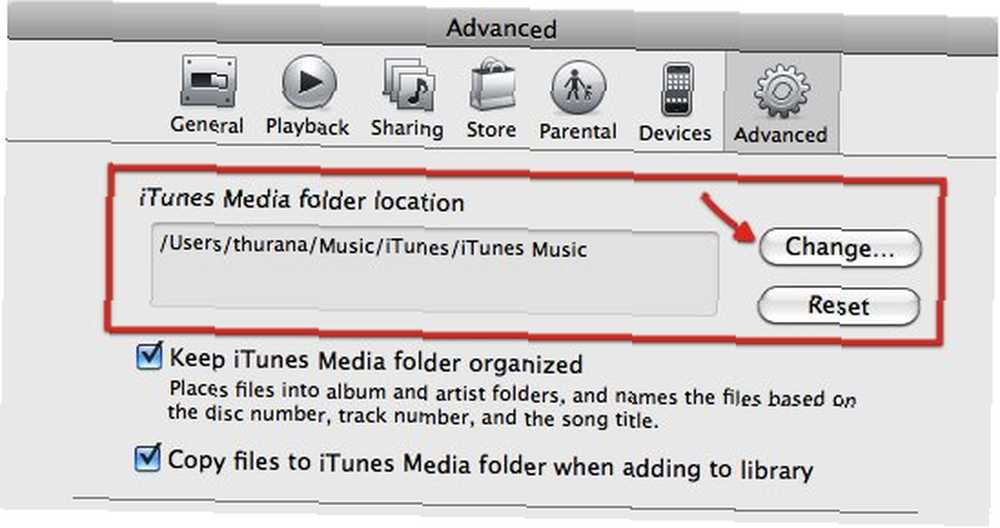
- Gennemse til det nye sted, hvor du vil placere din samling. Opret en ny mappe, hvis du skal.
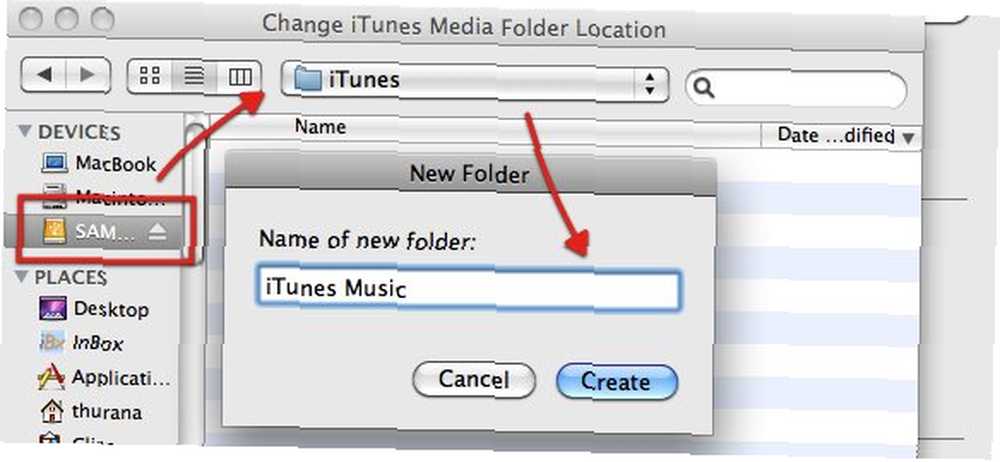
- Når du har klikket “skab“, iTunes opdaterer biblioteket.

- Nu har du tildelt en ny placering til at gemme din samling, men multimediefilerne er stadig på den gamle placering. For at flytte dem til det nye sted skal du konsolidere dem. Gå til “Fil - Bibliotek - Organiser bibliotek” menu (lignende under både Windows og Mac).
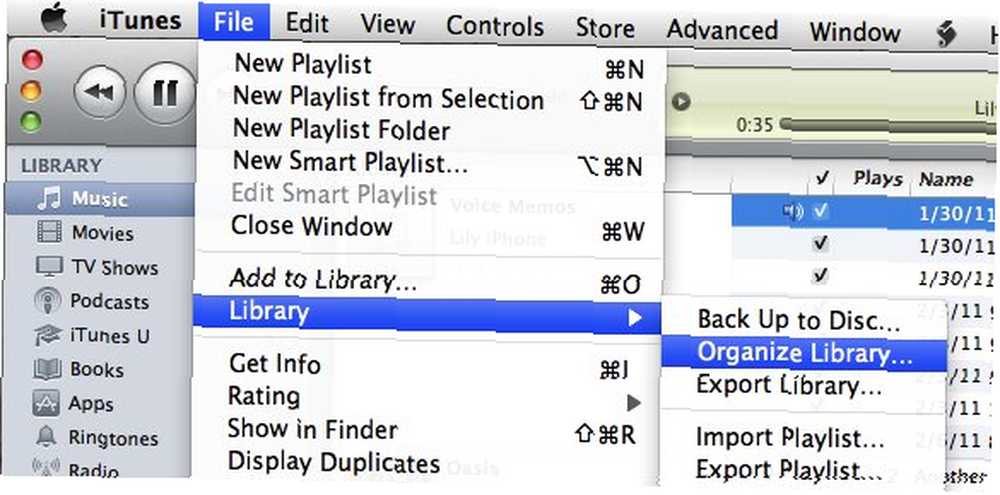
- Tjek “Konsolider filer” boks og klik “Okay“. Hvis du har organiseret dine filer i mappen iTunes Music før, bliver den anden boks gråtonet.
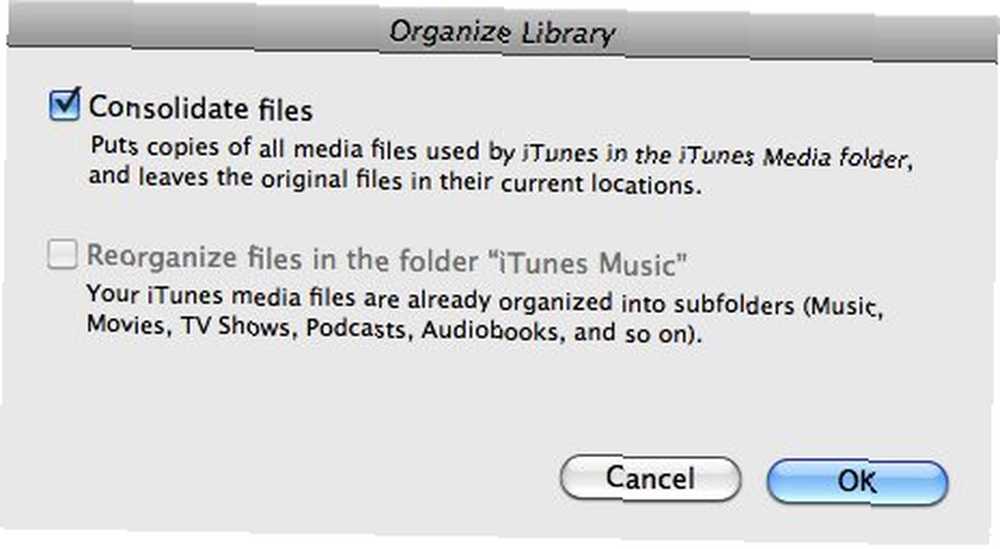
- Derefter begynder det ventende spil - iTunes kopierer alle filerne i mappen iTunes Music til den nye placering. Processen kan tage et stykke tid afhængigt af hvor stor din samling er.

- Nu, hvor din samling er sikkert gemt på den eksterne harddisk (eller et andet sted, du valgte), kan du slette (nogle af) filerne på det gamle sted for at frigøre noget plads på din harddisk. Du kan beholde dine yndlingssange / film, så du stadig kan afspille dem, selv uden det eksterne drev.
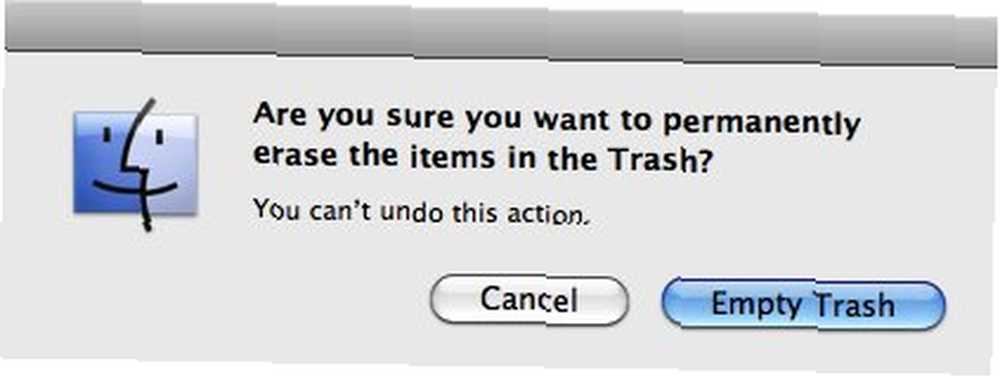
Et andet punkt at huske: Selvom multimediefilerne er i det eksterne drev, gemmer iTunes oplysningerne om dem i iTunes Library-filen på din lokale harddisk. Så slet ikke iTunes Library-filen.
Hvad sker der nu?
Med en større tom plads i din bærbare computer's interne harddisk, er du overbevist om, at det var en god ide at flytte din multimediesamling ud. Men du er også klar over, at det er lidt upraktisk at bringe en ekstern harddisk overalt, hvor du går. Spørgsmålet er, hvad der vil ske, hvis du åbner iTunes på din bærbare computer, mens det eksterne drev er frakoblet?
Du får denne fejlmeddelelse, hver gang du vil afspille en fil, der ikke findes på den lokale harddisk. Derefter vises et udråbstegn ved siden af varen.

Hvis du stadig opbevarer de elementer, du vil spille inden for det lokale drev, skal du klikke på “Find“, gennemse til lokationen, og du kan afspille dem uden problemer. Hvis ikke, skal du klikke på “Afbestille“. Du behøver ikke gøre noget, fordi dette problem løses automatisk næste gang du tilslutter harddisken. Hvis du tilføjer ny musik eller film i den ikke-tilsluttede periode, kan du altid konsolidere disse filer til det eksterne lager senere.
En anden mulig sti at gå er at oprette et andet iTunes-bibliotek til dine lokale multimediefiler. Du kan gøre dette ved at holde “alt” -knappen, når du åbner iTunes, har du muligheden for at oprette et nyt bibliotek.
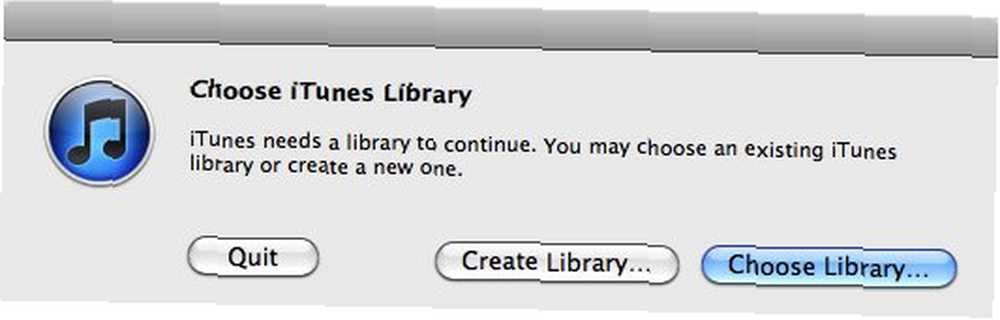
- Giv biblioteket et specifikt navn, så du nemt kan se forskellen mellem den der peger på de lokale filer og den der peger på filer gemt i det eksterne drev.
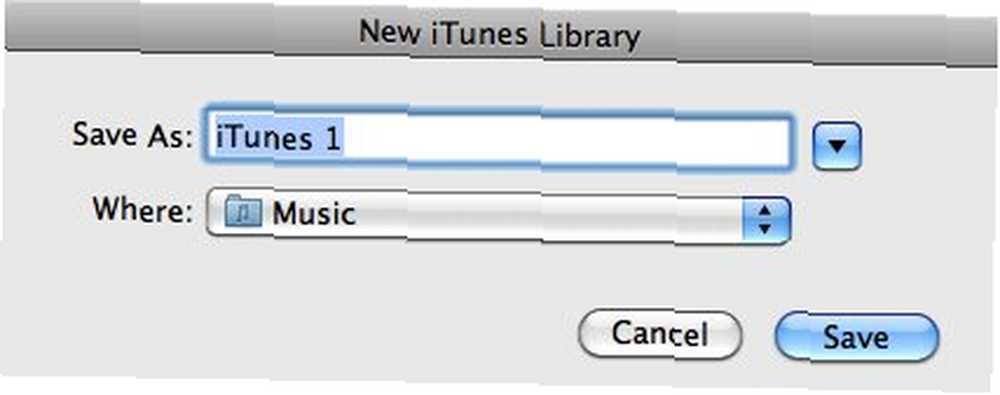
- Ved at trykke “alt” mens du åbner iTunes, kan du også nemt skifte mellem iTunes-biblioteker.
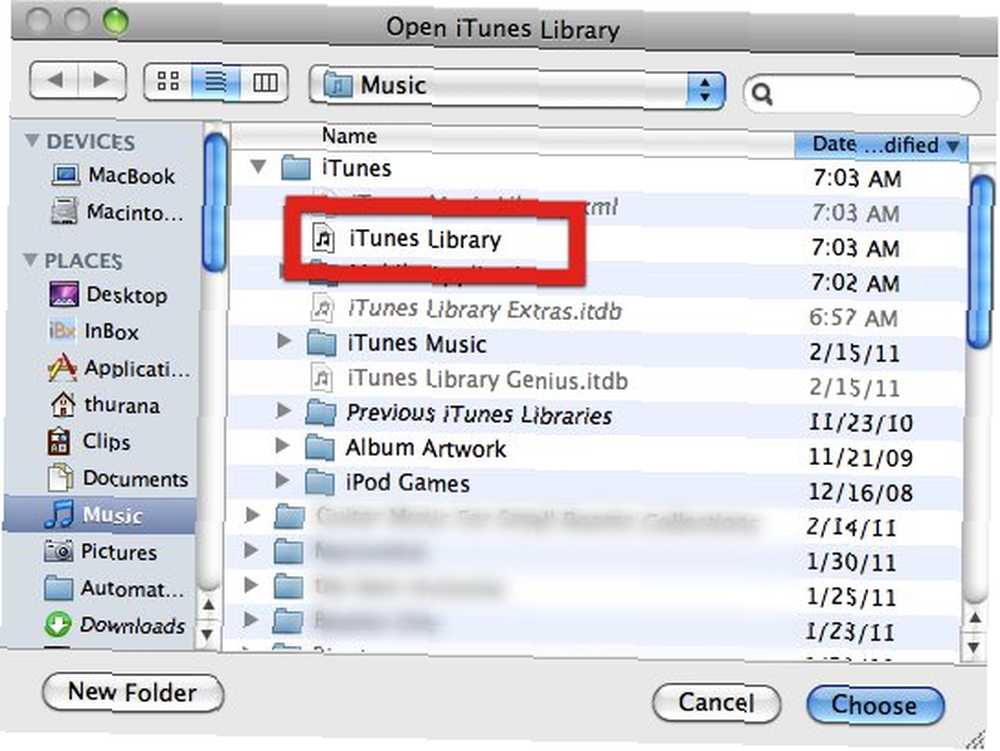
Hvis du har en anden løsning, der fungerer bedre for dig, skal du dele dem ved hjælp af kommentarerne herunder!











