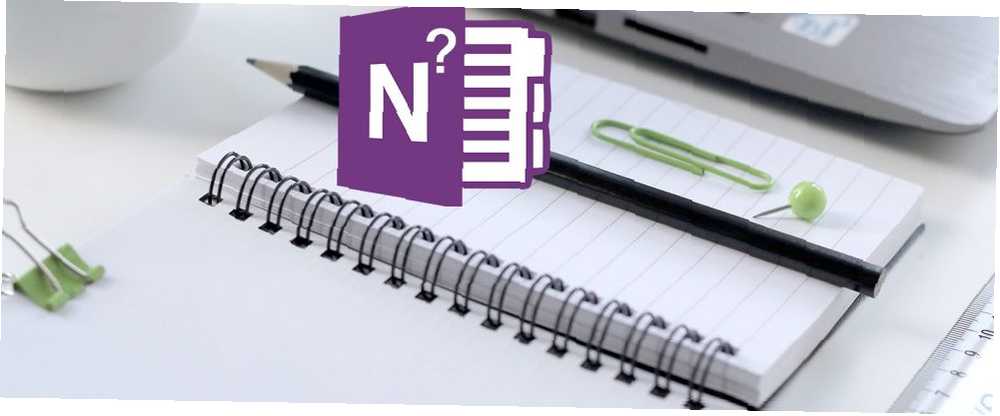
Owen Little
0
3471
472
Er du ny på OneNote? Måske har du for nylig skiftet fra Evernote til OneNote Migrer fra Evernote til OneNote? Alt hvad du behøver at vide! Migrerer du fra Evernote til OneNote? Alt hvad du behøver at vide! OneNote er et af de bedste alternativer til Evernote, og det er gratis. Vi viser dig, hvordan OneNote er anderledes, og viser dig værktøjerne til at migrere jævnt. ? Eller forsøger du stadig at finde den rigtige notat-app til dig Evernote vs. OneNote: Hvilken note-tagende app er den rigtige for dig? Evernote vs. OneNote: Hvilken app, der tager note, er den rigtige for dig? Evernote og OneNote er fantastiske notat-apps. Det er svært at vælge mellem de to. Vi sammenlignede alt fra interface til noteorganisation for at hjælpe dig med at vælge. Hvad der fungerer bedst for dig? ?
Uanset hvad du har, har du sandsynligvis nogle spørgsmål om OneNote. Vi har svar til dig.
Hvad er Microsoft OneNote?
OneNote er en digital notesbog, der giver dig mulighed for at oprette og gemme noter, der kan indeholde hvad som helst, såsom maskinskrevet tekst, håndskrevet tekst og tegninger, billeder, weblink, klippede websider, lyd, video og mere.
Oplysninger, der er gemt i OneNote, synkroniseres på tværs af dine enheder, f.eks. Din computer (Windows og Mac), din iPhone eller Android-telefon og din iPad eller Android-tablet.
OneNote er ikke en tekstbehandler. Indhold føjes til noter eller sider på en freeform måde. Du kan klikke hvor som helst på en side og begynde at skrive. OneNote er ikke designet til at oprette dokumenter til offentliggørelse. Det er beregnet til at organisere og gemme dine tanker, ideer, forskning osv.
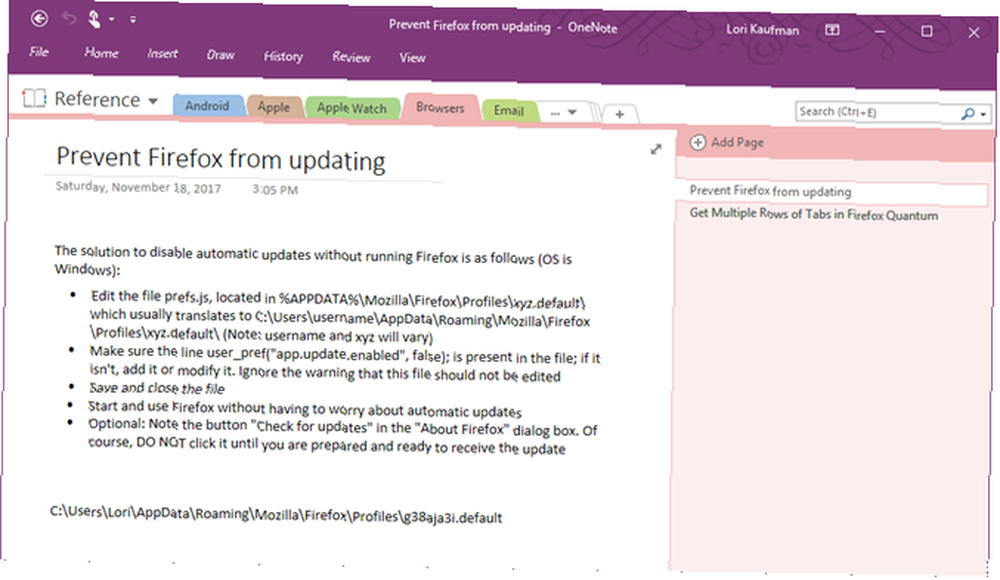
Hvad bruges OneNote til?
Du kan gemme næsten enhver form for information i OneNote. Her er blot et par af de mange anvendelser til OneNote.
- Administrer indkøbslister 10 unikke måder at bruge Microsoft OneNote 10 unikke måder at bruge Microsoft OneNote OneNote på er en af Microsofts mest undervurderede apps. Det er tilgængeligt på næsten enhver platform og kan udføre mange tricks, som du ikke ville forvente af en noteopbevaringsapp.
- Administrer opskrifter (download opskriftsbogen vist nedenfor fra Microsoft)
- nyhedslæser
- Opbevar artikler fra nettet (ved hjælp af OneNote Web Clipper De 7 bedste OneNote-apps, du kan have gratis De 7 bedste OneNote-apps, du kan have gratis. OneNote ser efter dine notatbehov, og du kan tage det videre med bare et par tweaks Vi ser på de bedste gratis OneNote-apps, der kan hjælpe dig med at holde dig organiseret og produktiv.)
- Scan og administrer kvitteringer (ved hjælp af Office-objektiv De 7 bedste OneNote-apps, du kan have gratis De 7 bedste OneNote-apps, du kan have gratis, OneNote ser efter dine notatbehov, og du kan tage det videre med bare et par justeringer. Vi se på de bedste gratis OneNote-apps, der kan hjælpe dig med at holde dig organiseret og produktiv.)
- Projektledelse Sådan bruges Microsoft OneNote til projektstyring Sådan bruges Microsoft OneNote til projektstyring OneNote er det ideelle samarbejdsværktøj til styring af enkle projekter i små teams. Og det er helt gratis. Se, hvordan OneNote kan hjælpe dine projekter med at starte!
- Medie afspiller
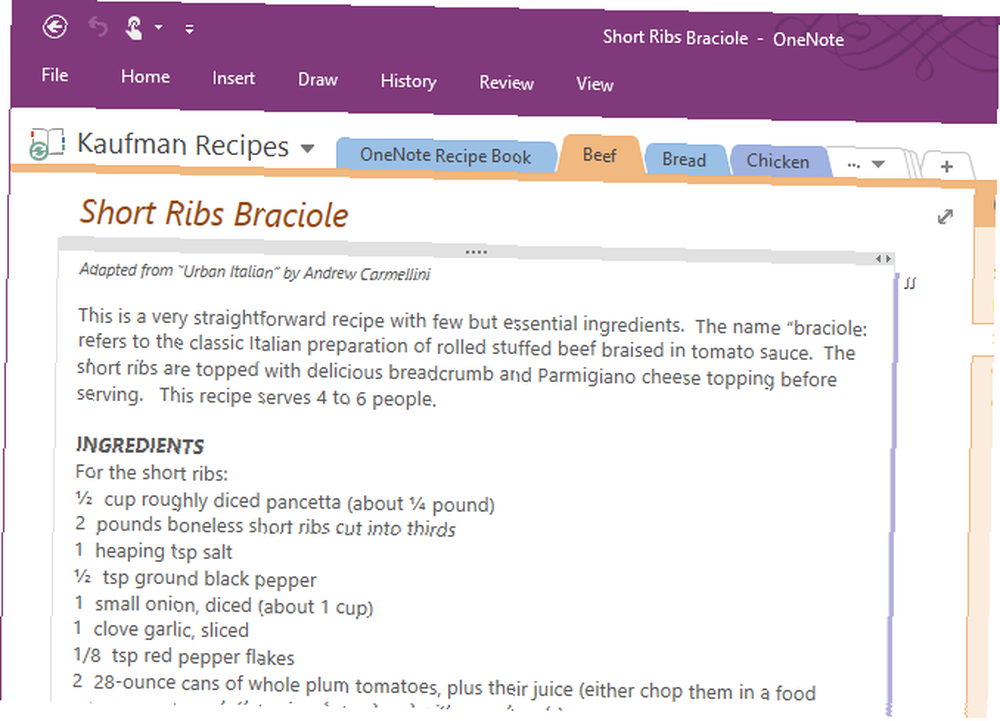
Er OneNote gratis?
OneNote er et gratis alternativ til Evernote Det bedste Evernote-alternativ er OneNote og det er gratis Det bedste Evernote-alternativ er OneNote, og det er gratis Markedet er gennemvævet i note-tagende apps, der konkurrerer med Evernote. Men der er kun et seriøst Evernote-alternativ. Lad os forklare, hvorfor det er OneNote. , især efter at Evernote hævet sin pris og yderligere begrænsede den gratis version.
Der er to gratis versioner OneNote er nu virkelig gratis med flere funktioner end før OneNote er nu virkelig gratis med flere funktioner end Evernote ikke længere bestemmer roost for notatoptagelse af apps. Microsoft annoncerede for nylig OneNote ville være mere gratis end nogensinde før. Lad os vise dig, hvad det betyder med hensyn til funktioner og funktionalitet. af OneNote til Windows. Hvis du kører Windows 10, er OneNote for Windows 10 universalapp allerede installeret. Hvis du finder, at appen ikke er installeret, kan du installere den fra Microsoft Store.
OneNote leveres også med Office 365-abonnementet som OneNote 2016 desktop-app. Mens Office 365-abonnementet ikke er gratis, er OneNote 2016 en gratis download. Klik på Windows Desktop linket på OneNote-downloadsiden.
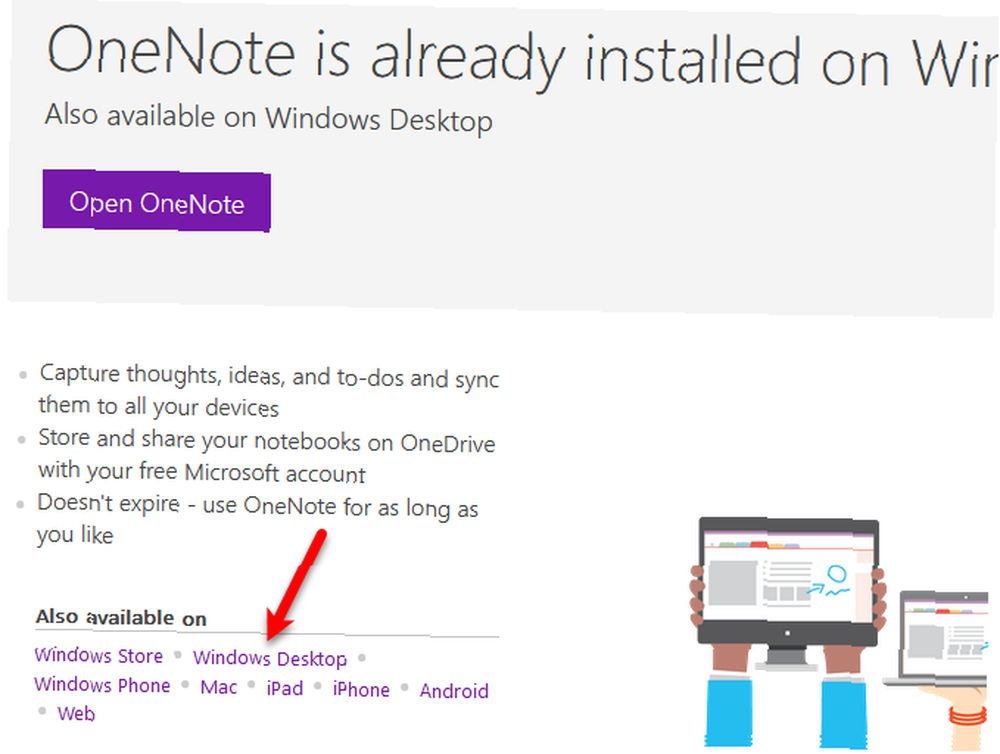
Hvilken version af OneNote skal du bruge? Læs vores sammenligning Hvilken gratis OneNote-app skal du bruge på Windows? Desktop vs. Store-app Hvilken gratis OneNote-app skal du bruge på Windows? Desktop vs. Store-app OneNote kommer i to forskellige varianter: en desktop-app og en Windows Store-app. Begge er gratis! Lad os vise dig, hvordan de er forskellige, så du kan vælge den, der er bedst for dig. mellem Windows store-appen og desktop-appen. Vi dækker forskellene mellem de to apps og de funktioner, du får med OneNote 2016 desktop-appen, som ikke er tilgængelige i OneNote til Windows 10 universel app.
Ud over Windows er OneNote tilgængelig til Mac, iOS, Android og Windows Mobile. Der er også en OneNote-webapp. Mac-versionen har ikke så mange funktioner som Windows-versionen. Se vores OneNote til Mac-guide Den væsentlige OneNote til Mac-guide Den væsentlige OneNote til Mac-guide Microsoft OneNote er en gratis notat-app til Mac, iPad og iPhone. Her er alt hvad du har brug for for at blive mere produktiv. for at finde ud af, hvad OneNote kan og ikke kan gøre på en Mac.
Sådan bruges OneNote
Oplysninger i OneNote er organiseret i notesbøger, sektioner og sider, ligesom en digital version af et tre-ringbind. Ligesom siderne i bindemidlet kan du skrive hvor som helst på en side i en OneNote-notebook.
Se vores guider til brug af skrivebordsappen OneNote 2016 Den eneste OneNote-guide, du nogensinde har brug for Den eneste OneNote-guide, du nogensinde har brug for OneNote er en kraftfuld note-app. Det er tværplatform og godt integreret i Microsoft Office. Læs denne vejledning for at blive en OneNote-pro! og OneNote til Mac Vejledning til Essential OneNote til Mac Den væsentlige OneNote til Mac-guide Microsoft OneNote er en gratis notat-app til Mac, iPad og iPhone. Her er alt hvad du har brug for for at blive mere produktiv. for mere information om hver version, og hvordan du bruger dem. Der er grundlæggende tekstformateringsværktøjer, og du kan oprette lister og tabeller. Du kan også indsætte billeder og links og endda optage lyd og video på en side.
Der er en stor forskel mellem noter i OneNote og dokumenter i en tekstbehandler som Word. OneNote simulerer at tage notater på papir. Således anvender det en freeform-indtastningsmetode. Derfor er der ingen sidelayoutstruktur på sider i OneNote.
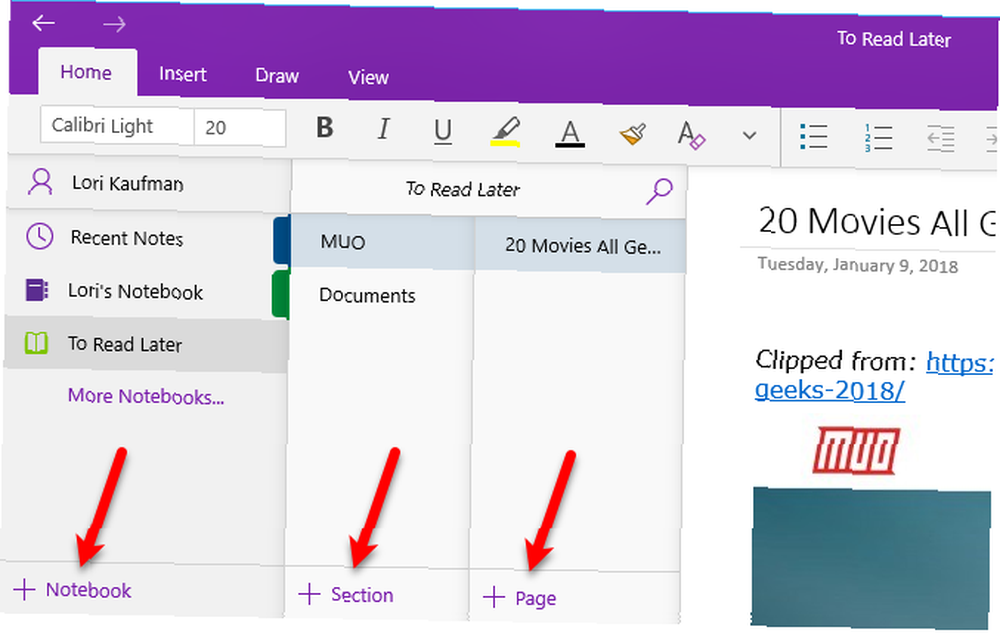
Hvor er OneNote-filer lagret
Som standard gemmer OneNote notebooks til Dokumenter mappe på din OneDrive-konto. Du kan oprette lokale notesbøger, der gemmes på din harddisk, men kun i OneNote 2016 Windows-skrivebordsappen, ikke i OneNote til Mac eller OneNote for Windows 10 universalapp. Lokale notebooks gemmes i din Dokumenter mappe som standard.
Du kan ændre både standardplacering for notebooks og placeringen af individuelle notebooks. Se næste afsnit for mere information.
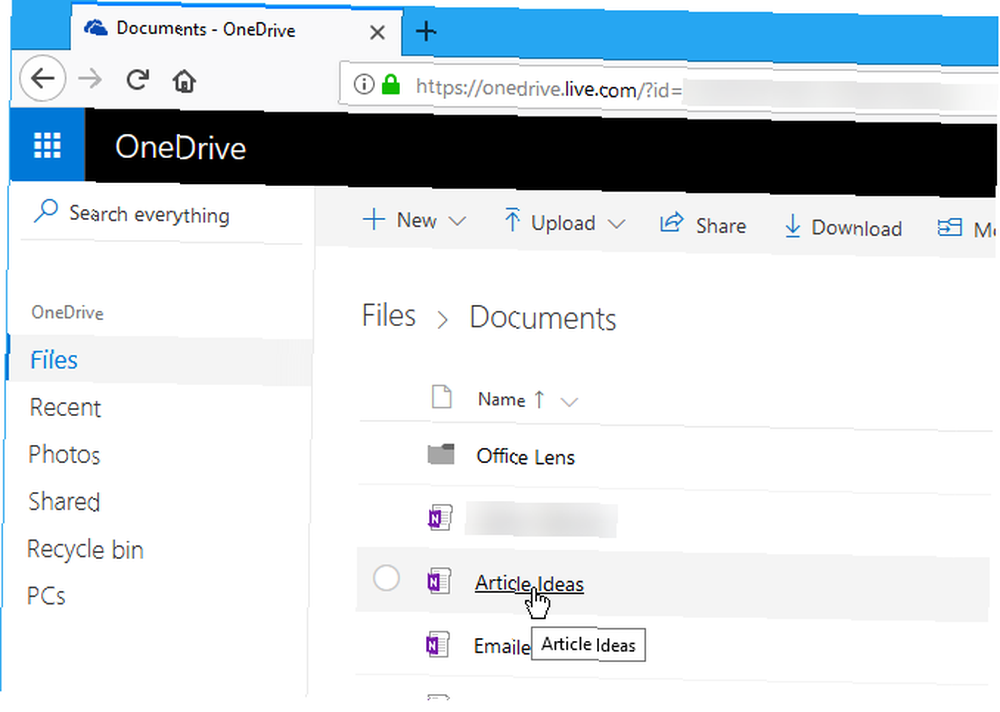
Sådan gemmes OneNote Notebooks
OneNote har ikke et Gemme , fordi OneNote-filer automatisk gemmes. Men du kan ændre den standard gemte placering for lokale notebooks og placeringen af individuelle notebooks i OneNote 2016 Windows desktop app.
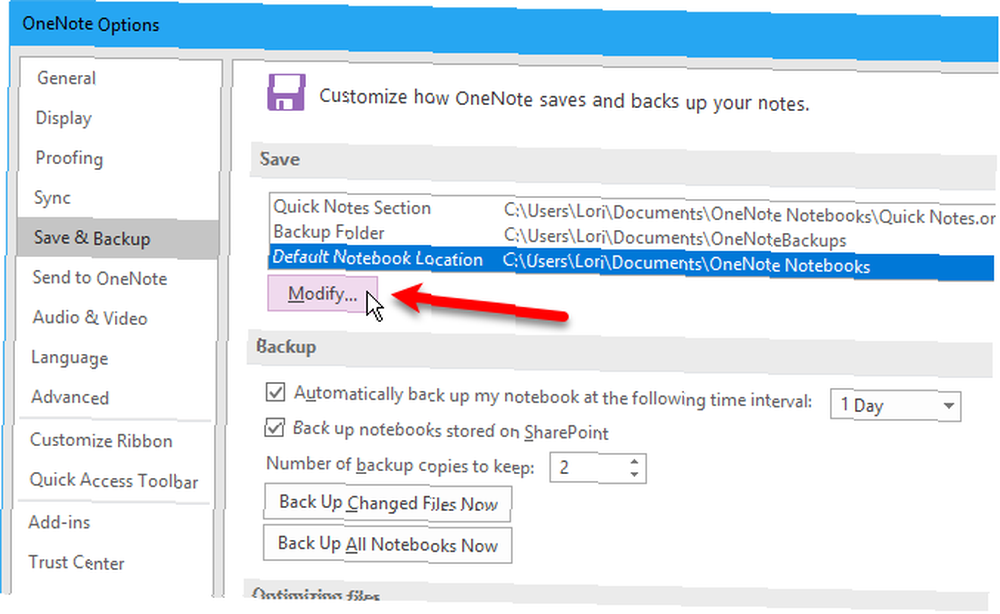
Se vores artikel om aldrig at miste en notesbog i OneNote Hvordan man aldrig mister en note i dine OneNote bærbare computere Hvordan man aldrig mister en note i dine OneNote notesbøger OneNote er så god, det er svært at miste noget, selvom du prøver. Lad os vise dig, hvordan OneNote håndterer bærbare computere, hvordan sikkerhedskopiering styres, og hvordan du kan gendanne selv slettede noter. for mere information.
Sådan synkroniseres OneNote Notebooks
Hvis du gemmer dine OneNote-notebooks på din OneDrive-konto, kan du få adgang til dem på tværs af dine enheder. Bærbare computere, der er gemt på din OneDrive-konto, gemmes og synkroniseres automatisk. Lokale notebooks gemmes automatisk, men synkroniseres ikke. Du kan ikke få adgang til lokale notebooks i OneNote for Windows 10 universalapp.
s
Du kan også synkronisere dine notesbøger manuelt i OneNote 2016 desktop-appen. Åbn den bærbare computer, du vil synkronisere, og brug en af følgende metoder til manuelt at starte synkronisering af den bærbare computer.
- Trykke Skift + F9.
- Højreklik på navnet på den åbne notesbog, og vælg Synkroniser denne notebook nu.
- Gå til Fil> Info, Klik på Indstillinger knappen ved siden af den bærbare computer, du vil synkronisere, og vælg Synkronisere.
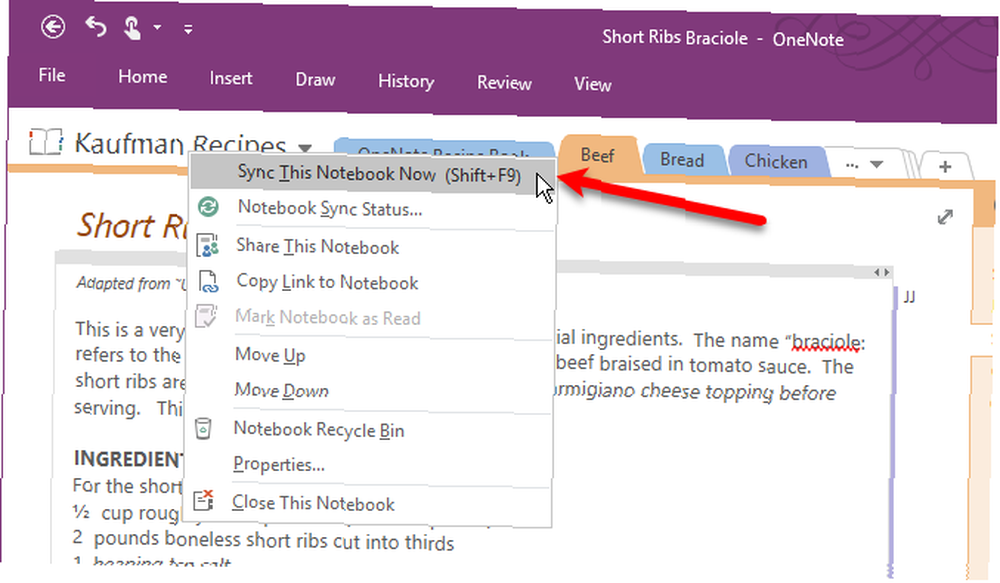
For at kontrollere synkroniseringsstatus for en eller alle notebooks skal du højreklikke på navnet på den bærbare computer og vælge Notebook synkroniseringsstatus. Du kan også gå til Fil> Info og klik Se synkroniseringsstatus på højre side af Info skærm. På den Delt bærbar synkronisering dialogboksen, ser du en statuslinje til venstre for Synkroniser nu -knap til hver notebook, der er i færd med at synkronisere.
Klik Synkroniser nu ved siden af en åben notebook for manuelt at synkronisere den bærbare computer, eller klik på Synkroniser alle for at synkronisere alle åbne notesbøger.
OneNote er standard for at synkronisere dine bærbare computere automatisk. Hvis du hellere vil synkronisere dine bærbare computere manuelt, skal du vælge Synkroniser manuelt under Hvordan skal vi synkronisere dine notebooks.
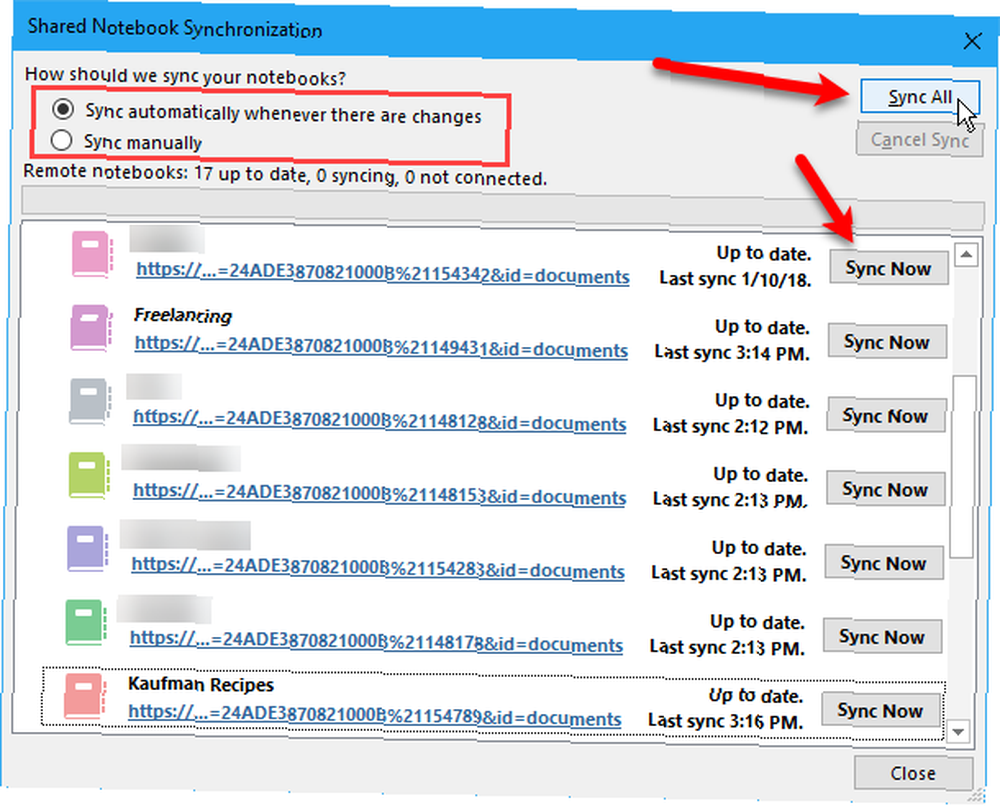
Sådan udskrives fra OneNote
Generelt er poenget med at bruge en note-tagende app at undgå at have papirstykker liggende, som du kunne miste. Men nogle gange kan der opstå behov for at udskrive en note.
Noter, der er udskrevet fra OneNote, udskriver muligvis ikke, som du vil på grund af programmets freeform-art. Hvis du er bekymret for formatet og layouten på en udskrevet note, skal du kopiere og indsætte indholdet i Word eller Notepad og rette formateringen og layoutet til din smag. Udskriv derefter fra det program.
Vi har behandlet, hvordan du udskriver noter. De 13 bedste nye OneNote-funktioner, du ikke har prøvet endnu. De 13 bedste nye OneNote-funktioner, som du ikke har prøvet endnu. Microsoft har tilføjet mange nye frynsegoder til OneNote til Windows 10. Her er de bedste nye OnenNote funktioner i OneNote, som du muligvis har gået glip af. i den universelle app OneNote for Windows 10.
Hvis du bruger OneNote 2016 desktop-appen, skal du gå til Fil> Udskriv> Printeksempel. Du får vist en forhåndsvisning af, hvordan din udskrevne note ser ud. Du kan ændre Udskrivningsindstillinger og klik derefter på Print at udskrive din note.
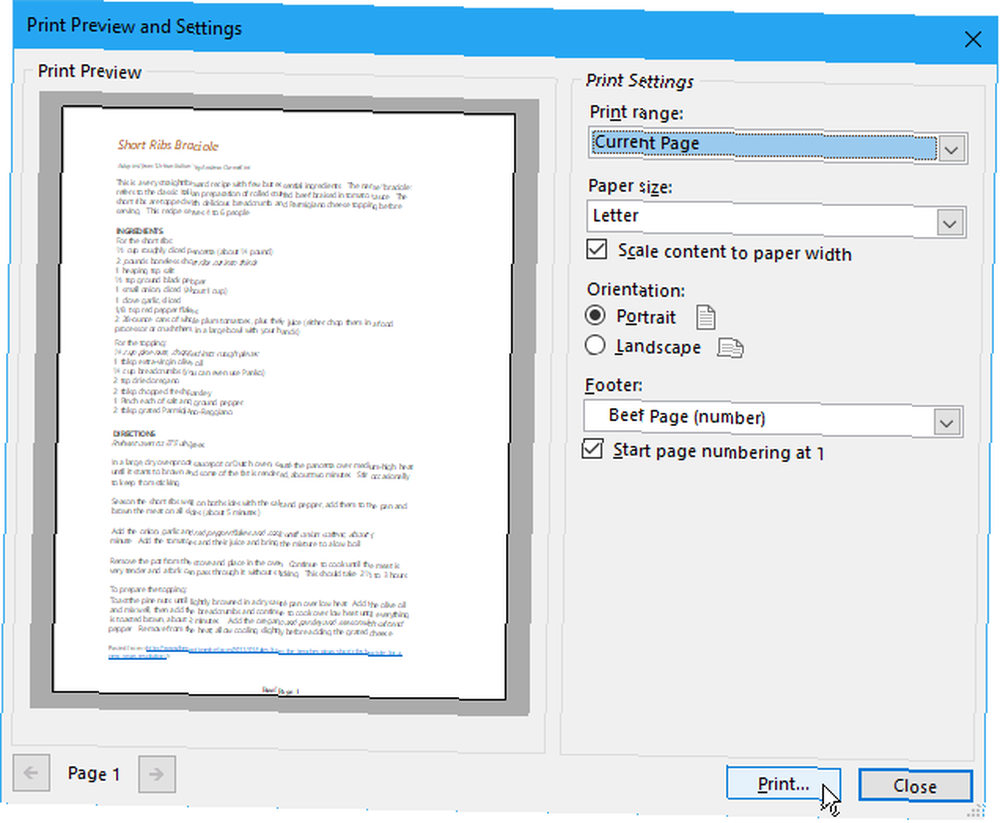
Sådan slettes bærbare computere i OneNote
Sletning af notebooks i OneNote er ikke så simpelt, som det måske lyder. OneNote inkluderer ikke en sletteindstilling for bærbare computere. Men der er en måde at omgå dette på. Du kan slette notebook-filer uden for OneNote.
Slet manuelt en noteook manuelt
Inden du sletter en notebook-fil, skal du lukke den bærbare computer i OneNote. Højreklik på navnet på den bærbare computer, og vælg Luk denne notesbog. Du kan også gå til Fil> Info, klik Indstillinger ved siden af den bærbare pc-navn, og vælg Tæt.
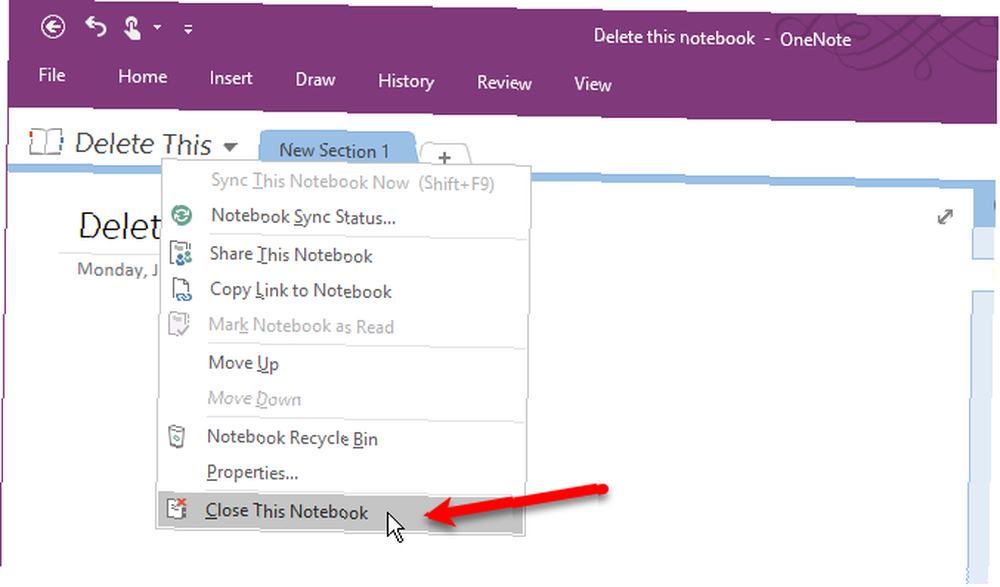
For at slette en notebook, der er gemt i OneDrive, skal du logge på din OneDrive-konto i en browser. Gå til Filer og klik på Dokumenter mappe for at åbne den. Alle dine OneNote-notesbøger har OneNote-ikonet ved siden af filnavnet. Find navnet på din notebook på listen over filer, højreklik på navnet, og vælg Slet.
For at slette en notebook, der er gemt lokalt på din harddisk, skal du åbne File Explorer og navigere til dit sted, hvor dine OneNote-notebooks er gemt. Lokalt gemte bærbare computere er mapper i stedet for filer. Find mappen med navnet på den bærbare computer, du vil slette, og slet hele mappen.
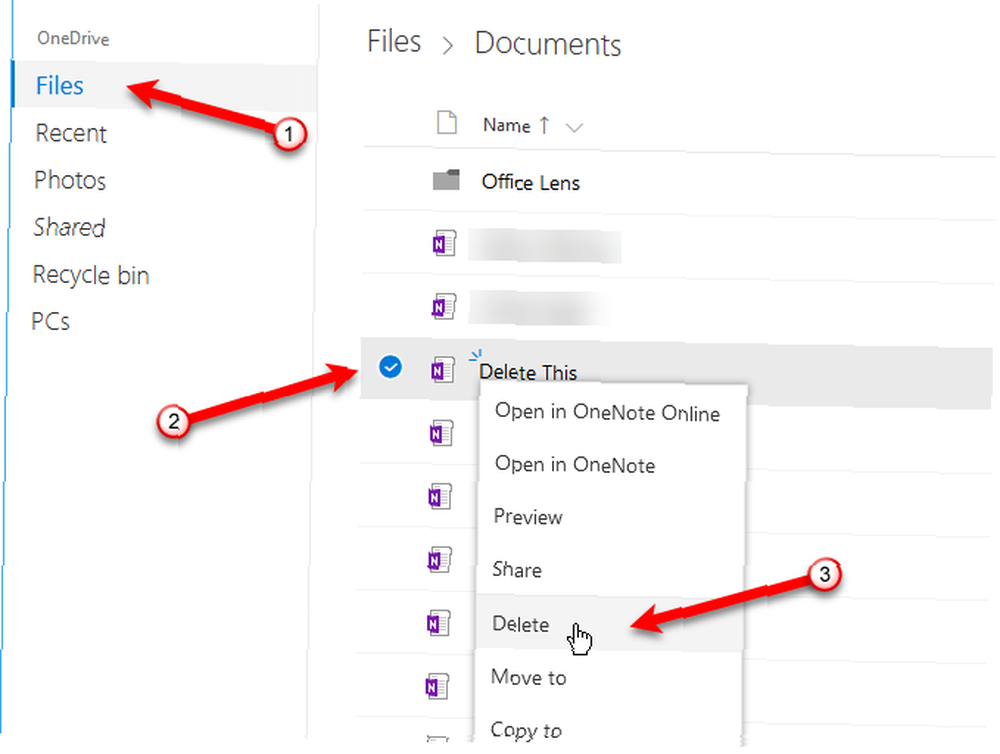
Slet sektioner
Du kan også slette sektioner og sider fra dine notebooks ad gangen ved at højreklikke på sektionen eller siden og klikke på Slet. En kopi af den eller den slettede sektion eller side gemmes i papirkurven til den bærbare computer i 60 dage.
Slet sider
Slette sider gemmes i a Slette sider sektion i den bærbare papirkurv. For at få adgang til slettede sektioner eller sider skal du åbne den pågældende notebook, højreklikke på dens navn og vælge Papirkurv til notebook.
Gendan slettede sektioner og sider
Du kan gendanne en slettet sektion fra en bærbar papirkurv ved at højreklikke på sektionen og vælge Flet ind i et andet afsnit. Vælg derefter et afsnit i den originale notebook eller endda i en anden notebook, og klik på Fusionere.
For at gendanne en slettet side skal du højreklikke på siden og vælge Flyt eller kopier. Vælg derefter et afsnit i en åben notesbog, og klik på Bevæge sig.
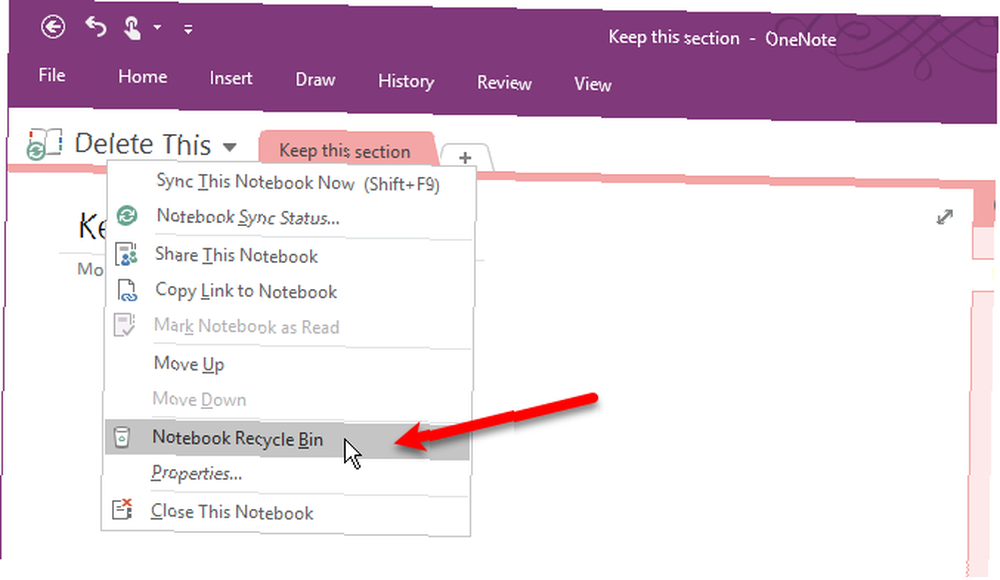
OneNote i et nøddeskal
Vi har dækket nogle af de grundlæggende elementer i OneNote her, men dette er bare toppen af isbjerget. Der er så meget, du kan gøre med OneNote 10 unikke måder at bruge Microsoft OneNote 10 unikke måder at bruge Microsoft OneNote OneNote på er en af Microsofts mest undervurderede apps. Det er tilgængeligt på næsten enhver platform og kan udføre mange tricks, som du ikke ville forvente af en noteopbevaringsapp. , vi kan ikke dække det hele i en artikel. Men tipene her skal give dig en god start.
OneNote er et nyttigt og alsidigt program til at holde dit liv organiseret, og vi vil meget gerne hjælpe dig med at lære, hvordan du får mest muligt ud af OneNotes funktioner.
Hvilke andre tip, tricks og funktioner vil du lære om? Er der noget ved OneNote, du ikke forstår? Del dine spørgsmål og kommentarer nedenfor.











