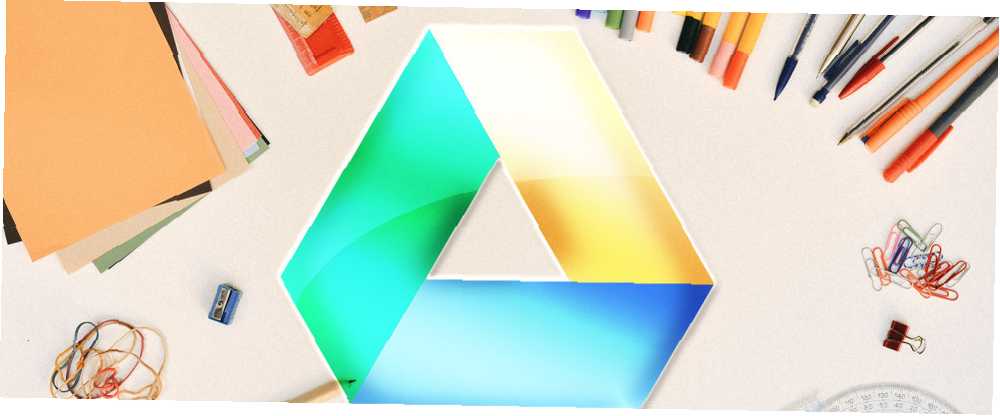
Michael Cain
0
1247
46
Google Drive er en fantastisk ressource for dem, der har brug for gratis (eller billig) online lagerplads. Det synkroniserer smukt med Googles egen pakke med produkter samt flere tredjeparts tjenester såsom desktop e-mail-klient De 5 bedste gratis e-mail-klienter til din stationære pc De 5 bedste gratis e-mail-klienter til din desktop PC Vil du have den bedste gratis e-mail-klient? Vi har samlet den bedste e-mail-software til Windows, Mac og Linux, der ikke koster dig en krone. Mailbird, produktivitets- og organisationssoftware Evernote og online kommunikationsværktøj Slack.
Denne vejledning kan downloades som en gratis PDF. Download den eneste Google Drive-guide, du nogensinde har brug for at læse nu. Du er velkommen til at kopiere og dele dette med dine venner og familie.Her ser vi et komplet kig på, hvordan du bruger tjenesten, samt tilbyder nogle tip og tip undervejs.
Navigation: Understøttede filtyper | Adgang til Google Drev | Opbevaringsplads | Arbejde med Google Drev | Desktop-klienter | Upload af filer & mapper | Download af filer & mapper | Filstørrelsesbegrænsninger | Oprettelse af et nyt dokument | Deling af filer og mapper | Samarbejde | Adgang til filer offline | Organisering af dit drev | Justering af dit layout | Tredjepartsapps | Fejlfinding | Ulemper ved Google Drev
Introduktion til Google Drev
Tidligere kendt som Google Docs, blev tjenesten lanceret for offentligheden i april 2012 og har siden vundet anslagsvis 300 millioner aktive månedlige brugere.
Forudsætningen bag tjenesten er at give brugerne mulighed for at gemme filer i skyen og således give dem adgang til dem fra enhver internetforbundet computer eller mobil enhed i verden. Siden slutningen af 2012 har det også omfattet Googles gratis kontorproduktivitetssuite - Google Dokumenter (tekstbehandling), Google Ark (regneark) og Google Slides (præsentationer).
To af dets vigtigste og mest fremtrædende funktioner er muligheden for at dele dokumenter med ikke-Google Drive-brugere og muligheden for at samarbejde om dokumenter 8 Gratis værktøjer til at arbejde og samarbejde online fra dit hjem 8 Gratis værktøjer til at arbejde og samarbejde online fra dit hjem At arbejde hjemmefra kan være en praktisk opsætning takket være dens fleksibilitet. Men online-samarbejde med klienter og teams kan hurtigt blive kompliceret og stressende. Vi viser dig gratis værktøjer til at opbygge en pålidelig arbejdsgang. i realtid. Delte filer kan enten deles offentligt (til alle med linket) eller privat (til specifikke e-mail-adresser og / eller brugere), skønt det er vigtigt at bemærke, at filer kun kan deles privat med Google-kontoindehavere. Samarbejdede dokumenter opdateres live - hvilket gør det muligt for de andre brugere at se, hvilke ændringer der foretages, mens de fungerer.
Understøttede filtyper
En lang række filtyper understøttes, og de kan alle vises via Google Drev-fremviser i webklienten eller mobilapps. Disse inkluderer hele serien med Microsoft Office-filtypenavne, PDF-filer, mest typiske billedfiler (JPEG, PNG, GIF, TIFF, BMP og WEBP), videofiler (MPEG4, 3GPP, MOV, AVI, MPEGPS, WMV, FLV, OGG , og WebM), lydfiler (MP3, MPEG, WAV), Adobe Photoshop-filer, Apple Pages, Autodesk AutoCAD-udvidelser, PostScript og skrifttyper.
Ikke-understøttede filtyper kan stadig uploades til tjenesten, men de kan ikke vises fra webklienten. Der er en grænse på 5 TB for uploadstørrelse.
Adgang til Google Drev
Tjenesten har en webbaseret klient, en Chrome-app, downloadbare synkroniseringsmapper til Windows og Apples OS X og smartphone / tablet-apps til Android og iOS. Linux- og Windows Phone-brugere skal ty til tredjepartsudskiftninger, fordi der ikke er nogen officielle versioner tilgængelige.
Tjenesten understøtter en række applikationer fra tredjepart Få mest muligt ud af Google Drev med integrerede apps Få mest muligt ud af Google Drev med integrerede apps Google Drev kan bruges til at synkronisere filer mellem dine computere, men det er kun en af dens mange funktioner. Google ønsker, at Google Drev skal være din nye sky-harddisk, tilgængelig fra enhver enhed. For at… tilføje ekstra funktioner eller fordele til det eksisterende tilbud. Disse har været tilgængelige via Chrome Web Store siden lanceringen i 2012, men siden begyndelsen af 2013 har de også været tilgængelige via selve webklienten.
Lagerplads
I øjeblikket er de første 15 GB lagerplads gratis med forskellige betalte muligheder tilgængelige derefter. Den billigste betalte plan er $ 1,99 pr. Måned for 100 GB lagerplads, mens den dyreste plan sætter dig tilbage $ 299,99 per måned for 30 TB plads. Google kører ofte forskellige kampagner Gratis Cloud Storage Upgrades: Grib 100 GB OneDrive & 2 GB Google Drive Gratis Cloud Storage Upgrades: Grib 100 GB OneDrive & 2 GB Google Drive Cloudopbevaring bliver billigere for dagen, men intet slår direkte gratis. Nogle af de øverste tjenester er kommet med et par ordninger, der hæver dine online gigabyte uden at bruge en krone. der giver brugerne mulighed for at hente ekstra opbevaring gratis, og folk, der køber en ny Chromebook, får i øjeblikket en mammut 1 TB gratis i to år.
Arbejde med Google Drev
Lad os se på nogle af Google Drevs vigtigste funktioner, og hvordan du bruger dem.
Kom godt i gang
De fleste brugere får adgang til Google Drev via webklienten eller ved hjælp af en mappe på deres Windows PC eller Mac.
Webklienten kan fås ved at gå til https://drive.google.com/drive/ og følge loginvejledningen på skærmen. Hvis du allerede har en altid tilmeldt Google-konto, skal linket føre dig direkte til dit Google Drevs hovedside. Hvis du ikke allerede har en Google-konto, bliver du bedt om at oprette en.
Brug af Google Drive på Windows eller Mac
Hvis du foretrækker at bruge en desktop-mappe til at synkronisere dine filer med din konto, skal du downloade den relevante software fra Google Drive.
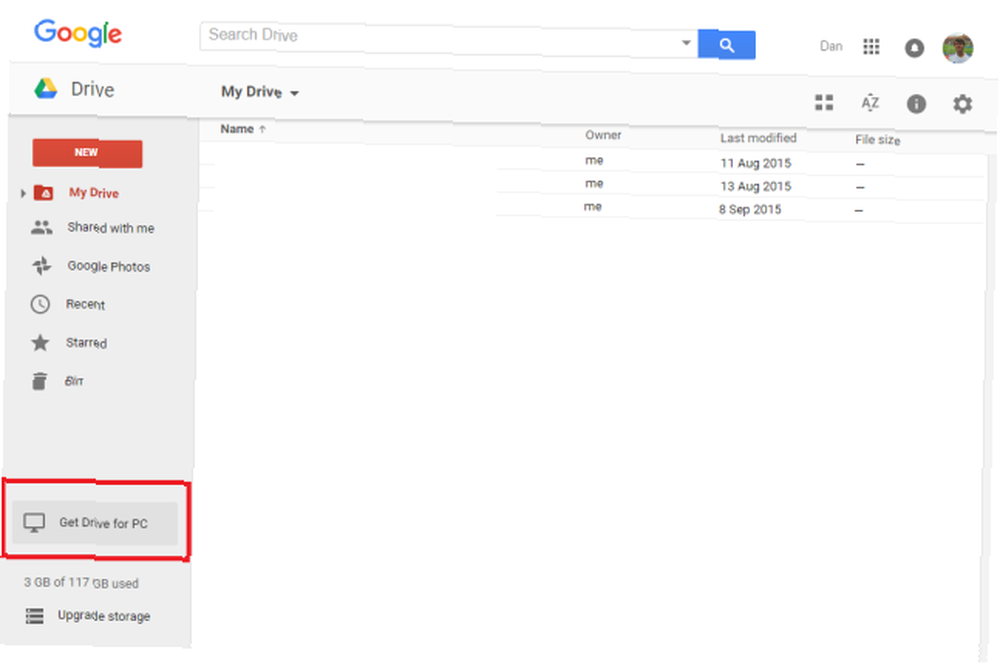
For at gøre dette skal du logge ind via webklienten ved hjælp af ovenstående instruktioner. Når du får vist dit Drevs startside, skal du finde knappen med titlen Hent Drive til PC i nederste venstre hjørne. Alternativt skal du gå til https://www.google.com/drive/download/ og vælge Mac og pc fra rullemenuen.
Du bliver bedt om at acceptere de forskellige vilkår og betingelser, og filen downloades. Når det er afsluttet, skal du køre download og en mappe tilføjes til din brugerfil og din proceslinje (Windows) eller din applikationsmappe (Mac).
Indtast det downloadede programindstillinger for at justere, hvilke mapper der skal synkroniseres, om tjenesten skal starte ved opstart og mere. Når download er installeret, skal du blot trække de filer, du vil uploade til din nyoprettede Google Drive-mappe, og de synkroniseres automatisk med tjenesten.
Upload af filer og mapper
Hvis du bruger webklienten, kan du uploade dokumenter på to forskellige måder.
For det første kan du blot trække den ønskede fil eller mappe over toppen af Google Drev-vinduet. Du bliver bedt om at slippe filen for at starte uploaden.
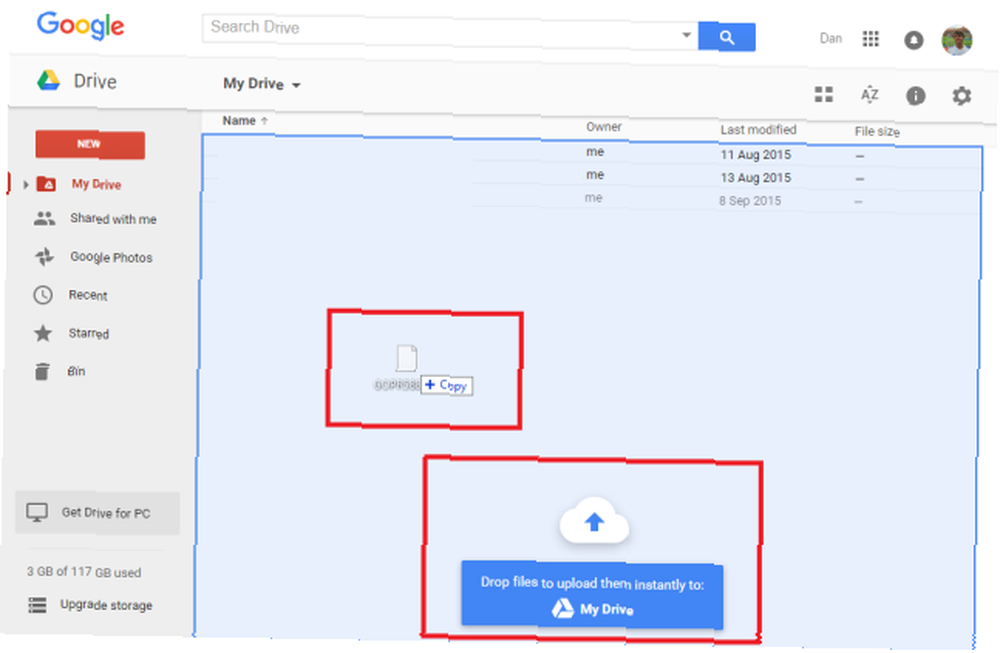
Den alternative metode er at bruge menuerne i Drive. Klik på Ny i øverste venstre hjørne, og vælg derefter en af dem Fil upload eller Mappe upload, afhængigt af den ønskede handling.
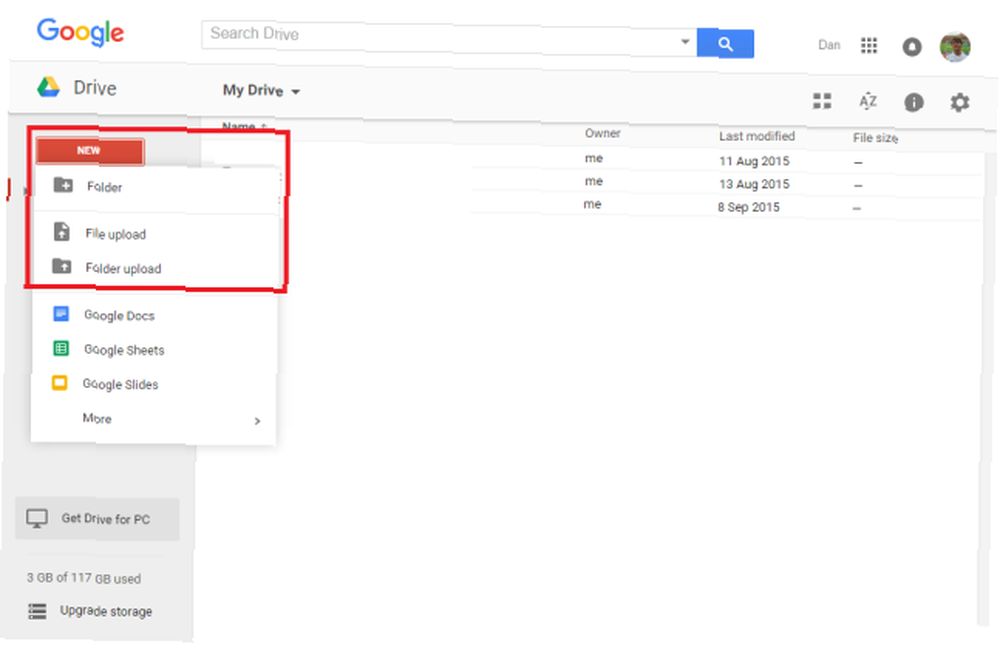
Fremgangen med upload kan overvåges via statuslinjen i nederste højre hjørne. Det er også her du kan annullere en upload, når den er startet.

Download af filer og mapper
På samme måde som du kan uploade individuelle filer eller hele mapper, kan du også downloade filer og mapper.
Vælg det element, du vil hente, og højreklik derefter på det, og vælg Hent, eller klik på de tre lodrette prikker til Flere handlinger og vælg Hent. Hvis du vil downloade mere end en fil / mappe på én gang, skal du holde en af knapperne inde Ctrl (Windows) eller Cmd (Mac) og klik på alle de elementer, du har brug for.
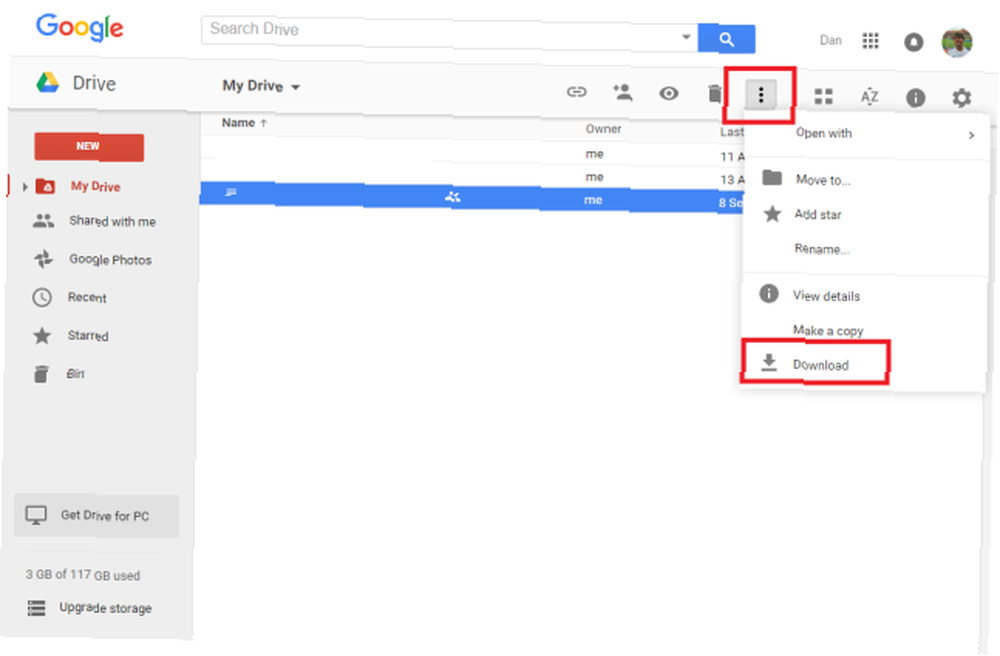
Hvis de valgte filer er over en bestemt størrelse, sætter Google Drive dem automatisk i et ZIP-format, før de downloades. Sørg for, at du har et værktøj til at pakke dem ud. Sådan udpakkes filer fra ZIP, RAR, 7z og andre almindelige arkiver. Sådan pakkes filer ud af ZIP, RAR, 7z og andre fælles arkiver. Har du nogensinde været konfronteret med en .rar-fil og spekuleret på, hvordan man åben det? Heldigvis er administration af ZIP-filer og andre komprimerede arkiver enkle med de rigtige værktøjer. Her er hvad du har brug for at vide. installeret på din computer.
Filstørrelsesbegrænsninger
Som tidligere nævnt er filstørrelserne til upload begrænset.
For eksempel kan Google Drev ikke understøtte nogen fil, der er større end 5 TB. Samtidig er filer, der er konverteret til et Google-format, yderligere begrænset i størrelse:
- Google Dokumenter: 50 MB og 1.024.000 tegn
- Google Sheets: 2.000.000 celler (for komplekse beregninger kan også forårsage, at en konvertering mislykkes)
- Google Slides: 100 MB
- Google Tegning: Ingen grænse
Oprettelse af et nyt dokument
Oprettelse af et nyt Google-dokument fra Google Drive er en ligefrem proces.
Klik blot på Ny i øverste højre hjørne og vælg den type dokument, du vil oprette. En tom fil startes straks, og du er klar til at begynde at arbejde.
Du kan omdøbe dokumentet ved at klikke på “Unavngivet dokument” og indtastning af det valgte filnavn.
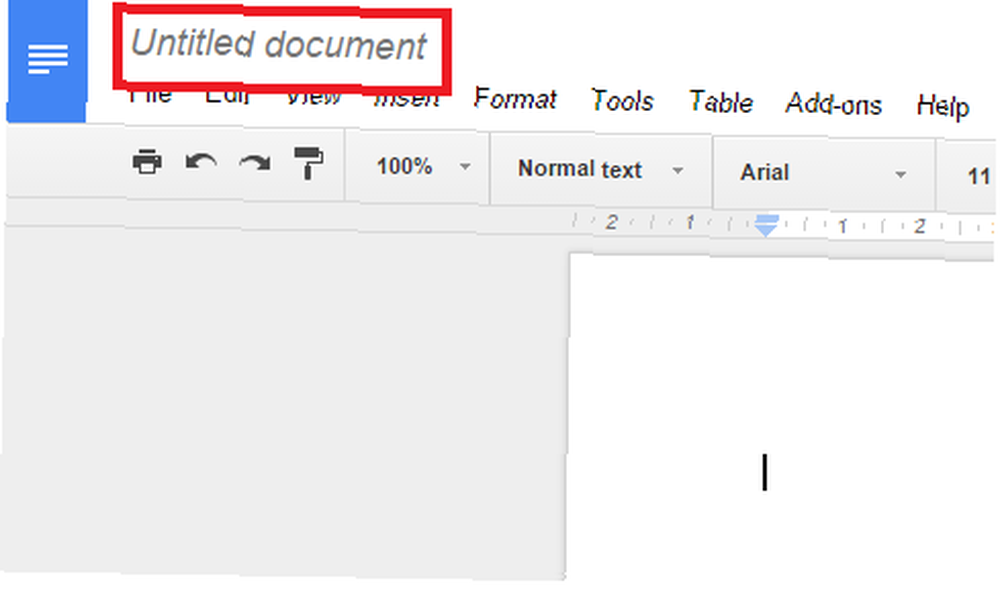
Eventuelle ændringer gemmes med det samme, og dokumentet synkroniseres automatisk med din Google Drev-konto.
Du kan også oprette ikke-Google-dokumenter ved at klikke på Mere og lancering af en app fra tredjepart, som du har installeret. Som med Google-dokumenter gemmes og ændres alle ændringer, du foretager i tredjepartsprogrammet, automatisk og reflekteres på din konto.
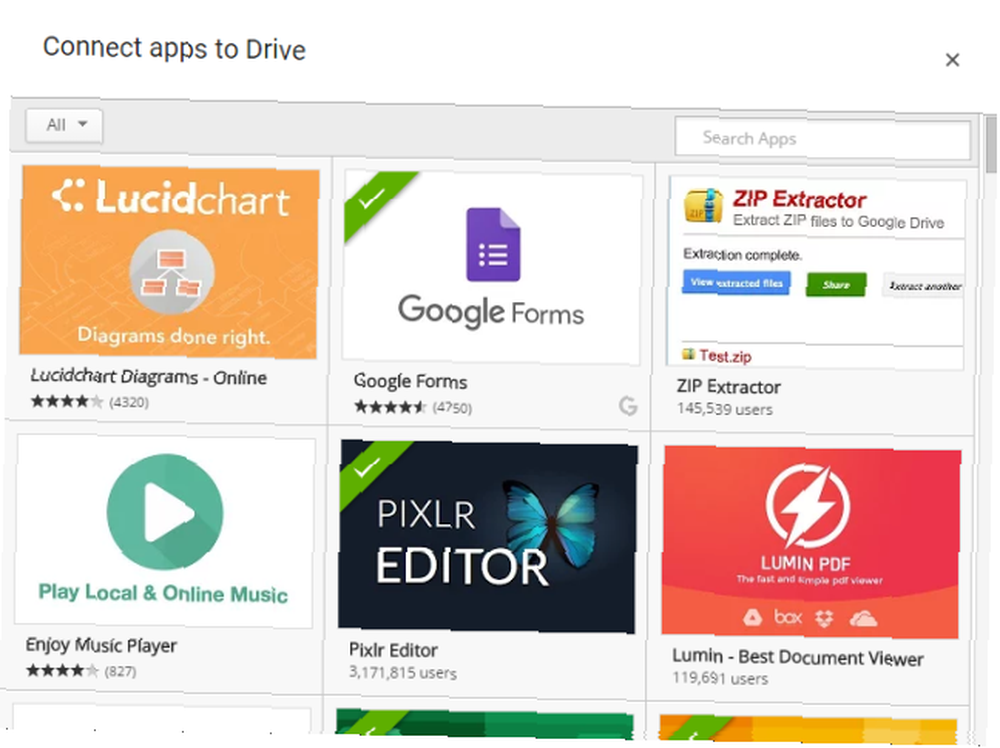
Du kan tilføje apps fra tredjepart via Google Web Store eller ved at følge Ny> Mere> Forbind flere apps fra Google Drev. For at fjerne tredjepartsapps fra din konto skal du indtaste Indstillinger i øverste højre hjørne, vælg derefter Håndtering af apps fane. Rul ned til den app, du vil fjerne, klik på Muligheder, og vælg Afbryd forbindelsen fra drevet fra rullemenuen.
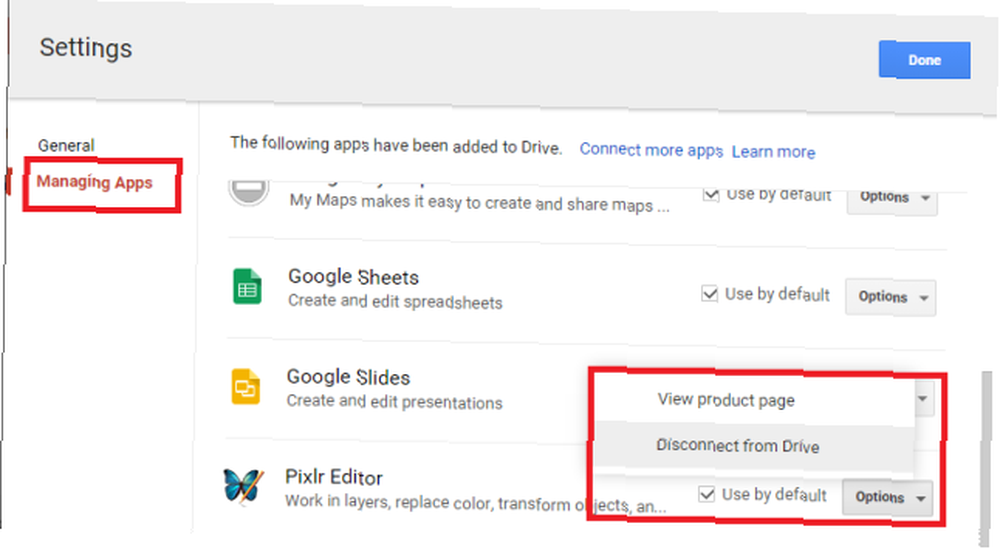
Deling af filer og mapper
Google Drive gør det utroligt nemt at dele filer og mapper 5 unikke måder at uploade filer og dele filer 5 unikke måder at uploade filer og dele filer hurtigt: send mig en fil! Selv i 2015 er fildeling endnu ikke helt løst. Cool websteder og apps giver dig fem nye fildelingsværktøjer. på din konto med andre brugere. Deling af en fil giver andre mulighed for at læse, redigere og kommentere den, afhængigt af hvilke privilegier du giver.
For at begynde at dele en fil eller mappe, skal du fremhæve emnet på din filliste i Drev og enten klikke på delingsikonet eller højreklikke på det og vælge Del.
Derefter får du vist et pop op-vindue, der giver dig mulighed for at tilpasse dine delingsindstillinger.
Du kan enten få en “delbart link” ved at klikke på Få et delbart link i øverste højre hjørne, eller du kan vælge individuelle personer ved at indtaste deres e-mail-adresser i boksen nedenfor.
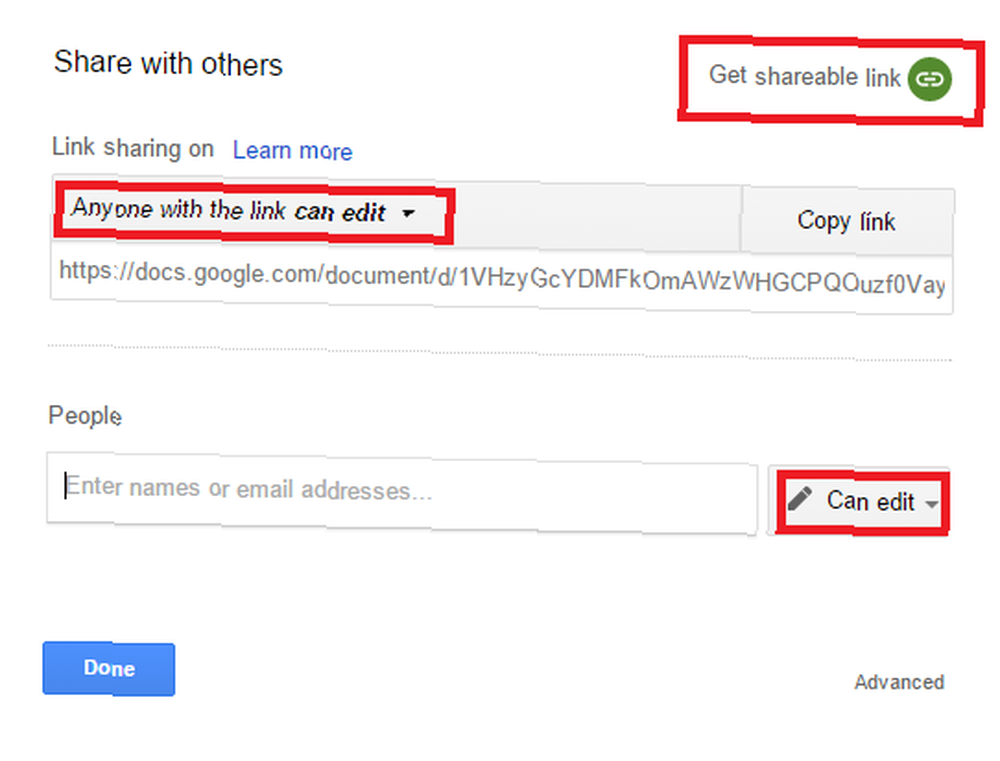
Indstil de nødvendige privilegier ved hjælp af de relevante dropdown-menuer.
Hvis du valgte at få et link, skal du dele det med enhver, du vil have adgang til filen / mappen. Hvis du indtastede e-mail-adresser, vil personen modtage en anmeldelse i sin indbakke, der giver ham adgang.
Enhver med redigeringsrettigheder har fuld kontrol over filen. Det eneste, de ikke kan gøre, er at slette varen eller overføre dens ejerskab. Du kan ændre ejerskabet til dokumentet til en person, som du allerede deler filen med ved at klikke på rullemenuen ud for deres navn og vælge Er ejer.
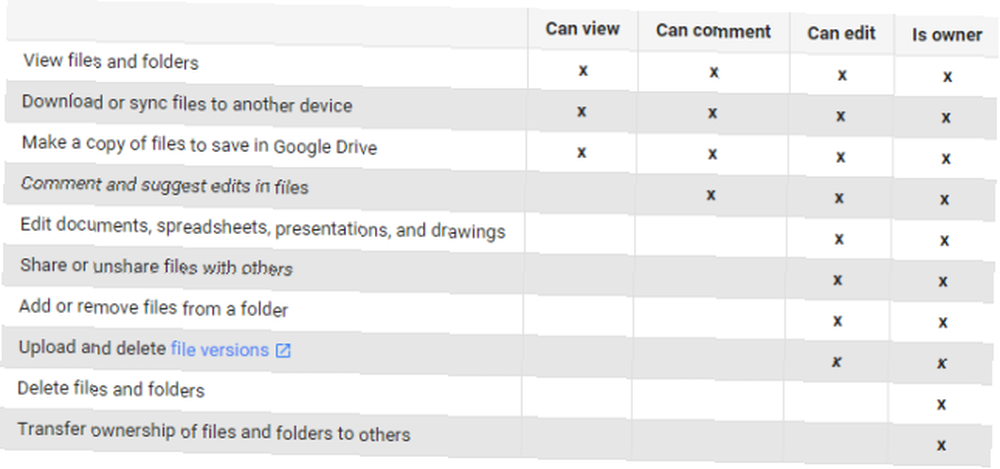
Klik på Fremskreden i det nederste højre hjørne af pop op-vinduet vil du give dig nogle ekstra “Ejerindstillinger”. Disse inkluderer muligheden for at forhindre brugere, der kun har visnings- og kommentarrettigheder i at downloade, udskrive og kopiere filen, og muligheden for at forhindre redaktører i at ændre andres privilegier og tilføje nye mennesker til delingslisten.
For at stoppe deling af en fil skal du enten klikke på “x” ved den persons navn, du vil fjerne (hvis du delte med enkeltpersoner), eller vælg FRA - kun bestemte personer har adgang fra rullemenuen (hvis du konfigurerer et delbart link).
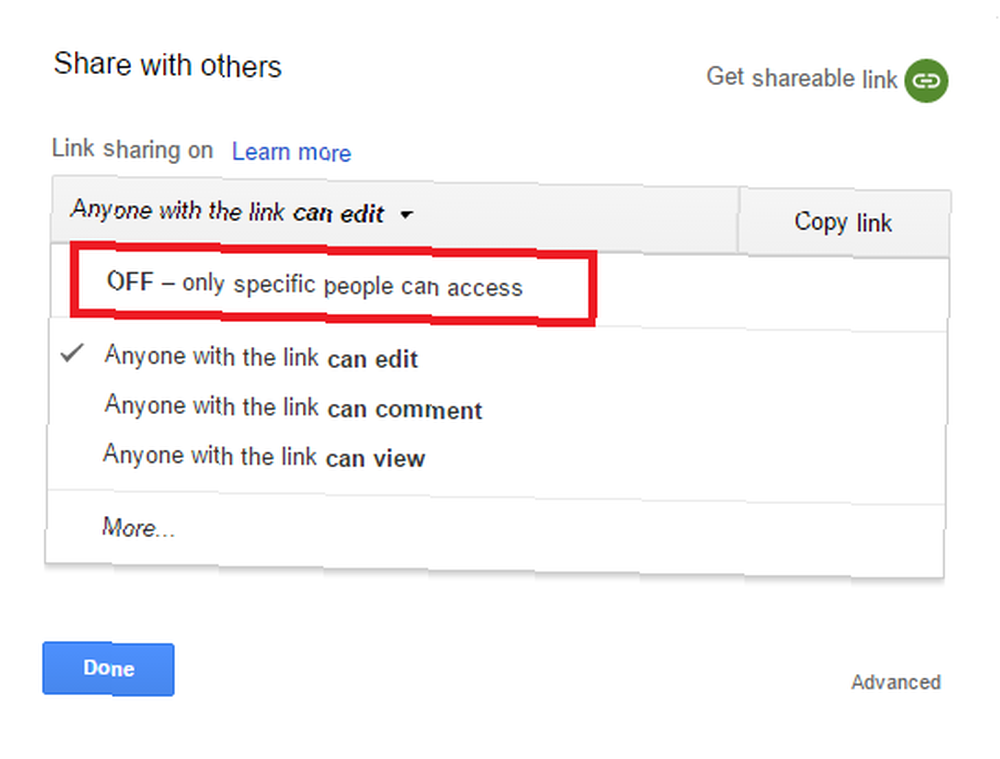
Endelig, hvis nogen har delt en fil med dig, finder du den under Delt med mig i hovedmenuen til venstre på skærmen.
samarbejde
At give nogen redigeringsrettigheder over din fil giver dig automatisk mulighed for at samarbejde om dokumentet i realtidsarbejde i teamet: 10 tip til effektivt online-samarbejdshold i realtid Arbejde: 10 tip til effektivt online samarbejde i realtid .
Du kan holde styr på de ændringer, der foretages gennem Google Drev-grænsefladen. Klik på knappen for at se en komplet historie over alle ændringer, der er foretaget til alle filer på dit drev Information ikon ved siden af indstillingsudstyret. For bare at se ændringerne for en enkelt fil, skal du sørge for, at filen er fremhævet, før du klikker på information.
Aktivitetshistorikken viser dig ændringer omkring bevægelse, omdøbning, upload, deling og fjernelse af deling, og mest markant, redigering og kommentering.
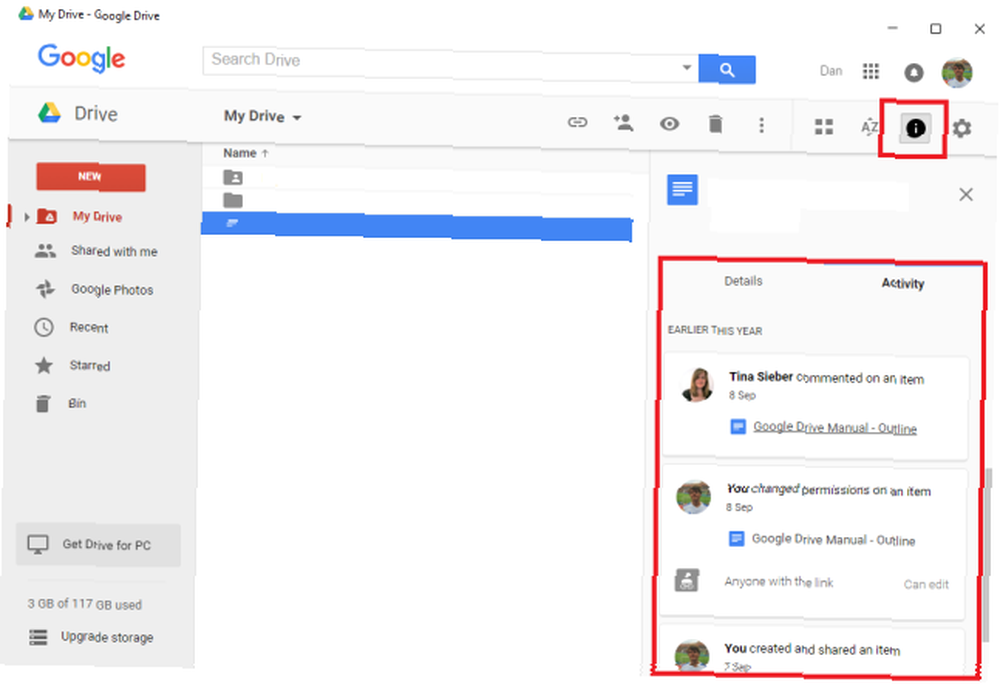
Det er vigtigt at bemærke, at kun 50 personer kan redigere et dokument på samme tid, og du kan kun dele et dokument med højst 200 personer. For at tillade flere at se eller arbejde på en fil, skal du vælge at give adgang til Alle med linket eller lav det Offentligt på nettet. Du kan finde disse linkindelingsmuligheder under Del> Avanceret> Skift ...
Adgang til filer offline
Google Drev giver dig mulighed for at se og redigere dine dokumenter, når du er offline Sådan bruges Google Dokumenter eller Drive Offline på pc og mobil Sådan bruges Google Dokumenter eller Drive Offline på PC og mobil Ulempen med skybaserede tjenester og apps er, at du altid har brug for at være online for at bruge dem. Vi viser dig, hvordan du tager Google Drev offline og hvad du skal huske på. - perfekt til, når du har brug for at arbejde, mens du rejser eller på en café uden en internetforbindelse.
Offline-adgang styres individuelt for hver enhed. Hvis du vil aktivere offlineadgang til den computer, du i øjeblikket er på, skal du åbne indstillingsmenuen ved at klikke på gearikonet i øverste højre hjørne og derefter vælge Indstillinger.
Når du er der, skal du kontrollere afkrydsningsfeltet ved siden af Synkroniser Google Dokumenter, Ark, Slides og Tegninger-filer til denne computer, så du kan redigere offline er krydset af.
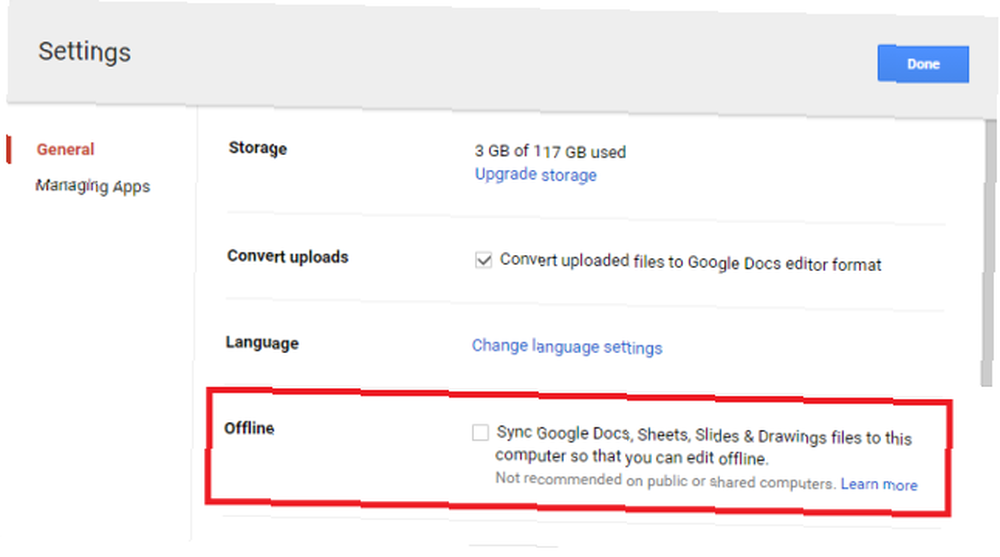
I henhold til advarslen under indstillingen skal du ikke aktivere denne funktion på offentlige eller delte computere.
Når funktionen er aktiveret, skal du enten bruge en Chrome-browser eller en Chromebook for at få adgang til dit Google Drev, som du normalt ville. Det fungerer ikke, hvis du prøver at bruge en ikke-Google-browser. Siden og dets tilknyttede dokumenter vises på samme måde som de ville være, hvis du var online, og brugsretningslinjerne forbliver identiske.
Eventuelle ændringer eller redigeringer, du foretager, uploades og synkroniseres automatisk, så snart en internetforbindelse bliver tilgængelig igen.
Kun Google Docs, Google Sheets, Google Slides og Google Drawings kan fås offline offline. Google-websteder, Google-formularer, fusionstabeller, uploadede billeder, mapper, Microsoft Office-filtypenavne og PDF-filer er ikke tilgængelige.
Organisering af dit drev
Du kan organisere dit Google Drev på meget samme måde som du kan organisere fil og mapper på dit almindelige skrivebord.
Opret en ny mappe ved enten at klikke på Ny> mappe, eller ved at højreklikke hvor som helst i hovedpanelet og vælge Ny mappe. Når du har oprettet mappen, skal du blot trække og slippe de ønskede filer ind i den.
Du kan også “stjerne” ting, der er særlig vigtige. Enten højreklik på det emne, du vil stjerne, eller fremhæv det, og vælg Tilføj stjerne af flere handlinger menu.
Eventuelle stjernemarkerede varer vises under Stjernemarkerede i menuen til venstre på skærmen.
Tilpas din layout
Du kan vælge mellem to visuelle layout - enten et gitterformat eller et listeformat. Du kan skifte mellem de to ved at klikke på den relevante knap nær toppen af skærmen.
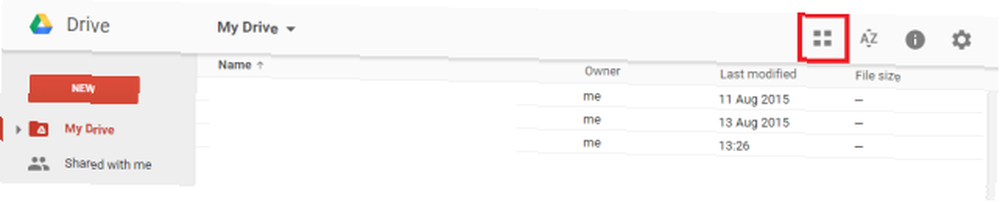
Du kan også ændre sorteringsindstillingen ved at klikke på “AZ” knap. Indstillingerne er “Navn”, “Sidst ændret”, “Sidst ændret af mig”, og “Sidste åbnet af mig”.
Drev inkluderer også en Gmail-esque-mulighed, så du kan ændre, hvor tætpakket informationen på skærmen er. Naviger til Gear> Indstillinger, rulle derefter ned til Massefylde og vælg din foretrukne mulighed.
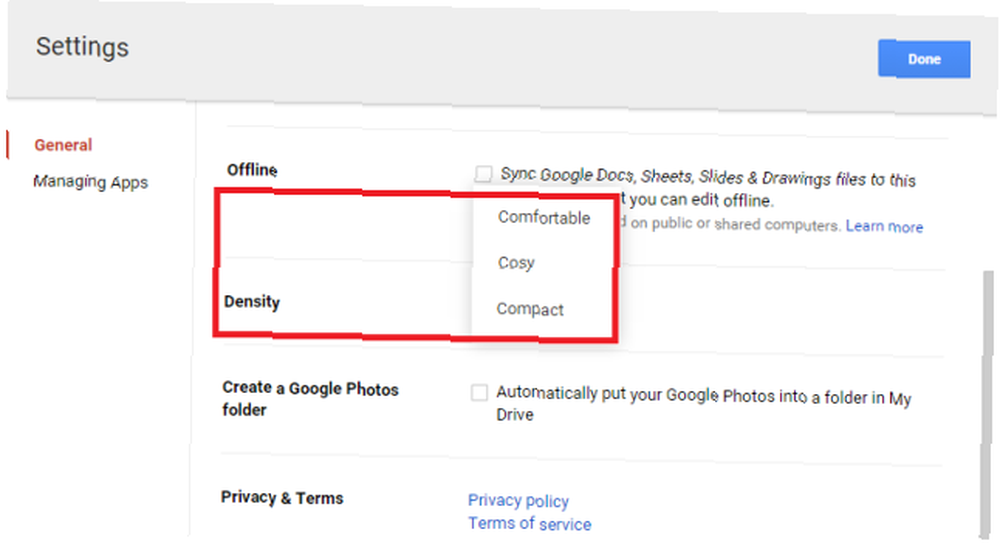
Must-Have apps fra tredjepart
Tredjepartsapps kan tilføje en betydelig kapacitetsforøgelse til din Google Drive-konto. Vi anbefaler følgende.
1. ZIP Extractor
ZIP Extractor giver dig mulighed for udpakke ZIP-filer fra dit Google Drive. Dette er især nyttigt, hvis du har brug for at uploade en stor fil. Zip det op på din pc, upload det på kortere tid, og pak det ud igen, når det er sikkert i skyen.
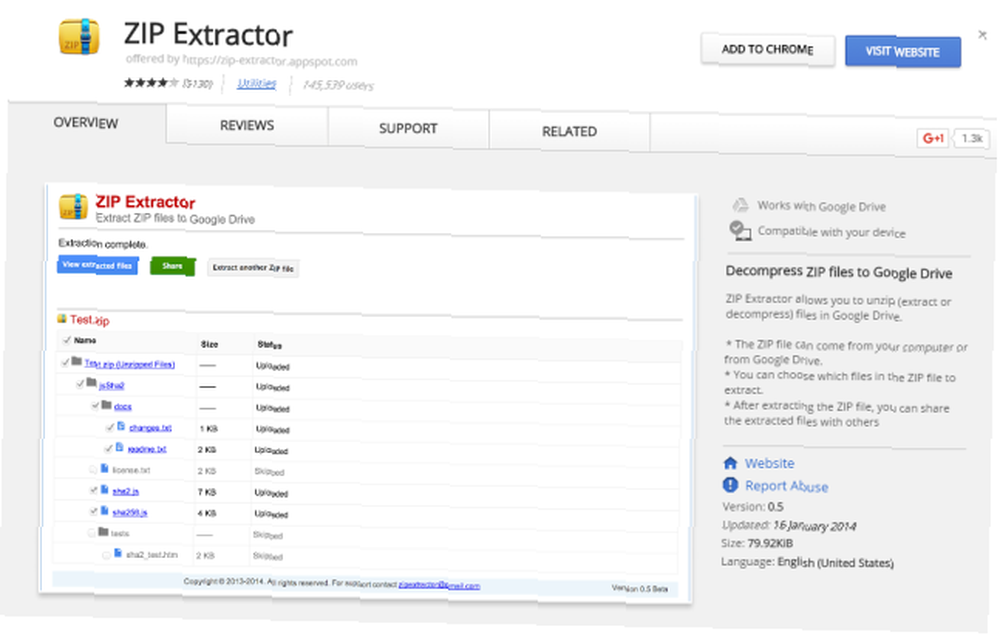
Det giver dig endda mulighed for at vælge hvilke filer i ZIP-filen, der skal pakkes ud.
2. PDF-fusion
Fed med at modtage dokumenter fra folk, der ikke ved, hvordan man tilføjer flere sider til en scannet PDF?
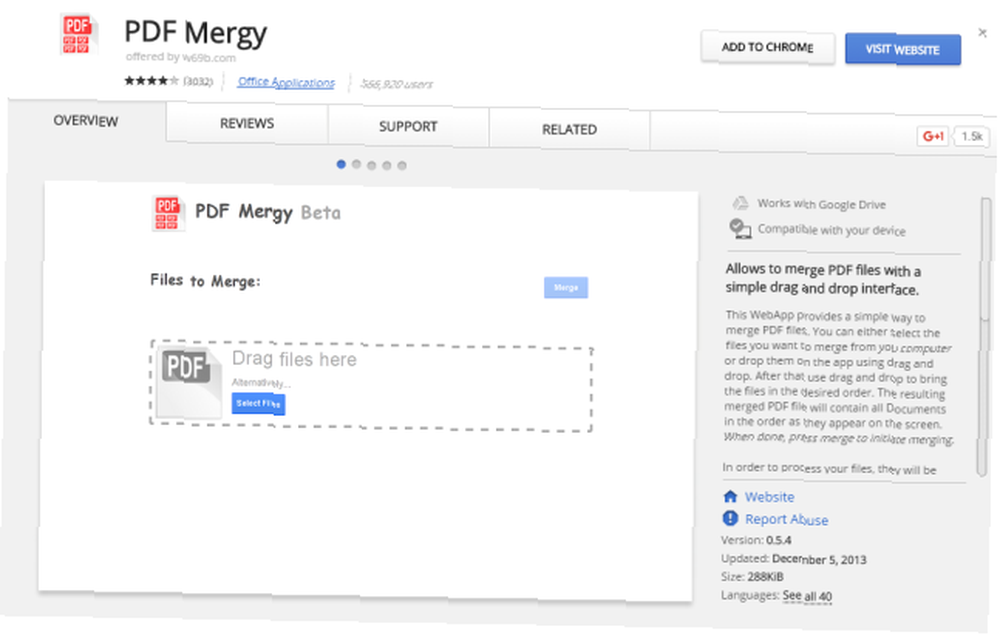
PDF Mergy lader dig kombinere flere PDF-sider i en pæn fil ved hjælp af et simpelt træk og slip-interface.
3. Office Online [ikke længere tilgængeligt]
Ligegyldigt hvor meget vi måske elsker Google og deres online udbud af tjenester, realistisk vil det stadig være lang tid, før vi alle kan fravænne os fra det allestedsnærværende Microsoft Office for evigt.
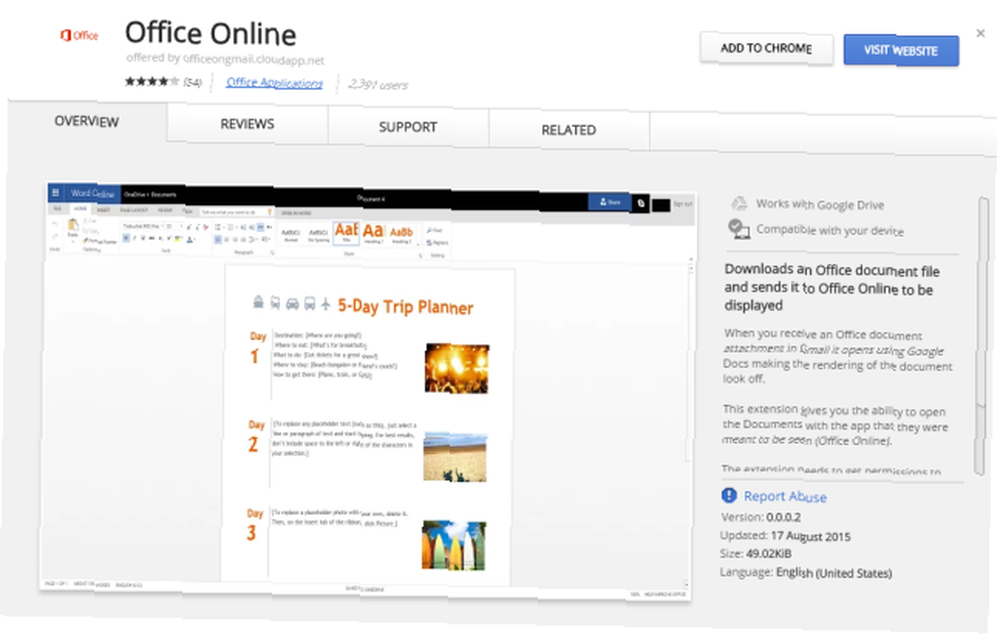
Office Online vilje tving e-mail-vedhæftede filer med en Office-udvidelse til at åbne i Microsofts online suite, snarere end at åbne en ofte dårlig gengivelse i Google Dokumenter.
Fejlfinding til Google Drev
Murphys lov - alt, hvad der kan gå galt, vil gå galt - gælder alt, også Google. Her ser vi på fem almindelige problemer, som folk støder på, når de bruger Google Drev.
1. Tilfældigt slettet fil
Vi har alle gjort det - ved et uheld at slette en vigtig fil eller mappe er utroligt frustrerende, især hvis du ikke er klar over det, længe efter begivenheden, og du allerede har tømt papirkurven flere gange (hvis dette sker for dig, prøv ved hjælp af et specielt gendannelsesværktøj 3 Bemærkelsesværdige filgendannelsesværktøjer 3 Bemærkelsesværdige filgendannelsesværktøjer).
Heldigvis tilbyder Google Drive sin egen version af papirkurven; det kaldes simpelthen “Beholder” eller “Affald“, afhængigt af din region. Funktionen er tilgængelig via hovedmenuen i det venstre panel (det er det sidste punkt på listen).
Klik på det, så ser du en komplet liste over alle de filer, du nogensinde har slettet.
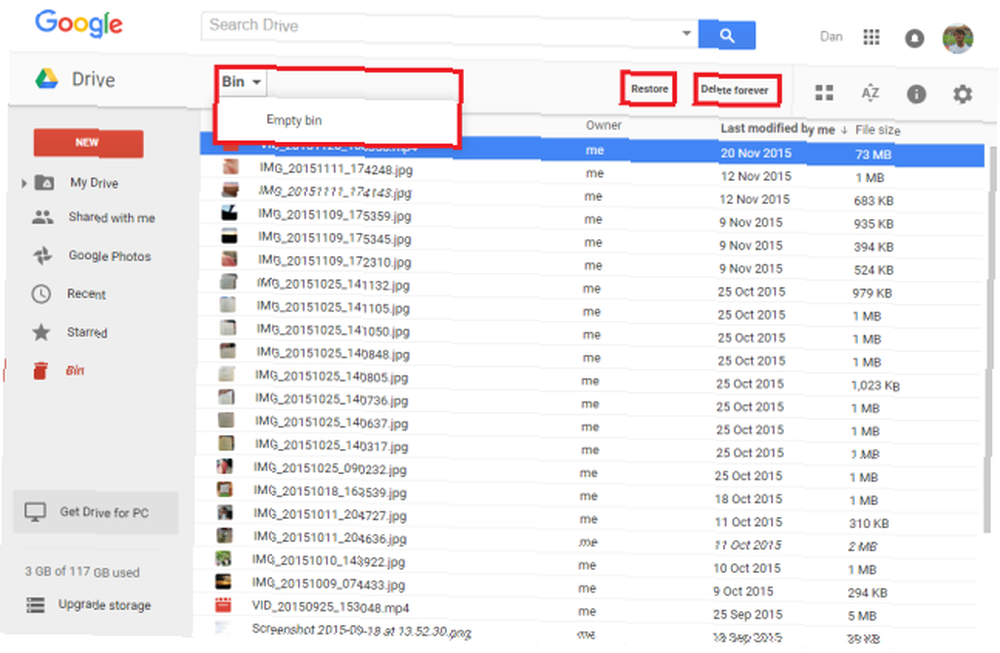
For at gendanne et element skal du fremhæve det og klikke på Gendan i øverste højre hjørne. Tilsvarende, hvis du vil slette en vare permanent, skal du vælge denne mulighed i stedet.
For at tømme hele bakken skal du aktivere rullemenuen under Beholder og klik på Tom skraldespand.
Hvis du ikke finder den tilgængelige fil, skal du overveje, at det muligvis har været en delt fil, og ejeren enten har slettet den eller stoppet med at dele den med dig. I disse tilfælde skal du kontakte ejeren og bede dem om at give dig adgang igen.
Hvis du ikke kan finde filen i skraldespanden, og du er sikker på, at du har oprettet den, hævder Google, at de muligvis kan hjælpe dig med at gendanne den i en begrænset periode. Du kan kontakte dem via deres specielle web-form.
2. Google Drev-mappe på skrivebordet holder sammenbrud
Windows- og Mac-brugere, der bruger Google Drev-mappen på deres systemer, kan lejlighedsvis få følgende meddelelse: “Der opstod et ukendt problem, og Google Drev skal afslutte“.
For at løse problemet skal du sikre dig, at alle baggrundsprocesser, der er knyttet til Google Drev, er afsluttet og forsøge at genstarte programmet. Hvis du får meddelelsen gentagne gange, skal du muligvis afbryde forbindelsen til din computer fra Google Drev og derefter godkende den igen.
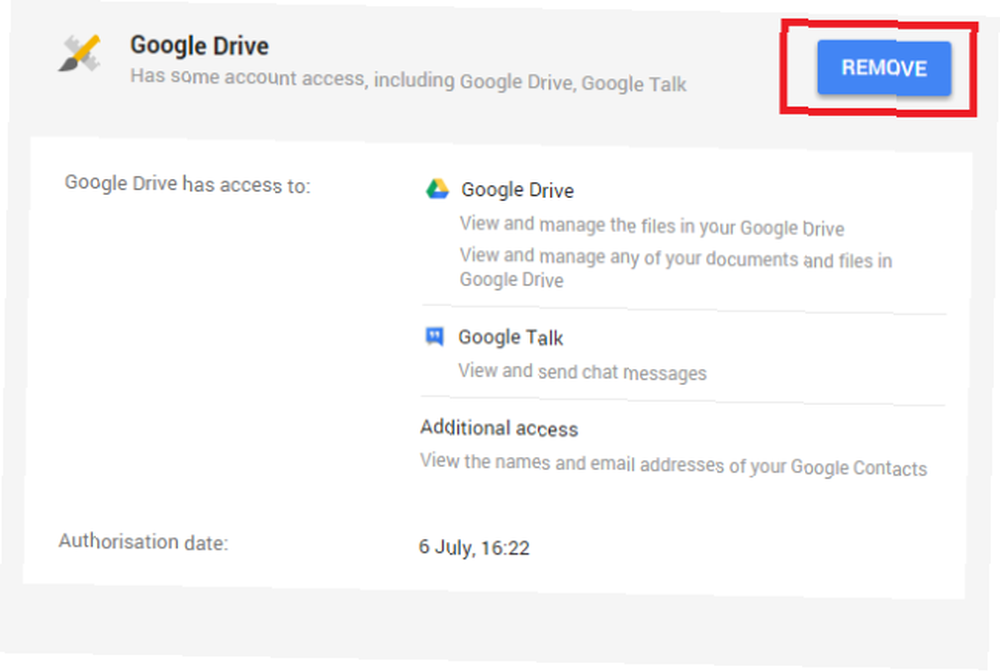
For at gøre det skal du gå til https://security.google.com og logge på med den samme konto, som du bruger til Google Drev. Rul ned på listen over apps, indtil du finder posten Google Drev, og klik derefter på Fjerne. Når du er fjernet, skal du logge tilbage på Drev på din computer for at genoprette godkendelsen.
Problemet kan også være forårsaget af en forældet Google Drev-mappe. Se de foregående instruktioner til download af Google Drev på en Windows eller Mac, men sørg for, at du klikker på Ja når du bliver spurgt, om du vil erstatte din nuværende version.
3. Køb mere lagerplads
Du får muligvis en besked, der læser “Mere Google-lagerplads er påkrævet“, mens du udfører en upload.
For at købe mere lagerplads skal du logge ind på din Drive-konto og klikke på Opgrader lager nederst til venstre.
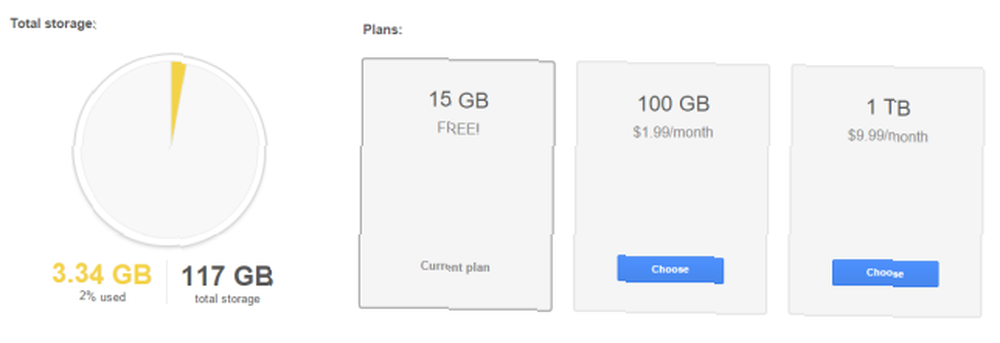
Du får præsenteret et antal muligheder. Vælg den, der passer bedst til dine behov, og følg instruktionerne på skærmen. Priserne varierer fra $ 1,99 pr. Måned til $ 299,99 pr. Måned.
Alternativt kan du prøve at frigøre lagerplads, f.eks. Ved at slette e-mails med store vedhæftede filer i Gmail 3 måder at frigøre lagerplads på din Gmail-konto 3 måder at frigøre lagerplads på din Gmail-konto Google Mail tilbyder i øjeblikket 7.679 MB gratis opbevaring. For den gennemsnitlige bruger er det nok plads til at vare en levetid. Men hvad nu hvis du alligevel går tom for lagerplads? Hvordan kan du finde ... .
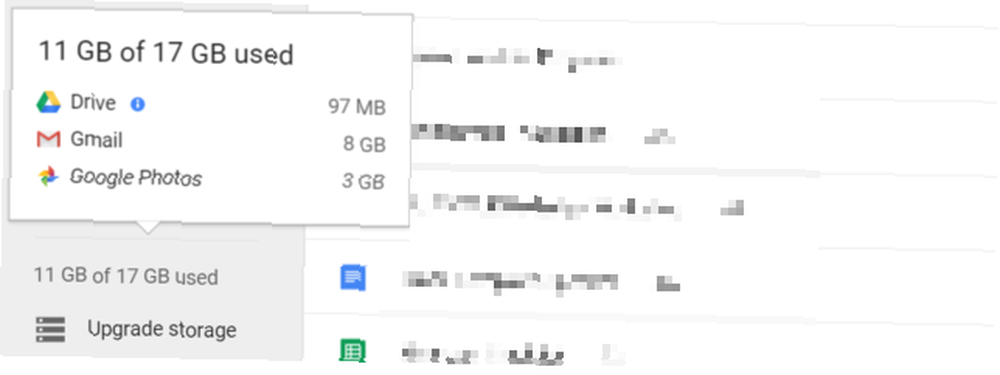
4. Ukendte brugere i en delt fil
Når du ser på listen over personer, som en fil deles med, kan du støde på ukendte eller anonyme brugere. Dette kan have forskellige grunde.
- Måske delte du filen med nogen, der ikke har en Google-konto, og på sin side har de måske delt e-mail-invitationen med en anden.
- En person, der har redigering og delingstilladelser, kan have delt dokumentet med deres egne kontakter, eller nogen kan endda have ændret navnet, der er knyttet til deres Google-konto.
- Problemet kan opstå, hvis filen oprindeligt blev delt via et link og derefter ændret til individuelle personer. I disse tilfælde kan det tage nogen tid, før de eksisterende sessioner tager timeout, og den delte liste opdateres. I sidste ende skal problemet dog afhjælpe sig selv.
5. Kan ikke dele et dokument med et specifikt domæne
Spørgsmålet om ikke at kunne dele et dokument med et specifikt domæne opstår kun, når du bruger Google Drev gennem en Google Apps-konto. Problemet opstår, fordi din domæneadministrator har begrænset dokumenter til at blive sendt eller delt uden for en bestemt liste over eksterne domæner - normalt af sikkerhedsmæssige årsager. Du bliver nødt til at tale med din administrator eller dele filen ved hjælp af Google Drev-alternativer Cloud Storage Remains Competitive - Dropbox & OneDrive Compared Cloud Storage Remains Competitive - Dropbox & OneDrive Compared OneDrive forsøger at indhente cloud-lagring tungvægt Dropbox. De seneste forbedringer inkluderer øget gratis lagerplads og hævede filstørrelseshætter. OneDrive er blevet et levedygtigt alternativ, men er det bedre? .
Officielle hjælpekanaler
Googles officielle Google Drev-hjælpekanaler er overraskende robuste, dybdegående og lydhøre.
Din første anløbshavn skal være deres online hjælpeguide. Det dækker alle aspekter af Google Drive-webklienten, de downloadbare mapper til Windows og Mac og de tilhørende smartphone / tablet-applikationer.
Hvis du ikke kan finde de oplysninger, du har brug for, er din næste mulighed hjælpeforum. Det er fyldt med Google Drive-medarbejdere, ikke-Google-produkteksperter og andre brugere, der muligvis har oplevet lignende problemer.
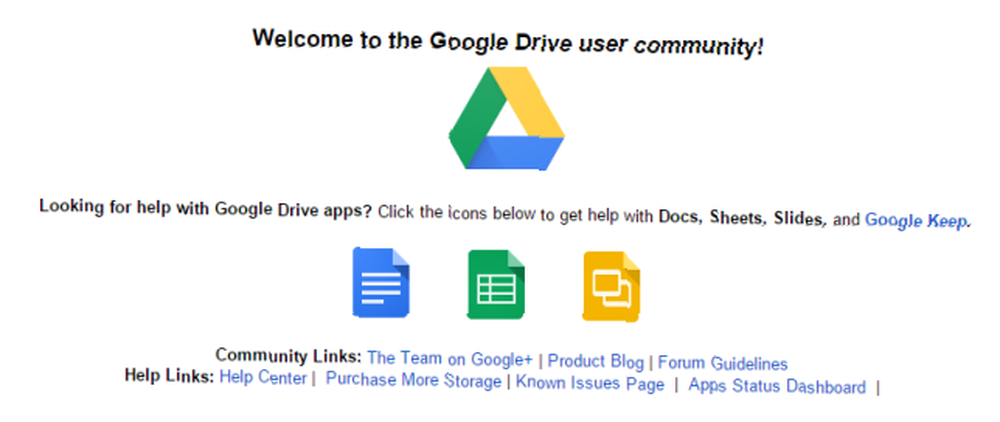
Hvis du stadig ikke kan finde en løsning, kan du prøve at rapportere det problem, du oplever via formularen til brugerfeedback. Du får adgang til det ved at klikke på gearet og derefter følge Hjælp> Send feedback.
Til sidst, hvis alt andet mislykkes, kan du kontakte Google direkte. De tilbyder både telefonisk og live chat support (kun engelsk).
Ulemper ved Google Drev
Google Drive er ikke for enhver smag - trods dets åbenlyse fordele kan nogle bekymringer udsætte potentielle brugere.
Den største ulempe er måske nødvendigheden af, at brugerne tilmelder sig en fuldt udbygget Google-konto; det er umuligt at oprette en konto udelukkende til brug med Drive-tjenesten. Det betyder, at du automatisk får en Gmail-e-mail-adresse, og potentielt begynder at registrere din søgehistorik. Google registrerer hemmeligt dig: Sådan får du dem til at stoppe Google registrerer hemmeligt dig: Sådan gør du dem til at stoppe Google Voice Search og Google Now er praktisk, men giver du op for mange data? Sådan gendannes kontrol. uden at indse det og have en helt ny række sikkerhedsindstillinger, som du har brug for at konfigurere og administrere.
Hvis du er en person, der er bekymret over Googles forpligtelser til beskyttelse af personlige oplysninger, hvad ved Google om dig? Find ud og administrer dit privatliv og sikkerhed Hvad ved Google om dig? Find ud og styr dit privatliv og sikkerhed For første gang tilbyder søgegiganten Google en måde for dig at kontrollere de oplysninger, den har om dig, hvordan det indsamler disse data og nye værktøjer til at begynde at inddrive dit privatliv. , NSA's indgangsordninger til bagdøren, eller du er stærkt investeret i en anden udbyders pakke af produkter (som Apple eller Microsoft), alt det der vil indstille alarmklokker, der ringer.
Den gode nyhed er, at Google Drive leveres med indbygget filkryptering. Men du kan forbedre din Google Drev-sikkerhed yderligere 3 Nyttige værktøjer til at forbedre Google Drevs sikkerhed og fortrolighed 3 Nyttige værktøjer til at forbedre Google Drevs sikkerhed og fortrolighed Er Google Drevs integrerede kryptering nok til at holde dine private filer sikre mod tyveri og indtrængen? Lad os finde ud af det. ved at tilføje et klient-side krypteringsværktøj.
Hvad har vi savnet?
På trods af længden på denne guide ved vi, at den næppe har ridset overfladen med hensyn til Google Drevs magt og kapaciteter. Skønheden er, når du først er kommet i gang, opdager du automatisk de finere detaljer. Med denne vejledning skal du være godt på vej til Google Drev-mestring.
Hvad er de vigtigste funktioner, som du mener, at vi gik glip af? Måske har du opdaget en lidt kendt hemmelighed eller trick, der vil gøre dine medlæseres liv lettere? Måske bruger du ikke engang Google Drive; hvis ikke, hvorfor ikke? Hvad bruger du i stedet?
Som altid vil vi meget gerne høre fra dig. Du kan give os dine tanker, feedback og forslag i kommentarfeltet nedenfor.











