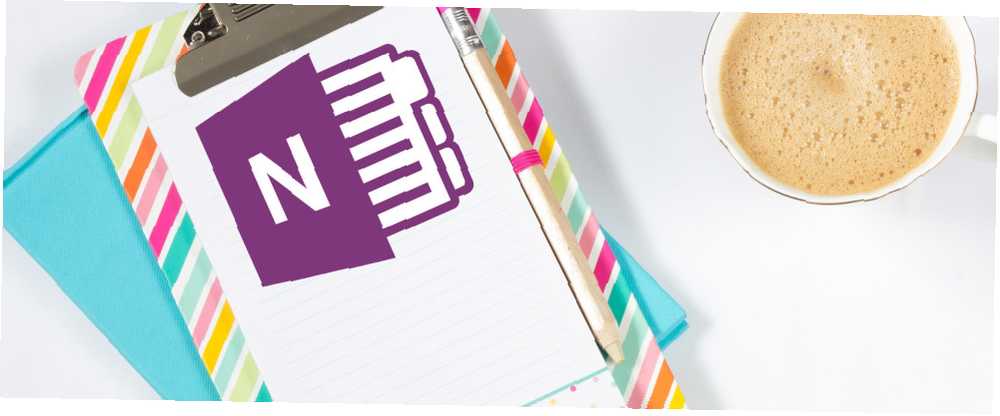
Mark Lucas
0
3874
699
OneNote overses ofte som en note-tagende app, men den fortjener mere opmærksomhed. Funktionerne er udtømmende, supporten er fremragende, og den fungerer smukt med Microsofts andre Office-produkter.
Denne vejledning kan downloades som en gratis PDF. Download den eneste OneNote-guide, du nogensinde har brug for nu. Du er velkommen til at kopiere og dele dette med dine venner og familie.Hvis du bruger en af appens konkurrenter - såsom Evernote eller Todoist - kan det være skræmmende at få springet til at migrere fra Evernote til OneNote? Alt hvad du behøver at vide! Migrerer du fra Evernote til OneNote? Alt hvad du behøver at vide! OneNote er et af de bedste alternativer til Evernote, og det er gratis. Vi viser dig, hvordan OneNote er anderledes, og viser dig værktøjerne til at migrere jævnt. . Jeg vil hjælpe dig med at gøre din overgang så glat som muligt, så i denne guide vil jeg lede dig gennem nogle af OneNotes hovedfunktioner.
Når du er færdig med at læse, vil du være en OneNote-pro!
I denne vejledning:
En introduktion - Hvad er OneNote | Sådan får du OneNote | Understøttede platforme
Grundlæggende principper - Notebooks | Sektioner | Sider | Undersider | Tager noter
Sådan forbliver du organiseret - Mærker | Søg efter tag | Søgefeltet | Send opgaver til Outlook | Administrer Outlook-møder
Avanceret brug - Indlejring af filer | Lydnotater | Oprettelse af linkede noter | Håndskrevne noter | Matematik ligninger | Deling og samarbejde | Tastaturgenveje | Webclipper
Fejlfinding - Printformatering | Tekstformatering | OneDrive Notebook-titler opdateres ikke | Gendan slettede noter
En introduktion til OneNote
Før jeg går ind på, hvordan man bruger appens funktioner, er det vigtigt at forstå, hvad OneNote er, og hvordan man får den.
Hvad der egentlig er OneNote?
Den bedste måde at beskrive OneNote på er en “digital notebook”. Det synkroniseres på tværs af alle dine enheder, uanset platform, så du kan tage alt dit indhold med dig, uanset hvor du går.
Du kan bruge det til at tage noter (både håndskrevet og indtastet), lave tegninger, fange skærmbilleder og optage lyd. Fordi det er en del af Microsoft Office-pakken, er det også fyldt med samarbejdsværktøjer Sådan bruges OneNote på skolen: 10 tip til studerende og lærere Sådan bruges OneNote på skolen: 10 tip til studerende og lærere OneNote kan omdanne det moderne klasseværelse. Den note-tagende app fra Microsoft er designet til både studerende og lærere. Gå videre og organiser, samarbejd og del med disse tip til bedre notat. ; at dele noter og projekter mellem brugere er let.
Det er vigtigt at indse, at det ikke er en tekstbehandler; alle sider er freeform - du kan klikke hvor som helst i vinduet og begynde at skrive. Det er ikke designet til at oprette offentliggjort materiale; Hvis du vil oprette indhold til offentligt forbrug, skal du bruge en af Microsofts andre tjenester i stedet.
Hvordan får du det?
Den bedste del af OneNote er muligvis, at det er 100 procent gratis OneNote er nu virkelig gratis med flere funktioner end OneNote nu er virkelig gratis med flere funktioner end før Evernote ikke længere bestemmer roost for notatoptagelse af apps. Microsoft annoncerede for nylig OneNote ville være mere gratis end nogensinde før. Lad os vise dig, hvad det betyder med hensyn til funktioner og funktionalitet. . I modsætning til Evernote, der opkræver et gebyr for ekstra funktioner, låses appens potentiale helt fra starten.
Der er et par måder at få dine hænder på en kopi på.
- Hvis du abonnerer på Office 365, vil det blive inkluderet som en del af din pakke.
- Du kan downloade en enkeltstående kopi fra OneNote-webstedet, hvis du bruger alternativ kontorproduktivitetssoftware.
- Hvis du har Windows 8 eller nyere, kan du downloade den universelle appversion fra Windows Store Hvilken gratis OneNote-app skal du bruge på Windows? Desktop vs. Store-app Hvilken gratis OneNote-app skal du bruge på Windows? Desktop vs. Store-app OneNote kommer i to forskellige varianter: en desktop-app og en Windows Store-app. Begge er gratis! Lad os vise dig, hvordan de er forskellige, så du kan vælge den, der er bedst for dig. .
Hvilke platforme understøttes?
OneNote er tilgængelig til Windows, Mac, Android, iOS og Windows Phone. Der er også en webapp. I skrivende stund er der ingen officielt understøttet Linux- eller Chromebook-version, skønt du kan bruge webappen til at få adgang til tjenesten på disse platforme.
Mac-versionen har ikke så mange funktioner som Windows-versionen, meget til tøven for nogle brugere. Hvis du er nysgerrig efter, hvad OneNote kan og ikke kan gøre på et Apple-system, skal du tjekke vores OneNote for Mac-guide The Essential OneNote til Mac-guide Essential OneNote til Mac-guiden Microsoft OneNote er en gratis notat-app til Mac, iPad og iPhone. Her er alt hvad du har brug for for at blive mere produktiv. . Denne guide fokuserer udelukkende på Windows-desktopversionen.
Kom godt i gang - grundlæggende principper
For at være en OneNote-pro skal du have en god forståelse af appens underliggende principper. Uden et godt greb om disse grundlæggende vil du ikke være i stand til at gøre brug af dets bedste funktioner.
Notebooks
Den primære måde at organisere dit indhold på er via notebooks. Du kan have så mange notebooks, som du vil.
Tænk på dem på nøjagtigt den samme måde, som du ville tænke på en traditionel papir-notebook. Du har måske en, der er dedikeret til pligter, du skal gøre i hjemmet, en til at lave notater om dit job, et til at gemme dine rejseplaner og andre vigtige dokumenter, og så videre.
På billedet herunder kan du se, hvordan jeg bruger min OneNote-app.
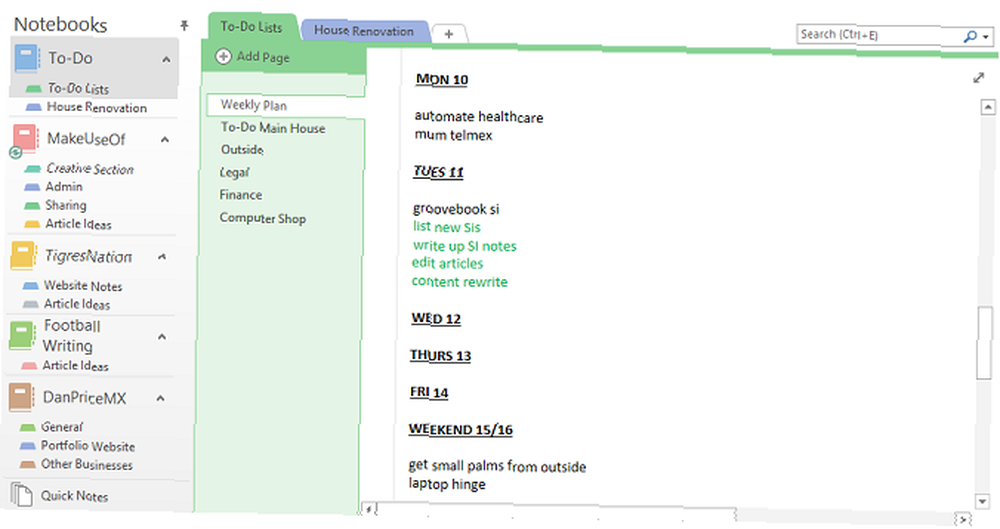
For resten af denne vejledning vil jeg bruge eksemplet på en opskriftsbog. Jeg klarer det, mens vi går, og du kan følge med derhjemme.
Klik på for at oprette en ny notesbog Fil> Ny. Du får et valg af, hvor du vil oprette det - enten på din lokale computer eller på OneDrive.
Dette er vigtigt: Hvis du vælger at lave den bærbare computer på din lokale pc, vil du ikke kunne få adgang til den fra andre enheder. At gøre det på OneDrive er den bedre mulighed. Giv den bærbare computer et navn og tryk skab.
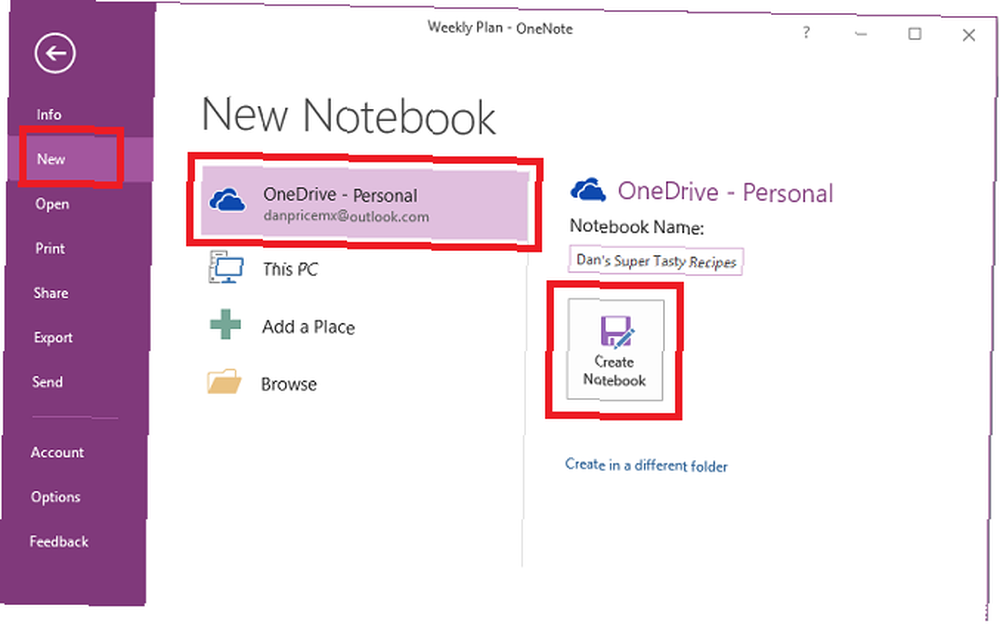
Den nye notebook vises i kolonnen til venstre på din skærm.
Sektioner
Sektioner fungerer som grupperinger i en notesbog. Igen kan du have så mange sektioner, som du vil.
Brug af min opskriftsbog som et eksempel, jeg vil oprette et afsnit til curry, et afsnit til salater og et afsnit til mexicansk mad.
OneNote opretter en standardsektion kaldet “Ny afdeling 1” når du opretter en ny notebook. Omdøb dette til hvad du vil ved at dobbeltklikke på det.
For at tilføje nye sektioner skal du klikke på + til højre for dine eksisterende sektioner.
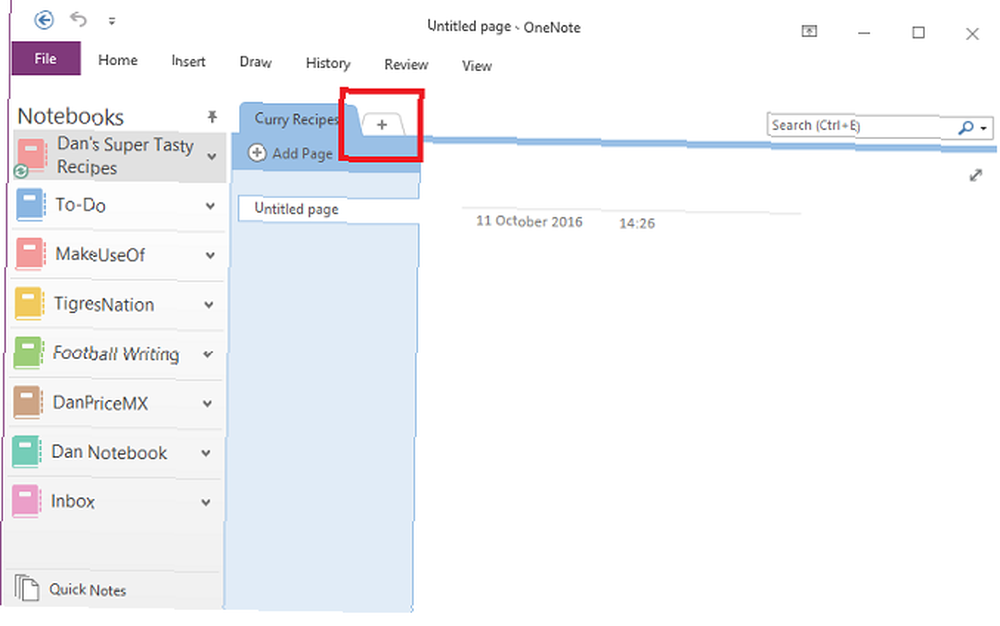
Du kan ændre farven på sektionsfanen ved at højreklikke på den.
sider
Som du måske har gætt, sider er individuelle noter i dine sektioner.
I forbindelse med en opskriftsbog er det her, du gemmer hver hovedopskrift. Som du kan se på billedet herunder, har jeg valgt fem individuelle opskrifter, som jeg vil gemme i mit karryafsnit.
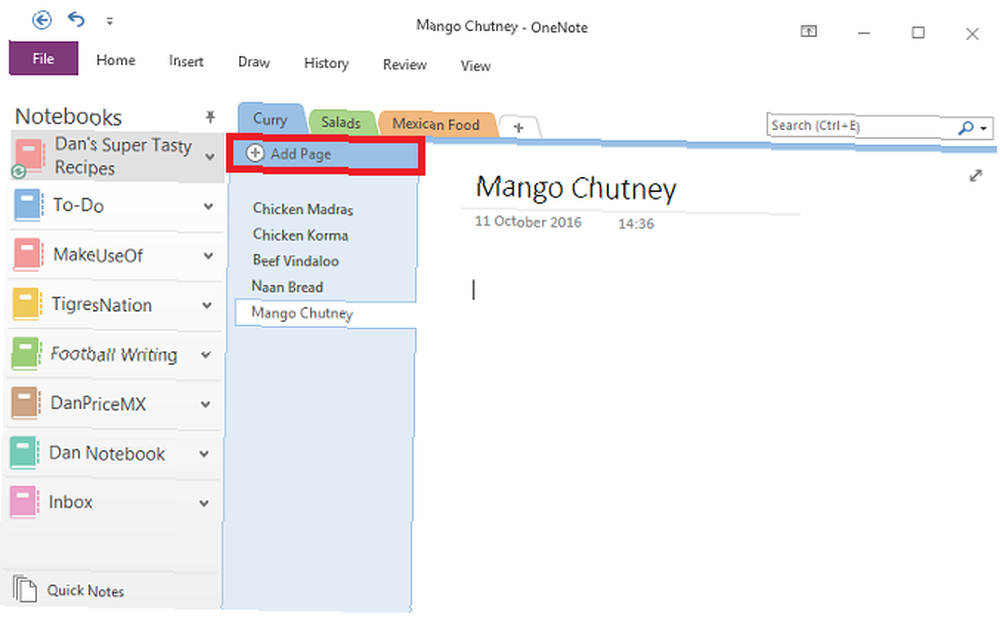
For at tilføje en ny side skal du klikke på Tilføj side knap.
undersider
Undersider er det mest kornede niveau i OneNote-hierarkiet. De fungerer nøjagtigt på samme måde som sider, men giver dig muligheden for at underkategorisere dit indhold yderligere.
For at oprette en underside skal du først oprette en ny side. Højreklik derefter på det, og vælg Opret underside.
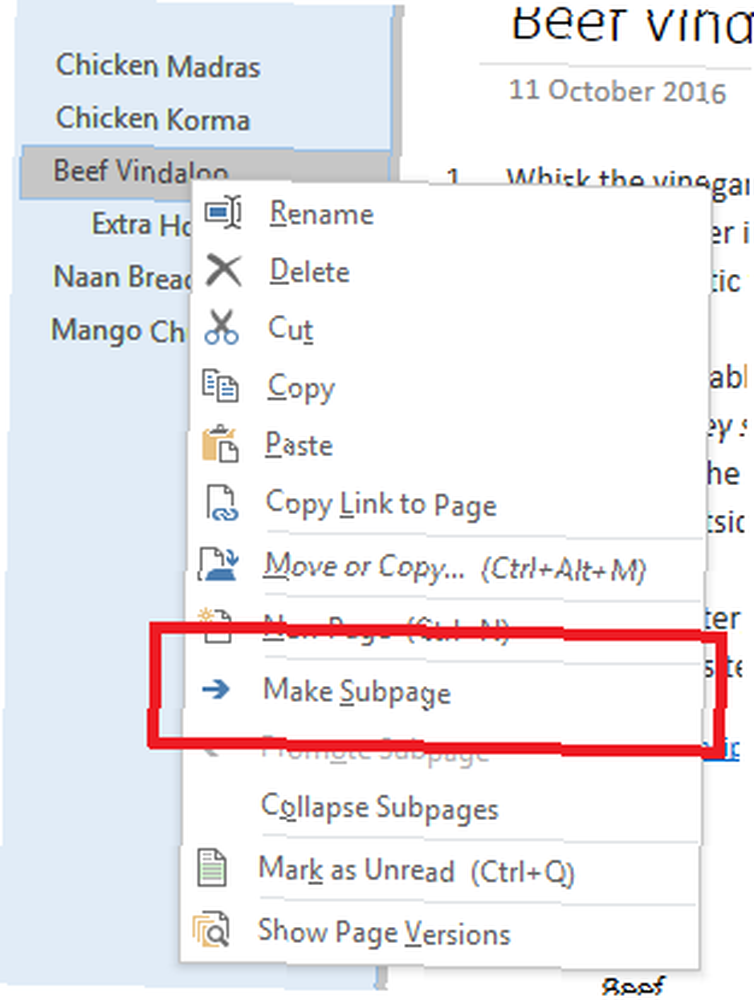
Tager noter
Som nævnt i starten giver OneNote dig mulighed for at tilføje indhold, hvor du vil på en side. Indholdet gemmes i en notebeholder. De kan gemme tekst, billeder, lyd, videoklip, håndskrift og skærm udklip.
Så snart du klikker på et stykke indhold, vises konturen af indholdets container. Du kan trække konturen for at ændre størrelsen på den og holde musen hen over øverste bjælke for at flytte den.
På billedet herunder kan du se, at jeg har to containere - en med ingredienserne og en med tilberedningsinstruktionerne.
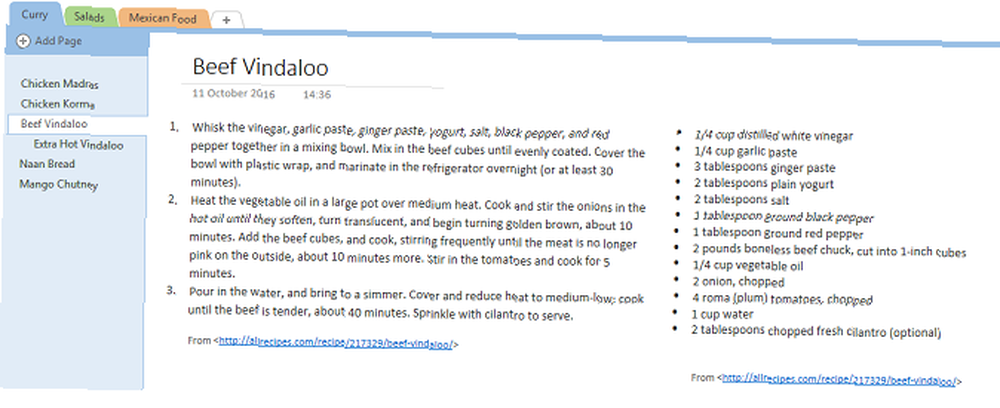
Hvis de bruges korrekt, er disse containere en vidunderlig måde at skabe visuelt behagelige og let at følge med på.
Hvis du vil formatere dine noter, finder du alle de sædvanlige indstillinger (font, størrelse, farve, fed, kuglepunkter osv.) I Hjem fanen øverst i OneNote-vinduet.
Sådan forbliver du organiseret
Når dine notebooks begynder at vokse, er det vigtigt at sikre dig, at dit indhold er velorganiseret. Manglende overholdelse vil hurtigt resultere i rod, du kæmper for at finde de ting, du ønsker.
Tags
Bortset fra det tidligere forklarede notehierarki, er den bedste måde at være på toppen af dine noter at gøre brug af mærkningssystemet Hvorfor hver OneNote-bruger har brug for at begynde at bruge tags lige nu Hvorfor enhver OneNote-bruger har brug for at begynde at bruge tags lige nu Tilpasset tags er en subtil funktion og let at overse, men når de bruges korrekt, kan du drive din organisation og produktivitet til nye højder. .
Hvis du kommer fra Evernote, vil du være godt bevandret i, hvordan tags fungerer. Deres hovedformål er at lade dig sammensætte indhold fra forskellige notebooks og sektioner.
I mit eksempel vil jeg mærke opskrifterne med nogle af de vigtigste ingredienser. Det betyder, at hvis jeg nogensinde har noget resterende kylling i mit køleskab, kan jeg søge efter “Kylling” tag og se alle de opskrifter, der inkluderer det.
Du kan tilføje et tag via Hjem fane. OneNote leveres med nogle standardmærker, der allerede er inkluderet, men du kan med sikkerhed slette disse, hvis du ikke tror, du nogensinde vil bruge dem.
For at oprette dit eget tag skal du klikke på Hjem fanen, udvid derefter listen med tags, og vælg Tilpas tags> nyt tag.
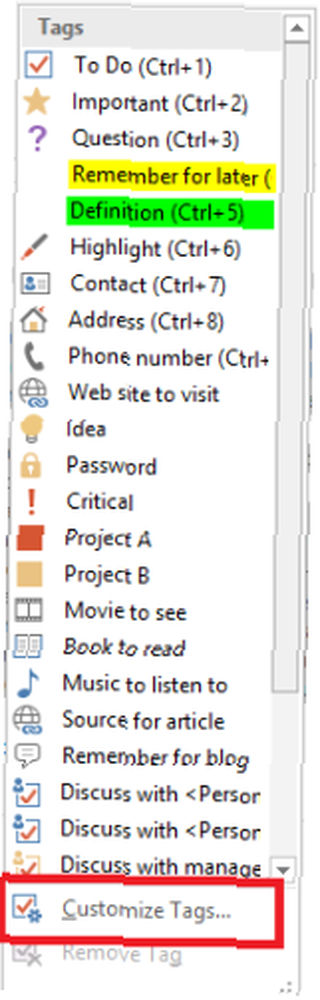
Du kan kun anvende tags på individuelle tekstlinjer i en notebeholder. Du kan ikke tilføje tags til hele sektioner eller sider. For de fleste er det derfor fornuftigt at tilføje tagget lige til den første linje i en liste over noter.
For at tilføje et tag skal du placere markøren i begyndelsen af den pågældende tekst og derefter navigere til Hjem> Mærker og vælg den du ønsker.
Alternativt kan du højreklikke på den linje, hvor du gerne vil placere dit tag, i menuen, der vises, skal du klikke på pilespidsen øverst til højre for at udvide tagemnet i menuen og vælge dit tag.
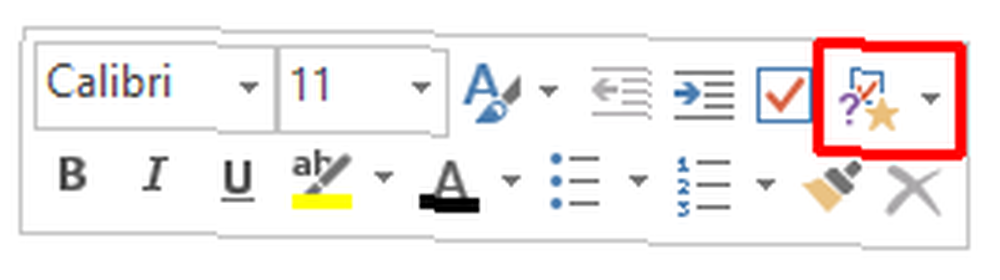
Søg efter tag
Når du har tagget alt dit indhold korrekt, skal du vide, hvordan du bruger tags til at finde de oplysninger, du har brug for.
Gå til Hjem> Find tags for at se en liste over alle dine tags. Som du kan se nedenfor, er alle de noter, jeg mærket med “Kylling” vises nu i et vindue i højre side af skærmen. Klik på en af titlerne for at springe til den pågældende note.
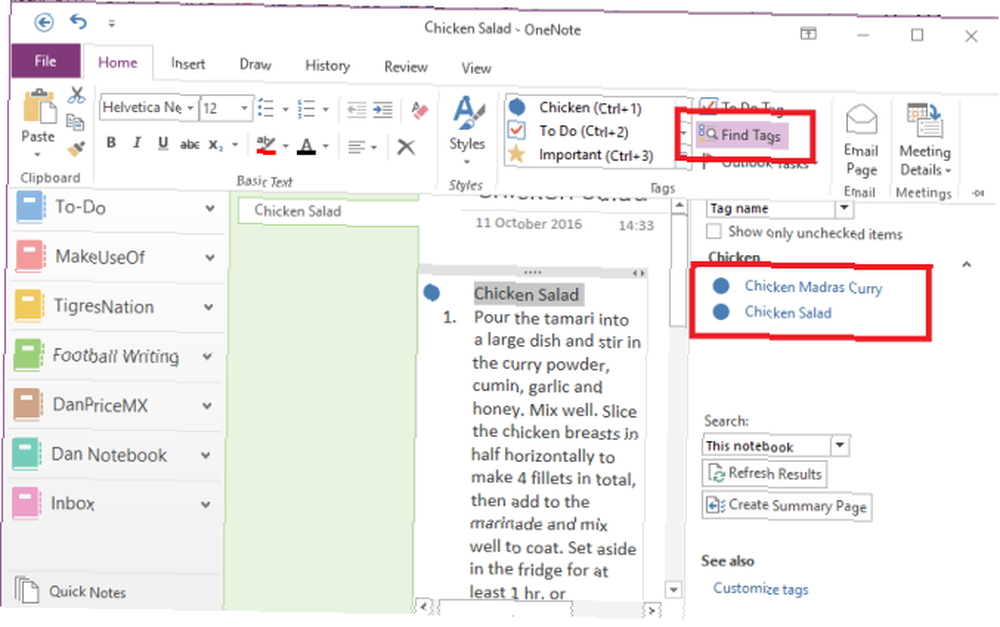
Søgefeltet
Søgning efter tags fører til den næste vigtige funktion - søgefeltet.
Denne boks fungerer naturligvis nøjagtigt, som du ville forvente; indtast teksten, tryk på Gå ind, og få en liste over resultater. Men dens muligheder strækker sig langt ud over sådan simpel brug.
Funktionen har et justerbart omfang. Det betyder, at du kan beslutte, om du vil søge på alle bærbare computere, den bærbare computer, du er i øjeblikket, eller det afsnit, du i øjeblikket er på.
Du kan også sortere resultaterne efter dato ændret, titel eller sektion. Interessant nok er dette den eneste måde at finde noter efter dato ændret på, at oplysninger ikke er tilgængelige andre steder.
Hvis du bruger en masse tid på at udføre lignende søgninger, kan du indstille standardsøgningsparametre ved at klikke på Indstil denne rækkevidde som standard fra rullemenuen.
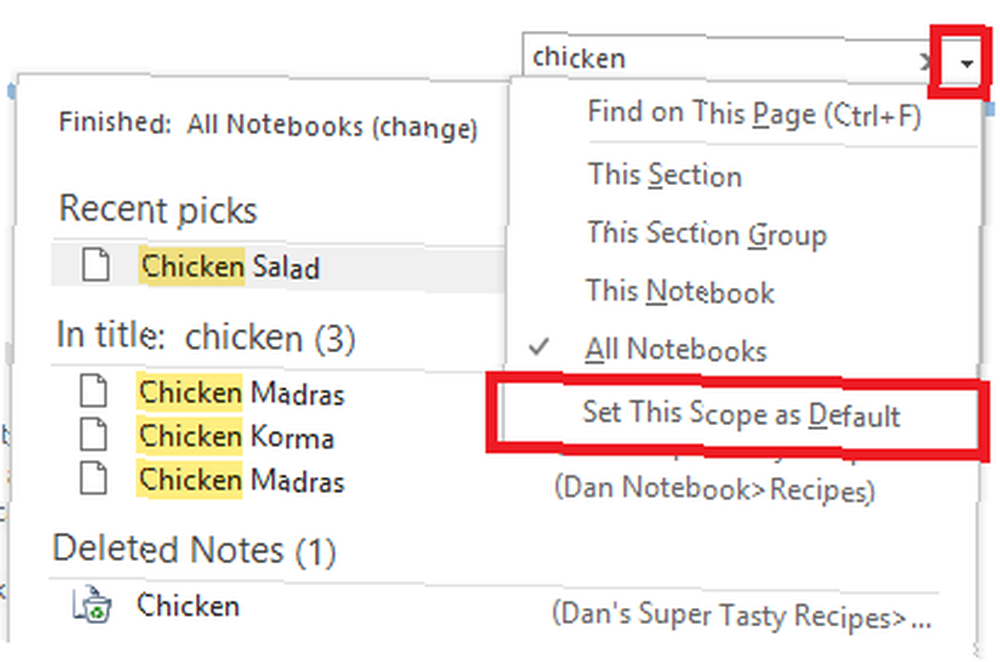
Søgefunktionen giver dig også mulighed for at søge gennem lydnotater, som om de var normal tekst. Indstillingen er slået fra som standard, fordi den sænker søgningen.
Hvis du vil aktivere lydsøgning, skal du navigere til Fil> Valg> Audio & video. Under Audio-søgning markere afkrydsningsfeltet ud for Aktivér søgning efter lyd- og videooptagelser efter ord og klik Okay.
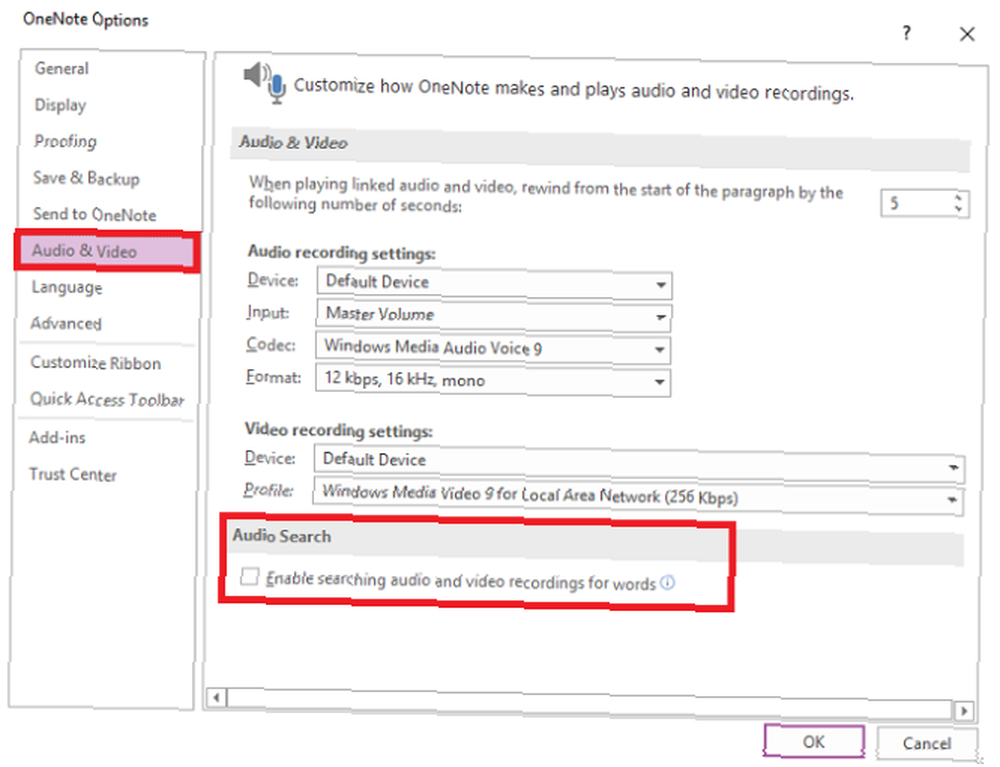
Send opgaver til Outlook
Da OneNote og Outlook begge er Microsoft-produkter, fungerer de problemfrit. Det gør styringen af skillet mellem din e-mail-indbakke og dit OneNote-indhold meget lettere.
For at oprette en Outlook-opgave skal du markere den tekst, du vil tilføje til Outlook. Klik derefter på Hjem> Outlook-opgaver og vælg den passende tidsramme. Et flag vises ved siden af din opgave i OneNote, og det tilføjes til Outlook.
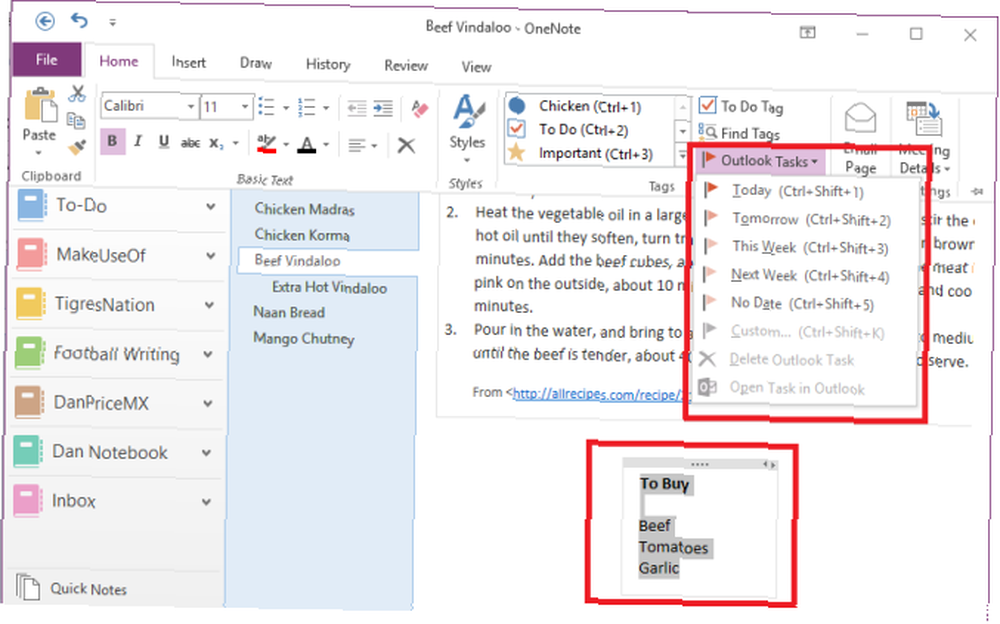
Dette fungerer også omvendt, men du skal installere OneNote-tilføjelsesprogrammer i Outlook. Ryan skrev en fantastisk artikel, der forklarede processen Turn Outlook til et projektstyringsværktøj med OneNote-integration Turn Outlook til et projektstyringsværktøj med OneNote-integration OneNote kan gøre mere, end du tror. Vi viser dig, hvordan du forvandler din Outlook til do-liste til et kraftfuldt projektstyringsværktøj ved hjælp af OneNote-plugin til Outlook. mere detaljeret.
Administrer Outlook-møder
Hvis du har Outlook 2016 og OneNote 2016 installeret på den samme computer, kan du bruge OneNote til at administrere, registrere og logge dine møder. Du kan inkludere dato, placering, dagsorden, emne og deltagere.
For at tilføje et møde skal du navigere til Hjem> Mødedetaljer. Du får en liste over alle dagens møder fra din Outlook-kalender. Klik på Vælg et møde fra en anden dag for at ændre datoen.
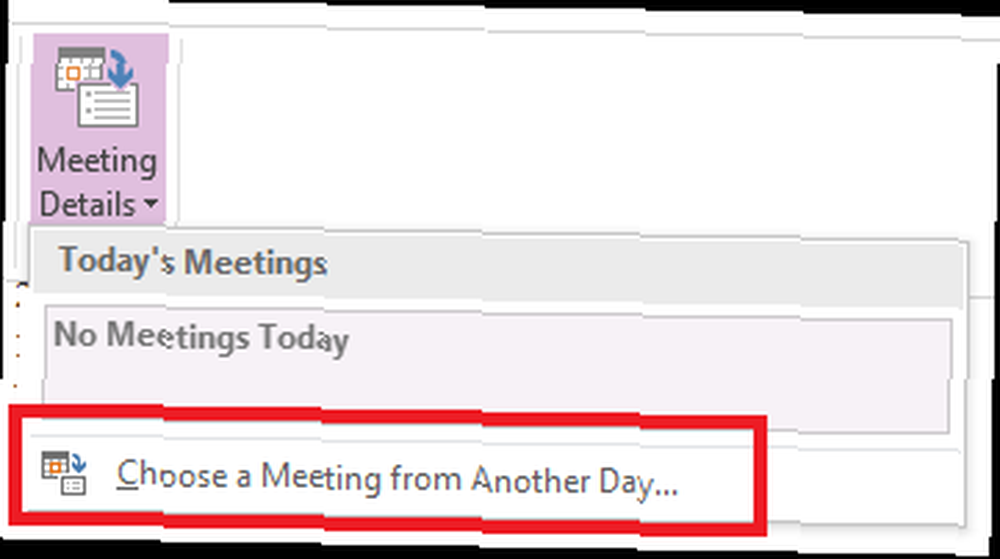
Når du finder dig selv at oprette de samme typer sider igen og igen, skal du undersøge OneNote-skabeloner Sådan bruges OneNote-skabeloner: Alt hvad du behøver at vide, hvordan man bruger OneNote-skabeloner: Alt hvad du behøver at vide OneNote-skabeloner er afgørende for ægte produktivitet . Her er alt hvad du behøver at vide for at redigere og oprette dine egne OneNote-skabeloner. .
Avanceret brug
Nu ved du om OneNotes grundlæggende principper, og hvordan du forbliver organiseret, mens du bruger appen. Det er tid til at tage et kig på nogle af appens fedeste funktioner.
Indlejring af filer
Du kan integrere enhver fil direkte i OneNote. Dette er virkelig praktisk, hvis din harddisk er rod, men det er også en fantastisk produktivitetsfunktion.
Hvor det virkelig skinner, er når du integrerer Microsoft Excel-ark. Du kan redigere dem direkte fra OneNote, hvilket er godt, hvis du regelmæssigt foretager ændringer i budgetter eller andre former.
For at indsætte en fil skal du navigere til den side, hvor du vil integrere den, og klikke på Indsæt fane. Vælge Fil vedhæftet fil at integrere ethvert filformat eller vælge regneark at integrere en Excel-fil.

Lydnotater
Fanen Indsæt er hvor du også kan tilføje video, lyd, skærmbilleder og tabeller til dine noter. Lydnoter er en af de bedste dele af OneNote.

Klik bare på Optag lyd ikon og OneNote begynder at lytte. Båndet ændres for at give dig forskellige lydindstillinger. Klik på Hold op når du er færdig, og lyden gemmer og integrerer sig automatisk i noten.
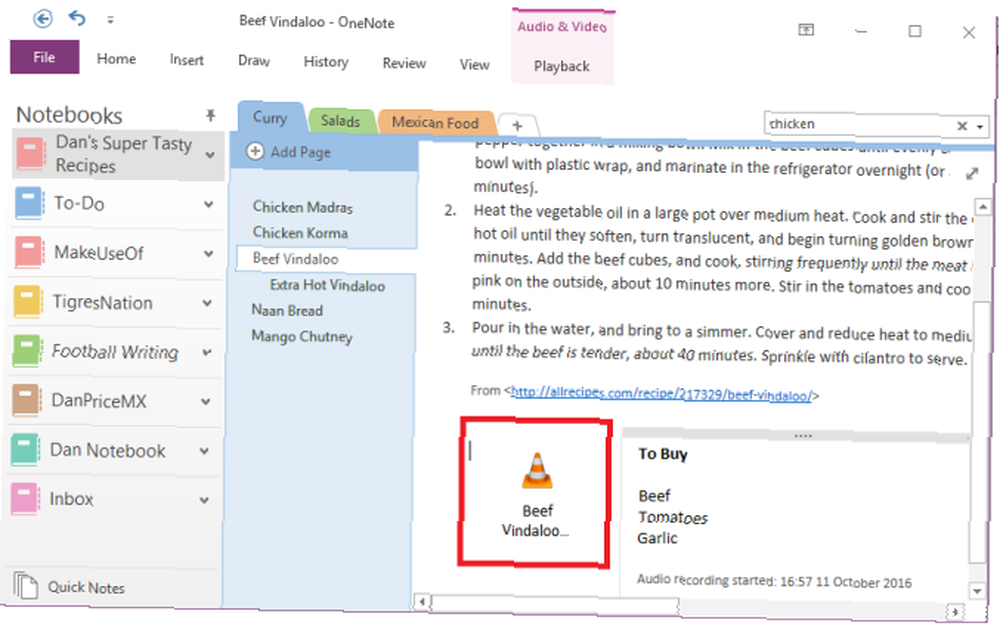
Oprettelse af linkede noter
Hvis du arbejder på et stort projekt med mange bærbare computere, er der en god chance for, at du vil oprette links mellem dine noter. Sådan opretter du en personlig wiki ved hjælp af Microsoft OneNote Sådan opretter du en personlig wiki ved hjælp af Microsoft OneNote En wiki er en god måde at gemme og dele store mængder information. Her er hvor let det er at oprette en wiki med OneNote. . De giver mulighed for hurtigere og lettere navigation.
Det er nemt at oprette links. Gå til den side, hvor du vil oprette linket, og anbring navnet på den notebook-side, du vil linke til, mellem et dobbelt firkantet beslag.
For eksempel vil jeg måske oprette en forbindelse mellem mine Chicken Korma- og Chicken Madras-opskrifter. Jeg navigerer til min Madras-note, skriv [[Kylling Korma]], og linket vises automatisk.
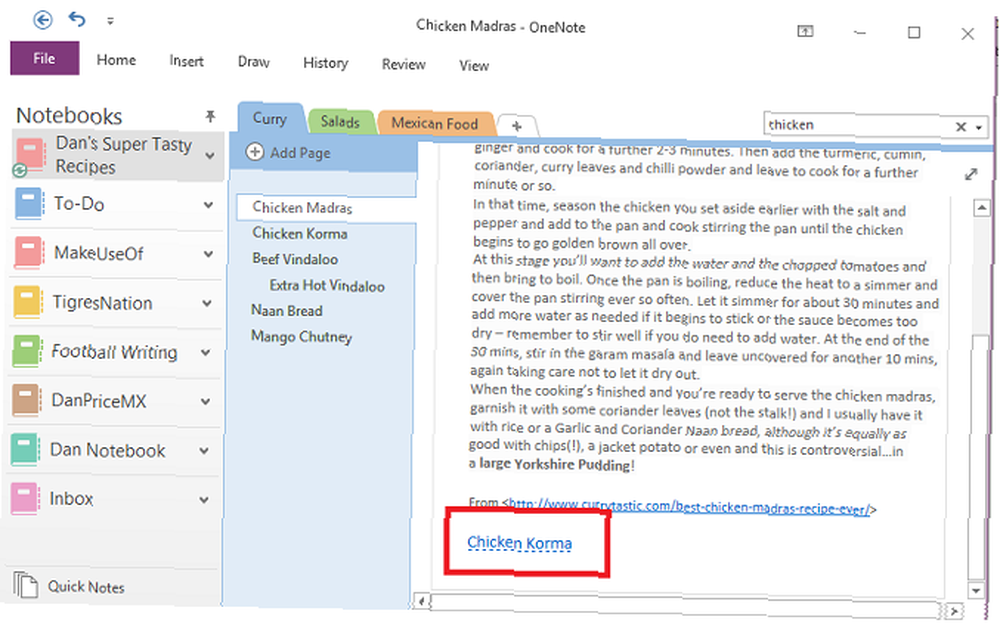
Håndskrevne noter
OneNote understøtter håndskrevne noter. De er især nyttige, hvis du bruger appen på en berøringsskærmsenhed eller en tablet, men de fungerer også med din mus på en almindelig computer.

Klik på Tegne fanen for at se de tilgængelige håndskriftsindstillinger. Du kan vælge mellem flere farver og pennetyper og også finde andre tegneværktøjer såsom figurer, grafer og diagrammer.
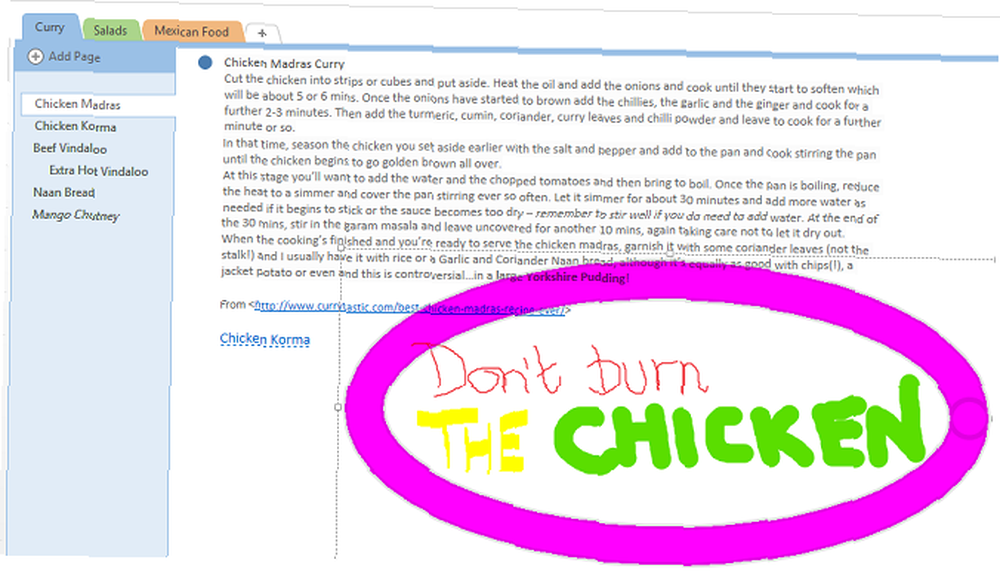
Når du har lavet dit håndskrevne mesterværk, er det let at konvertere det til tekst. Klik på Lasso , træk markeringen over den håndskrift, du vil konvertere, og klik derefter på Blæk til tekst.
Matematik ligninger
Kan du huske, at alle dine skolelærere plejede at bede dig om ikke at stole på en lommeregner, fordi du ikke ville have en med dig hele tiden i den virkelige verden? De kunne tydeligvis ikke se smartphones komme!
Men selv med smartphones er der nogle matematiske beregninger, der er for lange, for komplekse eller for frustrerende til at tappe ud på en lille skærm.
Heldigvis kommer OneNote til undsætning Sådan løses matematisk ligninger ved hjælp af Microsoft OneNote Sådan løses matematisk ligninger ved hjælp af Microsoft OneNote Det ser ud til, at OneNote opdateres med fantastiske nye funktioner hvert par måneder - og denne gang tilføjede Microsoft muligheden for at løse matematiske ligninger ! . Skriv ligningen, du vil træne, og appen gør det hårde arbejde. Sørg for, at du skriver dine summer som en kontinuerlig streng, eller OneNote genkender dem ikke korrekt.
Her er nogle nyttige matematikkoder, der kan hjælpe dig med at udføre dine beregninger:
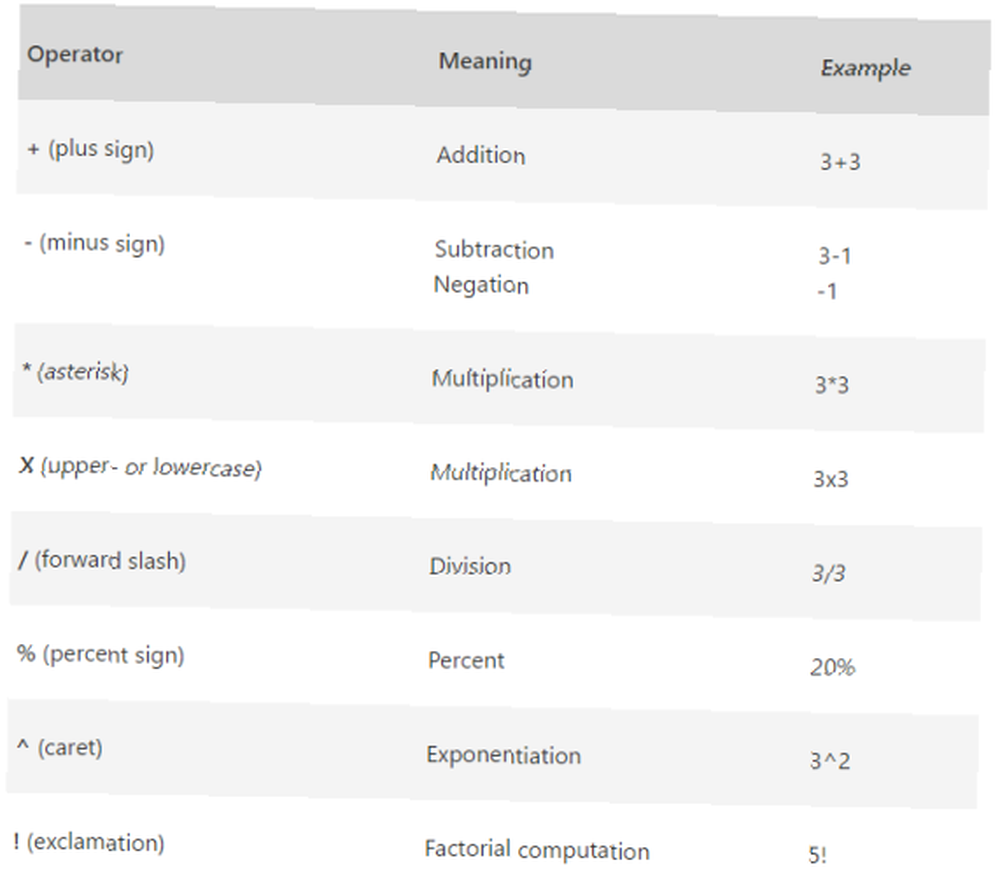
Deling og samarbejde
Hvis du arbejder på et massivt projekt Sådan bruges Microsoft OneNote til projektstyring Sådan bruges Microsoft OneNote til projektstyring OneNote er det ideelle samarbejdsværktøj til styring af enkle projekter i små teams. Og det er helt gratis. Se hvordan OneNote kan hjælpe dine projekter med at starte! , er der en god chance for, at du vil dele en notesbog med nogle af dine kolleger.
Gå til Fil> Del at opsætte det. Du har enten to muligheder Del med folk (hvor du specifikt inviterer folk via e-mail) eller Få et delingslink (som giver dig et link, som du så kan sende til enhver, du vil).
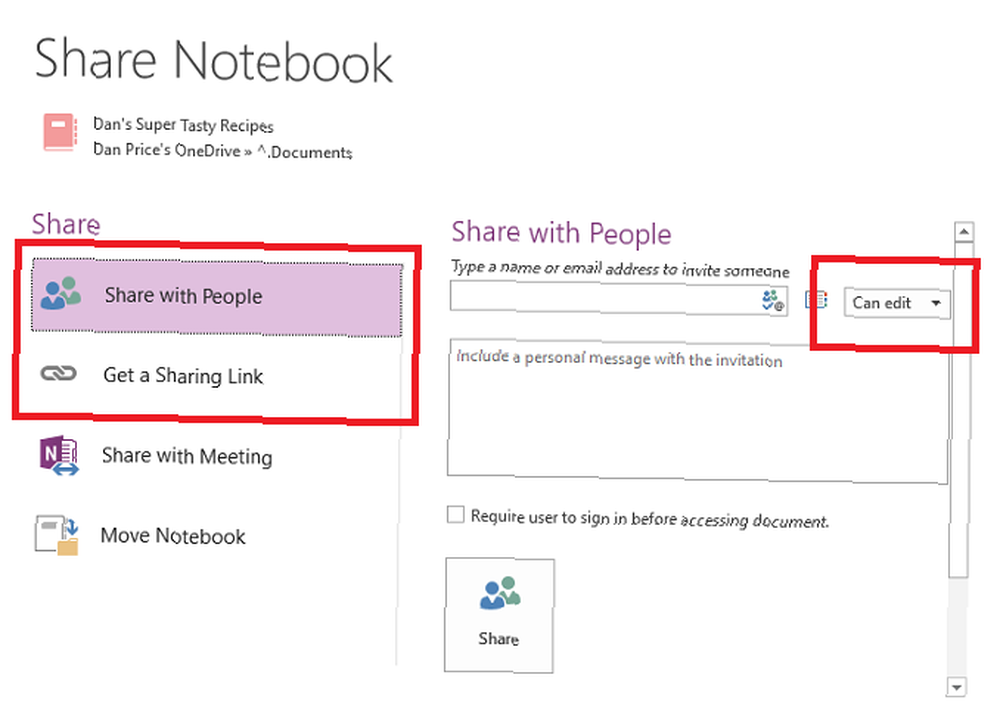
Hvis du deler via e-mail, skal du vælge, om modtageren skal være i stand til at se eller redigere den bærbare computer fra rullemenuen til venstre.
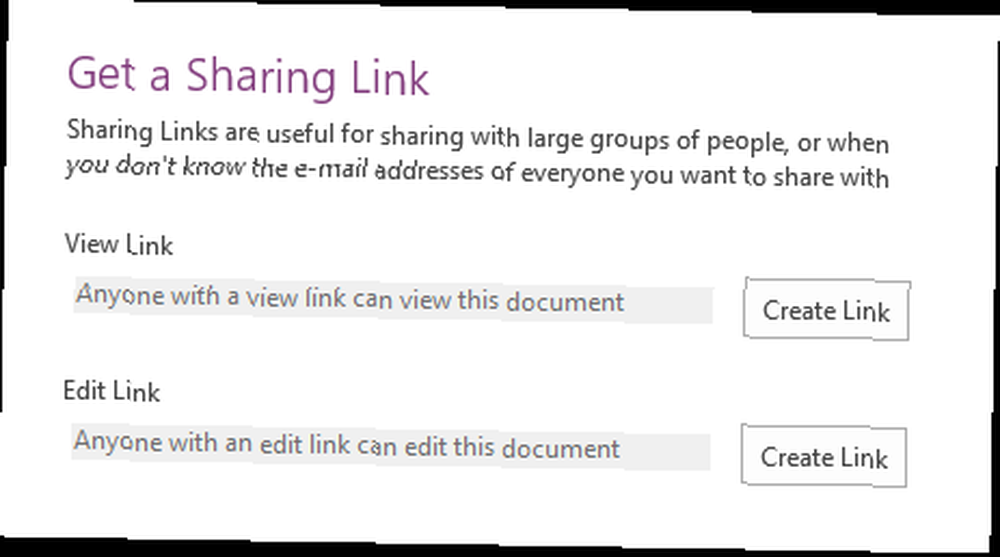
Hvis du griber et link, skal du sørge for at klikke på knappen ud for den relevante mulighed.
Du kan også ændre andre brugers tilladelser fra denne side, når de er konfigureret. For at få en endnu mere drastisk tilgang skal du slette hele den bærbare computer.
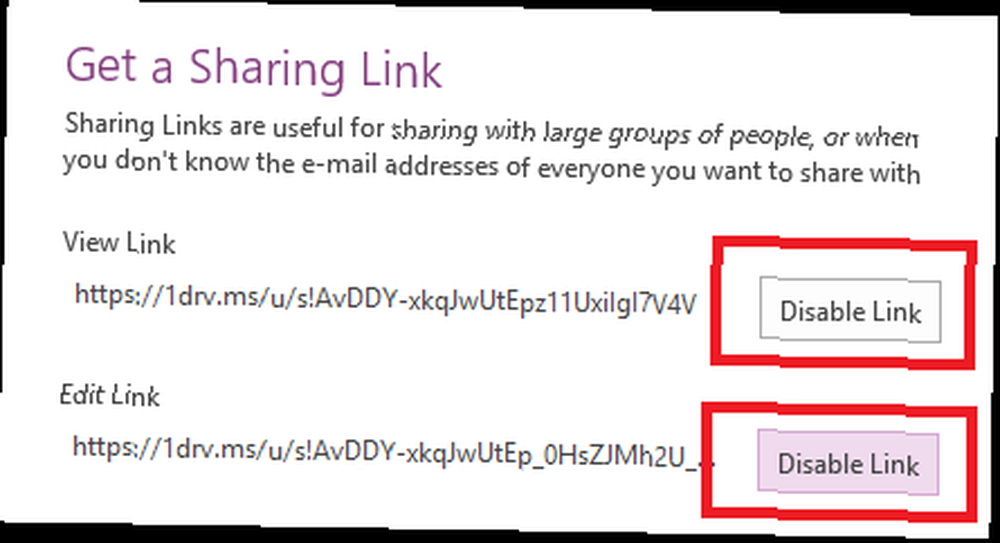
Hvis du ikke ønsker at give folk permanent adgang til din notebook, men stadig ønsker at dele indholdet på en bestemt side, kan du e-maile andre brugere en kopi. Klik på Hjem fane og vælg E-mail.
Tastaturgenveje
Der er masser af nyttige tastaturgenveje 60 væsentlige Microsoft Office-tastaturgenveje til Word, Excel og PowerPoint 60 væsentlige Microsoft Office-tastaturgenveje til Word, Excel og PowerPoint Hundredvis af tastaturgenveje er tilgængelige på Office, men dette er de vigtigste, du bør vide, fordi de sparer dig meget tid. der kan fremskynde din OneNote-oplevelse meget. Disse er “must-kender” for enhver strømbruger 7 Lillekendte OneNote-funktioner, du vil elske 7 Lillekendte OneNote-funktioner, du vil elske OneNote, er 100% gratis og fuld af avancerede funktioner. Lad os tjekke nogle af dem, du måske har gået glip af. Hvis du endnu ikke bruger OneNote, kan disse vinde dig over. .
Hundredvis af forskellige genveje er tilgængelige - du kan finde dem alle på Microsofts hjælpesider.
Her er mine foretrukne ti:
- CTRL + F - Søg på den aktuelle side
- CTRL + E - Søg i alle notebooks
- ALT + = - Skriv en matematisk ligning
- CTRL + 1 - Føj det første tag fra din tagliste til din aktuelle note
- CTRL + N - Opret en ny side i det aktuelle afsnit
- ALT + Venstre pil - Gå tilbage til din forrige OneNote-side
- CTRL + K - Indsæt et link (enten til en anden notesbog eller til en webside)
- CTRL + SKIFT + ALT + N - Opret en ny underside under den aktuelt valgte side
- ALT + Pil ned - Gå til næste notebeholder på den aktuelle side
- CTRL + ALT + P - Afspil en valgt lydoptagelse
Webclipper
OneNote kan prale af en webclipper. Det plejede aldrig at være så magtfuldt som Evernote-tilbudet, men det blev gennemgået i 2015, og det er nu meget mere brugervenligt. Det er tilgængeligt for alle de store browsere.
Klipperen giver dig fire muligheder. Du kan enten gemme den fulde webside, et område på websiden (som et skærmbillede), kun teksten på en side eller et blot bogmærke.
Du kan bestemme, hvilken notesbog disse udklip gemmes i i rullemenuen.
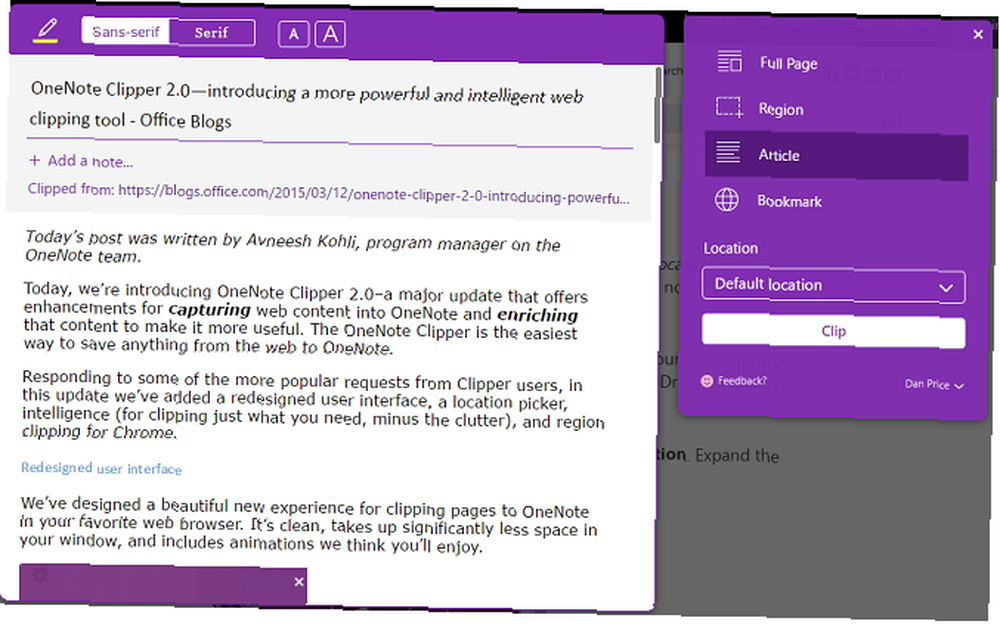
Fejlfinding
Lad os tage et kig på nogle generelle problemer, du måtte støde på.
Udskriv formatering
Når du rammer udskrivning på en bærbar computer, genkender softwaren ikke, hvor sideskiftene falder. Dette skyldes “skriv hvor som helst” appens art. Du finder måske ud, at nogle enkelt tekstlinjer bliver delt op på to sider.
Som nævnt tidligere - OneNote er ikke en tekstbehandler. Hvis du desperat har brug for at udskrive dine noter, er den bedste løsning først at indsætte dem i Microsoft Word eller Notepad og rette formateringen efter din smag.
Gå til Fil> Udskriv> Printeksempel for at kontrollere, hvordan dine udskrevne noter ser ud.
Tekstformatering
Igen, fordi OneNote ikke er en tekstbehandler, bruger den ikke ordbehandlingsprincipper. I stedet bruger det typografiprincipper. Dette kan være forvirrende for en ny bruger.
For eksempel, hvis du prøver at fordoble linjeafstanden i Afsnit mellemrum indstillinger ved at indtaste en “2”, intet vil ske. Du skal indtaste det samlede antal point for den skriftstørrelse og linjeafstand, du vil opnå. Dette kaldes førende i typografi.
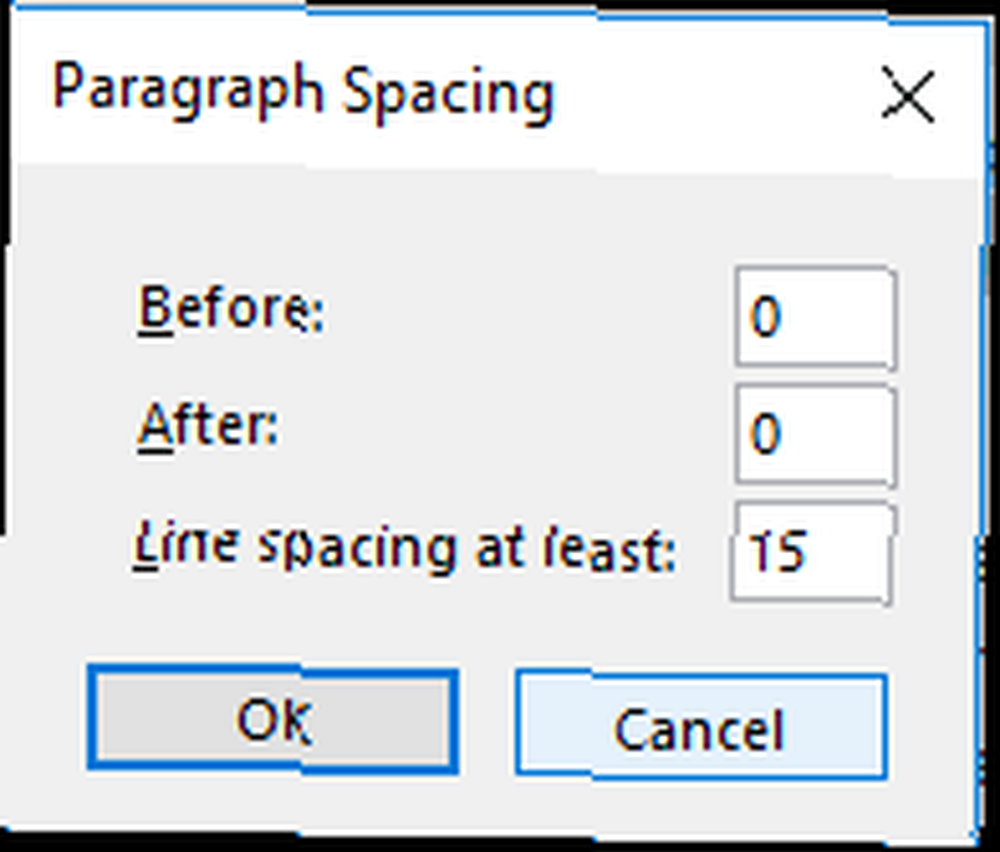
OneDrive Notebook-titler opdateres ikke
Du kan ændre visningsnavnet på en bærbar computer ved at højreklikke på den og vælge Ejendomme. Dette gøres dog ikke opdatere det aktuelle filnavn i OneDrive.
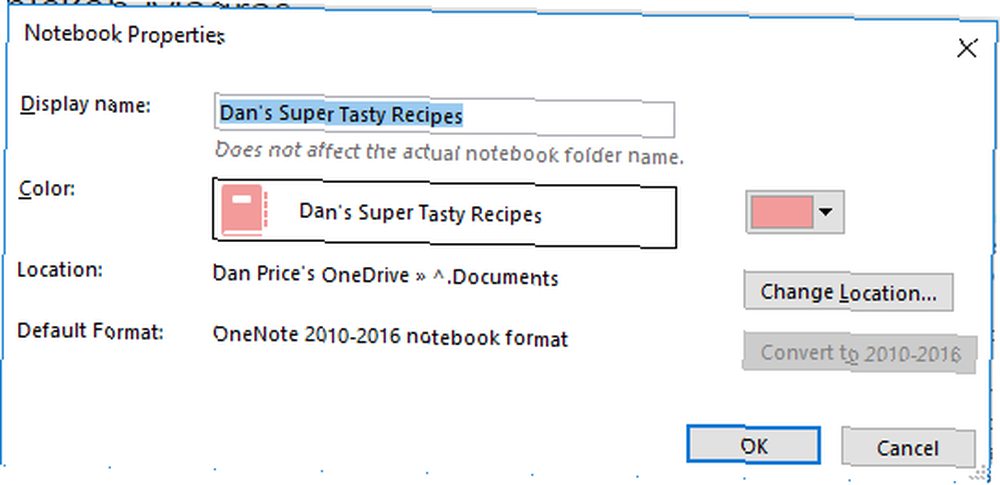
At have misforenede filnavne påvirker ikke, hvordan OneNote fungerer. Men hvis du er en organisationsfreak eller har masser af bærbare computere, er det bedst at sikre dig, at filnavne afspejler den bærbare computer.
At ændre dem hoved til OneDrive> Dokumenter og højreklik på den bærbare computer for at omdøbe den. Du kan dobbeltklikke på hver bærbar computer og åbne den i webappen, hvis du ikke er sikker på, hvilken er.
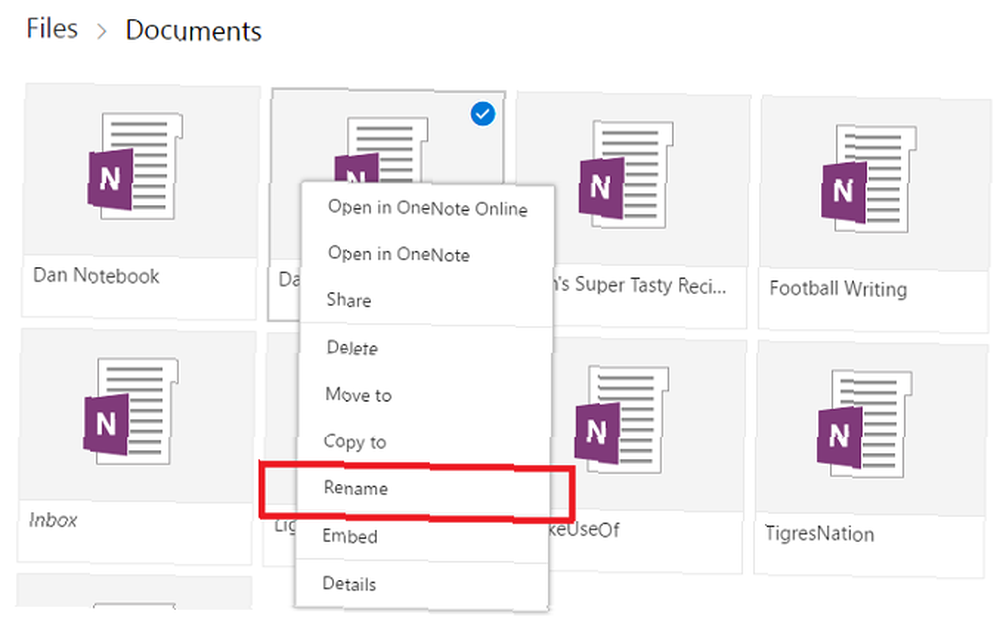
Gendan slettede noter
Vi har alle gjort det - du ved et uheld ramte sletning på en fil, først for at indse en uge senere, at det var en forfærdelig fejl. Heldigvis holder OneNote nogle sikkerhedskopier. Hvordan man aldrig mister en note i dine OneNote-notesbøger Sådan mister man aldrig en note i dine OneNote-notesbøger OneNote er så god, det er svært at miste noget, selvom du prøver. Lad os vise dig, hvordan OneNote håndterer bærbare computere, hvordan sikkerhedskopiering styres, og hvordan du kan gendanne selv slettede noter. . Så længe du er klar over din fejl hurtigt nok, skal intet gå tabt for evigt.
Hvis den bærbare computer blev gemt på et lokalt drev, kan du gå til Fil> Info> Åbn sikkerhedskopier og gendan dine mistede filer. Hvis den bærbare computer blev gemt på OneDrive, skal du logge ind på din OneDrive-konto og navigere til Historik> Notebook-papirkurv> Notebook-papirkurv. Sikkerhedskopier opbevares i 60 dage, medmindre skraldespanden blev tømt i løbet af det tidsrum.
Hvad har vi savnet?
OneNote er en så omfattende og funktionspakke app, at denne guide næsten ikke har ridset overfladen. Der er så mange seje tricks og tip 5+ OneNote Bemærk-at-tage-tip og -tricks til brugere af første gang 5+ OneNote Bemærk-at-tage-tip og -tricks til brugere af første gang OneNote er en fantastisk bemærkelsesværdig app, og den er gratis. Dog har den en stejl indlæringskurve. Vores tip og tricks hjælper dig med at slå dig hurtigere ind. at jeg kunne skrive en hel bog og stadig ikke komme igennem dem alle. Men jeg håber, jeg har givet dig en god start og introduceret dig til noget af softwarens magt.
Som altid vil jeg meget gerne høre din feedback og meninger. Hvilke vigtige værktøjer og tricks overså jeg? Er der en vigtig funktion, som jeg ikke inkluderede?
Jeg vil også meget gerne hjælpe dig med at udvikle dine OneNote færdigheder. Er der noget, du kæmper med? Forvirrede nogle aspekter af guiden dig?
Kom i kontakt med dine kommentarer og spørgsmål nedenunder. Jeg gør mit bedste for at svare.











