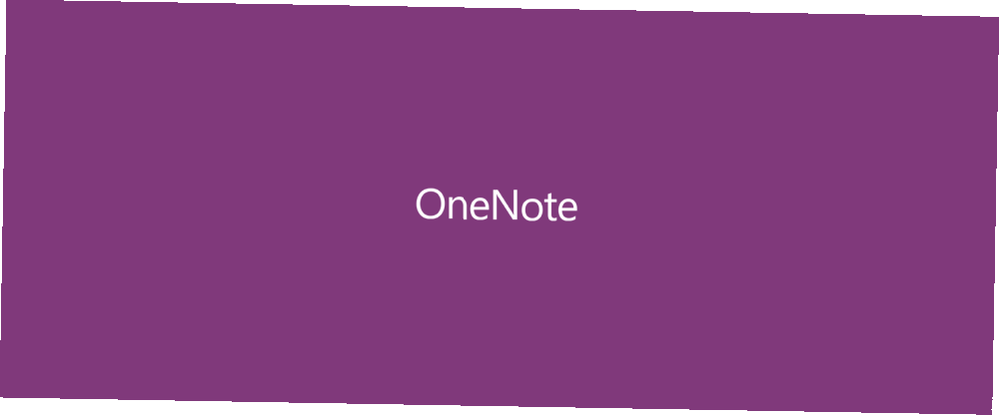
Brian Curtis
0
2370
210
En af de mest praktiske dele ved at have en Windows 8-tablet er muligheden for hurtigt at skrive noter i den ligesom en bærbar computer, og Microsofts OneNote-applikation er perfekt til det. Selv hvis du har en Windows 8-bærbar computer, understøtter OneNote også skrivning af noter samt en række andre funktioner som kameraskanning, optisk karaktergenkendelse og en Share-charme.
Lad os se nærmere på denne moderne notetaking-app.
Oprettelse af noter
Den grundlæggende struktur i OneNotes organisation involverer tre lag: Notebooks, Sections og Pages. Nedenfor kan du se, at jeg har to notesbøger, en til skolen og en til MakeUseOf. Inde i min MakeUseOf-notebook har jeg tre sektioner og derefter bare en side under “Forskellige farver” afsnit. Hver sektion har en anden farve, men vi kommer nærmere ind på disse tilpasningsmuligheder senere.
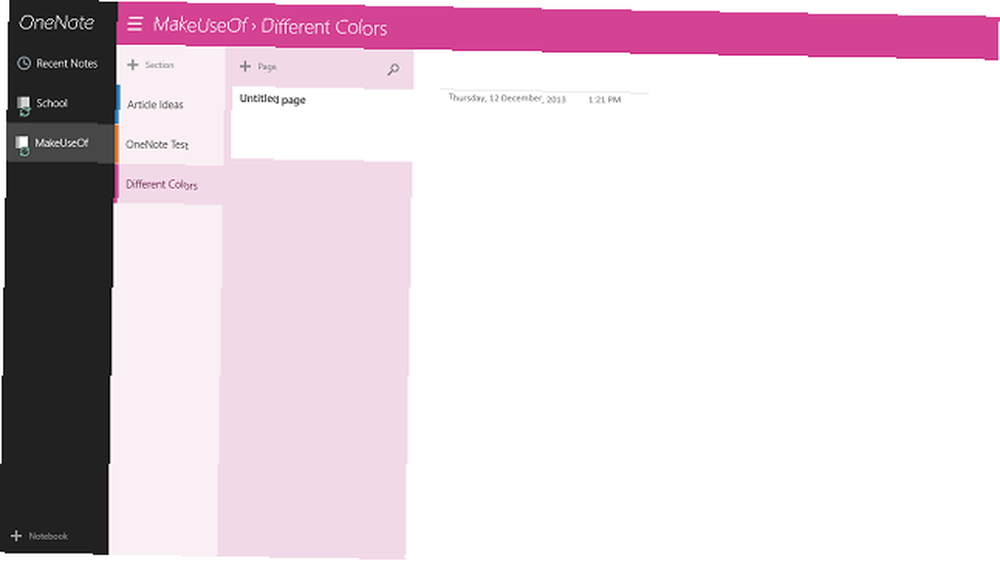
Når du har oprettet dine notesbøger og sektioner, kan siden navngives ved at skrive på den stiplede linje i øverste venstre hjørne af siden, der også inkluderer dato og klokkeslæt under den. Du kan derefter begynde at skrive eller skrive noter. De tre lag til venstre kan trækkes op eller lægges væk ved at trykke på ikonet for tre linjer øverst til venstre.
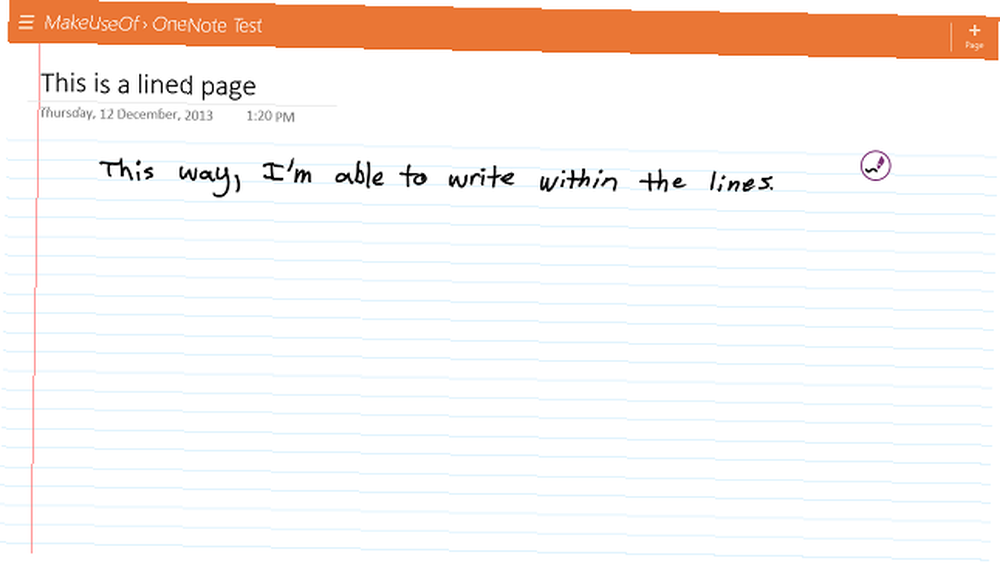
Da jeg for det meste bruger OneNote til skolen, foretrækker jeg, at linjerne er synlige som vist ovenfor. Disse kan fås ved at trække OneNotes indstillinger op ved enten at skubbe ind fra toppen eller bunden af skærmen. Der er også en mulighed for gitterpapir, som det ses nedenfor med indstillingsmenuen trukket op.
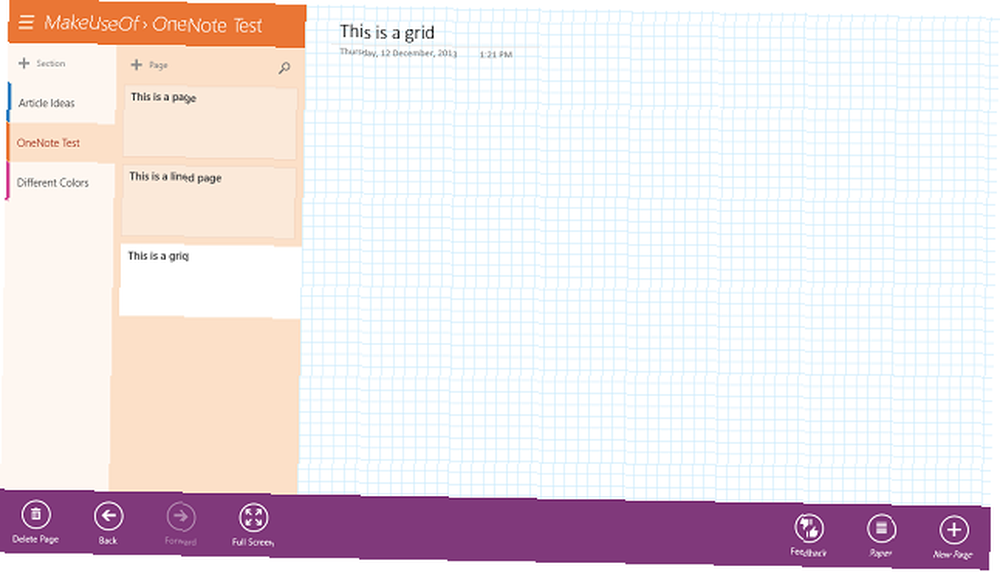
Hvis du har en pennen, er skrivning så enkel som at sætte din pennen på skærmen. Et lille ikon vises øverst til højre, som Microsoft kalder en Radial Menu. Jeg ved, iørefaldende navn, ikke? Hvis du trykker på dette ikon, vises et væld af muligheder, så du kan tilpasse 4 forskellige penne og hurtigt skifte mellem dem. Denne enkle tilføjelse gør det meget let at skifte mellem farver eller justere tykkelsen på din pen uden at skulle grave gennem menuer.
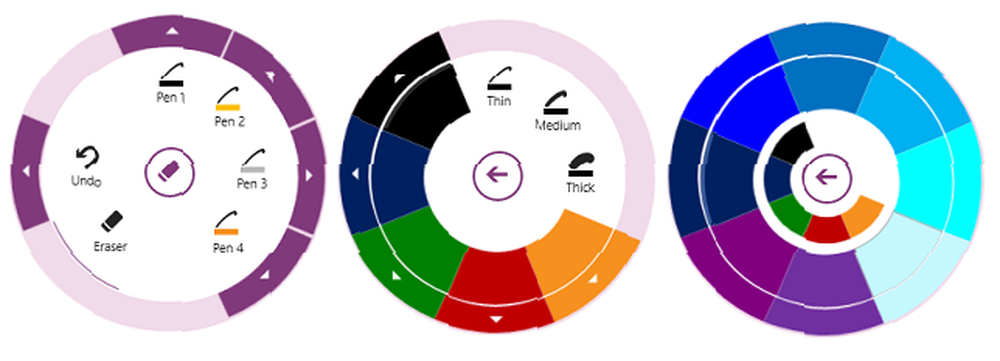
Hvis du ikke har en stylus, får du stadig en Radial Menu, men ikonet er et stykke papir snarere end en pen, og du vil se lidt forskellige indstillinger. Når du har klikket hvor som helst på skærmen, skal det vises. Det giver dig adgang til alle OneNotes mere komplekse, men nyttige funktioner, som kameraet til lagring af billeder, muligheden for at indsætte et bord eller en liste eller muligheden for at tegne med fingeren, som om det var en pekepind.
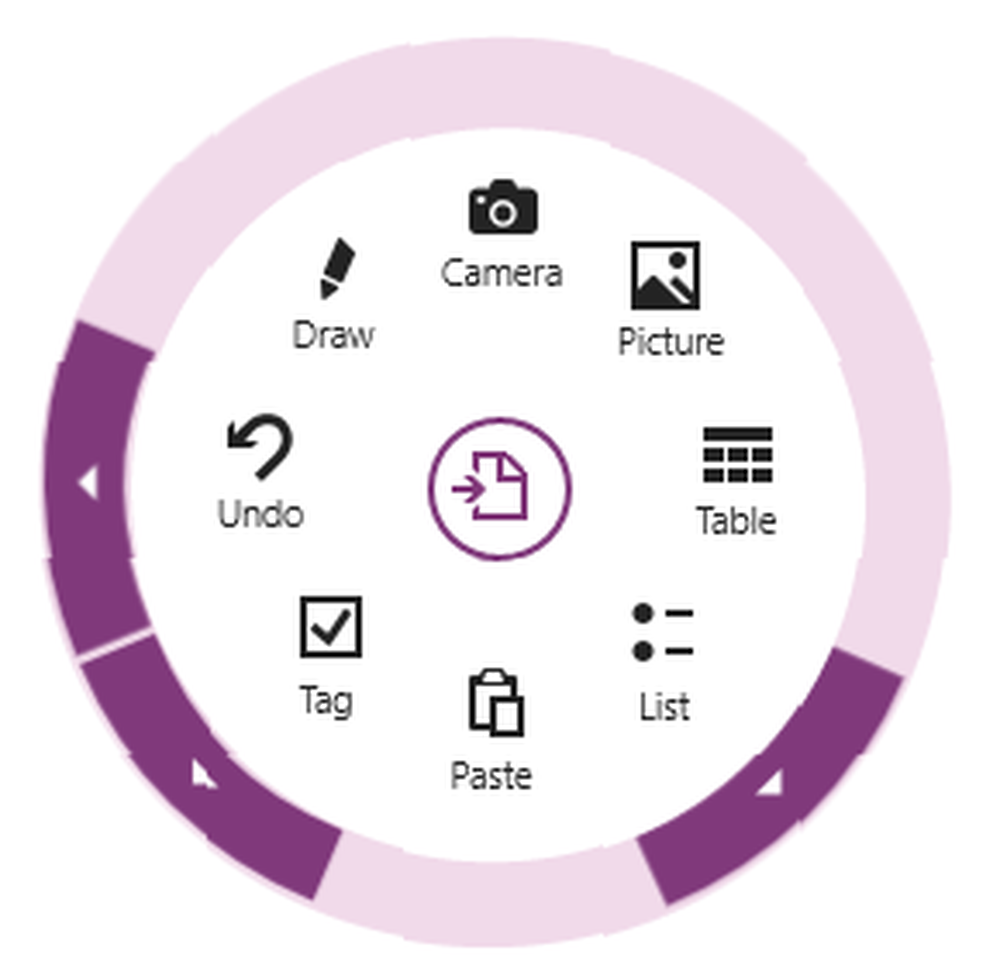
På trods af sit forfærdelige navn er Radial Menu faktisk en af de bedste dele af OneNote, så du får hurtig adgang til en masse indstillinger.
Tilpasning
Der er ganske lidt plads til tilpasning her, som jeg elsker. Farven på hvert afsnit kan ændres, og når du gør det, ændrer det udseendet på hele appen, selvom den nederste pop op-menu stadig er lilla. Der er 16 forskellige farver at vælge imellem, så du teoretisk kunne have 16 forskellige sektioner inden for hver bærbar computer, inden du skal gentage farver.
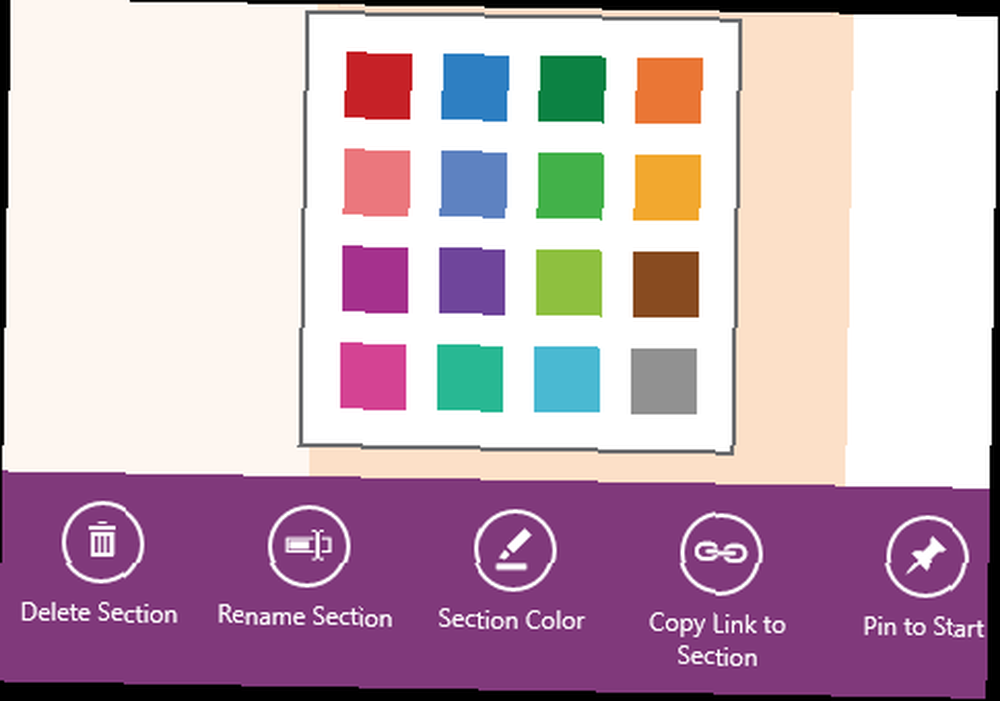
Du kan også oprette undersider, hvilket ikke betyder meget, bortset fra at siden indrykkes lidt, så den kan stikke sig ud fra resten. Jeg bruger det ofte til at vise forbindelser mellem forskellige toner i klassen. For eksempel kunne jeg have en hovedside med introduktionen til et bestemt emne og undersider under det for mere detaljerede noter, derefter en anden hovedside med undersider osv. Det er overraskende nyttigt, at være sådan en lille funktion.
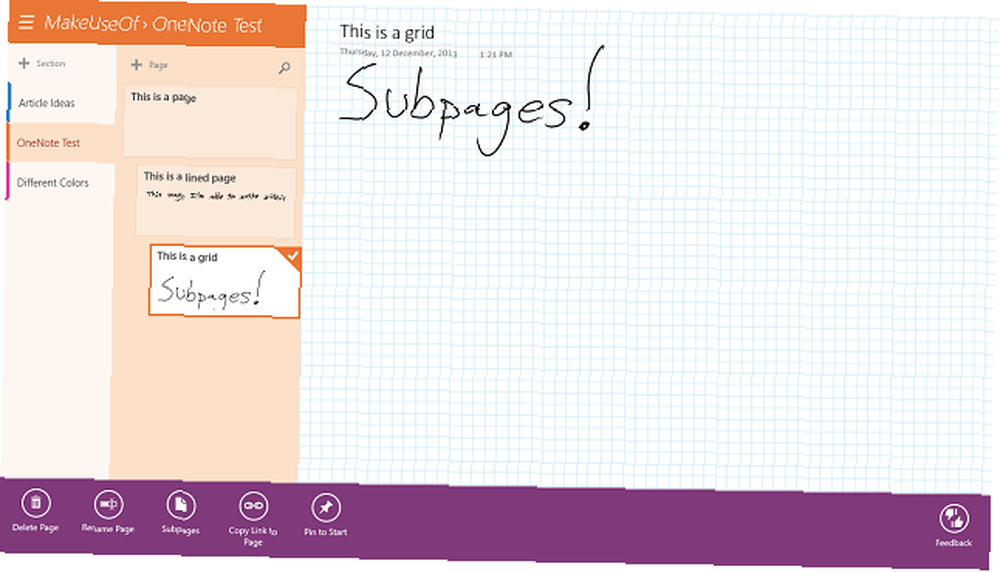
Andre funktioner
Hvis du vælger en side eller sektion, enten ved at højreklikke eller trykke langt på den, dukker et lag indstillinger op som vist ovenfor. En af disse muligheder er “Kopier link til side / sektion”. Da alle dine noter automatisk synkroniseres med SkyDrive Sådan opbevares dine filer synkroniseret med SkyDrive i Windows 8.1 Sådan holder du dine filer synkroniseret med SkyDrive i Windows 8.1 Det har aldrig været så let at lagre data eksternt og synkronisere dem på tværs af enheder, især hvis du ' igen bruger Windows 8.1. SkyDrive modtog en betydelig opdatering, forbedrede dens integration med Windows og tilføjede interessante nye funktioner. , dette opretter et link, der kan deles med dine venner, hvis du vil have dem til at kunne se dine noter. Meget nyttigt, hvis din ven var syg og savnede klassen.
Den anden funktion er en “Fastgør til Start” -knappen, der fungerer til både sektioner og sider, og jeg synes det er mest nyttigt at holde mine noter til separate klasser let tilgængelige. Jeg går bare ind i klassen, trykker på den levende flise for mine noter til den klasse, og jeg er klar.
Og som kort nævnt før, sikkerhedskopierer det automatisk alt med SkyDrive. Ikke mere at miste dine noter. Glem ikke mere at trykke på Gem på Word. Der er ikke mere hund, der spiser dine noter, som du sværger, at der helt skete den ene gang.
Konklusion
OneNote er ikke kun en Windows 8-moderne app, den har også et desktop-modstykke med nogle ekstra funktioner, selvom det er ganske grovere interface. Det er stadig værd at tjekke ud for disse ekstra funktioner, og vi har 10 fantastiske tip 10 Fantastiske OneNote-tips, du skal bruge hele tiden 10 Fantastiske OneNote-tip, du skal bruge hele tiden. Microsoft OneNote er lige så god som Evernote. OneNote er den digitale ækvivalent af et bindemiddel, der giver dig mere organisatorisk kontrol. Vi viser dig effektive bemærkninger til notater, du vil elske. til desktopversionen af OneNote. Hvis du bare ønsker at få mest muligt ud af din OneNote-oplevelse, så tjek disse fem måder at gøre det 5 måder at drage fordel af Microsoft OneNote 5 måder at drage fordel af Microsoft OneNote .
Hvad synes du om OneNote? Foretrækker du Evernote Touch eller en anden moderne notet-app? Fortæl os det i kommentarerne.











