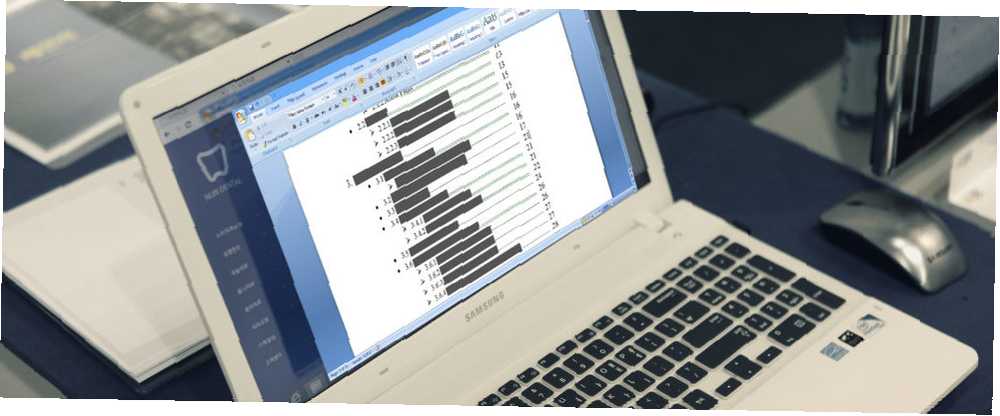
Harry James
0
1169
221
Mens Microsoft Word er et brugervenligt program, kan du muligvis finde visse Word-funktioner til at skræmme 10 skjulte funktioner i Microsoft Word, der vil gøre dit liv lettere 10 Skjulte funktioner i Microsoft Word, der vil gøre dit liv lettere Microsoft Word ville ikke det kan ikke være det værktøj, det er uden dets produktive egenskaber. Her er flere funktioner, der kan hjælpe dig hver dag. . For studerende, forfattere og akademikere er fanen Referencer en must-have funktion. Men hvis du aldrig har brugt det eller ikke bruger det ofte, kan det være skræmmende.
For at hjælpe dig med at bruge denne fanes standardfunktioner til fulde, her er forklaringer og trin til brug af dem.
Indholdsfortegnelse
Indholdsfortegnelsen er sandsynligvis et af de mere almindelige værktøjer. Du bør overveje at bruge disse smukke tabeller i lange dokumenter for at give et hurtigt overblik over de indeholdte sektioner. Du har indbyggede muligheder for at føje enten en automatisk eller manuel indholdsfortegnelse til dit dokument.
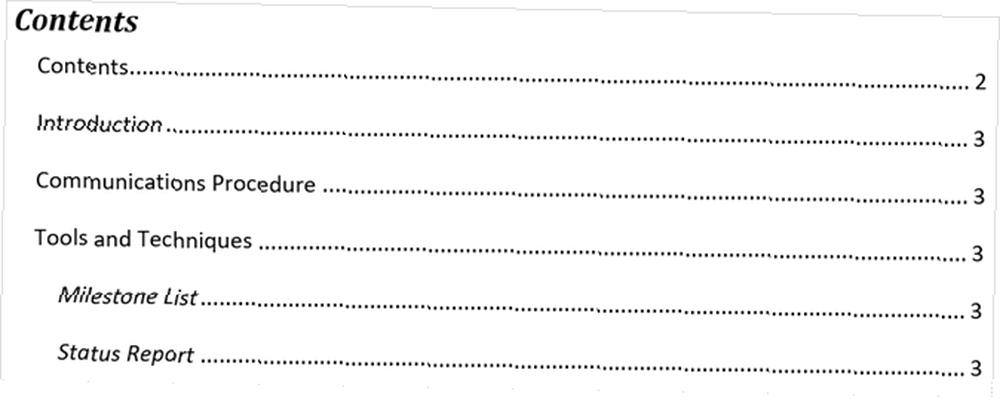
Den automatiske indstilling er en realtidsbesparende, men det kræver, at du bruger overskrifter til dine sektioner, så de vises korrekt. Anvend denne stil, vælg bare din tekst og vælg din overskrift fra styles snit fra båndet på Hjem fanen.
En fordel ved at bruge den automatiske indholdsfortegnelse i Word er, at læsere kan klikke inden i den for at flytte direkte til et specifikt afsnit.
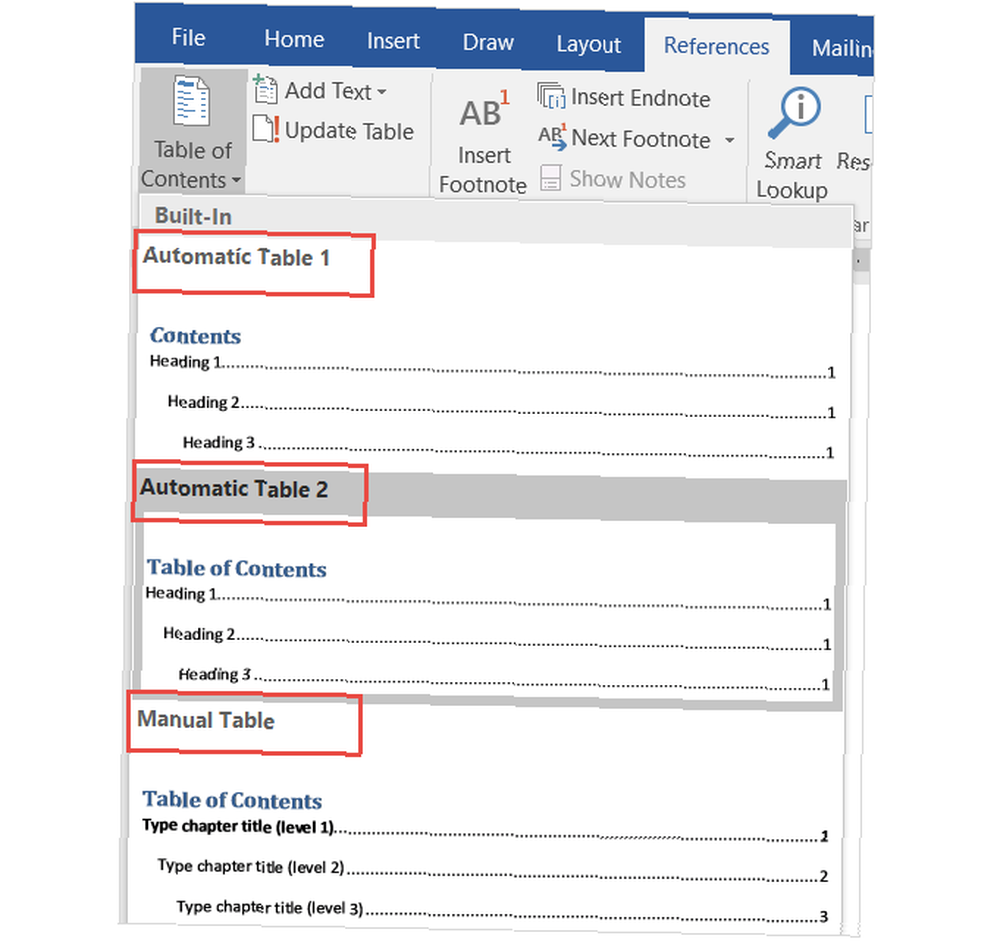
Hvis du går med den praktiske automatiske tabel, skal du huske, at du bliver nødt til at opdatere den, mens du opretter og redigerer dit dokument. Men rolig ikke, for dette er faktisk ganske enkelt.
Bare vælg Opdater tabel fra båndet under Indholdsfortegnelse eller højreklik på et vilkårligt sted i tabellen, og vælg Opdater felt fra genvejsmenuen. I pop op-vinduet skal du vælge mellem at opdatere bare sidetal eller hele tabellen.
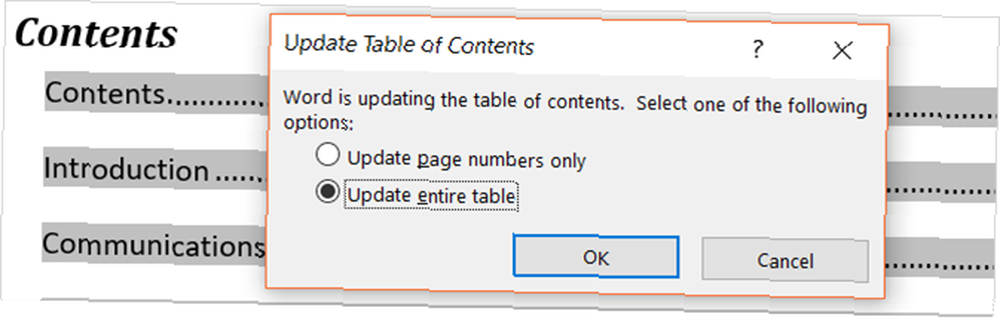
Hvis du foretrækker at gå med den manuelle tabelindstilling, tager det mere tid. Det giver dig dog mulighed for at kontrollere dit bord fuldstændigt. Bare husk, at du skal indtaste sektionerne og sidenumrene manuelt.
Fodnoter (og slutnoter)
Fodnoter er en bekvem måde at inkludere en kommentar, der angår bestemt tekst i dit dokument i bunden af siden. En slutnote er som en fodnote, men kommentaren vises i slutningen af dokumentet i stedet for nederst på siden.
Begge værktøjer tillader din læser at fortsætte og kun stoppe for at læse kommentaren, hvis de vælger det. De bruges ofte til at vise yderligere ressourcer om emnet, forklarende bemærkninger og citerende kilder, hvilket gør dem ideelle til forskningsartikler. Brug af fodnoter og slutnoter afhænger sandsynligvis af dine stilretningslinjer eller krav til offentliggørelse.
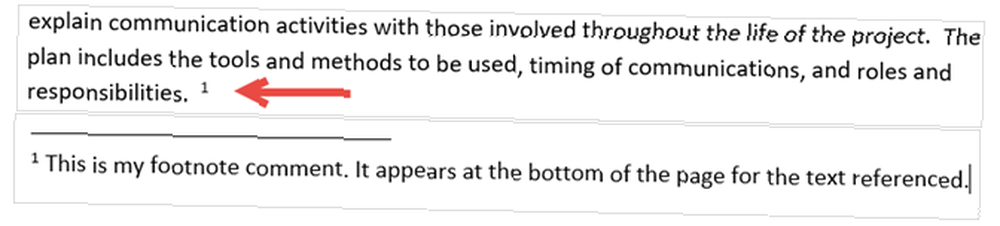
Mens du normalt ser fodnoter og slutnoter med talindikatorer, kan du vælge mellem forskellige indstillinger i Word. Åbn Fodnoter, der formaterer pil fra båndet. Under Format, Du kan vælge mellem tal, bogstaver eller specialtegn.
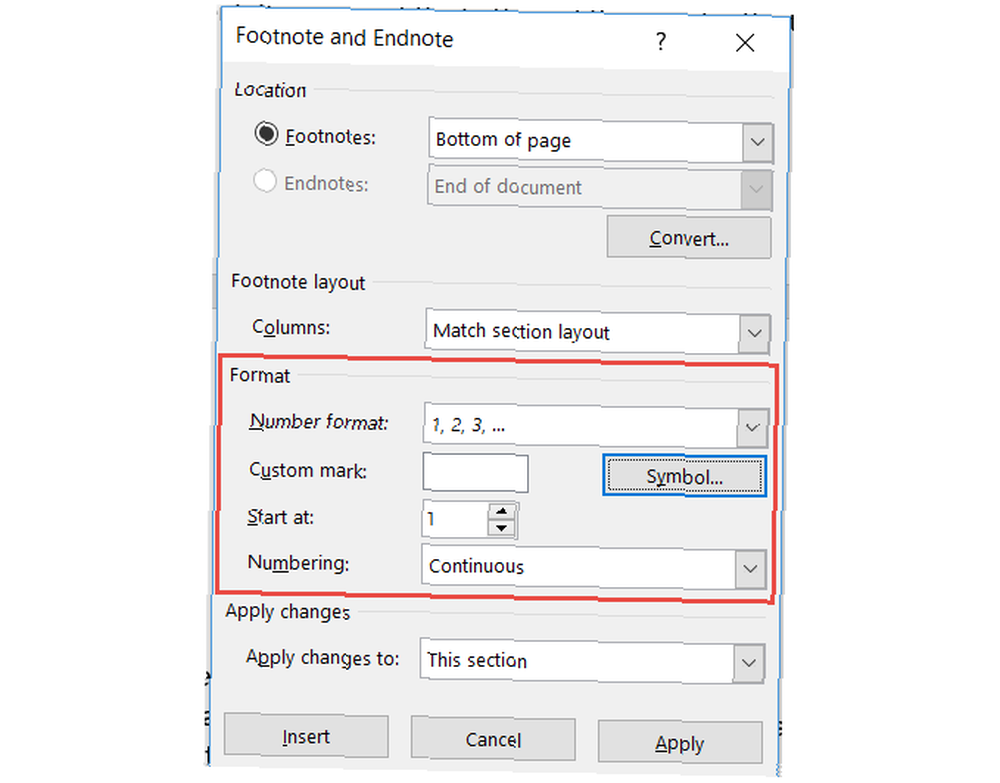
Når formateringsfeltet er åbent, vil du også se muligheder for at justere placeringen af fodnoten eller slutnoten, kolonnelayoutet for fodnoter og et valg for dokumentsektionen til at anvende dine ændringer.
Citater & bibliografi
Citations & Bibliografi-værktøjet i Word er yderst praktisk til oprettelse af essays og forskningsartikler. De bedste værktøjer til citation og bibliografi til at skrive et bedre forskningsdokument. De bedste værktøjer til citation og bibliografi til at skrive et bedre forskningsdokument. af dem gratis, det vil hjælpe dig med at citere dine kilder korrekt og sammensætte din bibliografi uanset hvor kompliceret. . Og hvis du går i skole, er det sandsynligt, at du skal medtage en bibliografi til dine semesteropgaver. Mens vi dækker det grundlæggende i dette afsnit her, kan du også tjekke Saikats artikel om, hvordan man opretter en annoteret bibliografi Sådan opretter du en kommenteret bibliografi i Microsoft Word Sådan opretter du en annoteret bibliografi i Microsoft Word En kommenteret bibliografi er en vigtig del af ethvert forskningsdokument. Lad os se, hvordan man opretter en ved hjælp af Microsoft Word. for yderligere detaljer.
Først skal du vælge din stil og indsætte dine citater. Du kan vælge mellem forskellige stilindstillinger Sådan citerer du dine kilder: Citater og referencer forklaret Sådan citerer du dine kilder: Citater og referencer forklaret At citere dine kilder er at ære de ideer, du bygger på. Lær, hvad du skal henvise til, hvordan man citerer et websted og andre publikationer, og hvordan man opretter en APA- eller MLA-citat. såsom APA, MLA eller Chicago. Vælg derefter din tekst- eller dokumentplacering og klik på pilen ved siden af Indsæt citat fra Citater & bibliografi del af dit bånd.
Du kan derefter indsætte en pladsholder, hvis du planlægger at samle detaljerne senere eller klikke på Tilføj en ny kilde for at udfylde citeringsoplysninger.
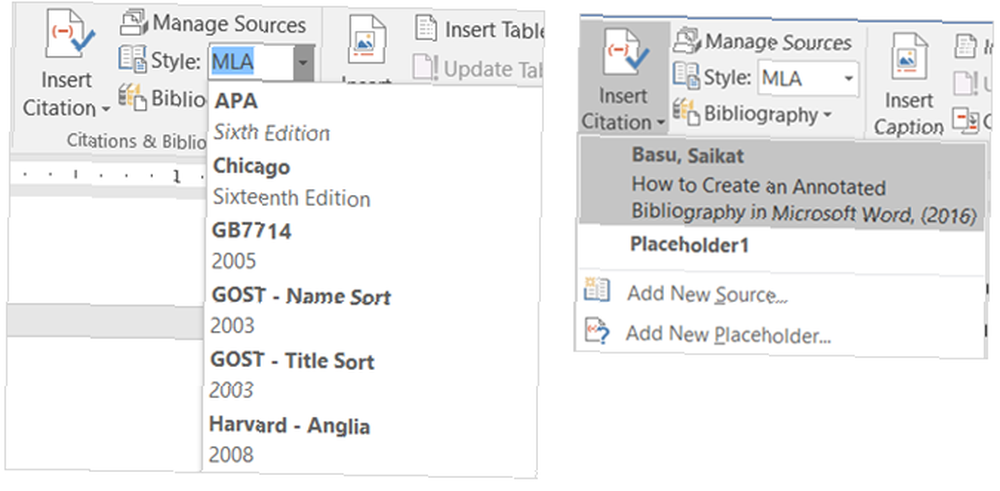
Når du vælger Tilføj en ny kilde, et pop-up-vindue vises, så du kan indtaste alle kildens detaljer. Sørg for at vælge den rigtige kildetype i rullelisten øverst. Afhængigt af hvilken type du vælger, justeres felterne nedenfor det automatisk efter de detaljer, du har brug for.
Hver kilde, du tilføjer, gemmes, så du kan genbruge, redigere eller slette den. Du kan også tilføje alle dine kilder foran, hvis du foretrækker det. Disse handlinger kan udføres ved at klikke på Administrer kilder fra Citater & bibliografi del af dit bånd.
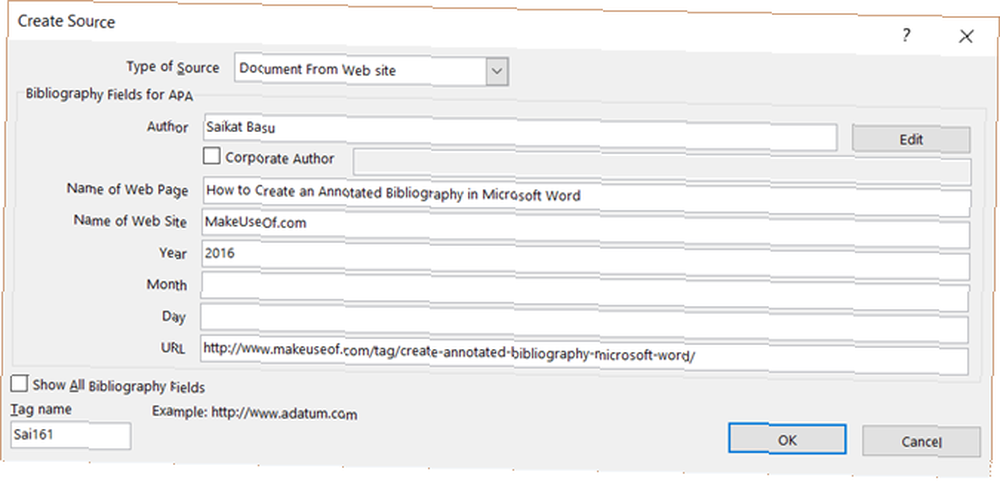
Når du er færdig med at indsætte dine citater, giver Word tre muligheder for en automatisk genereret bibliografi. Du kan vælge denne tabel, der skal mærkes Bibliografi, Referencer, eller Citeret arbejde. Klik bare på pilen ved siden af Bibliografi i dette afsnit af dit bånd for at træffe dit valg.
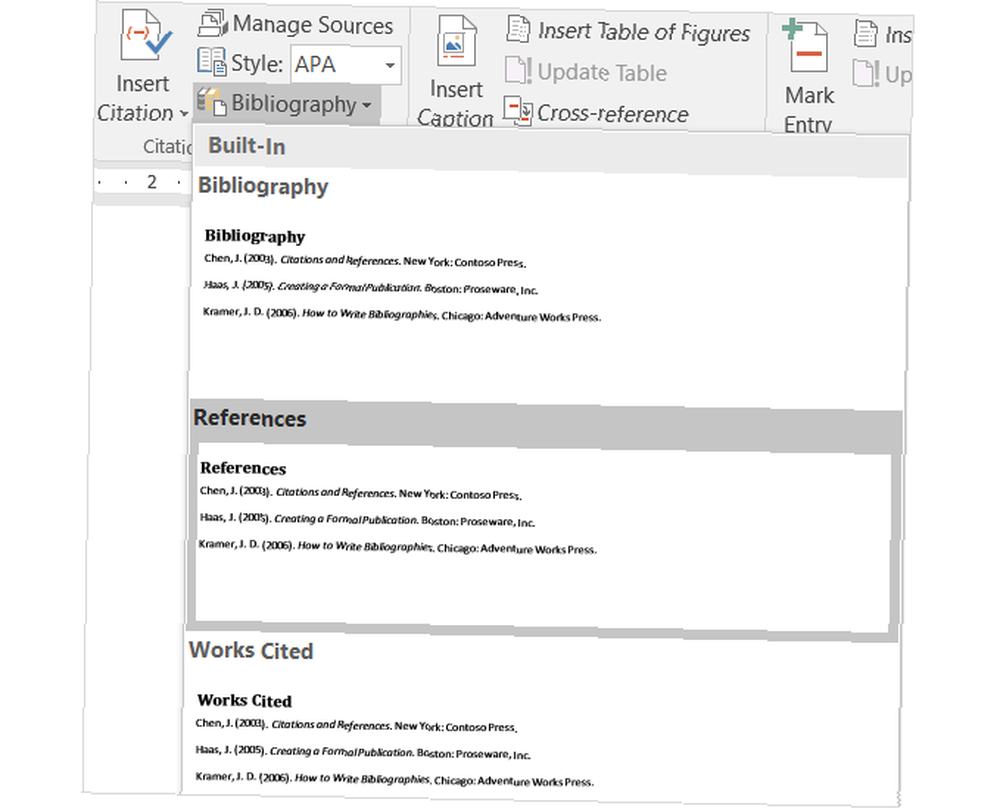
Billedtekster
Billedtekster er sandsynligvis den nemmeste at forstå på fanen Referencer. Dette praktiske værktøj tilføjer etiketter til dine tabeller, diagrammer, billeder, figurer og lignende dokumentelementer. Du kan derefter indsætte en tabel med figurer med sidetal. Du kan og bør bruge billedtekster til mest enhver type dokument, hvor du henviser til disse elementer.
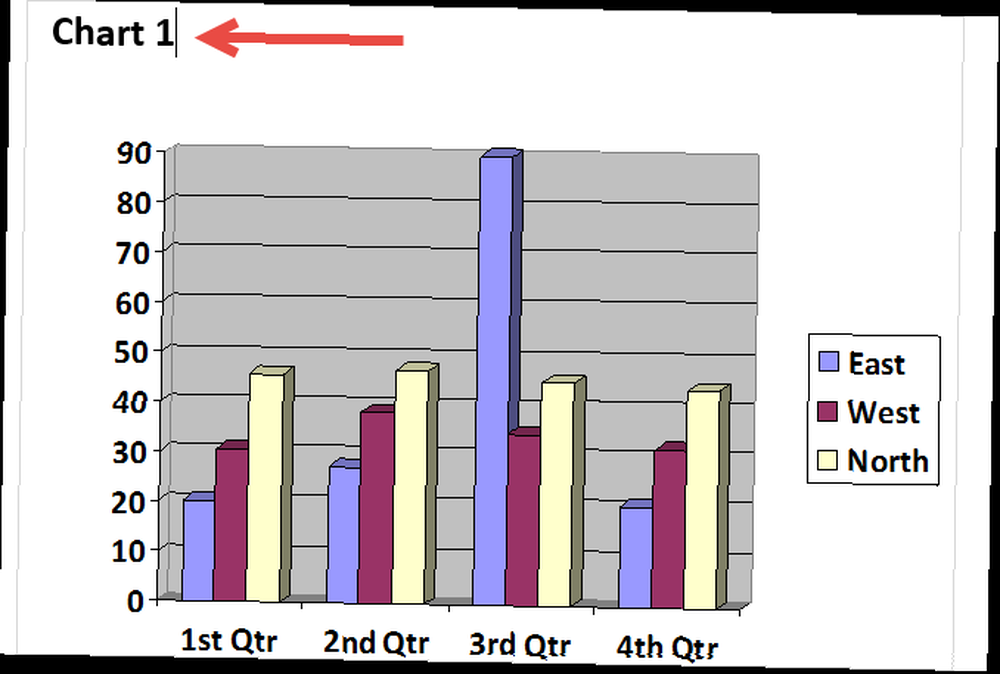
For at indsætte en billedtekst skal du vælge dit emne og klikke på Indsæt billedtekst fra Billedtekster del af dit bånd.
Vælg derefter en etiket og placering til billedtekst, hvad enten det er over eller under elementet. Du kan ikke ændre billedtekstnavnet, men du kan markere afkrydsningsfeltet for at fjerne etiketten fra det, hvis du vil.
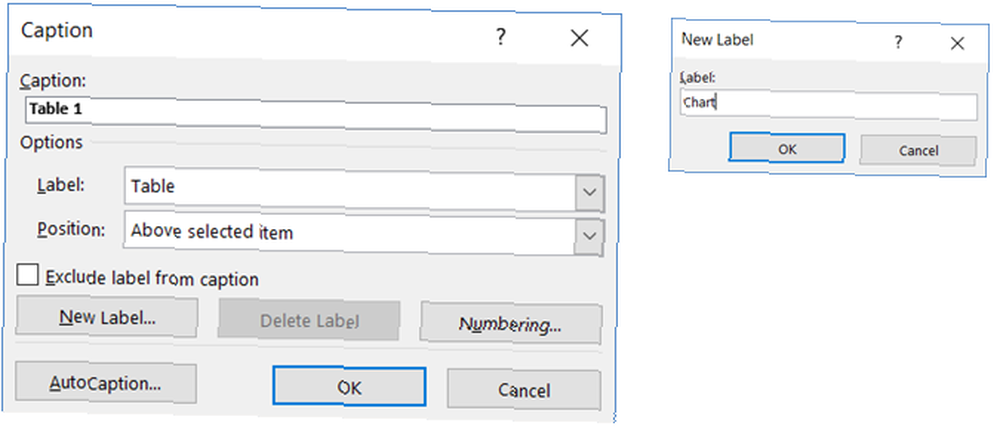
Word har et par indbyggede etiketter, men du kan nemt tilføje dine egne ved at klikke på Nyt mærke knap. Når du gør dette og anvender etiketten, vil du se billedtekstnavnet automatisk.
Næste, hvis du gerne vil medtage en tabel for disse overskrifter, skal du klikke på Indsæt tabel med figurer fra Billedtekster del af dit bånd. Du har formateringsindstillinger i pop op-boksen til visning og justering af sidetal, brug af hyperlinks og inkluderer både etiketten og nummeret.
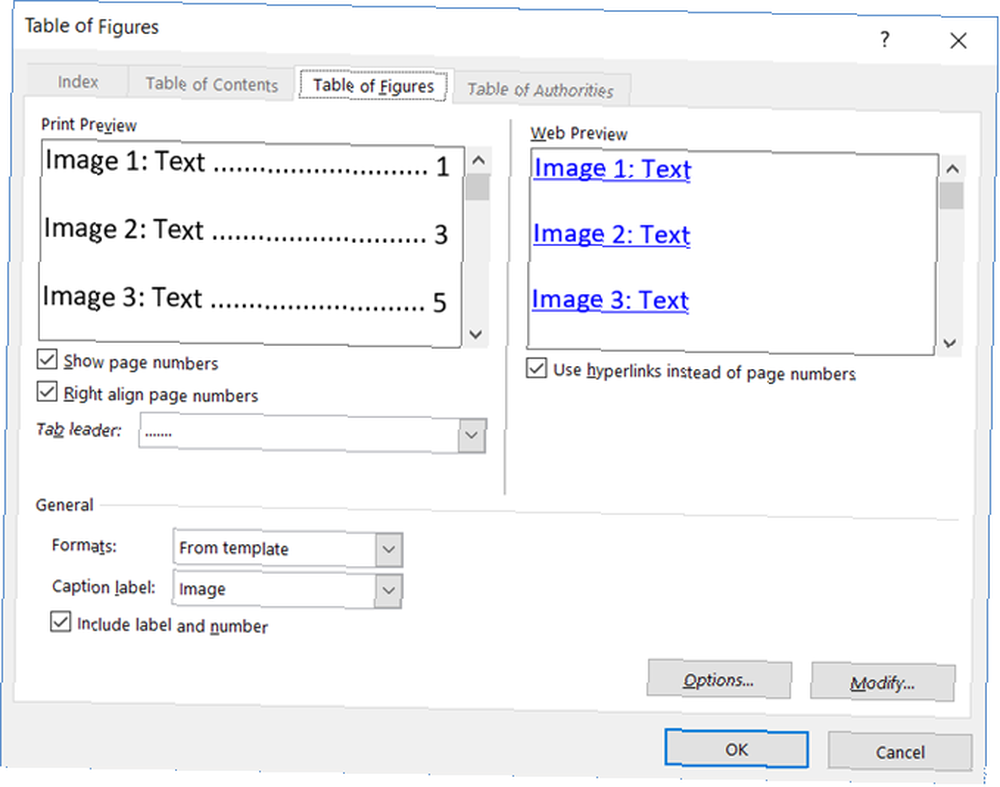
Indeks
Et indeks er som en indholdsfortegnelse, men er placeret i slutningen af dokumentet snarere end i begyndelsen. Derudover er et indeks baseret på nøgleord eller emne, kan indeholde flere detaljer og viser referencesiderne i dokumentet.
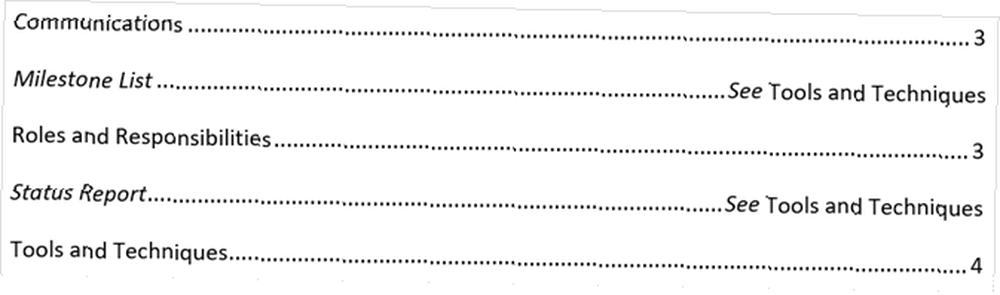
Oprettelse af et indeks i Word begynder med at markere dine poster. Vælg først den tekst, du vil henvise til i indekset, og klik på Markér indtastning i Indeks del af dit bånd. Når pop op-vinduet vises, indtaster du dine indstillinger og formatering.
Du kan justere hovedindgangen, tilføje en underpost, vælge en krydshenvisning eller side og vælge et sidetalformat. Når du er færdig med denne post, skal du klikke på Mærke og så Tæt.
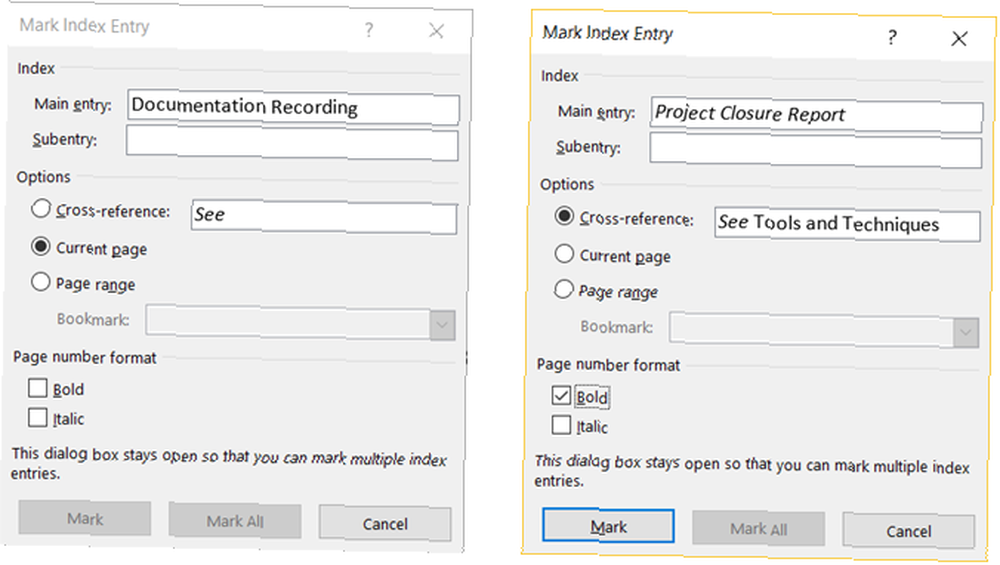
Når du har markeret dine poster, skal du navigere til det sted i dit dokument, hvor du gerne vil placere indekset. Klik derefter på Indsæt indeks fra Indeks del af dit bånd.
Du kan nu justere formatet for dit indeks i pop-up-boksen inklusive antal kolonner, sidetalens justering og indrykket eller run-in. Når du er færdig, skal du klikke på Okay.
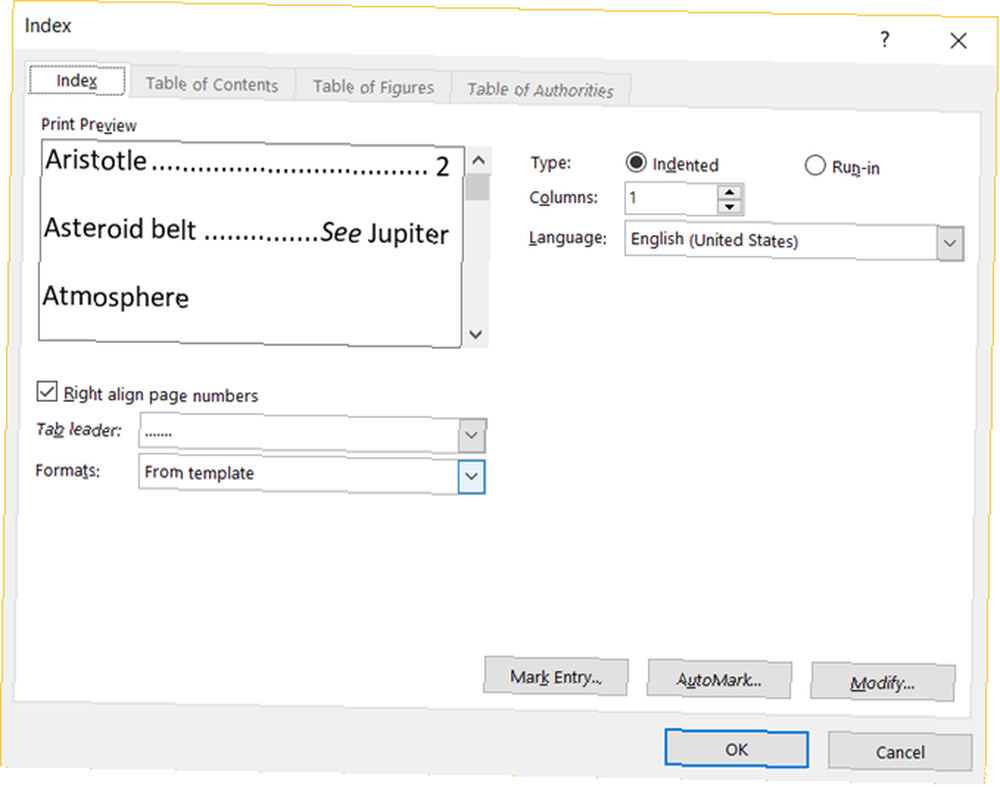
Tabel over autoriteter
Tabellen over myndigheder bruges normalt i juridiske dokumenter. Det viser referencer i dokumentet med sidenumre. Processen til at oprette en tabel med myndigheder ligner processen med at oprette et indeks, hvor du begynder med at markere din tekst.
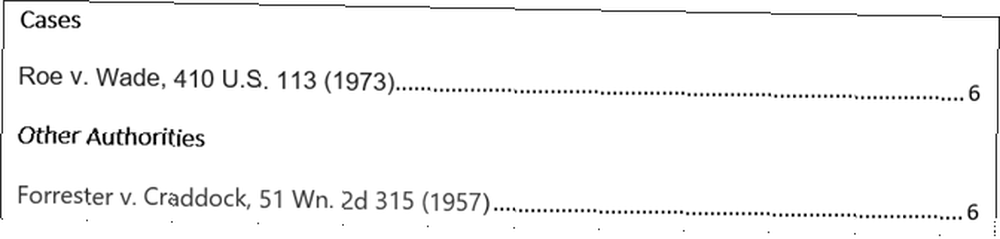
Vælg først den tekst, du vil henvise til i tabellen, og klik på Mark Citation i Tabel over autoriteter del af dit bånd. Du kan justere den valgte tekst, inkludere en kategori og se de korte og lange citeringssektioner. Når du er færdig, skal du klikke på Mærke og så Tæt.
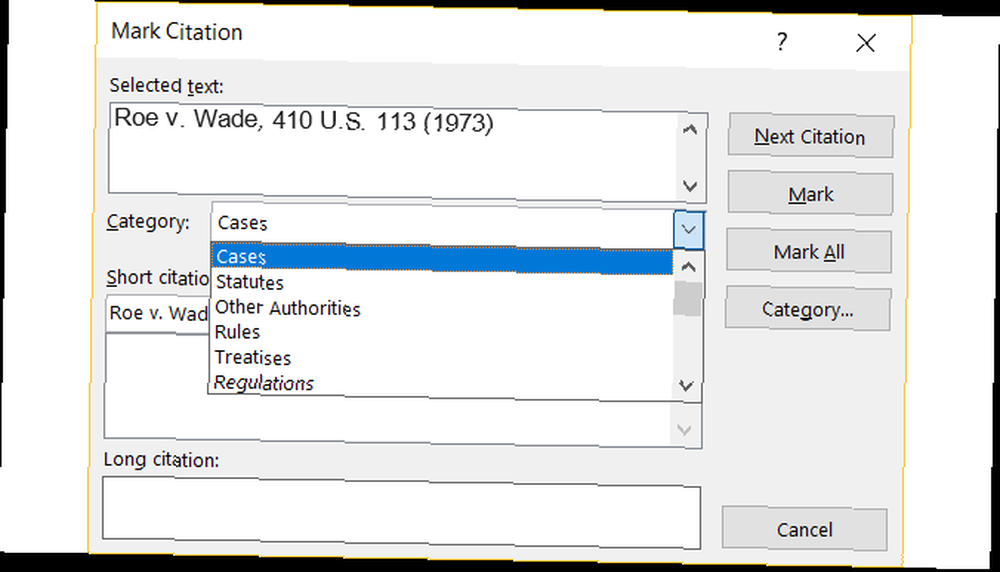
Når alle dine citater er markeret, skal du navigere til stedet i det dokument, hvor du vil have tabellen. Klik Indsæt autoritetstabel fra det afsnit af båndet.
Også her vil du se formateringsindstillinger til din tabel, såsom at beholde den originale formatering og vælge de kategorier, der skal vises. Klik Okay når du er færdig.
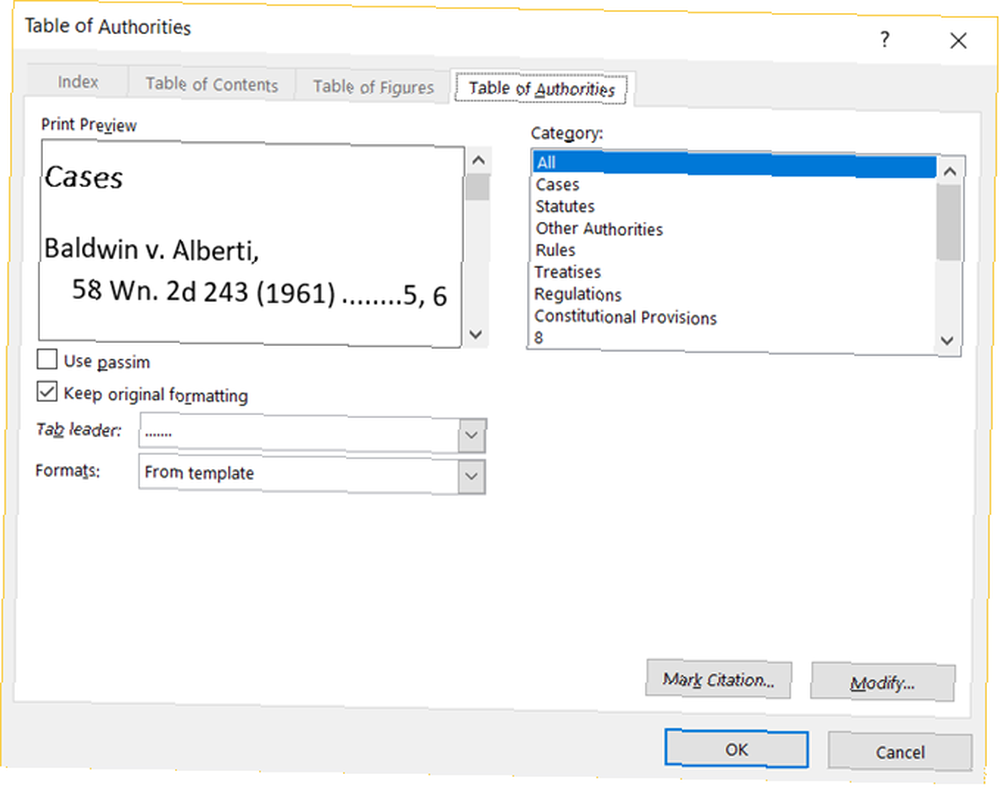
Et tip at bemærke
Hvis du bruger indekset eller autoritetenstabellen, kan du bemærke, at dit dokument pludselig indeholder markeringer. Disse poster inkluderer afsnit og mellemrum indikatorer som på billedet herunder. Disse kan være meget distraherende, så tryk blot på for at skjule dem Ctrl + Skift + 8.

Hvordan bruger du fanen Referencer i Word?
Er du i skole eller erhverv Sådan opretter du professionelle rapporter og dokumenter i Microsoft Word Sådan opretter du professionelle rapporter og dokumenter i Microsoft Word Denne guide undersøger elementerne i en professionel rapport og gennemgår struktureringen, stylingen og færdiggørelsen af dit dokument i Microsoft Ord. hvor fanen Referencer i Word er en, som du ofte bruger?
I bekræftende fald, synes du det er nemt at bruge eller forvirrende? Forhåbentlig vil disse forklaringer og trin hjælpe dig med at drage fuld fordel af fanen Referencer og dens indbyggede funktioner.
Og hvis du har forslag og tip til andre, er du velkommen til at dele dem nedenfor!











