
Gabriel Brooks
0
3176
71
Det 500 Intern serverfejl er den mest uhjælpsomme bane for WordPress-brugere overalt. Det er en catch-all fejlmeddelelse, der betyder præcist: noget sted gik galt. Endnu værre er, at dit WordPress-sted muligvis ikke viser nogen fejl overhovedet og bare viser en tom hvid side.
Så hvordan kan du finde ud af, hvad der er galt, og rette det?
Først: Gå ikke i panik, for det er normalt en nem løsning! Derefter: følg denne fejlfindingsproces, og din WordPress interne serverfejl rettes på kort tid.
Er WordPress-plugins årsag til fejl 500?
Hvis du netop har installeret et nyt plugin, eller hvis dit websted viser en 500-fejl efter en kerne WordPress-opgradering, er den mest sandsynlige årsag et inkompatibelt plugin. Der er mange grunde til, at et plugin kan brydes:
- WordPress har muligvis fjernet nogle kernefunktioner, som plugin bruger.
- Det er muligvis blevet kodet for en gammel version af PHP og ikke blevet opdateret i år.
- Det kunne bare kodes forkert, såsom at henvise til standarddatabase-navne i stedet for at bruge præfikser. Vi er alle skyldige i doven kodning nogle gange!
Det er let at identificere plugin, hvis du lige har installeret en, og fejlen lige er dukket op. Men hvordan kan du deaktivere plugin, hvis administratorområdet er utilgængeligt? Og hvad hvis du ikke engang ved, hvilket plugin der forårsagede fejlen? I begge tilfælde har du brug for FTP-adgang, men en webbaseret filhåndtering fra CPanel eller Plesk fungerer også fint.
Opløsning:
Ved præcist, hvilket plugin der er brudt? Find pluginet, og slet det inden i wp-content / plugins / folder. Du skal nu kunne logge ind igen. Find et alternativ til uanset hvilken funktionalitet du har ønsket.
Hvis du ikke er sikker på, hvilket plugin der forårsagede fejlen, skal du omdøbe det hele wp-content / plugins / mappen selv. Placer en understregning (“_“) foran, så det er navngivet _plugins.
 At sætte en understregning (_) i starten af plugins-mappenavnet er en hurtig og nem måde at deaktivere alle dine plugins på én gang!
At sætte en understregning (_) i starten af plugins-mappenavnet er en hurtig og nem måde at deaktivere alle dine plugins på én gang!
Ved at omdøbe mappen, deaktiverer du effektivt hvert plugin på én gang. Du skal nu være i stand til at logge ind igen, men vil blive mødt af en liste over fejlmeddelelser fra WordPress-ordsprog “Plugin noget.php er blevet deaktiveret på grund af en fejl: Plugin-filen findes ikke.”
Bare rolig, du har ikke mistet nogen indstillinger. Plugin-indstillinger gemmes i databasen, og de fleste plugins finder dem igen efter genaktivering.
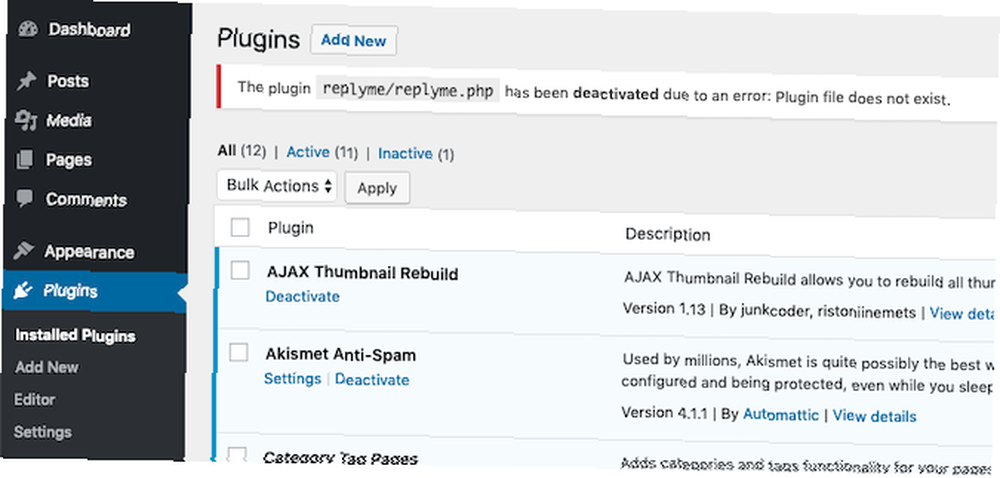
Næste, omdøbe mappen tilbage igen,ved at fjerne understregningen. De vises alle på din plugins-side, men i en deaktiveret tilstand. Du kan nu genaktivere dem en efter en, indtil du finder den skyldige.
Når webstedet går ned igen, gentag processen, men denne gang skal du ikke genaktivere det ødelagte plugin!
500 Intern serverfejl: Inkompatibelt tema
Deaktivering af plugins hjalp ikke? Det kan være noget at gøre med dit tema derefter. Ligesom plugins kan du tvang deaktivere det aktive tema ved blot at omdøbe dets mappe, som du finder i wp-content / temaer / vejviser.
Hvis du stadig ikke kan få adgang til admin-området efter at have forsøgt at omdøbe både plugins og dit aktuelle tema, skal du fortsætte med yderligere trin. Hvis du kan logge ind, vil WordPress advare dig om, at det er vendt tilbage til et standardtema. På dette tidspunkt kan du enten finde et nyt tema, kontakte temaudvikleren for hjælp eller prøve at ordne det selv.
Se afsnittet senere for at ordne det selv eller for at give yderligere forklaring til udvikleren Aktivering af WordPress Debug Mode.
500 Intern serverfejl: Dårlig .htaccess-fil
Hvis deaktivering af dine plugins og tema ikke opnåede noget, er det muligt, at din .htaccess filen blev ødelagt på en eller anden måde. Dette er typisk tilfældet, hvis du stadig kan få adgang til admin-området på webstedet, men frontenden fungerer ikke korrekt.
.Htaccess-filen håndterer konvertering af permalinks (smukke versioner af en URL som / Min-blog-indlæg), til WordPress 'interne grimme URL-skema (den, du får som standard, som ser ud /?p = 12345). Det er en kritisk del af WordPress, men plugins kan undertiden rodet det op.
Opløsning:
Igen, gå over til din FTP-klient eller filhåndtering. Omdøb navn .htaccess fil i roden af dit WordPress-installationsmappe til noget lignende .htaccess_old. Hvis du faktisk ikke kan se filen der, skal du aktivere visning af skjulte filer-den nøjagtige metode til at gøre dette vil variere afhængigt af din FTP-klient.
Perioden i begyndelsen af filnavnet er en måde at sige “skjul denne fil” i Linux og andre UNIX-lignende systemer.
Når du har omdøbt det aktuelle .htaccess, skal du gå tilbage til WordPress admin-området og derefter gå over til Indstillinger> Permalinks og tryk på Gem, uden at foretage nogen ændringer. Dette genererer automatisk en ny arbejdsversion af filen.
Hvis du har foretaget ændringer til filen manuelt, vil de gå tabt (men du skulle alligevel ikke redigere filen manuelt).
Aktivér WordPress Debug Mode for at spore fejl
Vi kan aktivere en debug-log inden for WordPress-konfiguration, som muligvis giver en anelse om det nøjagtige problem, men på dette tidspunkt er du på din egen. Du skal finde ud af, hvordan du løser det, hvilket kræver kodningsevner.
Åbn for at aktivere fejlloggen wp-config.php, som du finder i rodmappen til din WordPress-installation. Vær meget omhyggelig med at redigere denne fil: det kan være en god ide at lave en kopi først, som du kan vende tilbage i tilfælde af utilsigtede ændringer.
Find den linje, der siger:
definere ('WP_DEBUG', falsk); Hvis dit websted ikke ofte besøges, og du ikke har noget imod, at fejlmeddelelserne vises for alle, skal du bare ændre ordet falsk til rigtigt. Der vises nu fejlmeddelelser, når du indlæser webstedet.
Hvis du hellere vil holde fejlmeddelelserne private, skal du kommentere den linje ved at skrive // i starten, indsæt derefter følgende under det:
definere ('WP_DEBUG', sandt); definere ('WP_DEBUG_LOG', sandt); definere ('WP_DEBUG_DISPLAY', falsk); @ini_set ( 'display_errors', 0); Dette vil begynde at sende fejl til en fil i wp-indhold mappe kaldet error.log. Hvis du opdaterer FTP-klienten og ikke ser noget efter et minut eller deromkring, er det muligt, at WordPress ikke har tilladelse til at oprette filen. Opret manuelt en ny error.log-fil og giv den tilladelse 666.
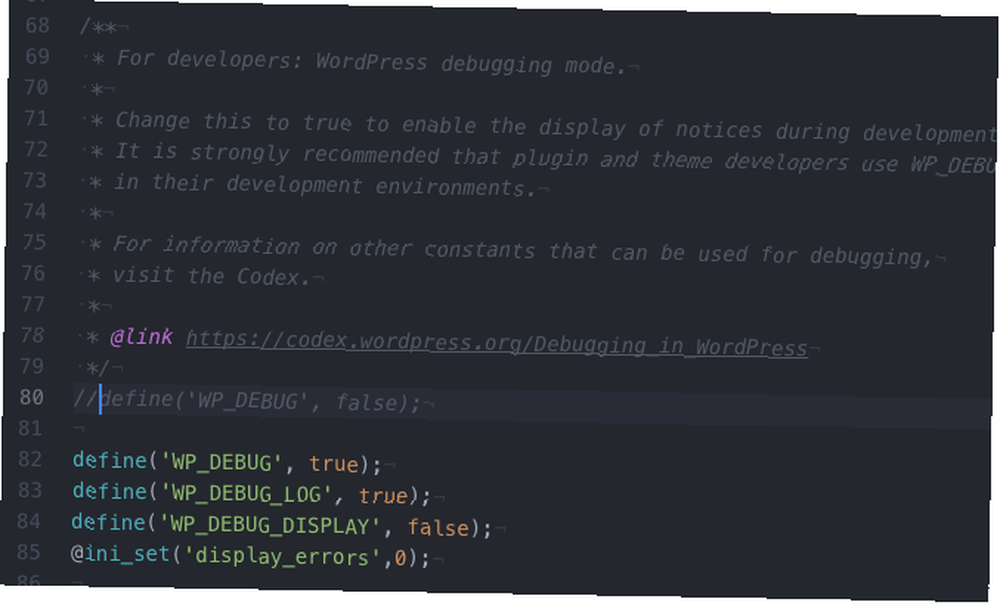
Vær opmærksom: denne fil vil fortsætte med at blive større, indtil du fjerner disse linjer fra din config. Glem ikke at også kommentere den originale linje. Læs filen i en hvilken som helst teksteditor, og kontroller for eventuelle kritiske PHP-fejl.
I eksemplet kan jeg se en masse PHP-meddelelser om forældet kode, men disse vil faktisk ikke ødelægge et websted.
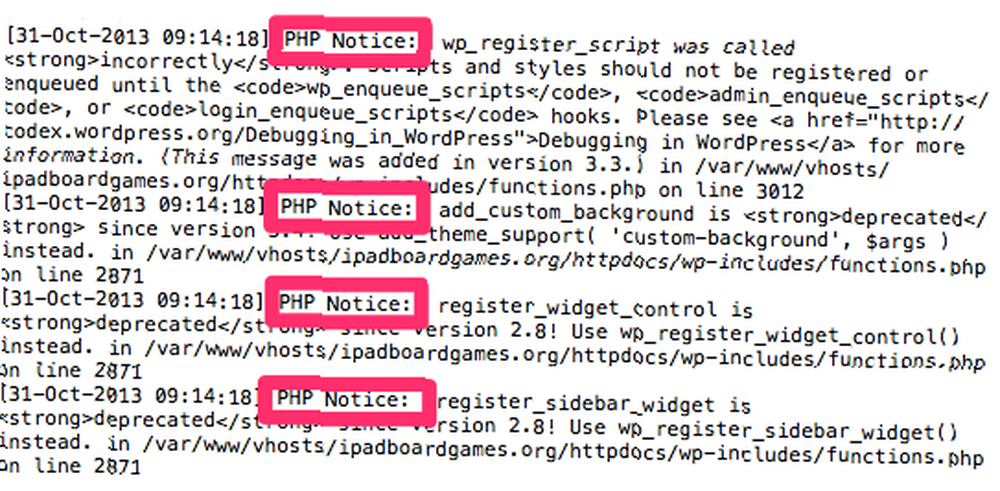
500 Intern serverfejl: Serverfejlkonfiguration
Det er ikke let at køre din egen virtuelle private server. Jeg blev engang konfronteret med et mystisk tilfælde af omtrent halvdelen af alle sidebelastninger, der viste en 500-fejl, men uden noget synligt mønster og ingen ledetråde i serverfejllogfilerne. Aktivering af WordPress-debug-logs viste heller ikke noget åbenlyst: masser af PHP-meddelelser og afskrivninger, men intet kritisk.
Til sidst indså jeg, at jeg havde installeret APC-cache på serveren weekenden før til at bruge W3 Total Cache for at fremskynde webstedet. Afinstallation der udryddede 500 fejlene fuldstændigt.
Mit punkt er, at 500-fejlen simpelthen kunne være en kombination af serverkonfig, der giver en inkompatibilitet. Dette er usandsynligt, hvis du bruger administrerede tjenester, men med din egen Virtual Private Server (hvad er en virtuel server, og hvorfor du måske ønsker en Hvad er en virtuel server, og hvad kan du gøre med en? Hvad er en virtuel server , Og hvad kan du gøre med en? Virtuelle maskiner og virtuelle servere - hvad er de, og hvordan adskiller de sig?) Du er ansvarlig for at sikre, at alt fungerer sammen, og dette er sværere end det lyder.
Er dit websted uden hukommelse?
På en delt vært kan du muligvis finde PHP-hukommelsesgrænse bliver ramt - WooCommerce, fora eller relaterede indlæg plugins kan forårsage dette på grund af deres kompleksitet. Hvis du er heldig, ser du en fejlmeddelelse som “Fatal Error: Tilladt hukommelsesstørrelse på xxx bytes opbrugt” men ikke altid.
Du kan muligvis løse dette ved at tilføje følgende linje til din wp-config.php:
definere ('WP_MEMORY_LIMIT', '64M');De fleste delte værter lader dig faktisk ikke øge hukommelsesgrænsen, men du får det, du får. Det kan være tid til at overveje andre former for hosting De forskellige former for webstedshosting forklaret [Teknologi forklaret] De forskellige former for webstedshosting forklaret [Teknologi forklaret] .
500 fejl rettet? Lav nu sikkerhedskopier dagligt!
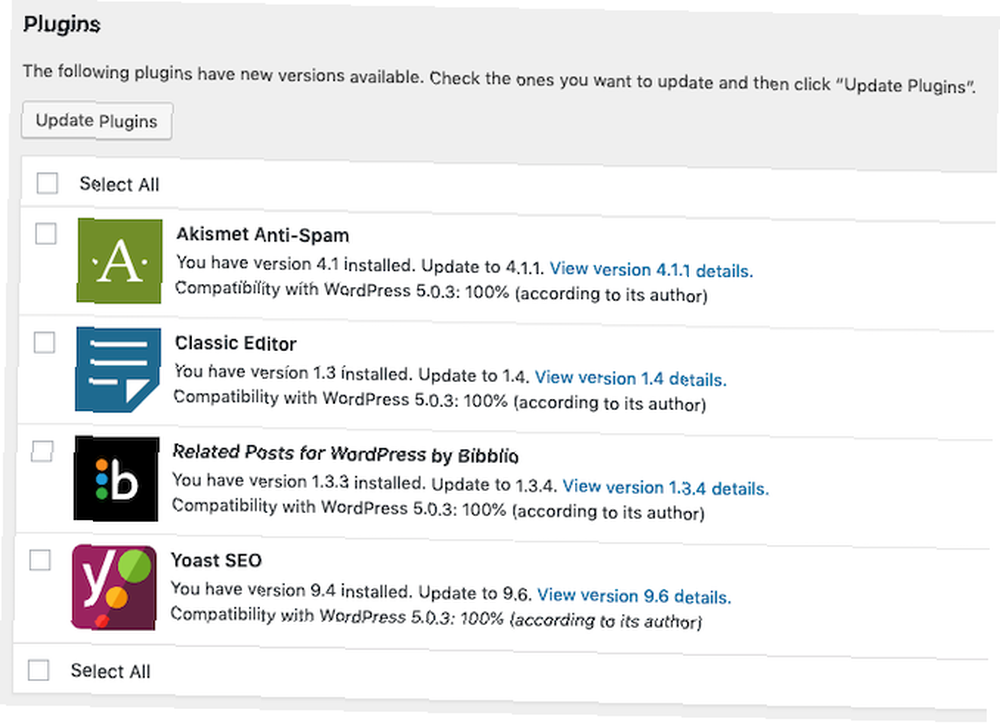 Hold plugins opdateret for at undgå konflikter med nye versioner af WordPress
Hold plugins opdateret for at undgå konflikter med nye versioner af WordPress
Det bedste forsvar mod enhver form for kritisk WordPress-fejl er at opretholde daglige sikkerhedskopier såvel som en manuel sikkerhedskopi før enhver væsentlig handling (som en kerne WordPress-opdatering). Hold også plugins og temaer opdateret: nye versioner af WordPress bryder ofte gammel kode.
Det kan være skræmmende, når dit websted går i stykker, især hvis det er en indtægtskilde for dig og ikke kun en hobby. Ved at følge denne vejledning og være metodisk, bør du snart have en sikkerhedskopi af den.
Overvej at opgradere til en administreret WordPress-hostingtjeneste, der håndterer sikkerhedskopieringer og optimeringer til dig, hvilket gør sådanne fejl ikke-eksisterende. Vi anbefaler InMotion Hosting (brug dette link for at få 38% rabat) og Bluehost (brug dette link for at få 25% rabat).











