
Mark Lucas
0
3976
772
Windows 10 gør data-sikkerhedskopier ubesværet. Midt i mange ændringer til Windows 10 vedligeholdelsesindstillinger Windows 10 Vedligeholdelse: Hvad er ændret og hvad du skal overveje Windows 10 Vedligeholdelse: Hvad er ændret og hvad du skal overveje I Windows 10 har Microsoft alvorligt revideret eftersynsfunktioner. Især Windows Update forårsager lidt hovedpine. Vi giver dig en oversigt over nye indstillinger og viser dig, hvilke tredjepartsværktøjer du stadig har brug for. , Microsoft har forstærket sit backup-spil uden at droppe afprøvede funktioner. Windows 10 er godt forberedt på den skybaserede lagerrevolution og tilbyder stadig alt hvad du har brug for for at sikre filer lokalt.
Vi har opsummeret enhver indbygget backup, gendannelse, gendannelse og reparation, vi kunne finde på Windows 10. Brug vores enkle tip og fortvivl aldrig over mistede data igen!
Lokal lager-sikkerhedskopi
Lokal opbevaring er den praksis at gemme dine filer på fysiske placeringer, såsom din pc eller på et tommelfingerdrev. Dette er sikre og let tilgængelige metoder til at gemme filer, der ikke kræver en internetforbindelse.
Filhistorik
Filhistorik er en relativt ny metode til sikker gemning af filer på et separat pendrev (tilgængelig til Windows 8 og 10).
Hvis du vil finde programmet File History, skal du trykke på vinduer Nøgle, søge efter filhistorik og klik Gendan dine filer med filhistorik. Du kan også få adgang til dette program i dit kontrolpanel under Windows Key + X> Kontrolpanel> System og sikkerhed> Filhistorik.
Forskellen mellem Filhistorik og en enkel filoverførsel er dens evne til at planlægge sikkerhedskopier regelmæssigt på dit tommelfingerdrev. Klik på vinduet Filhistorik Konfigurer filhistorikindstillinger at komme i gang.
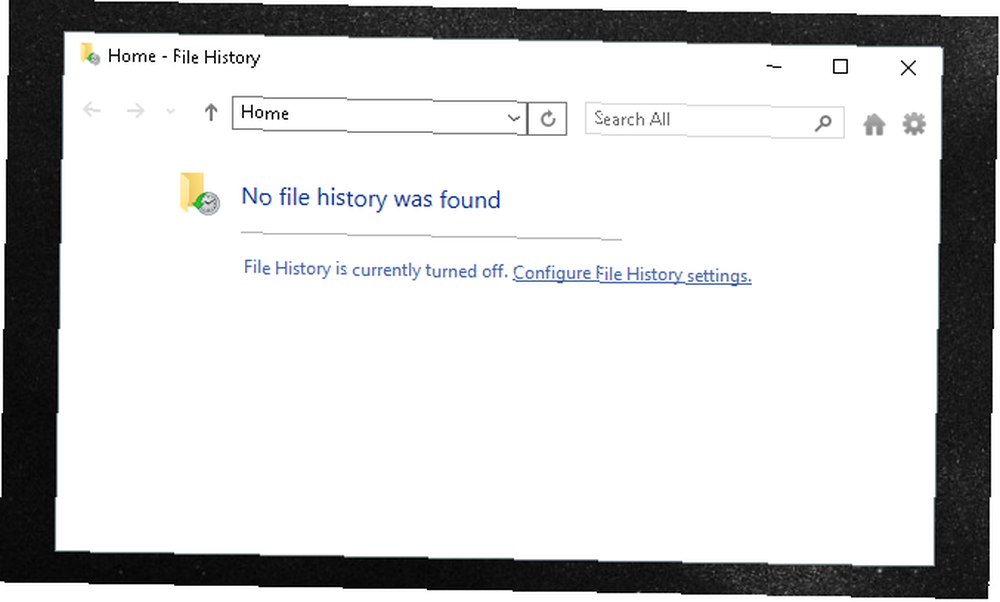
Filhistorik finder automatisk eksterne lagerenheder, der er sluttet til din computer.
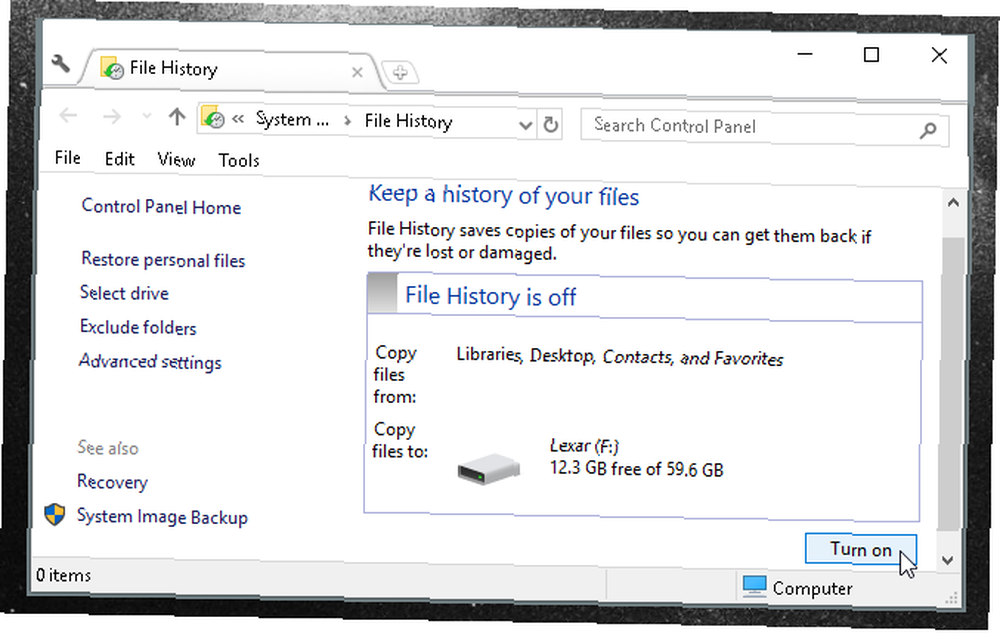
Før du tænder for Filhistorik, skal du klikke på Avancerede indstillinger og indstil din foretrukne tidsplan.
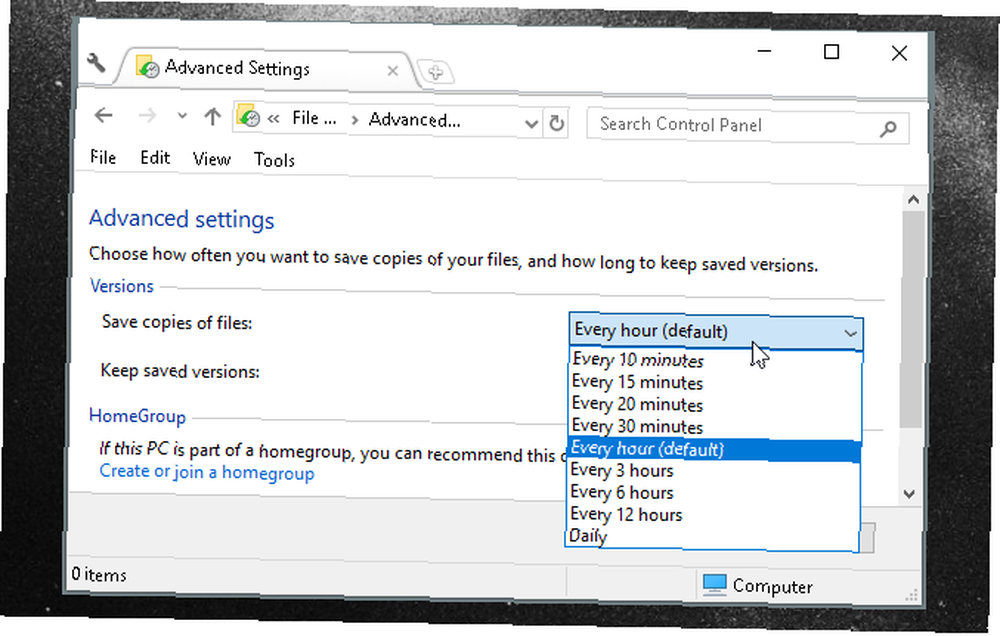
Gem dine ændringer og Tænde for Filhistorik for at holde dine sikkerhedskopier sikre og dokumenterede. Som standard kopierer filhistorik kun filer fra: Biblioteker, skrivebord, kontakter og favoritter.
Systemgendannelse
Systemgendannelse er en længe ledsager af Windows og en bekvem metode til sikkerhedskopiering af dit systembillede sammen med regelmæssigt anvendte filer.
For at finde systemgendannelse skal du trykke på Windows-nøgle, derefter søg efter gendannelsespunkt og klik Opret en systemgendannelse.
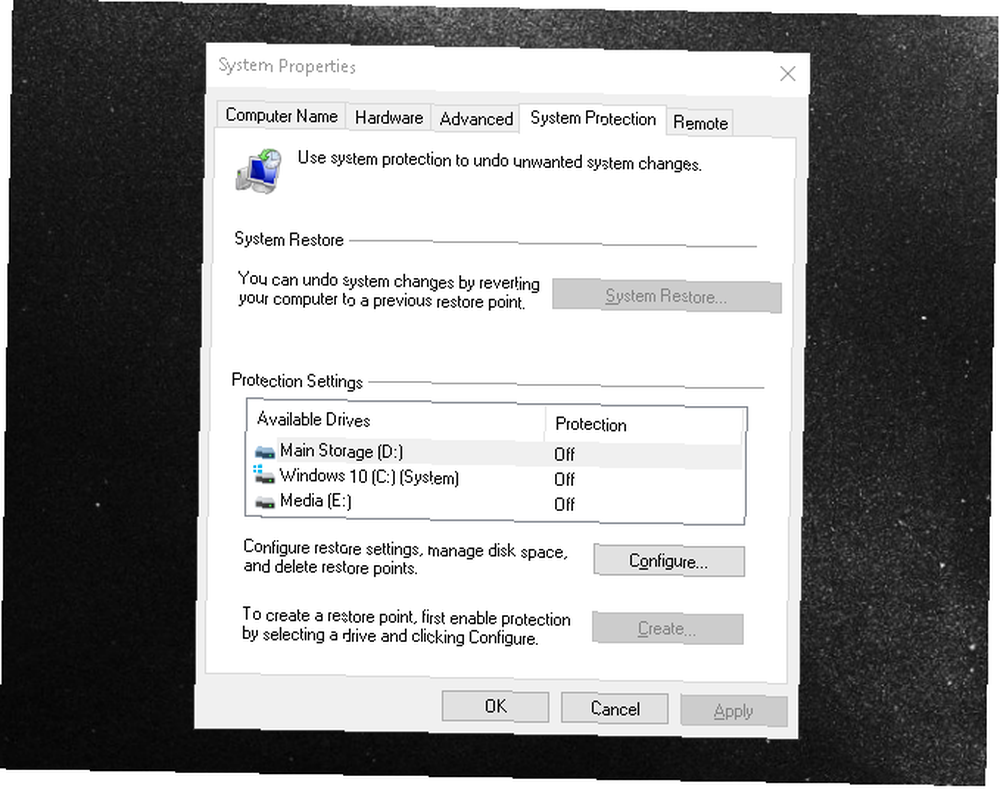
Som en trofast bruger af Systemgendannelse kan jeg forsikre dets nødvendighed, når jeg eksperimenterer med driverdownloads og uklar software. Microsoft skriver:
Nogle gange kan installationen af et program eller en driver forårsage en uventet ændring af din computer eller få Windows til at opføre sig uforudsigeligt. Normalt korrigerer afinstallation af programmet eller driveren problemet. Hvis afinstallation ikke løser problemet, kan du prøve at gendanne din computers system til en tidligere dato, når alt fungerede korrekt. - Microsoft.com
Opret blot et gendannelsespunkt til et punkt, hvor din Windows-maskine arbejder regelmæssigt for at have en sikker tilstand på din pc. For at gendanne til et tidligere punkt skal du åbne Opret en systemgendannelse og klik på Systemgendannelse for at komme i gang. Selvom dette program ikke tillader brugeren at få adgang til bestemte dokumenter, er Systemgendannelse fantastisk til at gemme tilstande på din pc i tilfælde af et operativsystemfejl. Hvis du er interesseret i en fejlsikker metode til at lege med computerens operativsystem, skal du undersøge virtuel maskinsoftware Hvad er en virtuel maskine? Alt hvad du behøver at vide, hvad er en virtuel maskine? Alt hvad du behøver at vide Virtuelle maskiner giver dig mulighed for at køre andre operativsystemer på din nuværende computer. Her er hvad du skal vide om dem. .
Systemgendannelse fungerer muligvis ikke altid. Sørg for at tjekke denne liste over ting, der skal kontrolleres, når Systemgendannelse ikke fungerer Systemgendannelse fungerer ikke? 5 rettelser til Windows 7 og 10 Systemgendannelse fungerer ikke? 5 Rettelser til Windows 7 og 10 Systemgendannelse redder din pc fra katastrofe. Men hvad nu hvis det Systemgendannet mislykkedes dig? Vi har ordnet det. .
Backup og genskab
Sikkerhedskopiering og gendannelse, ikke at forveksle med Systemgendannelse, er et program, der oprindeligt var tilgængeligt i Windows 7, som sikkerhedskopierer datafiler fra dit systembibliotek og enhver bestemt fil og mappe (eller alle filer og mapper), der findes på din harddisk.
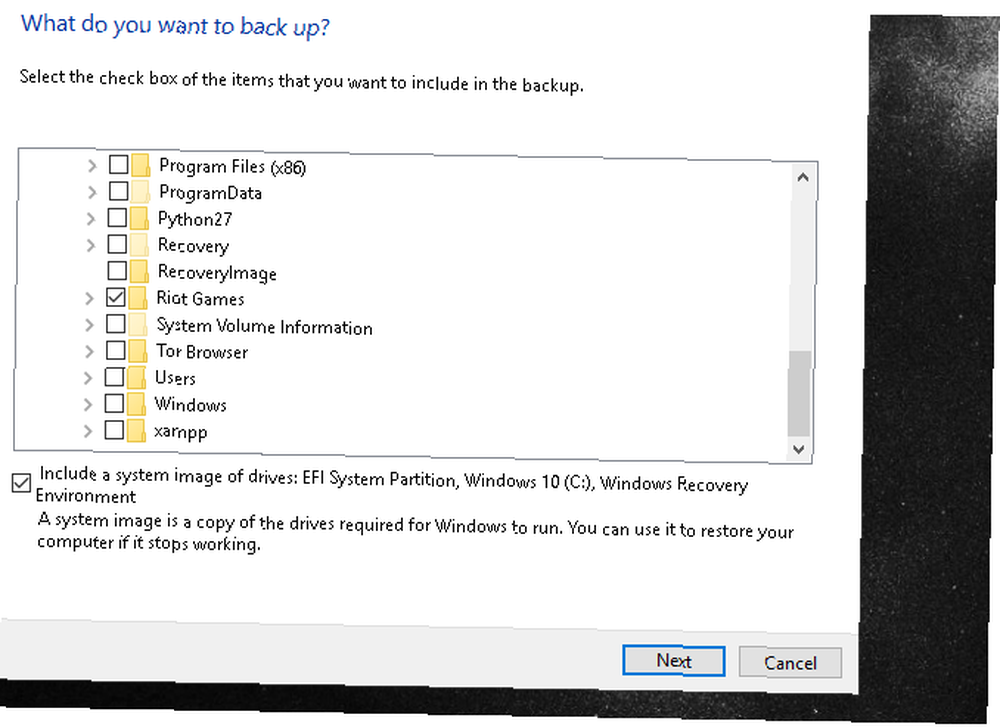
Sikkerhedskopiering og gendannelse giver lidt mere frihed til at sikkerhedskopiere filer end Filhistorik, mens Filhistorik har den ekstra fordel at give regelmæssige logfiler over dine sikkerhedskopier. Ligesom filhistorik giver Back and Restore også regelmæssigt planlagte sikkerhedskopier. Du kan endda kontinuerligt sikkerhedskopiere hele din harddisk til en ekstern eller alternativ intern harddisk, idet du fjerner behovet for tredjeparts backup-software.
Gå til for at starte Sikkerhedskopiering og gendannelse Start at søge og vælge Backup og genskab. Vores guide til sikkerhedskopiering og gendannelse Sådan konfigureres og bruges funktionen til sikkerhedskopiering og gendannelse af Windows 7 Sådan konfigureres og bruges funktionen til sikkerhedskopiering og gendannelse af Windows 7 Det er næppe en hemmelighed, når jeg fortæller dig, at du før eller senere har brug for en sikkerhedskopi af dine personlige data . Har du en lige nu? Hvad forhindrer de fleste i at forberede regelmæssige sikkerhedskopier ... vil vise dig, hvordan du konfigurerer din første sikkerhedskopi.
Gendannelsesdrevskaber
Windows 10 tilbyder bekvemt et program ved navn Recovery Drive Creator, som opretter sikkerhedskopi af systemfiler til dit OS. Du kan derefter bruge dette gendannelsesdrev til at installere eller geninstallere Windows, hvis der sker noget tragisk med pc'en.
Gå til Start (tryk på Windows-nøgle), søge efter gendannelsesdrev, og vælg Opret et gendannelsesdrev.
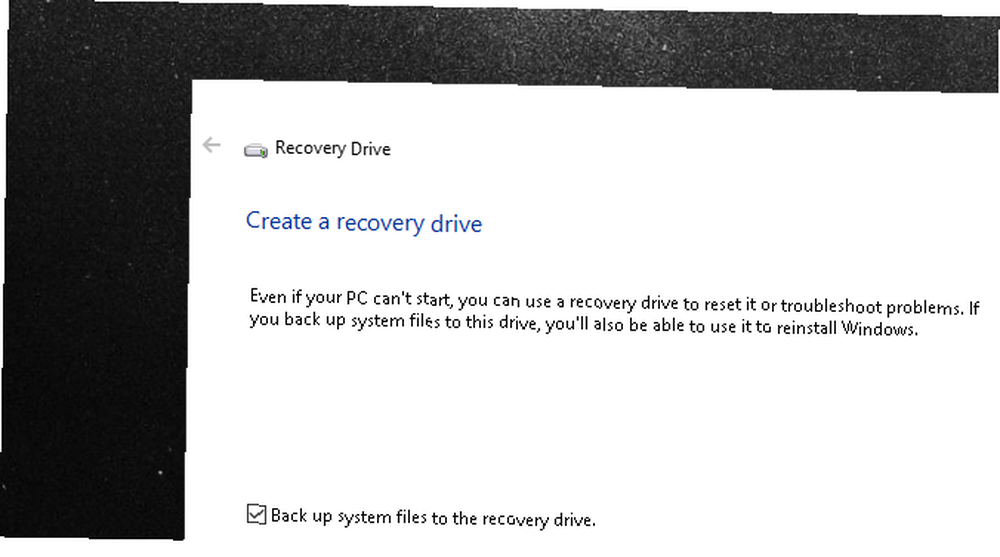
Processen er enkel og sparer dig for smerterne ved at håndtere mindre velrenommeret USB-gendannelsessoftware fra tredjepart. Microsoft giver heldigvis en klar, kortfattet og officiel Wiki-artikel om, hvordan man bruger programmet.
Systemreparationsdisk
Sammen med at oprette et gendannelses-tommeldrev giver Windows 10 dig mulighed for at oprette en gendannelses-cd til at tage backup af din pc. For at finde denne mulighed åben Start, søge efter backup og genskab, og vælg Sikkerhedskopiering og gendannelse (Windows 7). Du har mulighed for at Opret en systemreparationsdisk på venstre side af vinduet. Bemærk, at dette kræver et CD / DVD-drev.
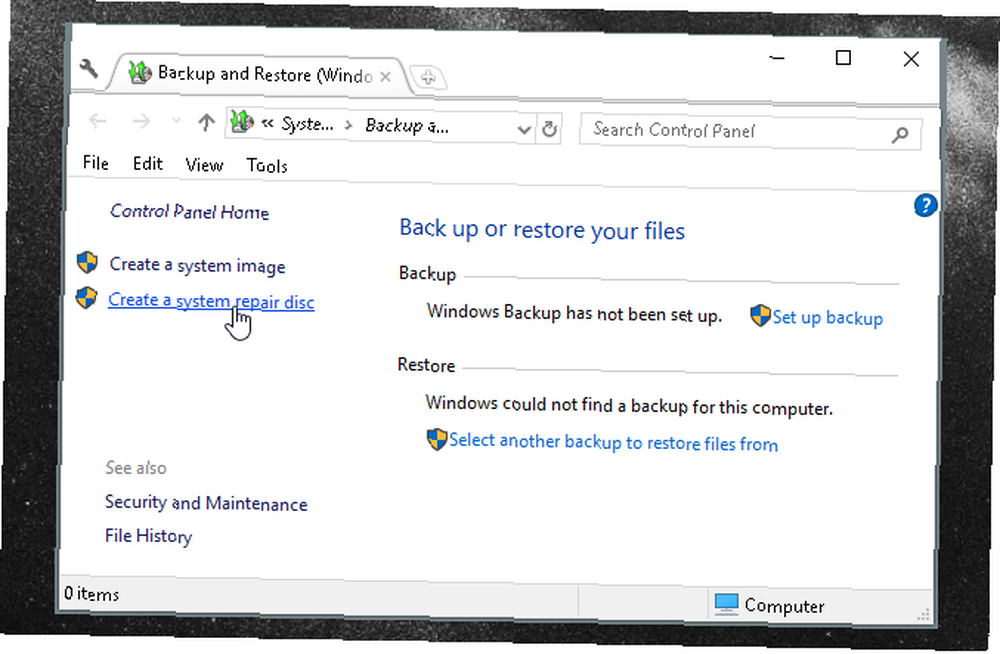
Oprettelse af en systemreparationsdisk, som et gendannelsesdrev, er en enkel og ligetil proces. Microsoft har også været venlig nok til at give en officiel artikel, der dækker programmet og dets funktioner.
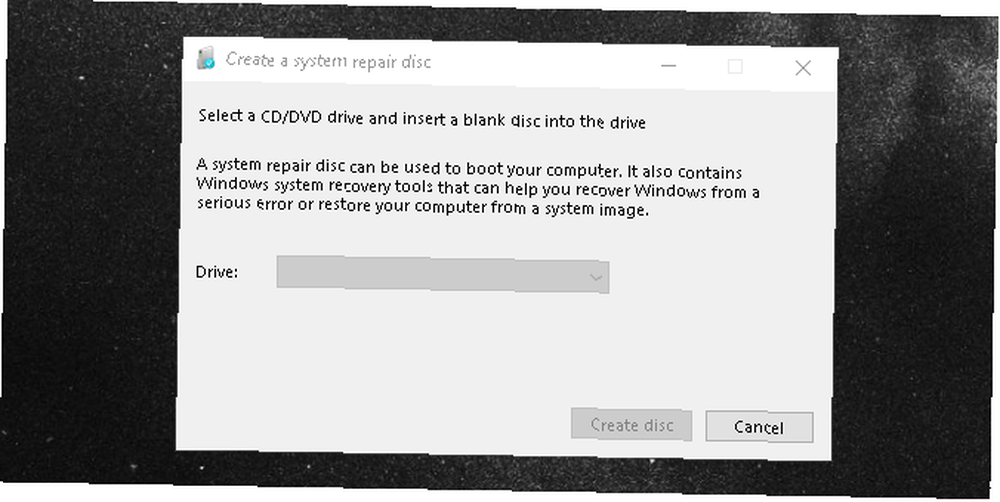
Alternativt kan du bruge disse værktøjer til at oprette en Windows redningsdisk De 5 bedste rednings- og gendannelsesdiske til en Windows Systemgendannelse De 5 bedste rednings- og gendannelsesdiske til en Windows Systemgendannelse Her er de bedste Windows redningsdiske til at hjælpe dig med at få adgang til din computer til reparation og sikkerhedskopiering, selv når det ikke starter. .
Tredjeparts backup-software
Tredjeparts backupsoftware er et besværligt emne i betragtning af deres store sikkerhedskopieres vaklende kvalitet. Visse harddiskfirmaer leverer dog, ligesom folkene hos Western Digital, gratis software som Acronis True Image WD Edition-software, så sørg for at tjekke din harddiskproducentens websted for at sikre, at du bruger ordentlig backup-software til din bestemte pc.
Acronis True Image WD Edition kan klone drev, sikkerhedskopiere operativsystemet, applikationer, indstillinger og alle dine data, samtidig med at de sikkert slettes alle fortrolige data, du ikke længere har brug for. Acronis True Image WD Edition giver dig alle de vigtige værktøjer, du har brug for for at gendanne dit computersystem, hvis der skulle opstå en katastrofe, såsom at miste data, ved et uheld slette kritiske filer eller mapper eller en komplet harddisknedbrud. Hvis der opstår fejl, der blokerer adgangen til information eller påvirker systemdriften, vil du nemt kunne gendanne systemet og de mistede data. - Support.wdc.com
Hvis du vil bruge en tredjepartssoftware til at tage backup af din computer, skal du huske at studere på softwaren. En enkelt sikkerhedskopi-software er nok: Er Bvckup 2 den? En enkelt sikkerhedskopi-software er nok: Er Bvckup 2 den? Sikkerhedskopier behøver ikke at være kedelige eller irriterende. Med det rigtige værktøj sker sikkerhedskopier i baggrunden, uden at du behøver at tænke på dem. Vi kan hjælpe dig med at finde det rigtige værktøj. før du lægger dit digitale liv i hænderne.
Cloud Storage Backup
Skybaseret lagerplads afhænger ikke af din tommelfinger eller harddisk. Faktisk afhænger det overhovedet ikke af dig; skybaseret opbevaring Hvad er skyen? Hvad er skyen? Skyen. Det er et udtryk, der bliver smidt meget rundt i disse dage. Hvad er skyen, nøjagtigt? er en stadig mere populær metode til sikkerhedskopiering af både personlige filer og systemfiler (sammen med en række andre ting), mens de også holder disse filer tilgængelige overalt, hvor der er en internetforbindelse. Og der er masser af pålidelige online backup-tjenester at vælge imellem.
OneDrive
OneDrive er et populært skybaseret lagerudløb lavet af Microsoft, som giver op til 15 GB gratis lagerplads, hvis du var heldig nok til at tilmelde dig og kræve det i tide, og 5 GB til alle andre.
OneDrive giver brugere via desktop-programmet eller mobilappen mulighed for at nå filer, der er indlæst i deres kontos lager.
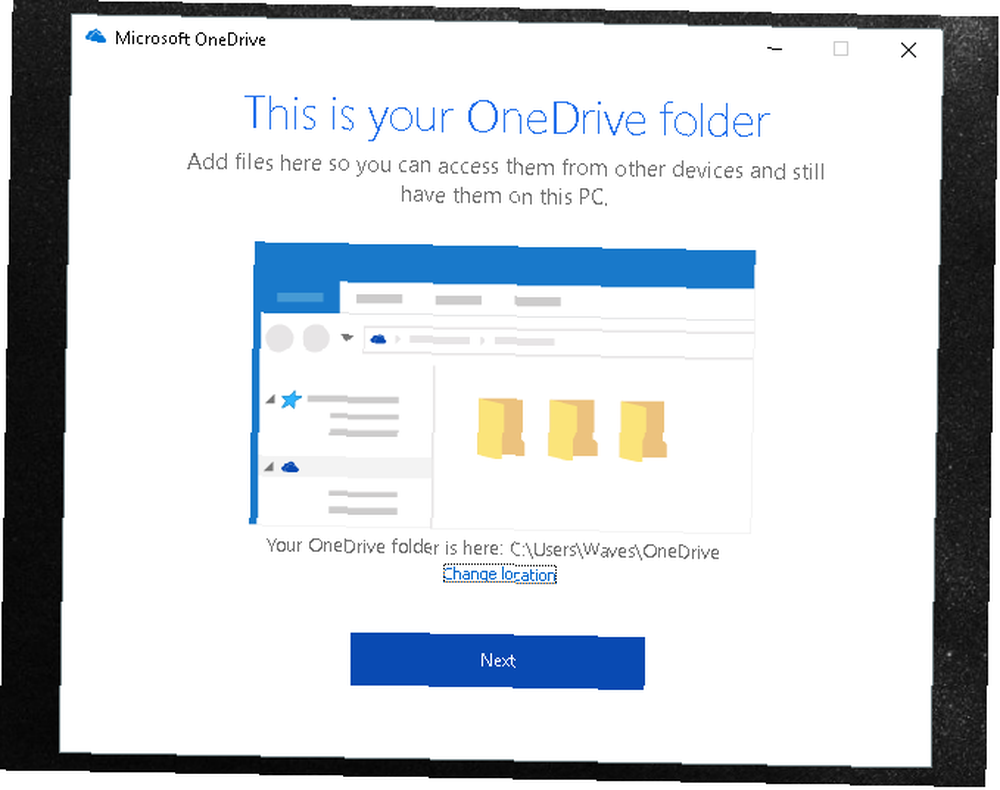
Når du har downloadet og installeret OneDrive, vises lagersystemet i din File Explorer, som et normalt USB- eller eksternt hukommelseslager ville gøre. Log blot på din Microsoft Live-konto Fordele og ulemper ved at bruge en Microsoft-konto med Windows Fordele og ulemper ved at bruge en Microsoft-konto med Windows En enkelt Microsoft-konto giver dig mulighed for at logge ind på en lang række Microsoft-tjenester og -apps. Vi viser fordele og ulemper ved at bruge en Microsoft-konto med Windows. og du kan nyde skyopbevaringspladsen.
Du kan endda få adgang til dine filer mens du er på farten ved hjælp af den mobile OneDrive-applikation, der er tilgængelig på Android og iOS. Priserne for yderligere lagerplaner er kompatible med andre skybaserede lagerfirmaer, såsom Dropbox og Amazon Cloud Windows 10 Vedligeholdelse: Hvad er ændret og hvad du skal overveje Windows 10 Vedligeholdelse: Hvad er ændret og hvad du skal overveje i Windows 10, Microsoft har alvorligt revideret eftersynsfunktioner. Især Windows Update forårsager lidt hovedpine. Vi giver dig en oversigt over nye indstillinger og viser dig, hvilke tredjepartsværktøjer du stadig har brug for. .
Microsoft Azure Backup
Sidste år annoncerede Microsoft, at alle med et Windows 10-system problemfrit kan sikkerhedskopiere deres filer i en skybaseret tjeneste ved navn Microsoft Azure. Microsoft Azure er et abonnementsbaseret online backup-system, der lover at holde dine filer sikre og sunde så godt som sikre.

Men lad dig ikke vildlede til at tro, at Microsoft Azure kun er en backup-software; der er mange fantastiske facetter til Microsoft Azure, hvilket gør det til et imponerende og let at bruge skybaseret program.
Microsoft har offentliggjort officielle ressourcer, der forklarer, hvordan man downloader, installerer og konfigurerer Azure Backup for at lette processen. Dette går endnu længere med hensyn til det komplette Microsoft Azure-program. For at lære, hvordan du kan bruge Microsoft Azure som en kompetent og erfaren forretningsressource, skal du gå til Microsoft Azure YouTube-kanalen.
Ærlig nævn: NAS Systems NAS vs Cloud: Hvilken fjernlagring er den rigtige for dig? NAS vs Cloud: Hvilken fjernlagring er den rigtige for dig? Network Attached Storage (NAS) ligger på tværs af linjen mellem en lokal harddisk og cloud-lagring og giver dig fordelene ved begge.
Jeg ville ikke udføre mit job, hvis jeg ikke nævnte NAS-systemer (Network Attached Storage). NAS-systemer er hovedsagelig samlinger af harddiske, som er tilgængelige via en netværksforbindelse. Fordi du faktisk ejer disse systemer, har du mere kontrol over, hvem og hvad der kan få adgang til dine filer og oplysninger.
Skønt opbevaring af sky er mere udbredt på grund af sin enkelhed og hurtige overkommelige pris, er det muligvis ikke den mest sikre mulighed for dine følsomme dokumenter og oplysninger.
NAS-systemer er på den anden side fuldt ud inden for ejernes kontrol.

Prisen og sikkerheden på et NAS-system gør dem gode til små virksomheder eller store mængder information, der er bedre holdt i fysisk form, såvel som giver mere teknologisk kyndige brugere adgang til netværkstilknyttede RAID-arrays.
Kort sagt, NAS-maskiner er personlige, skalerbare og håndterbare skyer.
For den gennemsnitlige bruger er fordelene ved et NAS-system over cloud-lagring til sikkerhedskopier imidlertid ubetydelige, og skybaserede lagersystemer er ofte lettere at bruge og billigere foran at styre.
Mist ikke dine data igen
Sikkerhedskopiering er en beskyttelse, der ofte er underudnyttet og undervurderet af den gennemsnitlige bruger. Det er, indtil der sker noget dårligt, og de uvurderlige fotos af Coachella 2008 er falmet og glemt. Tillad ikke oplevelsen af at læse tre år gamle skrive prøver af din “Gotisk pseudo-fiktion” fase til at gå forbi dig; aldrig være uden dine vigtige filer og mapper igen!
For en anden måde at tage backup af og gendanne Windows, skal du tjekke, hvordan du kan oprette et ISO-billede af dit Windows-system Sådan opretter du et ISO-billede af dit Windows-system Sådan opretter du et ISO-billede af dit Windows-system. Brug for at sikkerhedskopiere og gendanne Windows uden backup værktøjer? Det er tid til at lære, hvordan man opretter et ISO-billede af din Windows-pc. . Og se på yderligere Windows-vedligeholdelsesopgaver, du skal udføre oftere 7 Vital Windows-vedligeholdelsesopgaver, du skal udføre oftere 7 Vital Windows-vedligeholdelsesopgaver, du skal udføre oftere. At tage sig af disse grundlæggende Windows 10-vedligeholdelsesopgaver hjælper din computer med at udføre bedst i det lange løb. .











