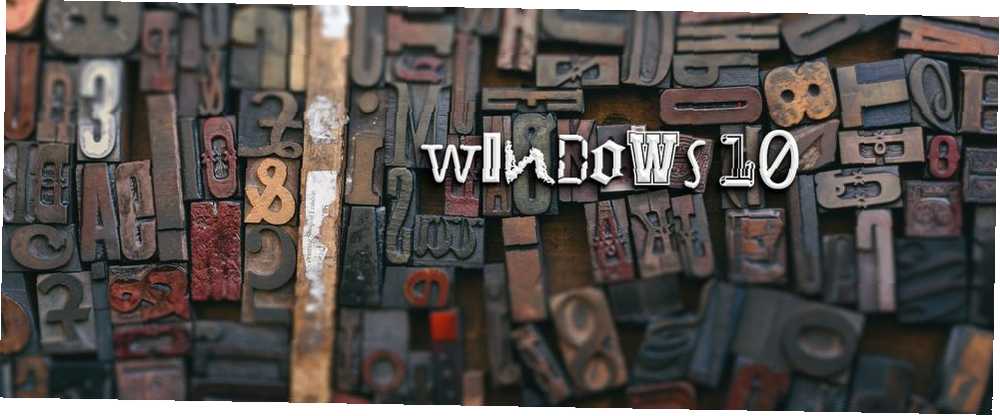
Michael Fisher
0
4388
391
Standardfonte, der kommer forudinstalleret på Windows 10, er fine, men i sidste ende kedelige. Vær aldrig opmærksom på Arial, Calibri, Times New Roman eller Verdana, medmindre du virkelig elsker og elsker dem over alle andre skrifttyper. Du fortjener bedre! Du kan have det bedre.
Plus, vidste du, at arbejde med forskellige skrifttyper kan forny produktiviteten Følelse uinspireret? 10 Office-justeringer for at forny din produktivitetsfølelse uinspireret? 10 Office-justeringer til at forny din produktivitet Produktivitet og motivation går hånd i hånd. Vi viser dig 10 enkle ændringer i dit miljø, der kan genindtræde motivation, inspiration og produktivitet. ?
I denne artikel lærer du alt hvad du har brug for at vide om installation af skrifttyper, håndtering af skrifttyper, ændring af størrelse på skrifttyper og forbedring af skrifttegning i Windows 10.
Sådan installeres skrifttyper i Windows 10
Når du downloader en skrifttype til installation, vil 99 procent af tiden være i enten TTF- eller OTF-formater. Du skal læse om forskellene mellem TTF og OTF OTF vs. TTF skrifttyper: Hvilken er bedre? Hvad er forskellen? OTF vs. TTF-skrifttyper: Hvilken er bedre? Hvad er forskellen? De fleste skrifttyper i disse dage er enten OTF eller TTF, men hvad betyder det? Hvad er forskellene? Skal du endda pleje? , men det korte er, du kan bruge et hvilket som helst format, selvom TTF foretrækkes til Windows 10.
- Skrifttypen ankommer sandsynligvis i flere filer, en for hver kombination af vægt og stil (f.eks. Medium vægt med kursiv styling). Du skal installere dem alle for at gøre enhver kombination tilgængelig på dit system.
- Vælg alle fontfilerne, højreklik derefter, og vælg Installere:
 Det er virkelig så enkelt. Hvis skrifttypen allerede findes på dit system, vil Windows spørge, om du vil udskifte eller springe over. Ellers installeres det, og du er klar til at bruge det.
Det er virkelig så enkelt. Hvis skrifttypen allerede findes på dit system, vil Windows spørge, om du vil udskifte eller springe over. Ellers installeres det, og du er klar til at bruge det. - Du skal genstarte alle kørende apps, før de kan se nyligt installerede skrifttyper.
Sådan administreres skrifttyper i Windows 10
Hvad hvis du vil se eller fjerne eksisterende skrifttyper, uanset om de er standard eller installeret? Du har to muligheder: den enkle metode (ved hjælp af mappen Skrifttyper) og den avancerede metode (ved hjælp af et tredjeparts fontstyringsværktøj).
Brug af skrifttypemappen
Når du installerer en skrifttype på Windows, gemmes den i C: \ Windows \ Fonts. Du kan øjeblikkeligt hoppe til denne mappe ved at åbne Start-menuen og søge efter skrifttype, vælg derefter mappen Skrifttyper fra resultaterne:
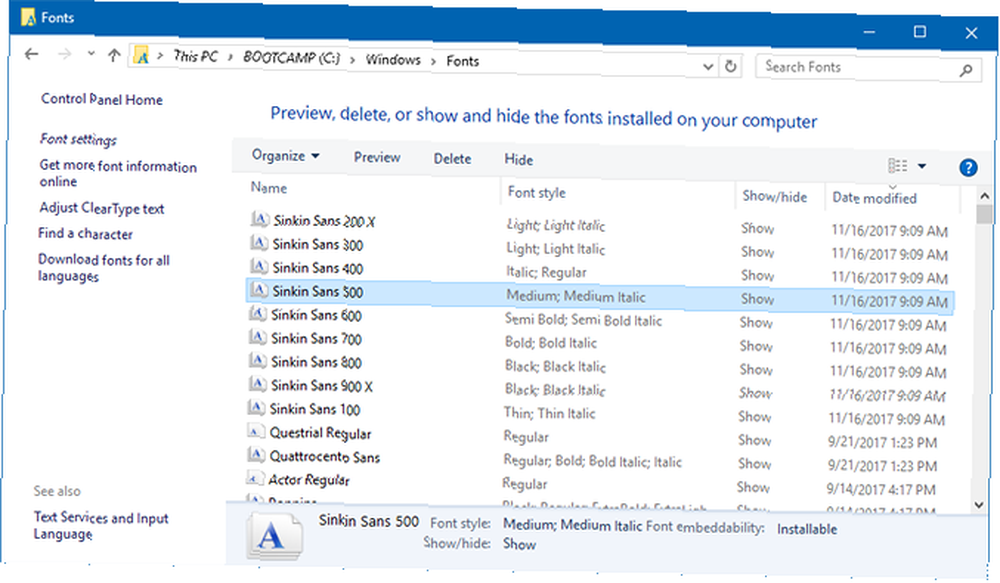
Dette er en speciel systemmappe, der ikke opfører sig som en normal mappe, så du må ikke rod med den for meget. Det, der er vigtigt at vide, er, at du kan sortere dine skrifttyper, forhåndsvise individuelle skrifttyper, slette dem, du ikke ønsker mere, eller markere bestemte skrifttyper som skjulte, så de ikke vises i skrifttyper, når du bruger apps (f.eks. Tekstredigerere eller ord processorer).
Brug af NexusFont
NexusFont af JungHoon Noh er en bærbar app, der gør fontstyring lettere. Du kan øjeblikkeligt forhåndsvise tekst med alle eksisterende skrifttyper, ændre forhåndsvisningstekst og indstillinger, slette dem, du ikke ønsker, og organisere skrifttyper i mapper og samlinger.
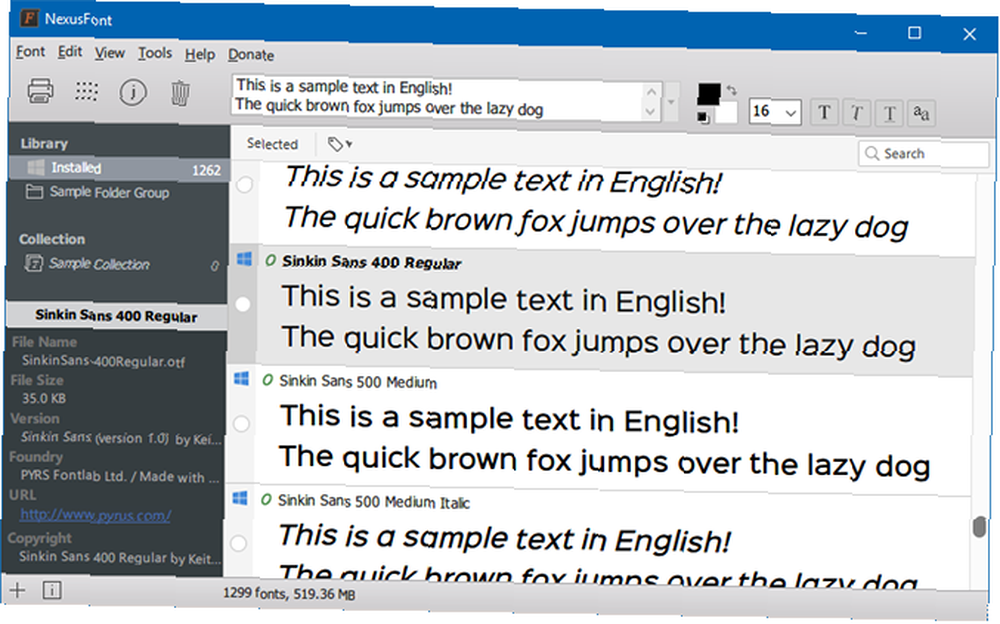
Det fine ved NexusFont er, at du kan installere skrifttyper til NexusFont i stedet for direkte til Windows. Mens NexusFont kører, er dets skrifttyper tilgængelige for operativsystemet, men når NexusFont er lukket, bliver skrifttyperne utilgængelige. Det er mindre rod for mappen Skrifttyper, hvilket er godt, hvis du bare vil teste skrifttyper eller kun har brug for en bestemt skrifttype et stykke tid.
Hvis du ikke kan lide NexusFont, kan du prøve en af disse andre fontadministratorer til Windows Sådan downloades gratis skrifttyper og administreres dem i Windows Sådan downloades gratis skrifttyper og administrer dem i Windows Skrifttyper er byggestenene til digital æstetik. Da Windows ikke leveres med en fontmanager, har vi set på tredjepartsalternativer. .
Sådan ændres skrifttypestørrelse i Windows 10
Windows bruges til at tillade ændring af systemtypeindstillinger, men derefter kom Creators Update i begyndelsen af 2017 og fjernede denne mulighed. Hvis du nu vil ændre størrelse på skrifttyper i Windows 10 Sådan ændres tekststørrelser og skrifttyper i Windows 10 Sådan ændres tekststørrelser og skrifttyper i Windows 10 Er Windows 10 standardskriftsstørrelse for lille til dig? Vi viser dig, hvordan du justerer din systemtekststørrelse til din smag sammen med, hvordan du ændrer standard Windows-skrifttypen. , har du to muligheder: at ændre DPI-indstillinger eller bruge et tredjepartsværktøj.
1. Ændring af system DPI-indstillinger
DPI (“prikker pr. tomme”) er en skaleringsfunktion i Windows, der er beregnet til at gøre grænsefladen mere læsbar på skærme i høj opløsning, ellers ville teksten og knapperne være alt for små til daglig brug. Men du kan bruge det selv på mindre skærme!
Naviger til Skærm indstillinger ved at åbne Start menu, leder efter Skærm, og vælge Skift skærmindstillinger i resultaterne:
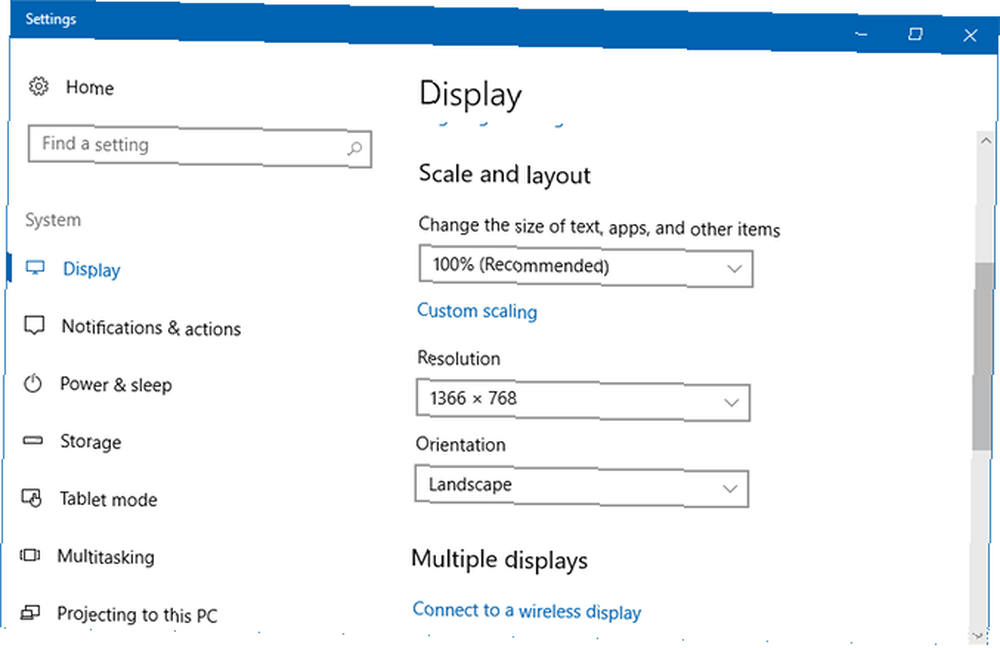
Under det kaldte afsnit Skala og layout, Klik på Tilpasset skalering:
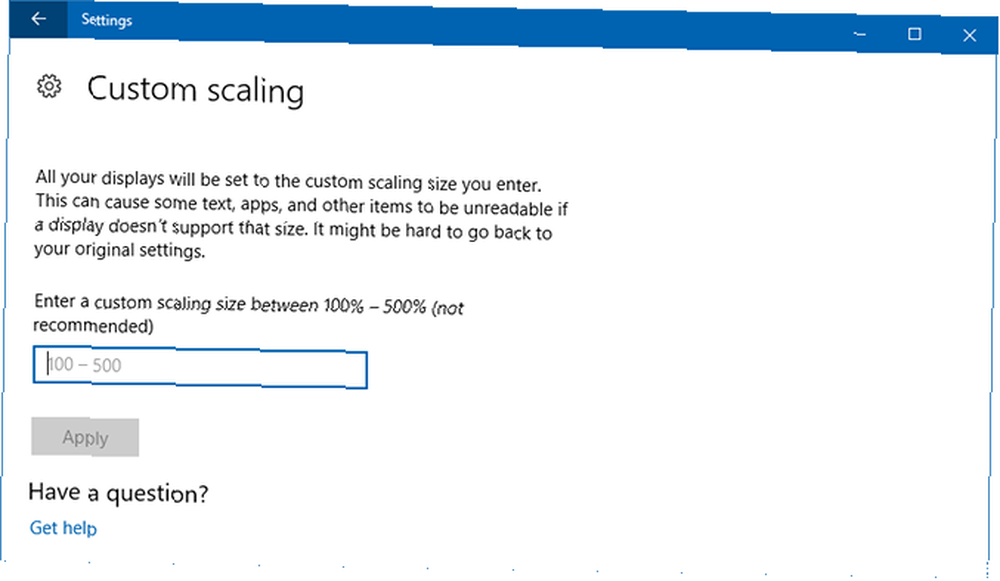
Du kan indtaste en skaleringsprocent mellem 100 og 500 procent, selvom vi ikke anbefaler at gå over 150, medmindre din opløsning er ekstremt høj (f.eks. 1440p eller 4K skærme).
Bemærk, at selvom dette øger fontstørrelsen, får det også andre interfaceelementer til at forstørre (f.eks. Vinduer, titellinjer, proceslinje osv.). Om nødvendigt kan du prøve et par andre måder at gøre tekst lettere at læse i Windows Sådan gør du tekst lettere at læse i Windows Sådan gør du tekst lettere at læse i Windows De fleste af os bruger timer på at læse på computeren hver dag, men vores computere er sandsynligvis ikke optimeret til læsning. Teksten på vores skærme er muligvis ikke skarp nok eller kan være for lille, især ... .
2. Brug af systemskriftstørrelsesskifte
Skift til systemstørrelse af WinTools er en bærbar app, der kan finjustere seks forskellige fontelementer i Windows 10: titellinjer, menuer, meddelelsesbokse, palettitler, ikonnavne og værktøjstip. Størrelser kan indstilles hvor som helst fra 0 til 20, og skrifttyper kan være regelmæssige eller med fed skrift.
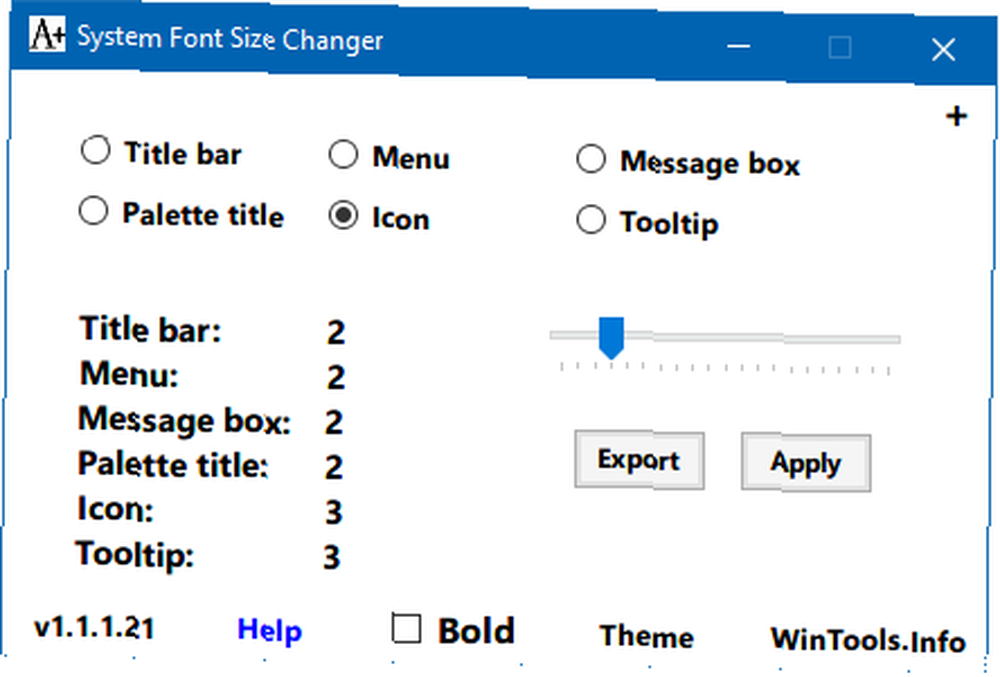
Ved lancering første gang spørger System Font Size Changer, om du vil tage backup af dine nuværende indstillinger. Du skal klikke Ja, opbevar derefter det resulterende WindowMetrics.reg arkiver et eller andet sted sikkert. På denne måde, hvis Systemtypestørrelsesskifter klemmer noget op (usandsynligt, men muligt), kan du gendanne dine indstillinger ved at dobbeltklikke på WindowMetrics.reg.
Sådan forbedres skrift gengivelse i Windows 10
Hvis størrelse med skrifttyper er fint, men de ser stadig ud svært at læse af en eller anden grund kan det være nødvendigt, at du justerer dit systems indstillinger for gengivelse af skrifttyper. Windows 10 bruger en teknologi kaldet ClearType, og det er grunden til, at skrifttyper ser anderledes ud på Windows versus Mac eller Linux, men det ser bedst ud, når det tilpasses specifikt til din skærm.
Tweaking ClearType-indstillinger
Åbn Start-menuen, søg efter ClearType, vælg derefter Juster ClearType-tekst i resultaterne. Dette starter ClearType Text Tuner. Sørg for, at du tænder for ClearType:
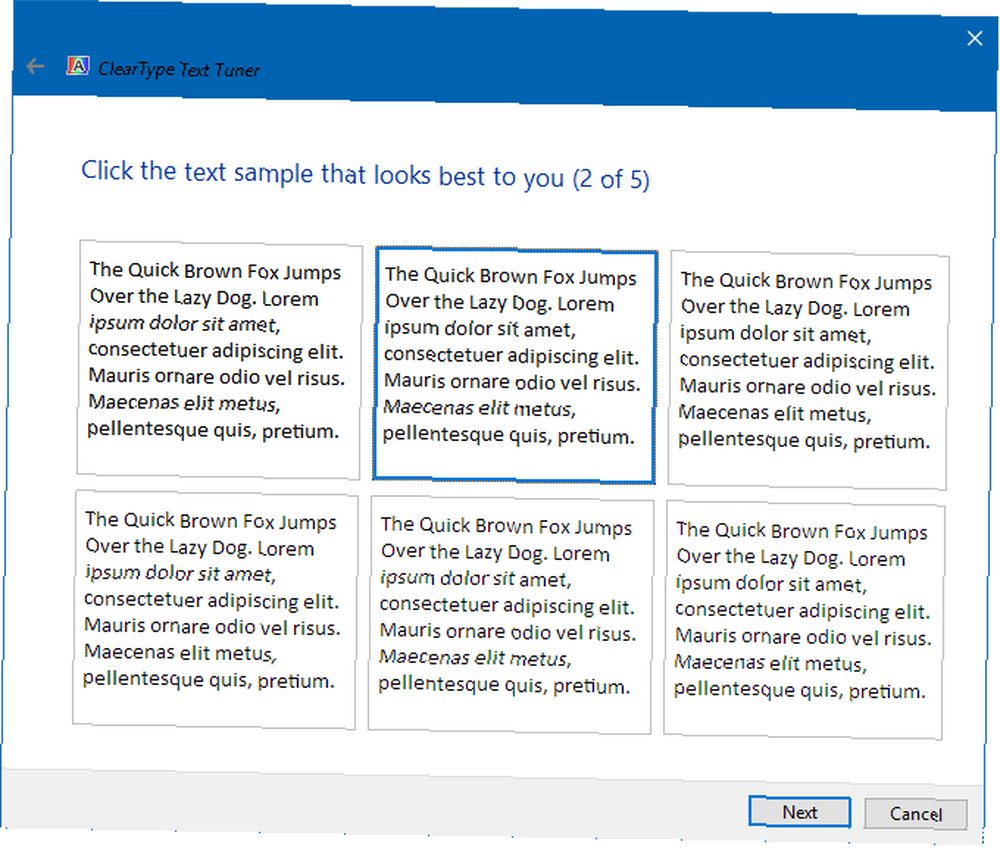
Heldigvis er ClearType Text Tuner en ligetil guide, der leder dig gennem hvert trin. Alt hvad du skal gøre er at se på alle mulighederne, vælge hvilken der ser bedst ud for dig og skyl og gentag, indtil du kommer til slutningen. For de fleste resulterer dette i tekst, der er behageligt nok.
Brug af MacType
Hvis du nogensinde har brugt Mac eller Linux før, ved du, at teksten bare ser ud forskellige på disse operativsystemer af en eller anden grund. Det er fordi de ikke bruger ClearType og i stedet bruger en anden tekst gengivelsesteknik. Hvis du foretrækker det, kan du sortere replikere det ved at installere et kaldet værktøj MacType.
Besøg det officielle MacType-websted, og klik på Hent MacType for at downloade installationsprogrammet. Det er et open source-projekt, så du kan se alle kildekoden på MacType GitHub-siden (du kan også downloade binære udgivelser her, hvis hovedwebstedet ikke fungerer).
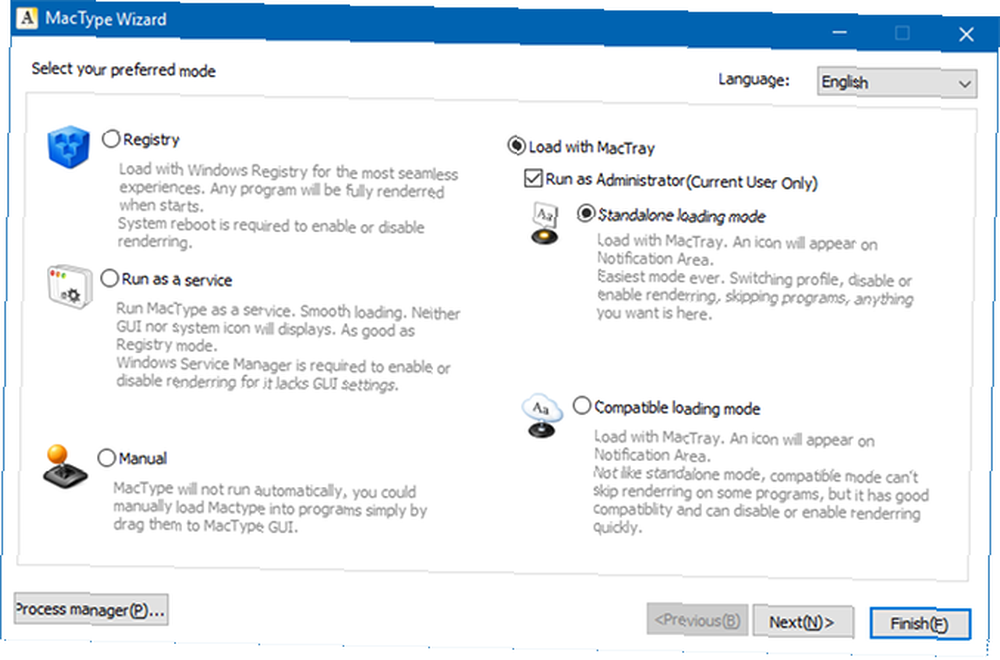
Når det er installeret, vil det føre dig gennem MacType-guiden til opsætning. Vi anbefaler at vælge Indlæs med MacTray (som sidder i systembakken og lader dig finpudse efter behov), og sørg for, at du aktiverer det Kør som administrator såvel som Selvstændig indlæsningstilstand.
På den næste side kan du vælge, hvilken gengivelsesprofil, du vil bruge. Forskellige vil se bedre eller værre ud, afhængigt af din fysiske skærm, men du kan ikke rigtig gå galt med standardprofilen. Klik Afslut og du er færdig.
Hvor henter du gratis skrifttyper?
Mine to yndlingsressourcer er Google-skrifttyper og Font Squirrel, som begge tilbyder helt gratis-til-brug-skrifttyper, som du kan downloade og installere til personlig brug. De er begge godt organiserede og lette at navigere i, så det er overhovedet ikke svært at finde skrifter, du vil elske.
Hvad er dine foretrukne skrifttypesider? Hvilke skrifttyper bruger du mest? Kender du til andre nyttige fontværktøjer, vi har savnet? Del med os ned i kommentarerne nedenfor!











