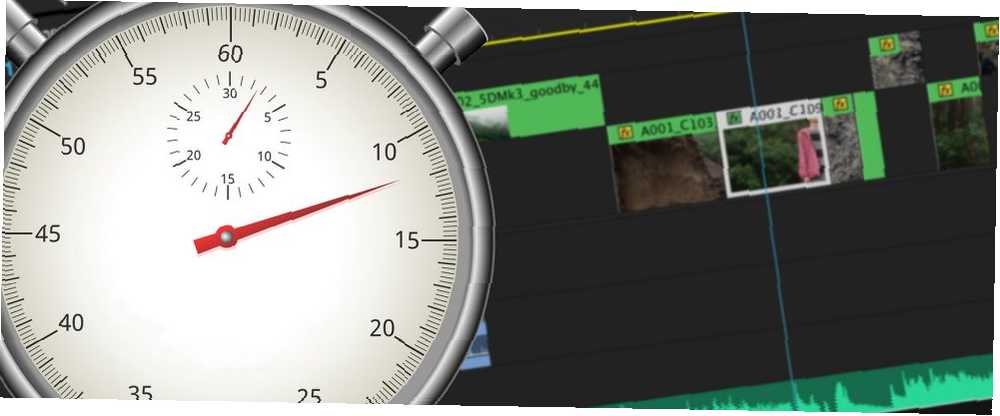
Joseph Goodman
0
997
79
Time remapping er en interessant og populær redigeringsteknik, som du kan bruge til at give dine videoer noget polsk. Tidsomlægning er simpelthen justeringsprocessen eller remapping hastigheden på et klip, hvorved du optager eller bremser dine optagelser.
Denne teknik er meget let at udføre i Adobe Premiere Pro, og i denne artikel viser vi dig hvordan. Hvis du ikke ejer Premiere Pro, eller du ønsker at redigere videoer online, kan du undersøge disse gratis online videoredigeringsværktøjer 4 Gratis værktøjer til online videoredigering 4 gratis værktøjer til online videoredigering Video redigering online har hjulpet at gøre alle til lænestolfilmskabere. Her er de bedste fem redaktører på nettet. .
En grunning på billedpriser
Før du dykker ind, ville det være nyttigt at have en forståelse af billedhastighederne. Du er velkommen til at springe dette afsnit over, hvis du allerede ved alt om billedhastigheder.
Hver gang du ser en film, afspilles den næsten altid med 24 billeder i sekundet (FPS). Dette betyder, at for hvert sekund af skærmtid, 24 rammer, eller mini-fotos, blev taget. Selvom vi ikke kommer ind på hvordan og hvorfor 24 FPS er blevet guldstandarden for Cinema (der er nogle få undtagelser, såsom The Hobbit), er den hårdt cementeret som den rigtige måde at afspille optagelser på.

Hvis du indstiller dit kamera til at optage 24 FPS, vil du optage en normal billede. Bevægelse vil ikke være rigtig langsom, og det vil ikke være superhurtig som et tidsforløb, det vil være helt rigtigt. Denne billedhastighed efterligner nøje det, som vores øje ser.
Glem ikke at tjekke disse utrolige time-lapse-videoer, hvis du ikke er så sikker på, hvordan de ser ud.
Hvis du har et kamera, der kan skyde ind høje billedhastigheder, ellers kendt som slow motion, så optager du muligvis med et hvilket som helst antal billedhastigheder over 24 FPS. Dette kan være overalt fra 60 til 240 FPS for de fleste kameraer, eller hvor som helst op til 250.000+ FPS for de meget specialkameraer, der bruges af YouTubers som The Slow Mo Guys.
Hvis du skyder dine optagelser på 120 FPS og afspiller dem på 120 FPS, ser det ikke særlig godt ud. Dette skyldes, at der ikke er nok bevægelsesoskarphed, og vi forventer næsten, at tingene ser ud som filmene på 24 FPS. Lukkerhastighed indgår også i dette, men vores begyndervejledning til blænde- og lukkerhastigheder Grundlæggende: Blænde- og lukkerhastigheder for begyndende fotografer Grundlæggende: Blændeåbning og lukkerhastigheder for begyndende fotografer har mere information.
Time remapping er simpelthen at afspille optagelser med en anden billedfrekvens end det blev skudt i. Afspilning af 120 FPS-klip med 24 FPS resulterer i virkelig dejlig slow-motion. Tilsvarende vil optagelse på 1 FPS og afspilning ved 24 FPS give en time-lapse, hvor alt virkelig er fremskyndet.
Det grundlæggende: fortolkning af optagelser
Nu hvor vi har fået den kedelige smule af vejen, lad os se på, hvordan man opnår tidsomlægning i Adobe Premiere Pro. Jeg bruger Premiere Pro CC 2018 til disse eksempler, men processen ligner meget for ældre versioner eller endda anden software.
Når du har oprettet et projekt og importeret dine skud, kan du udføre en grundlæggende tidsoverførsel kun udføres med få klik.
Fra dit projektvindue skal du højreklikke på det klip, du vil omlægge, og gå til Rediger> Tolk optagelser.
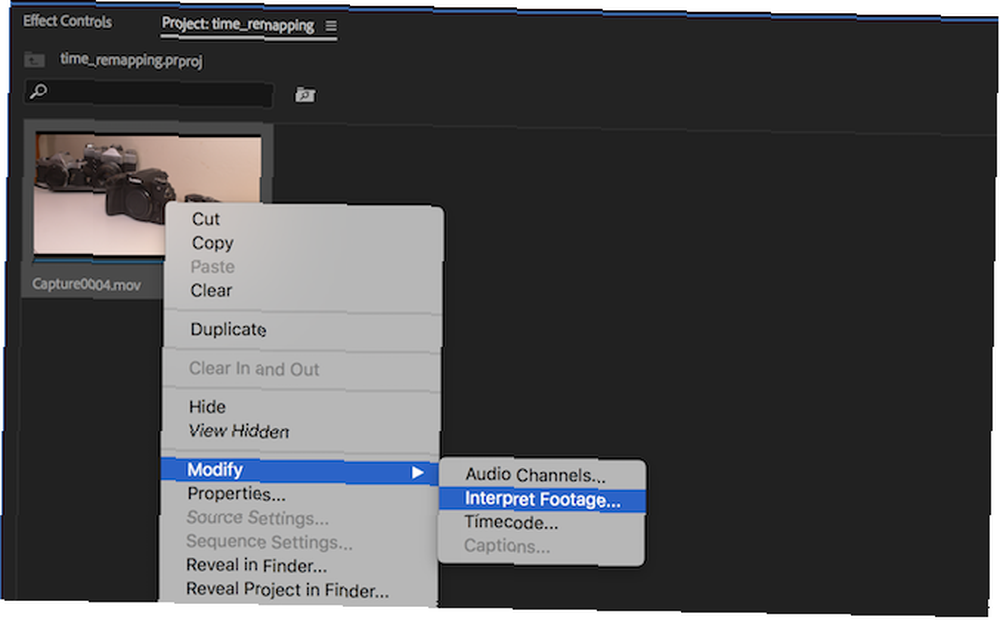
Dette åbner Rediger klip panel, hvor du kan ændre og justere et stort antal indstillinger på en per-klip-basis. Uanset hvad du ændrer her vil kun påvirke et klip. Du kan vælge flere klip på én gang for at justere bulk.
Under Billedhastighed overskrift, vælg Antag denne billedhastighed, og indtast et nummer i boksen til højre.
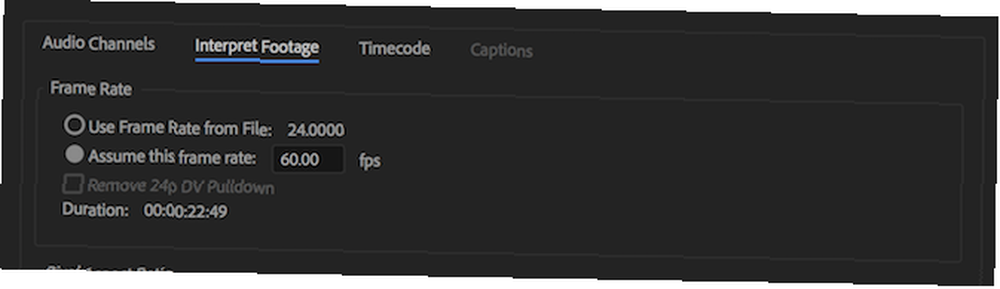
Dette nummer er den billedhastighed, du gerne vil afspille ved. Du vil have 24 FPS det meste af tiden, men leg rundt. Du kan højreklikke og fortolke optagelser så ofte som du vil. Hvad sker der, hvis du indtaster 500 her. Hvad med et lavere tal som 12?
Ved at fortolke optagelser er du tid til at ændre igen. Du kan fortolke optagelser for at fremskynde det og bremse det, men dette er lidt af en grundlæggende metode og fungerer måske ikke altid for dig. Vi vil dække nogle forskellige metoder nedenunder, men der er et par ting, man skal være opmærksom på, når man fortolker optagelser på denne måde.
Den første er fortolkning nedenfor dine optagelser. Lad os sige, at du har taget nogle optagelser på 24 FPS, men du vil have, at den skal afspille i langsom bevægelse. Du kan ikke bare indtaste 2 FPS her og forvente, at det ser godt ud. Hvis du fortolker optagelser med en lavere billedhastighed, end du skød ind, er der ikke nok rammer til at udfylde et sekund, så Premiere er nødt til at gå på kompromis. Afspilning ved 2 FPS betyder, at hver ramme vil være på skærmen i 12 billeder hver, som 12 x 2 = 24 FPS. Dette ser ikke særlig godt ud og ser ud til at stamme. Hvis du vil have slow motion, dig har at skyde i høje billedhastigheder.

Den sidste ting, man skal være opmærksom på, når man fortolker optagelser, er timing. Du burde virkelig fortolke alle optagelser Før du begynder at redigere. Hvis du begynder at redigere, derefter tolker og ændrer hastigheden på et klip, du allerede har brugt, skal du gå og redigere den bestemte del, da det nu vil være et andet afsnit af dit skud.
For eksempel, hvis du foretager en hurtig redigering, og du bruger et episk billede af en skateboarder, der lander et ondt trick to sekunder ind i klippet, vil dette trick ikke længere være på to sekunder, hvis du derefter fortolker dine optagelser. Hvis du bremser dine optagelser fra 120 FPS til 24 FPS, er det fem gange langsommere (120/24), så det trick bliver nu på 10 sekunder.
Forvirret? Bare rolig, at lege med indstillinger og optagelser er den nemmeste måde at få fat på tingene, og hvis du altid fortolker dine optagelser, før du gør noget andet, vil du aldrig have dette problem.
Mellemprodukt: Hastighed / varighed
Selvom denne anden gang remapping teknik er teknisk lettere end den foregående, er det stadig vigtigt at have en solid forståelse af det grundlæggende først.
Denne metode fungerer stort set på samme måde, men her vil du være i stand til at specificere varigheden af et hvilket som helst klip på tidslinjen.
Kom godt i gang ved at højreklikke på et tidslinjeklip og vælge Hastighed / Varighed.
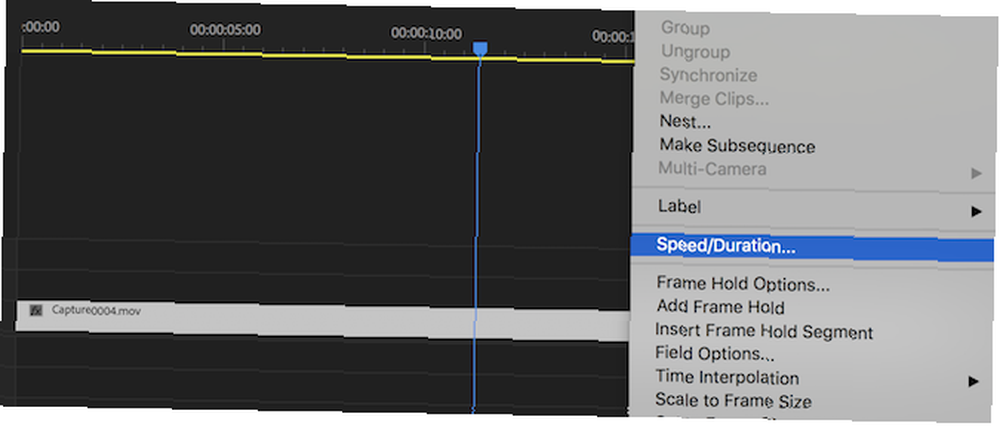
I modsætning til at fortolke optagelser giver denne metode dig mulighed for at fremskynde eller bremse optagelser ved at indtaste en procentdel eller ved at angive en samlet varighed. Klik på nummeret med det samme efter ordene Hastighed. Dette vil sige 100% hvis du ikke har justeret klippet før.
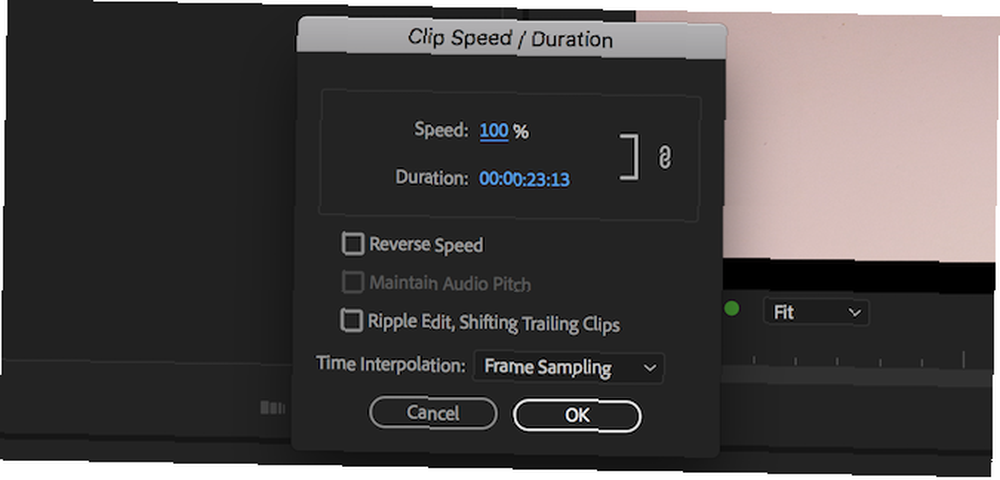
Hvis du foretrækker at specificere en varighed, kan dette gøres ved at klikke på tiden efter ordene Varighed. Denne varighed er fire tal adskilt af kolon. Fra venstre mod højre står disse numre for: timer, minutter, Sekunder, og Rammer. Dette giver dig præcis kontrol ned til den individuelle ramme, som vil være 1 / 24th af et sekund, forudsat at du spiller tilbage ved 24 FPS.
Du kan efterlade alle de andre indstillinger som standard, men du kan vende et klip ved at markere Omvendt hastighed afkrydsningsfeltet.
Der er praktisk taget ingen grænse for, hvor hurtigt du kan gå her.
Avanceret: Keyframes
Vores tredje og sidste omlægningsteknologi til tidsgennemgang er gennem nøglerammer. Keyframes er et meget kraftfuldt værktøj, der giver dig mulighed for at justere næsten enhver parameter i løbet af et klip.
Vælg et klip på tidslinjen, og gå til Effektkontrol panel. Hvis du ikke kan se dette panel, kan du aktivere det ved at gå til Vindue> Effektkontroller.
I dette effektskontrolpanel ser du nogle grundlæggende kontroller for bevægelse og opacitet. Du kan også se andre kontroller for effekter, du muligvis allerede har anvendt på dit klip. Udvid Time Remapping sektion ved at klikke på den lille pil til venstre for dens navn.

Der er tre hoveddele til tiden omlægning her, og de fleste af disse gælder for nøglerammer af enhver art. Længst til venstre er navnet på den parameter, du justerer. I tilfælde af omlægning af tid er dette ganske enkelt Hastighed. Der er også en lille blå stopur her, men vi kommer til det i et øjeblik.
I midten er den aktuelle værdi af denne parameter. Når du har tilføjet nogle nøglerammer, vil skrubning gennem din tidslinje vise forskellige værdier for dette.
Til sidst indeholder højre side information om selve nøglebillederne. Her kan du hoppe til den næste eller forrige tasteframe eller tilføje en ny ved hjælp af det lille tasteframe-ikon.
Længst til højre for effektkontrolpanelet er det, der ser ud som en mini-tidslinje. Du kan skrubbe gennem optagelser her eller i hovedtidslinjen, men det er her selve nøglerammerne kan ses eller justeres.
Når du går tilbage til det blå stopur, aktiverer eller deaktiverer denne knap animationer af keyframe for en bestemt parameter. Hvis du klikker på det nu, får du en advarsel om, at denne handling sletter eksisterende nøglerammer. Tænk på dette som en nulstillingsknap. Hvis du beslutter, at du vil starte igen, eller blot ikke længere har brug for dine nøglerammer, skal du gå videre og klikke på stopuret.
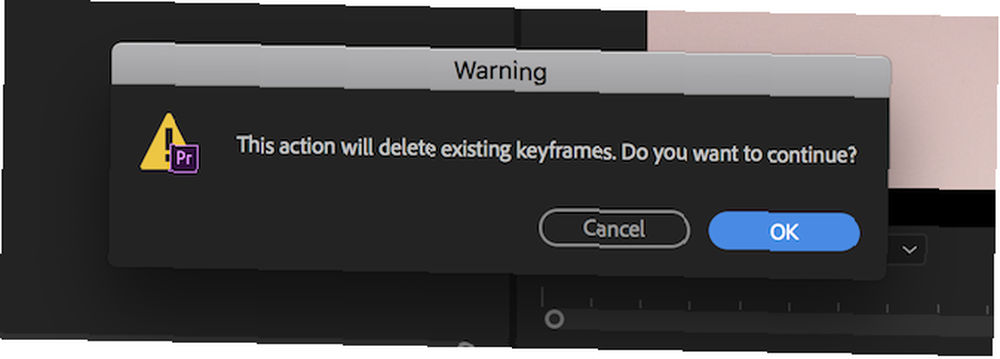
Nu er stopuret ikke længere blåt, da nøglerammerne er blevet slettet. Hvis du gerne vil bruge nøglerammer igen, skal du klikke på stopuret, og det bliver blåt. Du skal dog starte fra bunden med dine keyframes, dog.
Nu, hvor du ved alt om nøglerammer, vil vi justere klippehastigheden direkte på tidslinjen - men rolig, du har stadig brug for din nyvundne nøgleframsviden.
Hastighedsramping
Find dit klip i tidslinjen, og juster klippehøjden ved at klikke og trække skillelinjen i sporets titelsektion. Du behøver ikke at gøre dette, men det gør tingene lidt lettere at se.
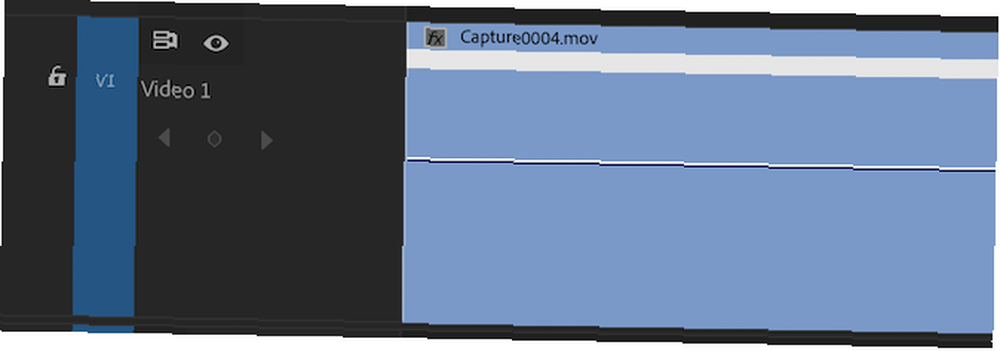
Nu skal du højreklikke øverst til højre på dit klip, på den lille boks der siger FX. Vælg i de menuer, der vises Time Remapping og så Hastighed.
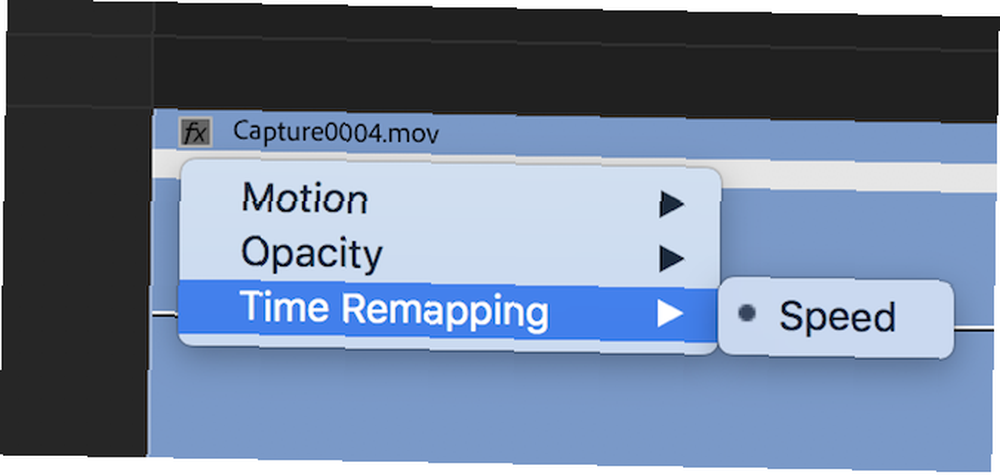
Det, du lige har gjort, er at aktivere tidsindstillingen af tidslinjen. Dette er en vandret bjælke, der strækker sig over længden på dit klip. Klik og træk denne linje op eller ned for at justere varigheden af dit klip.
Vi er dog ikke færdige endnu. Hvad med blandingshastigheder under det samme klip? Hvad med hurtigt at videresende de kedelige bits og derefter falde ind i handlingen, pæn og langsom?
Dette er kendt som en hastighedsrampe, når du ramper optagelserne op eller ned, og er en meget populær teknik. Det er noget, vi bruger i vores DJI Mavic Air-gennemgangsvideo, og kan virkelig hjælpe med at få dine optagelser til at skille sig ud fra mængden.
Du er dog ikke kun begrænset til langsom bevægelse. Du kan udføre det, jeg kalder a omvendt hastighedsrampe, hvorved du starter med normal hastighed og derefter hurtigt fremskynder og derefter tilbage til normal hastighed.
Når du har aktiveret tidskortlinjen, er redigering af en hastighedsrampe en rimelig ligetil affære. Trykke P eller vælg Pen værktøj fra venstre værktøjslinje.
Ved hjælp af dette penværktøj kan du fortælle Premiere at opbryde hastigheden / varigheden horisontal regel. Klik for at tilføje et punkt på denne linje på det sted, hvor du ønsker, at din hastighedsjustering skal starte.
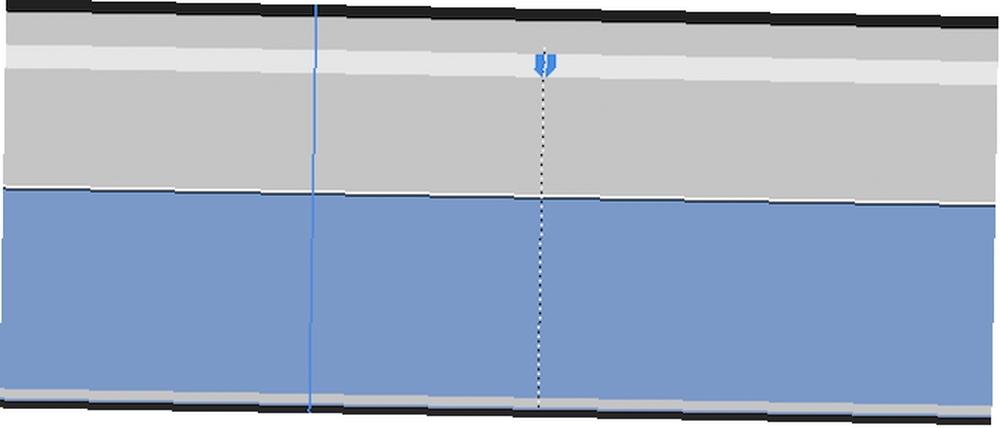
Du har nu delt din hastighedsjustering i to. Du kan uafhængigt skubbe den vandrette tidslinje op eller ned i to separate sektioner. Du kan fortsætte med at opdele og justere så meget du vil, men det er ikke strålende lige nu.
Hvis du har øget eller sænket et afsnit af dit klip, har du muligvis bemærket noget underligt. Dine optagelser spiller med en bestemt hastighed, og derefter springer de øjeblikkeligt til næste hastighed. Dette er ganske pludseligt. Med et par enkle justeringer kan du nemt konvertere dette til en rampe, så hastigheden “ramper” op eller ned fra den ene til den næste.
Øverst på dit klip er der en blå markering, uanset hvor du delte tidsbjælken. Hvis du holder musepekeren over dette, ændres markøren til en vandret dobbelthovedpil. Hvis du klikker og trækker vandret, vil du se, at din tidslinje nu ligner mindre en mur og mere som en rutsjebane. Du har nu bedt Premiere om gradvist at justere hastigheden mellem de to i stedet for at skære direkte.
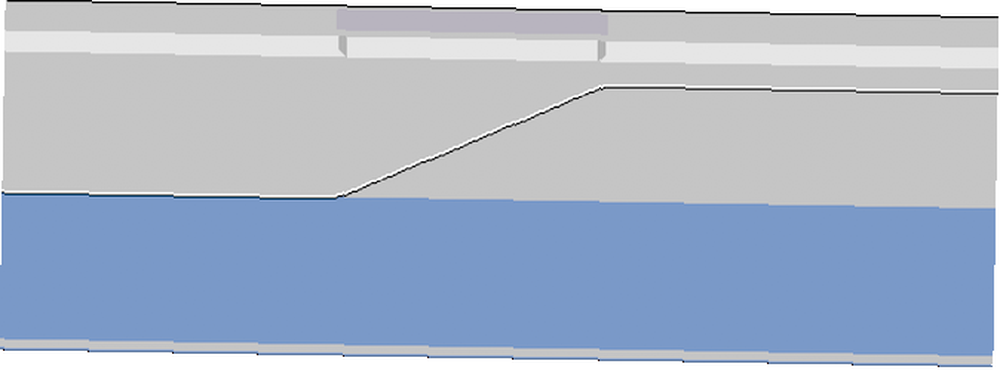
Hvis du ser tilbage til din Effektkontrol panel, vil du bemærke, at der nu er tilføjet to nøglerammer. Du kan flytte disse rundt på din tidslinje eller i kontrolpanelet for effekter.
En sidste finjustering for virkelig at få tingene til at poppe er at forsigtigt kurve rampens ind- og udgangspunkt. Selvom det er meget bedre end en pludselig hastighedsændring, er den stadig på den hårde side, når hastighedsindstillingen begynder.
Vælg din justerede tid ved at klikke øverst på den vinklede linje. Bemærk, hvordan en lille blå lodret linje vises.
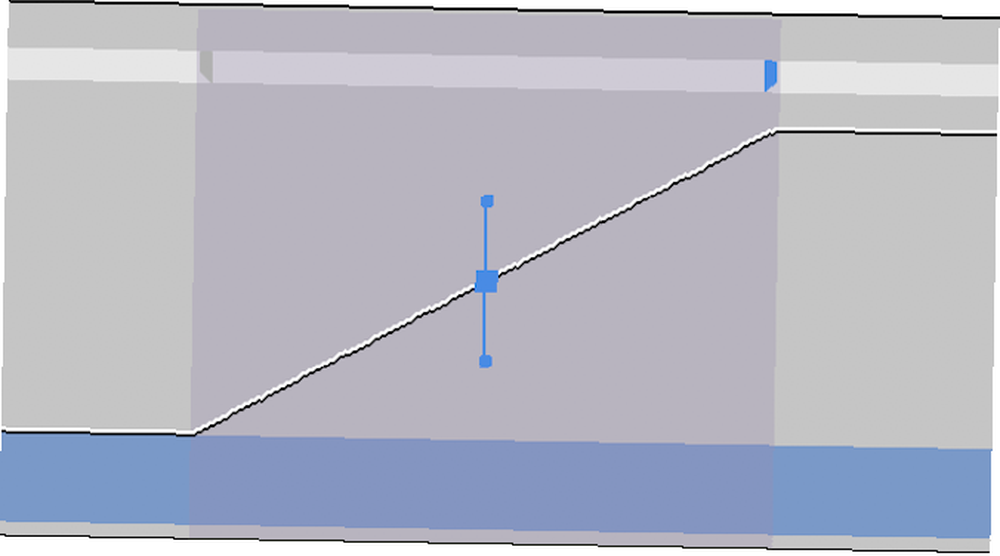
Klik og træk de små blå håndtag i slutningen af denne linje for at justere rampen. Bemærk, hvordan det går fra en hård linje til en dejlig glat kurve.
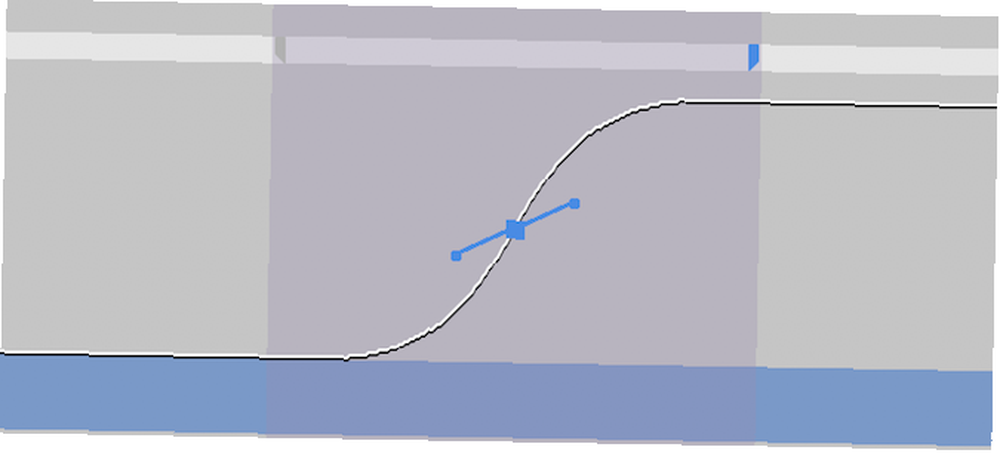
Du skal nu have nogle ramper med hastighedsramper i dine videoer! Denne teknik fungerer ofte bedst, når du kombinerer flere ramper i hurtig rækkefølge. Noget som en Hurtigt> Langsomt> Hurtigt redigering kan se meget cool ud.
Going Pro: Retningsvis slør
Når du har spikret alle de vigtige tricks ovenfor, er der en sidste effekt, du kan bruge til virkelig at få dine redigeringer til at skinne.
Hvis du skyder i langsom bevægelse, kan du opleve, at dine optagelser ikke ser så realistiske ud som dine “normal” shots. Dette skyldes lukkerhastigheden. Der er simpelthen ikke nok bevægelsesoskarphed sammenlignet med 24 FPS-skud.
Heldigvis er det meget let at tilføje noget bevægelsesblåt tilbage i dine skud, og ved at bruge nøglerammer kan du kun have det i de hurtige øjeblikke.
Start i effekter panel, som du kan få frem ved at gå til Vindue> Effekter hvis det ikke allerede er synligt.
Brug søgefeltet øverst til at indtaste Retningsløs. Fundet under Videoeffekter> Sløring og skærpning. Træk denne retningsvision på dit klip.
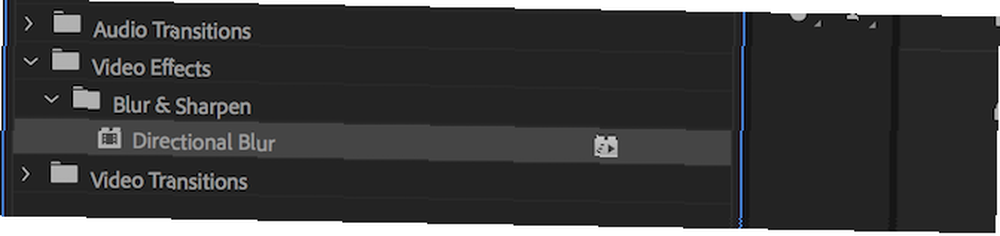
Når du vender tilbage til dit kontrolpanel for effekter, ser du nu en ny post til retningsvis slør. Da du sandsynligvis ikke ønsker en sløring på dine langsommere skud, skal du bruge nøglerammer til kun at anvende sløring til de hurtigere øjeblikke.
Start med at placere dit playhead, hvor du vil have, at sløret skal starte. Dette vil sandsynligvis være det samme sted, som din tid til at ændre nøglerammen starter. Klik på stopuret ved siden af Slørlængde. Dette vil aktivere keyframing for attributten for retningsvis slørlængde og oprette en ny keyframe. Trykke ret på dit tastatur for at gå fremad med en ramme, og tryk derefter på ny keyframe knap. Husk fra vores keyframes-afsnit, dette er til højre for egenskabsafsnittet om effektkontroller.
Årsagen til to nøglerammer er enkel. Hvis du bare har en, mener Premere, at du altid vil have sløret, og vil begynde at justere det fra Næste keyframe. Tilføje en nøgleramme en ramme senere og justere der kommer omkring dette.
Under alle omstændigheder, mens du er her, skal du ændre Retning attribut til 90. Der er ikke behov for en keyframe på denne parameter. Denne retning angiver, hvordan du ønsker, at sløret skal fungere. I dette tilfælde er 90 vandrette. Du ønsker måske at holde dette på 0 for lodret bevægelse.
Til sidst skal du fortsætte og gøre den samme procedure omvendt. Tilføj en keyframe, hvor du vil have, at din sløring skal stoppe. Spring højre højre ramme ved at trykke på højre piletast, og sæt derefter slørværdien til nul.
Hvordan redigerer du din Slow Motion?
Nu hvor du er tid til at genoprette ninja, hvad redigerer du? Vil du redigere nogle syge videodagbøger som disse spændende vlogs, vi anbefaler, eller prøver du at opbygge en vellykket YouTube-kanal?
Måske er du mere som os, og kan ikke stoppe med at se utrolige slow-mo-videoer 11 Utrolige Super Slow-Mo-videoer (og hvordan du optager dine egne) 11 Utrolige Super Slow-Mo-videoer (og hvordan du optager dine egne) med langsomme filmoptagelser, kan vi være vidne til aldrig før sete detaljer i begivenheder, som vi normalt tager for givet. Her er, hvordan du laver sådanne videoer selv. . Uanset hvad, eksperimentér med dit hjerte indhold, og frem for alt, have det sjovt!











