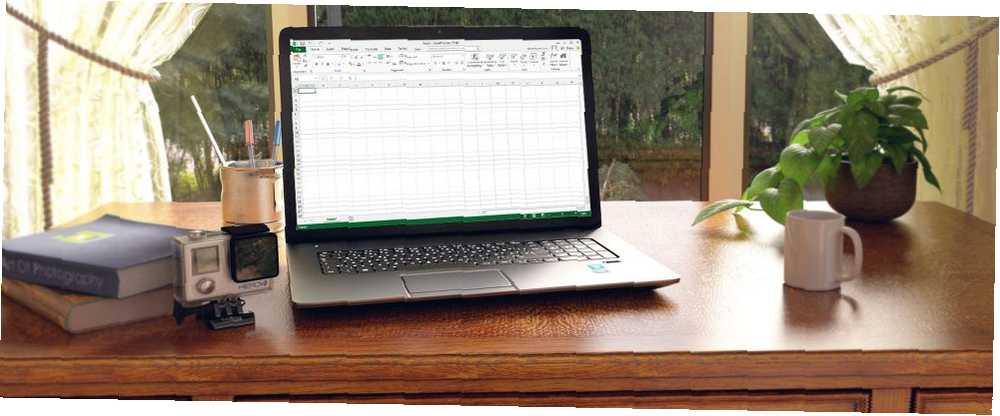
Lesley Fowler
0
1956
407
Når du tænker på Excel (vores vigtigste Excel-tip 8 tip til, hvordan man lærer Excel hurtigt 8 tip til, hvordan man lærer Excel hurtigt Ikke så komfortabel med Excel, som du gerne vil? Start med enkle tip til tilføjelse af formler og styring af data. Følg dette vejledning, så er du hurtigere på kort tid.), du tænker sandsynligvis på tal, beregninger og formler. Men du tilføjer også tekst til regneark, som overskrifter, beskrivelser eller folks navne.
I dag vil vi dække forskellige måder at arbejde med tekst på Excel-regneark på. Vi diskuterer flere forskellige funktioner til at arbejde med tekst. Hver gang du bruger en funktion, skal du altid starte den med et ligetegn (=).
Indpak tekst i en celle
Når du indtaster tekst i en celle, der er bredere end cellen, går teksten som standard forbi den højre kant af cellen. Men det er let at få tekstindpakningen til at passe til søjlebredden. Tekstindpakningen justeres automatisk, når du ændrer bredden på cellen.
Hvis du vil lave tekstindpakning i en celle, skal du vælge cellen og klikke på Indpak tekst knappen i Justering afsnit af Hjem fanen.
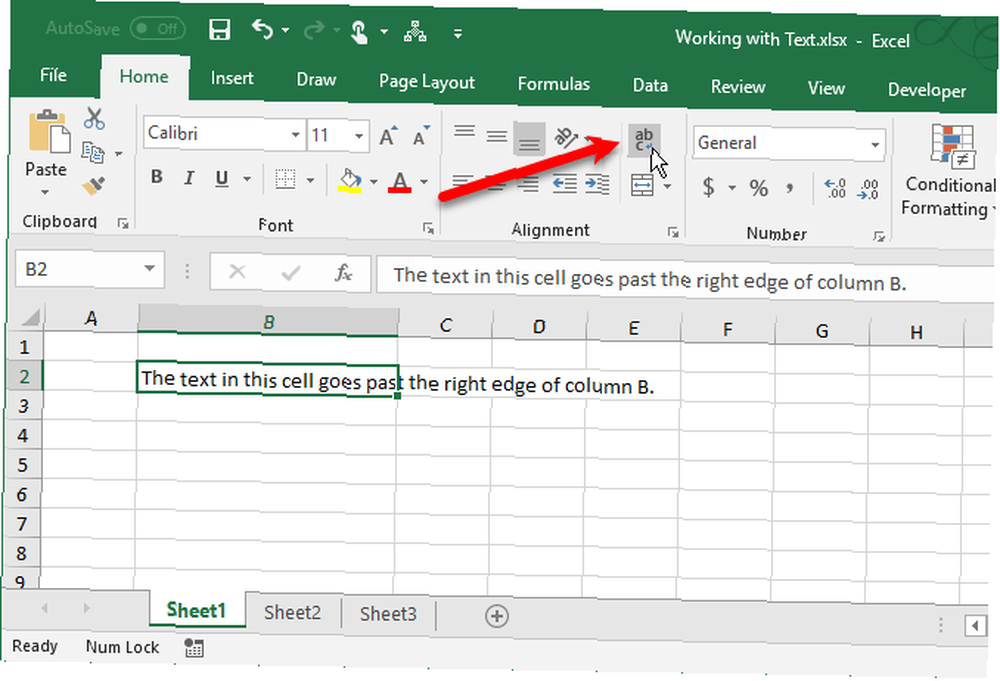
Teksten indpakkes i cellen, og rækkehøjden justeres automatisk, så den passer til teksten.
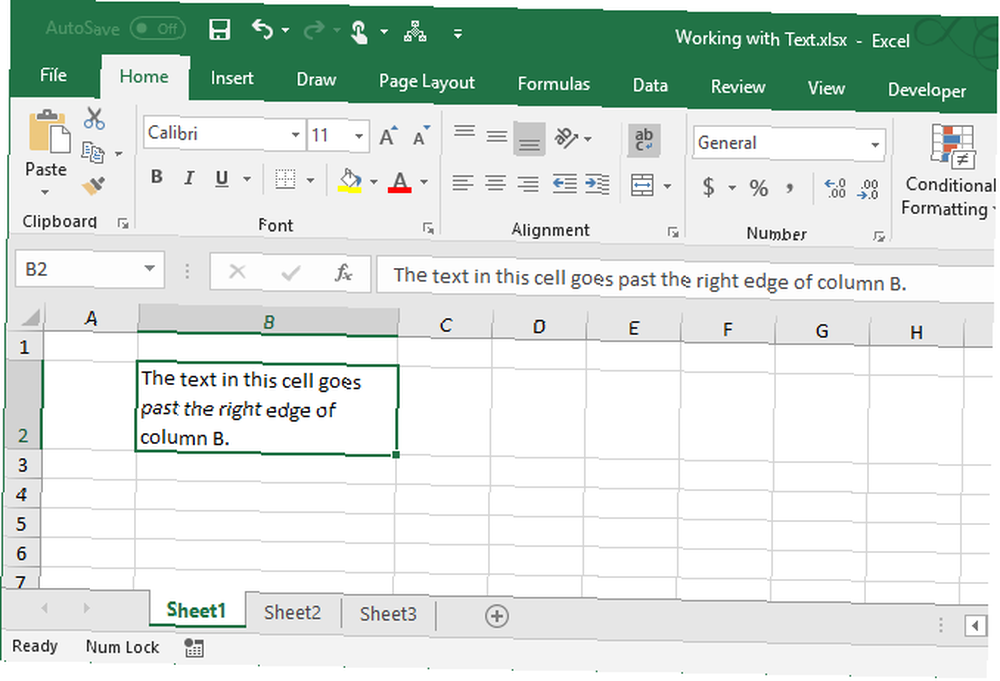
Hvis rækkehøjden ikke automatisk justeres, kan rækken muligvis indstilles til en bestemt højde.
Vælg cellen for automatisk at passe rækkehøjden til teksten. Klik derefter på Format i celler afsnit om Hjem fanen og vælg AutoFit rækkehøjde.
Hvis du vil holde rækken i en bestemt højde, kan du ændre den for at sikre, at den indpakket tekst passer. Vælg Rækkehøjde fra Format menu. Indtast derefter en højde for rækken på Rækkehøjde dialogboks og klik Okay.
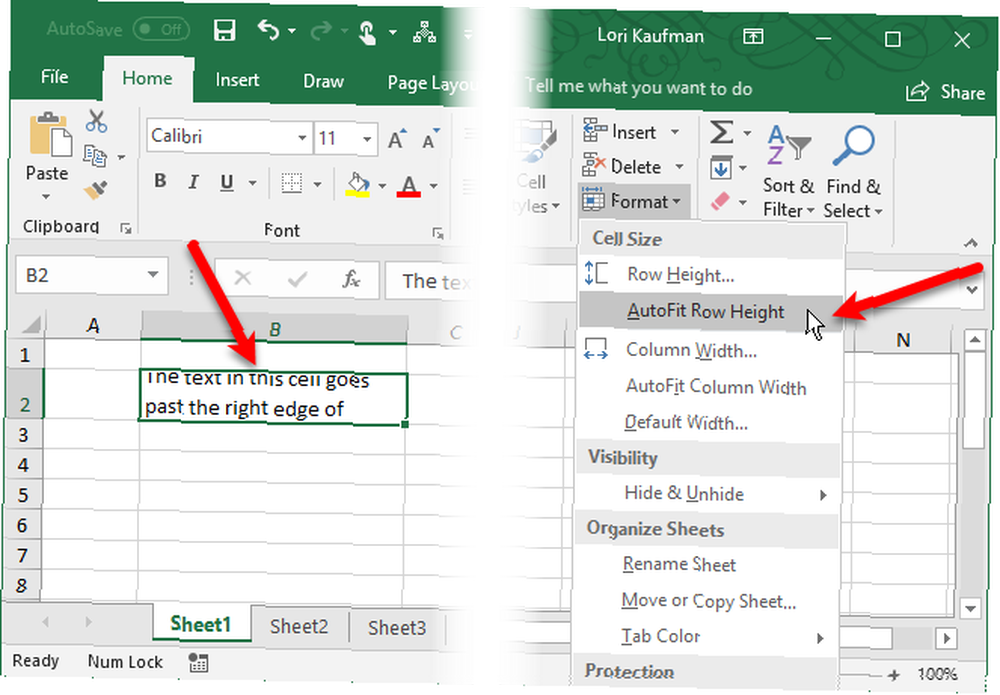
Du kan også trække den nederste kant af rækken ned, indtil alle tekstlinjer passer ind i cellen.
Indtast en linjeskift i en celle
Hvis teksten i en celle går forbi den højre kant, kan du også indsætte en linjeskift for manuelt at få teksten indpakket.
Dobbeltklik på cellen for at redigere teksten, eller tryk på F2. Klik på musen på det punkt i teksten, hvor du vil indsætte en linjeskift. Tryk derefter på Alt + Enter.
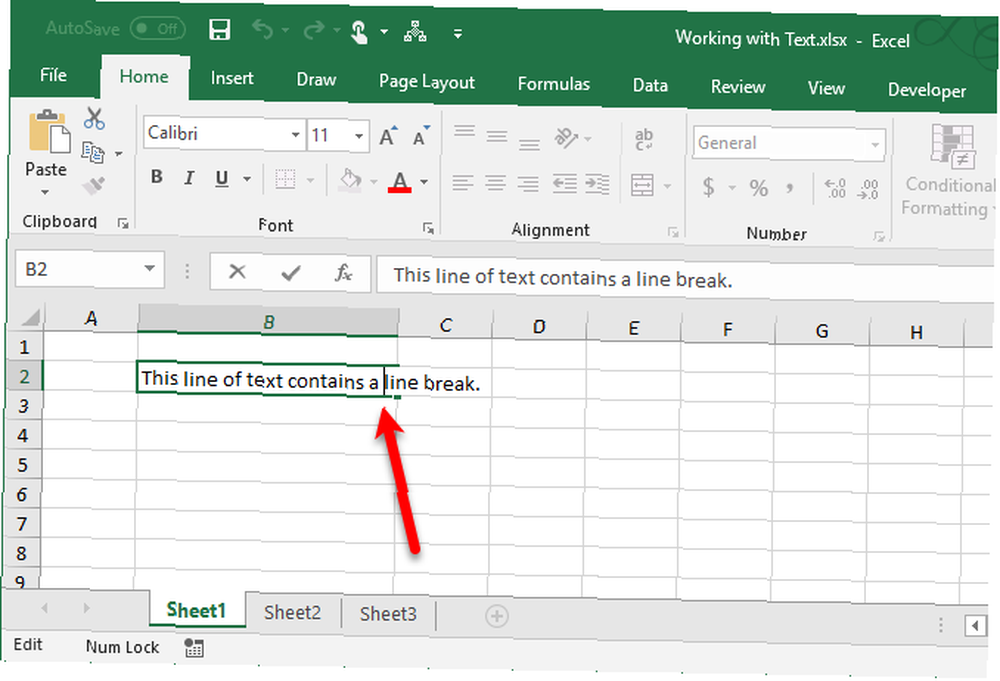
Rækkehøjden justeres, så den passer til teksten, hvis Format er indstillet til AutoFit rækkehøjde i celler afsnit af Hjem fanen.
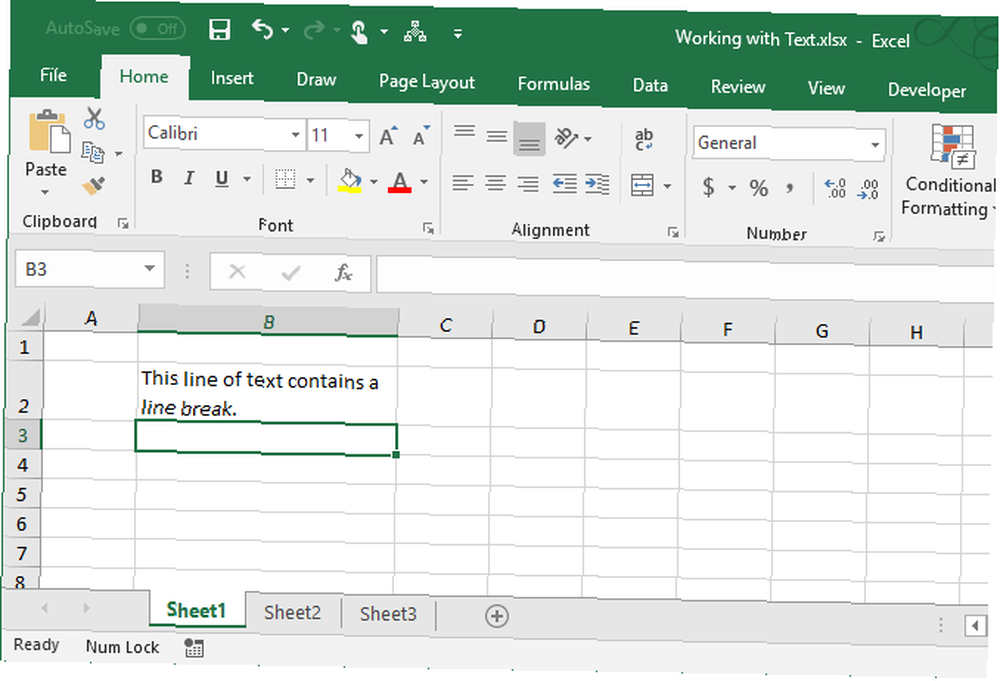
Tæl celler, der indeholder enhver tekst
Hvis du vil vide, hvor mange celler i en række på dit regneark indeholder tekst (ikke tal, fejl, formler eller tomme celler), kan du bruge COUNTIF-funktionen Mini Excel-tutorial: Brug af avancerede tælle- og tilføjelsesfunktioner i Excel Mini Excel-tutorial : Brug af avancerede tælling og tilføjelse af funktioner i Excel Tælling og tilføjelse af formler kan forekomme dagligdags sammenlignet med mere avancerede Excel-formler. Men de kan hjælpe dig med at spare en masse tid, når du har brug for at indsamle oplysninger om dataene i dit regneark. .
Den generiske form for COUNTIF-funktionen til at tælle et vilkårligt antal teksttegn er:
= TÆL.HVIS (cellrange, "*")Cellrangen repræsenterer ethvert område af celler som B2: B9. Stjernen mellem citaterne er en jokertegn, der repræsenterer ethvert matchende antal teksttegn. Der er et par ting at bemærke om, hvad der betragtes som teksttegn:
- De logiske værdier TRUE og FALSE tælles ikke som tekst.
- Tal, der indtastes som tekst, tælles med jokertegnet (*).
- En tom celle, der begynder med en apostrof ('), tælles.
For at tælle antallet af celler, der indeholder tekst i celleområdet A2: G9 i følgende regneark, indtaster vi for eksempel “= TÆL.HVIS (“. For at indtaste celleområdet vælger vi derefter de celler, vi vil inkludere i tællingen.
COUNTIF-funktionen er ikke store og små bogstaver.
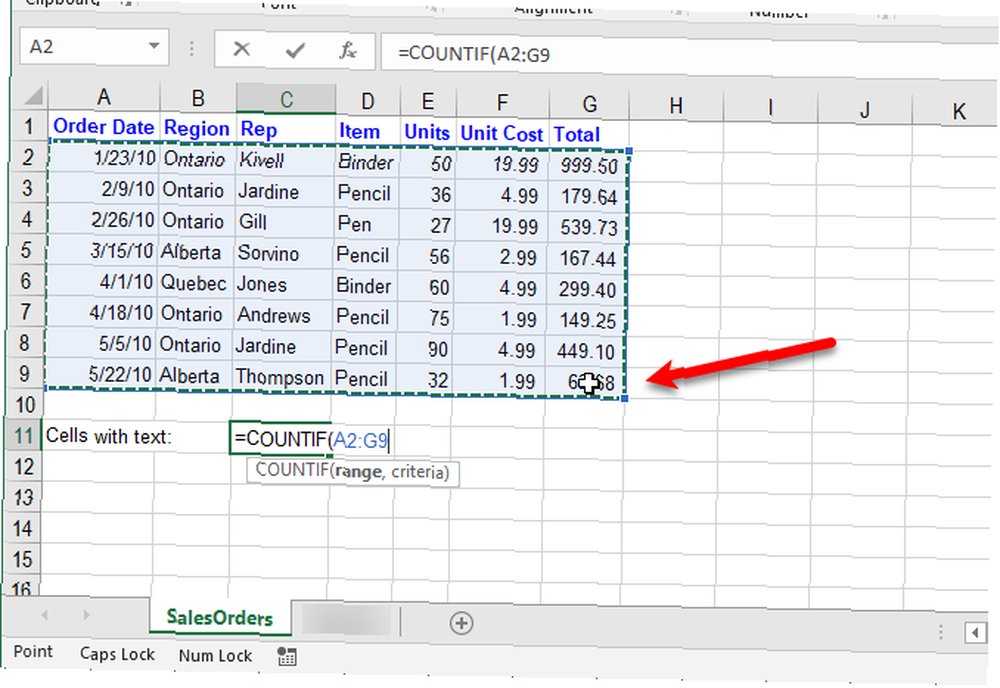
Derefter skriver vi et komma (,) og jokertegnet (*) omgivet af dobbeltcitater.
Trykke Gå ind for at afslutte funktionsindgangen og se resultatet i cellen.
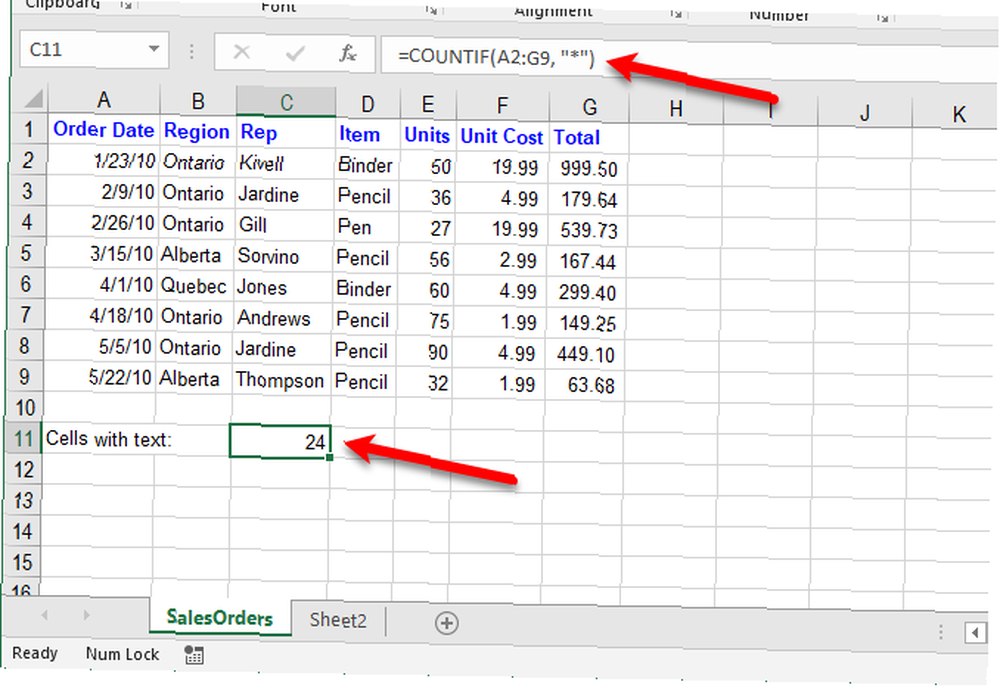
Tæl celler, der indeholder specifik tekst
Du kan også bruge COUNTIF-funktionen til at tælle, hvor mange celler der indeholder specifikke teksttegn.
Den generiske funktion til at tælle forekomsten af en bestemt strengteksttegn er:
= TÆL.HVIS (cellrange, "txt")Ligesom i det foregående afsnit repræsenterer cellerangen ethvert celleområde som B2: B9. Vi sætter strengen med teksttegn, som vi vil finde mellem dobbeltcitater.
For eksempel at tælle antallet af celler der indeholder “Blyant” i celleområdet A2: G9 på følgende regneark indtaster vi følgende funktion:
= TÆL.HVIS (A2: G9, "Pencil")Dette finder alle celler, der kun indeholder ordet “Blyant” uden anden tekst i cellen. Da COUNTIF-funktionen ikke er store og små bogstaver, finder den alle celler, der indeholder “Blyant” eller “blyant”.
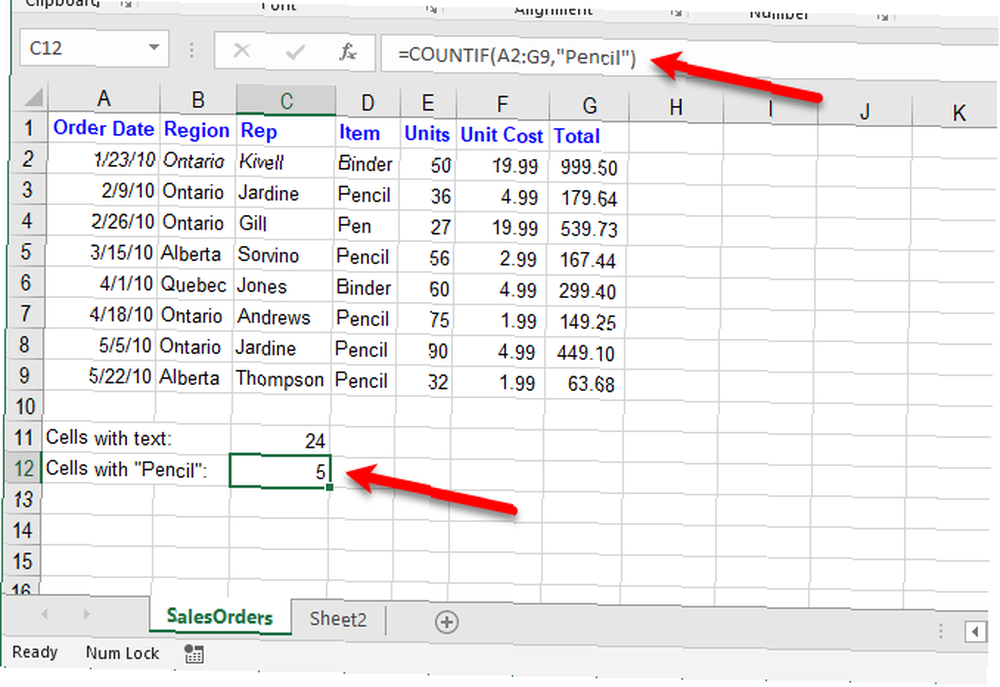
COUNTIFS-funktionen giver dig mulighed for at tælle celler med tekst, men udelukke celler med specifikke teksttegn.
For eksempel bruger vi COUNTIFS på følgende måde til at finde alle celler, der indeholder tekst, bortset fra “Blyant”.
= TÆL.HVISER (A2: G9, "*", A2: G9, "Pencil")For COUNTIFS-funktionen giver du den først det interval og den tekst, du vil finde. Giv det derefter det samme interval igen og teksten, du vil ekskludere. Det “” bruges til at ekskludere den tekst, der følger.
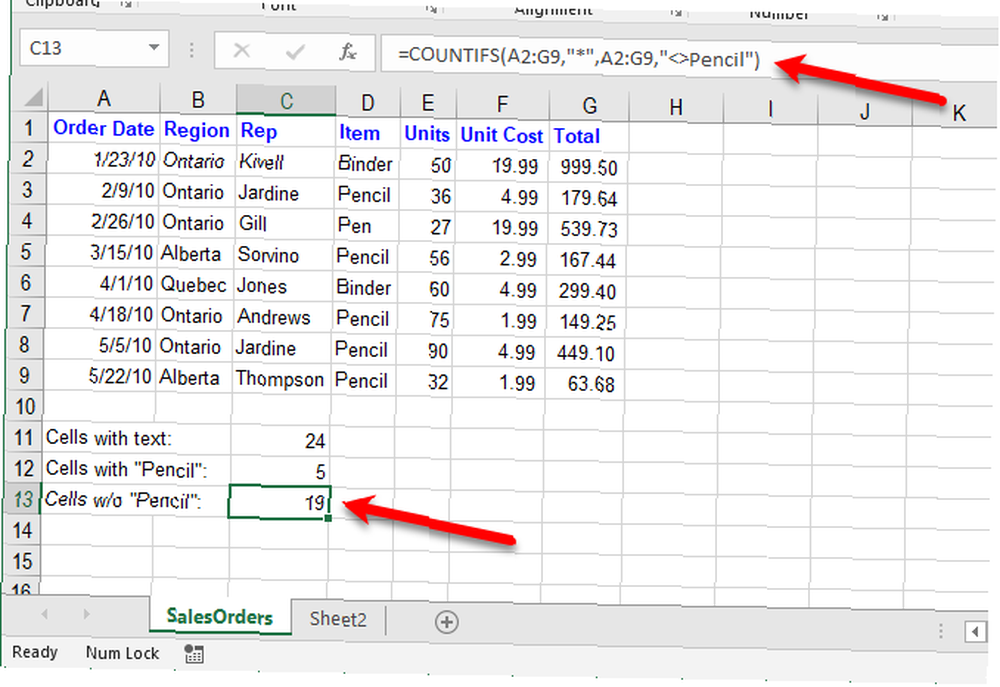
Når du bruger enten COUNTIF eller COUNTIFS-funktionen, kan du tilføje en stjerne på den ene eller begge sider af strengen for at finde celler, der indeholder denne streng omgivet af et vilkårligt antal teksttegn (eller ingen).
For eksempel at finde alle celler, der indeholder brevet “j”, vi bruger følgende funktion:
= TÆL.HVIS (A2: G9, "* j *")Igen, fordi COUNTIF-funktionen ikke er store og små bogstaver, celler indeholdende “j” eller “J” tælles.
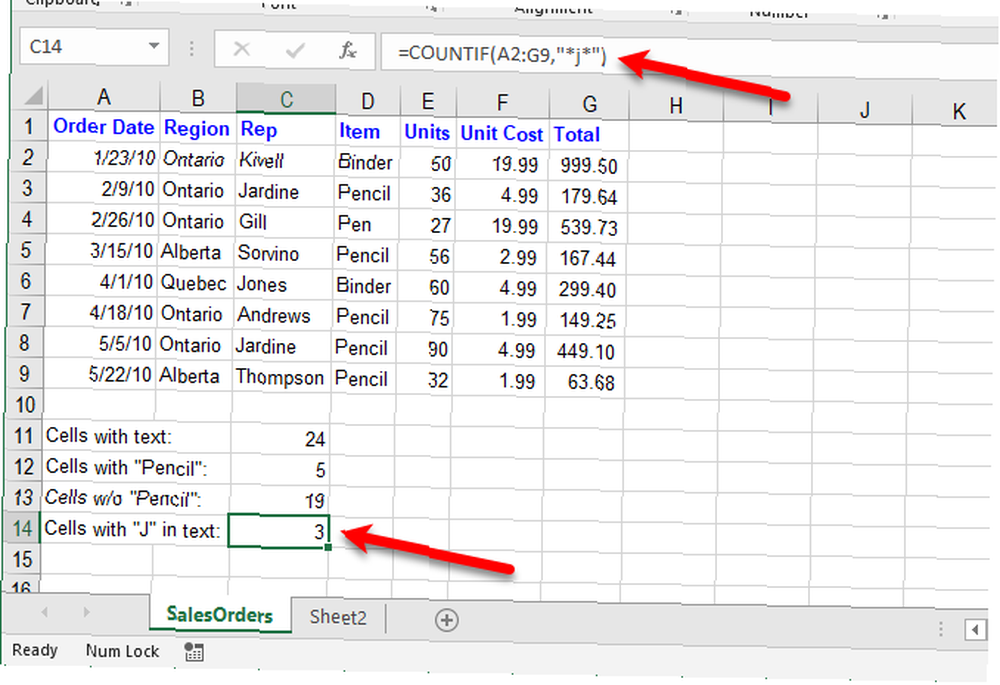
Konverter tekst til numre
Hvis du har en masse celler, der indeholder tal, der er gemt som tekst, er der nogle få måder, du kan konvertere teksten til tal på.
Du kan se, om et tal er formateret som tekst, når det er venstrejusteret i cellen i stedet for højrejusteret. Hvis et tal er blevet kraftigt formateret som tekst ved hjælp af en apostrof (') i begyndelsen, vil der være en grøn trekant i øverste venstre hjørne af cellen.
For at konvertere tekst til numre kan du bruge Konverter til nummer mulighed, Tekst til kolonner funktion eller Indsæt specielt. Vi diskuterer hver af disse metoder i vores artikel om udtræk af tal og tekst i Excel.
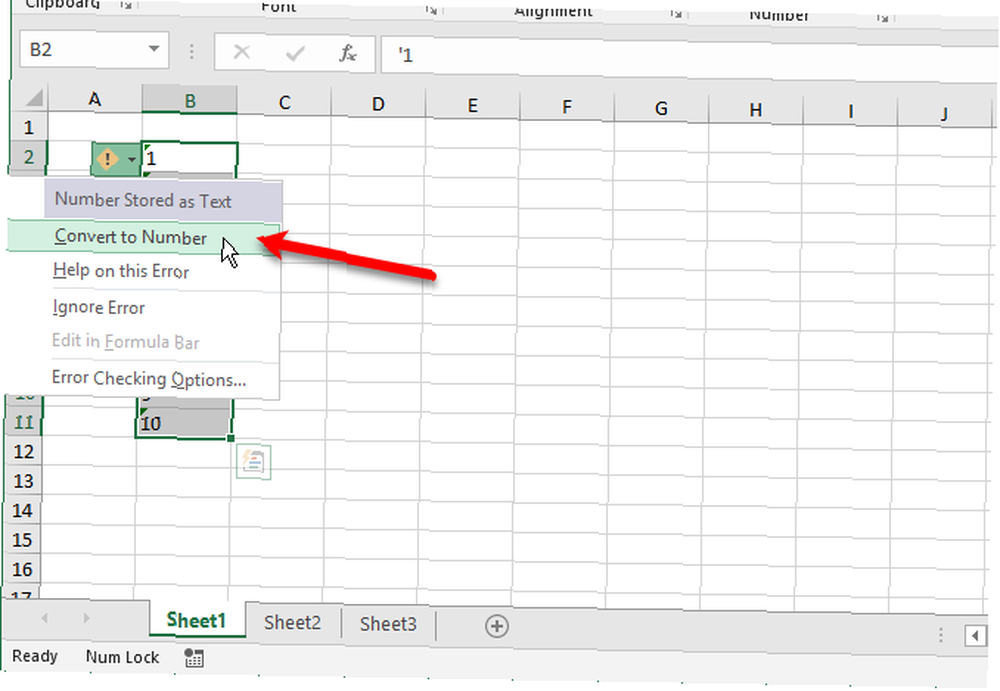
Konverter et nummer til tekst
Der kan være tidspunkter, hvor du vil gemme numre som tekst. Måske udfører du en handling på en række celler, og der er visse celler, du ikke vil læse som tal, selvom de er.
At skrive en apostrof (') i begyndelsen af et tal konverterer den til tekst. Men hvis du har en masse celler med tal, du vil konvertere til tekst, kan du bruge TEKST-funktionen.
For eksempel vil vi konvertere numrene i B-kolonnen vist nedenfor til tekst. Vi skriver følgende funktion i cellen til højre for det første tal.
= TEXT (B2, "0")Du giver funktionen cellehenvisning for det nummer, der skal konverteres, og derefter det ønskede nummerformat. Vi konverterer bare til et nummer uden særlig formatering (ikke valuta eller en dato, for eksempel). Så vi bruger “0” (nul).
Brug funktionen AutoFill Sådan bruges Excel's Flash Fill og Auto Fill til at automatisere dataregistrering Sådan bruges Excel's Flash Fill og Auto Fill til at automatisere dataindtastning Når du regelmæssigt opretter Excel-regneark og udfylder dem med data, skal du vide om Auto Fill og Flash-udfyldning. Lad os vise dig, hvad disse funktioner gør, og hvordan de kan hjælpe dig. for at kopiere TEXT-funktionen til resten af cellerne. Tallene bliver tekst og er venstrejusteret.
Du kan kopiere og indsætte de konverterede værdier i den originale kolonne. Vælg cellerne, der indeholder TEXT-funktionen, og tryk på Ctrl + C at kopiere dem. Vælg den første celle i den originale kolonne. På den Hjem fanen, klik på pilen på sæt ind knappen og gå til Indsæt Special> Værdier.
Du kan finde eksempler på forskellige tekstformateringer, der er tilgængelige til brug i TEXT-funktionen på Microsofts supportwebsted.
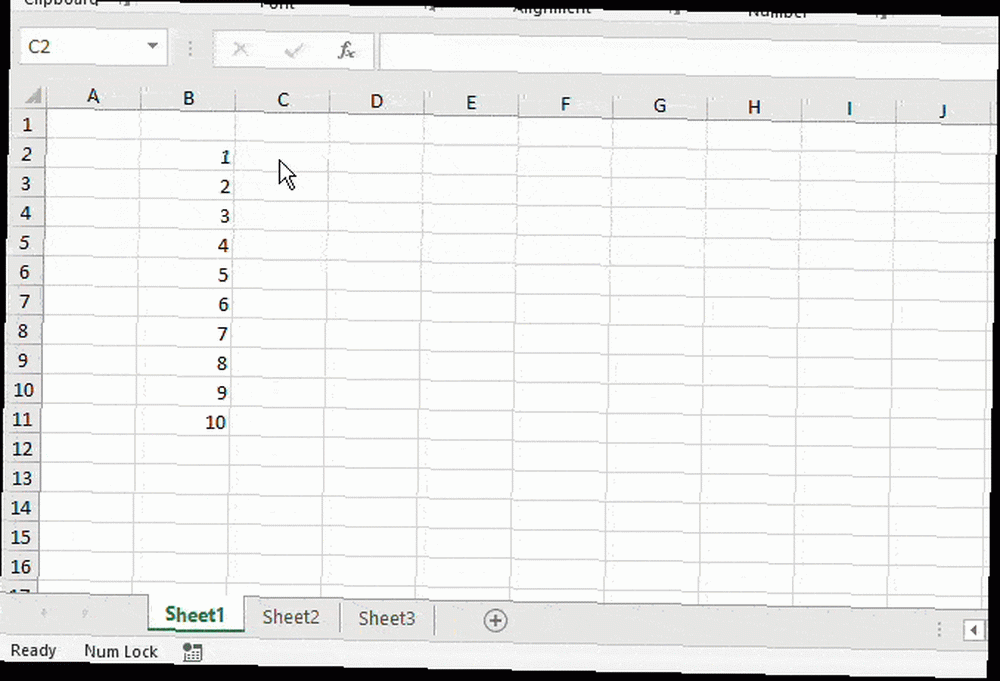
Konverter tekst til en dato
Har du nogensinde fået en projektmappe fra en anden, hvor de indtastede datoer som tekst, som tal eller i et format, der ikke kan genkendes som datoer? Du kan konvertere tekst til datoer vha. DATE-funktionen.
Her er det generiske format for DATE-funktionen:
= DATO (år, måned, dag)For året, måneden og dagen vil vi bruge VENSTRE, MIDT og HØJRE strengfunktioner til at udtrække de passende dele af teksten eller nummeret, vi vil konvertere. Vi forklarer de fire eksempler på billedet herunder.
At konvertere “20171024” i celle C2 til en dato brugte vi VENSTRE funktion til at udtrække de første fire tegn for året (2017). Derefter brugte vi MID-funktionen til at udtrække de to tegn, der starter ved den femte position som måneden (10). Endelig brugte vi RIGHT-funktionen til at udtrække de to sidste tegn som dagen (24).
= DATE (LEFT (C2,4), MID (C2,5,2), RIGHT (C2,2))Det næste eksempel, “2102018” i celle C3 er i en anden rækkefølge. Vi bruger stadig strengfunktionerne, men i en anden rækkefølge. Vi brugte RIGHT-funktionen til at udtrække de sidste fire tegn for året (2018). Måneden er kun et ciffer i dette tilfælde, så vi brugte VENSTRE funktion til at udtrække det første tegn som måneden (2). Endelig brugte vi MID-funktionen til at udtrække de to tegn, der starter ved den anden position som dagen (10).
= DATE (RIGHT (C3,4), LEFT (C3,1), MID (C3,2,2))Datoerne i celler C4 og C5 ligner normale datoer, men Excel genkender dem ikke som datoer. I celle C4 er formatet dag, måned, år. Så vi bruger RETT, MID og VENSTRE funktioner på følgende måde:
= DATE (RIGHT (C4,4), MID (C4,4,2), LEFT (C4,2))I celle C5 er formatet måned, dag og år ved hjælp af to et nul foran en enkeltcifret måned. Så vi bruger HÆJRE, VENSTRE og MID-funktionerne på følgende måde:
= DATE (RIGHT (C5,4), LEFT (C5,2), MID (C5,4,2))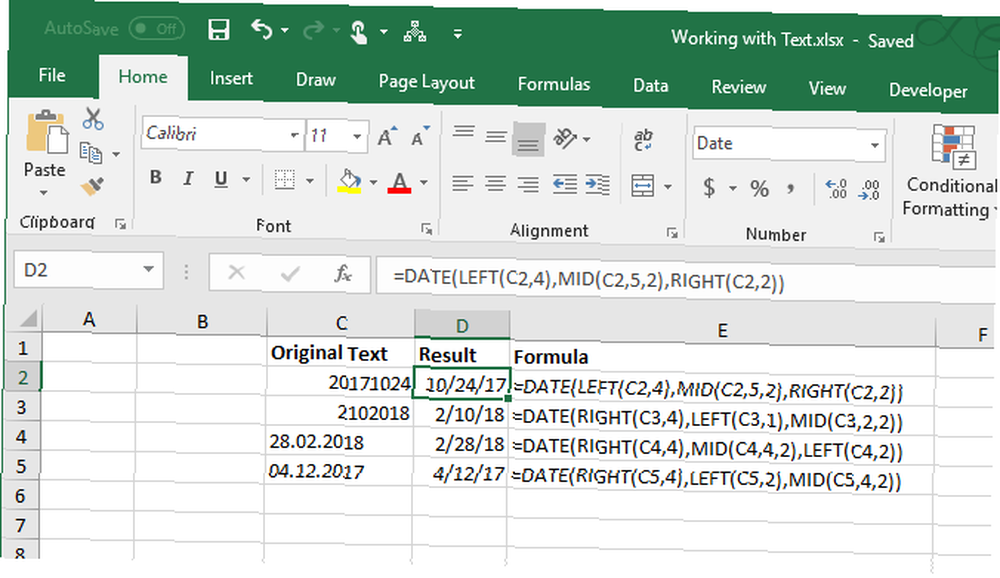
Brug af DATE-funktionen kan synes som lige så meget arbejde som at indtaste teksten som datoer igen. Men det er en god sandsynlighed for, at det samme format blev brugt i hele din projektmappe, hvis en person arbejdede på den.
I dette tilfælde kan du kopiere og indsætte funktionen, og cellehenvisningerne justeres til de rigtige celler. Hvis de ikke gør det, skal du blot indtaste de korrekte cellehenvisninger. Du kan fremhæve en cellehenvisning i en funktion og derefter vælge den celle, du vil indtaste den henvisning.
Kombiner tekst fra flere celler
Hvis du har en stor mængde data på et regneark, og du skal kombinere tekst fra flere celler, er der en nem måde at gøre det på. Du behøver ikke at indtaste al den tekst igen.
For eksempel har vi et regneark, der indeholder navne på medarbejdere og deres kontaktoplysninger, som vist nedenfor. Vi ønsker at adskille Fornavn og Efternavn og kombiner dem derefter til en Fulde navn kolonne. Vi kan også oprette en Email adresse automatisk ved at kombinere for- og efternavn.
For at gøre dette bruger vi CONCATENATE-funktionen 16 Excel-formler, der hjælper dig med at løse virkelige problemer 16 Excel-formler, der hjælper dig med at løse virkelige problemer. Det rigtige værktøj er halvdelen af arbejdet. Excel kan løse beregninger og behandle data hurtigere, end du kan finde din lommeregner. Vi viser dig centrale Excel-formler og demonstrerer, hvordan du bruger dem. . Til “sammenkæde” betyder ganske enkelt “at kombinere” eller “at gå sammen.” Denne funktion giver dig mulighed for at kombinere tekst fra forskellige celler til en celle. Du kan også tilføje enhver anden tekst til teksten fra andre celler.
At kombinere Efternavn og Fornavn i en række ind i Fulde navn kolonne, bruger vi CONCATENATE-funktionen på følgende måde:
= CONCATENATE (B2, "", A2)Giv CONCATENATE-funktionen teksten, der skal kombineres i den rækkefølge, du vil have den sammensat. Så vi gav funktionen Fornavn (B2), et mellemrum i dobbeltcitater (” “), derefter Efternavn (A2).
Vi kan også oprette e-mail-adressen på samme måde. Vi bruger Fornavn (B2), den Efternavn (A2), og derefter resten af e-mail-adressen (@ email.com) i dobbelt citater.
= CONCATENATE (B2, A2, "@ email.com")Læg altid en bestemt tekst i dobbelt citater, men anbring ikke citater omkring cellehenvisninger.
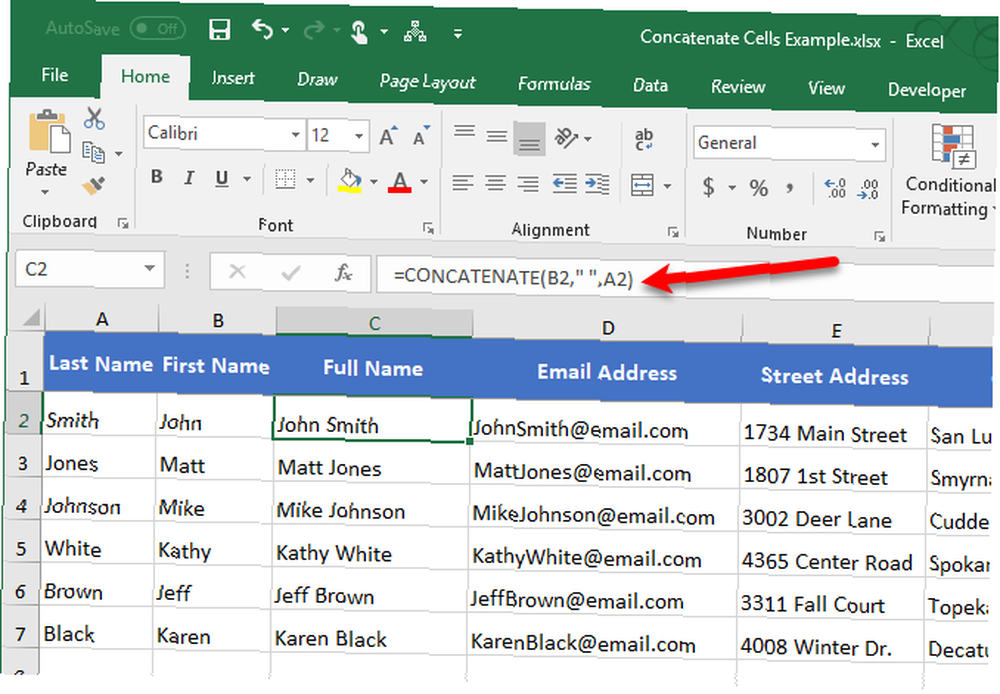
Adskil tekst i flere celler
Har du nogle celler med indhold i blandet format, som du vil adskille? For eksempel, hvis du har en celle, der indeholder “14 kalkun-sandwich”, Du kan opdele det i nummeret (14) og teksten (kalkun-sandwich). På den måde kan du bruge antallet i funktioner og formler.
For at få nummeret ud af “14 kalkun-sandwich”, vi bruger VENSTRE strengfunktion.
= VENSTRE (B2, SØG ("", B2, 1))Først giver vi funktionen cellehenvisningen for den tekst, hvorfra vi vil udtrække tallet (B2). Derefter bruger vi funktionen SØG til at finde det første mellemrum efter det første tegn i strengen.
At få teksten ud af “14 kalkun-sandwich”, vi bruger HØJRE strengfunktion.
= HØJRE (B2, LEN (B2) -SØGNING ("", B2, 1))Først giver vi den HØJRE funktion den cellehenvisning, hvorfra vi vil udtrække teksten (B2). Derefter bruger vi LEN og SEARCH-funktionerne til at bestemme, hvor mange tegn ind fra højre vi ønsker at få. Vi trækker antallet af tegn fra det første mellemrum efter det første tegn i strengen til slutningen af strengen fra den samlede længde på strengen.
Få flere oplysninger om at opdele tekst i flere celler i vores artikel om udtrækning af tekst eller tal fra celler med blandet format.
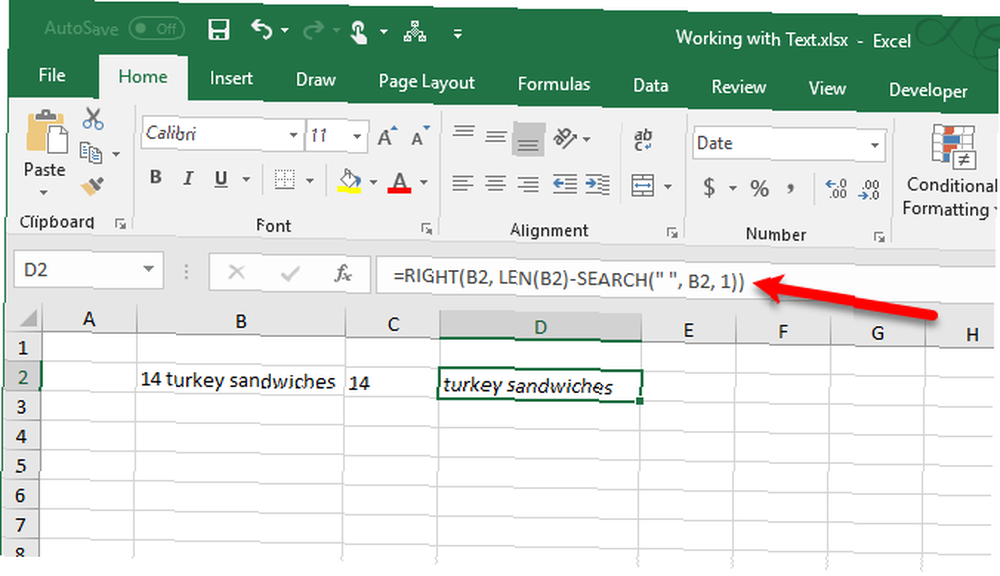
Mere om at arbejde med tekstfunktioner i Excel
Undertiden har det regneark, du arbejder på, for meget tekst. Disse vil hjælpe dig med at forenkle det.
Du kan finde flere detaljer om de funktioner, vi diskuterede her i vores artikel om tekstoperationer Spare tid med tekstoperationer i Excel Spare tid med tekstoperationer i Excel Excel kan gøre magi med tal, og det kan håndtere tegn lige så godt. Denne manual viser, hvordan man analyserer, konverterer, udskifter og redigerer tekst i regneark. Disse grundlæggende giver dig mulighed for at udføre komplekse transformationer. , samt oplysninger om nogle yderligere relaterede funktioner, som vi ikke nævnte her.











