
Edmund Richardson
0
1265
194
Raspberry Pi er en fantastisk lille computer, hvis evner ikke ophører med at stige. Som sådan skal du sørge for, at du har de bedste apps installeret på det. Hvis du kører Raspbian Jessie 5 måder Ny Raspbian Jessie gør Raspberry Pi endnu lettere at bruge 5 måder Ny Raspbian Jessie gør Raspberry Pi endnu lettere at bruge Efter frigivelsen af Debian Jessie i juli er Raspberry Pi-samfundet blevet velsignet med en ny frigivelse af Raspbian-varianten, baseret på "forældrenes" distro. eller et andet Linux-operativsystem på Raspberry Pi, dette er de top 10 apps, som du virkelig har brug for at have installeret.
Hvis du kan lide lyden af dem, skal du bare følge instruktionerne i hvert afsnit for at installere apps på din Raspberry Pi!
1. Krom
Vi starter her, med den browser, du blot har brug for at have installeret på din Raspberry Pi. Takket være Chromium er der nu kompatibilitet med Pepper Flash-plugin, hvilket gør det muligt at nyde Flash-spil, websteder, streaming og mere.
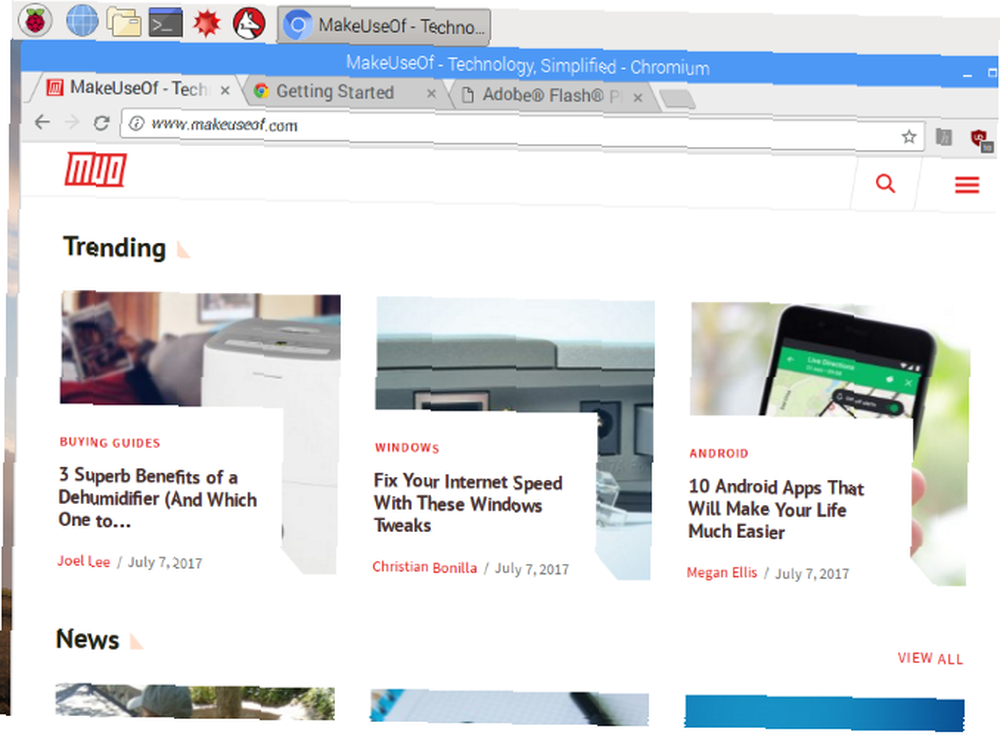
På grund af Chromiums nære forhold til Google Chrome er mange Chrome-plugins kompatible, selvom Pi's hardware begrænser brugen af tunge opgaver. Så undgå at have for mange faner åbne! For yderligere at minimere Raspberry Pis ressourceforbrug har Chromium uBlock Origin-udvidelsen forudinstalleret. Dette beskytter din browsing fra ressourceintensive pop-ups og annoncer.
I modsætning til de andre apps på denne liste, kommer Chromium forudinstalleret med Raspbian Upgrade Raspberry Pi's Raspbian OS Med PIXEL Desktop Environment Upgrade Raspberry Pi's Raspbian OS med PIXEL Desktop Environment Siden det blev udgivet i 2012 har Raspberry Pis Raspbian operativsystem haft en få revisioner, men desktopmiljøet var stort set det samme. Pixel ændrer det. . Men kun de nyere versioner. Så hvis du ikke har opgraderet Raspbian for nylig, skal du tage backup af dine personlige data (billeder, dokumenter, gemt programmering), køre en fuld opdatering og opgradere:
sudo apt-get-opdatering sudo apt-get-opgraderingVent mens din Pi opgraderer, og når alt er gjort, og du har genstartet computeren, skal du se en fungerende kopi af Chromium i menuen.
2. Synaptic Package Manager
Det er let nok at installere software via kommandolinjen, og Raspbian har sit eget musedrevne Tilføj / fjern softwareværktøj ... men hvad nu hvis du leder efter noget mere ekspansivt?
I modsætning til det oprindelige værktøj, har Synaptic software grupperet i mere specifikke kategorier, hvilket hjælper dig med at finde de værktøjer, du har brug for. Derudover er Synaptic (som er en af flere Linux-pakkeadministratorer Linux App Stores Sammenlignet: Hvilken er det rigtige for dig? Linux App Stores Sammenlignet: Hvilken er det rigtige for dig? Windows-brugere ledes til en app store. MacOS har haft en i et stykke tid. Linux har i mellemtiden haft en app store-stiloplevelse i årevis. Men hvilken er den rigtige for dig?) kan også sikre, at apps, der er installeret på din Pi, er de mest opdaterede versioner. Alt hvad du skal gøre er at klikke på Opdater og så ansøge for at køre opdateringerne.
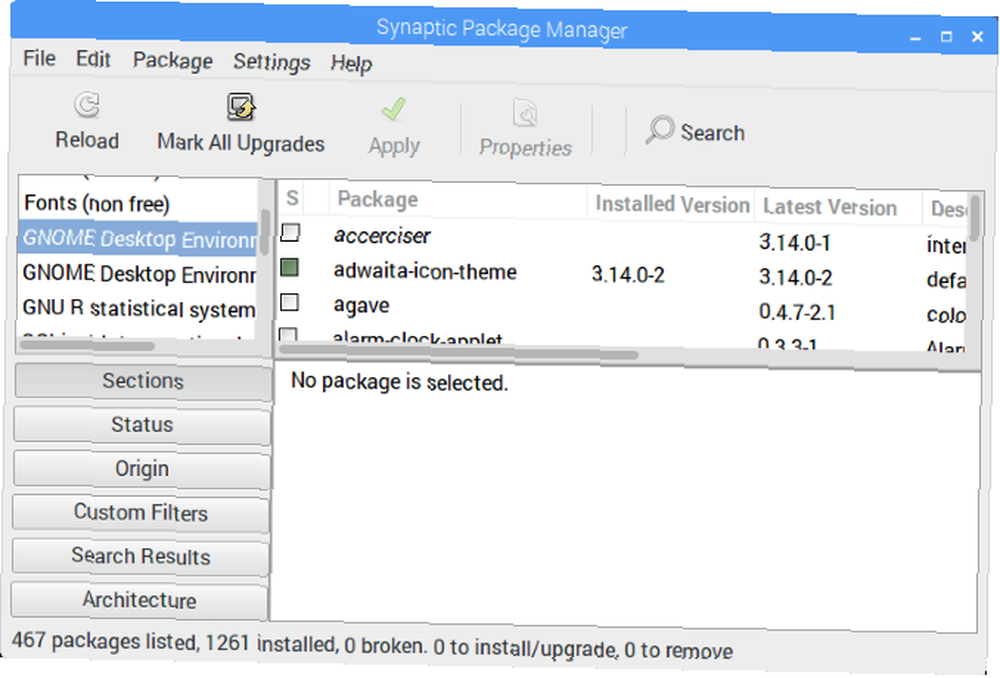
Samt en bedre brugergrænseflade end Tilføj / fjern software, Synaptic henter automatisk yderligere software, der kræves af det program, du installerer. Kort sagt, det er overlegent, så hvorfor ikke bruge det?
Du kan installere Synaptic Package Manager på Raspbian med:
sudo apt-get install synapticNår det er installeret, kan du køre med en bash-kommando:
gksudo synaptiskEller ved at lancere den fra Indstillinger sektion af skrivebordsmenuen.
3. VLC-afspiller
Tilbage i 2013, da Raspberry Pi først blev frigivet, var tanken om at afspille alt andet end 480p-video latter. Den første generations enhed var bare ikke i stand til en samordnet brug af systemressourcer til videoafspilning.
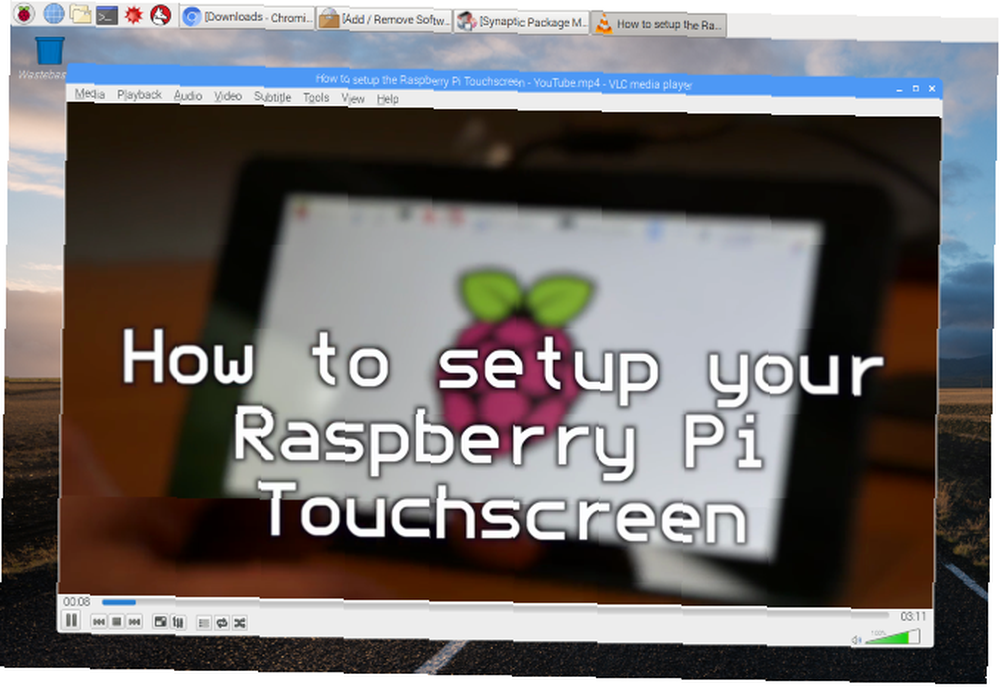
Disse dage med Raspberry Pi 3 Sådan opgraderes til en Raspberry Pi 3 Sådan opgraderes til en Raspberry Pi 3 Opgradering fra en ældre Pi til den nye Pi 3 er næsten så enkel som at udskifte microSD-kortet. Næsten - men ikke helt. Her er hvad du skal gøre først. , tingene er forskellige. Video og lyd kan afspilles på Raspberry Pi takket være VLC Player, et program, du muligvis genkender. Kort sagt vil VLC Player afspille ethvert medieformat og er i stand til yderligere funktioner, såsom videooptagelse på skrivebordet, download af YouTube-videoer og filkonvertering. Det overvældende flertal af fantastiske VLC Player-funktioner 7 Top Secret-funktioner i Free VLC Media Player 7 Top Secret-funktioner i Free VLC Media Player VLC bør være din medieafspiller, du vælger. Cross-platform værktøjet har en taske fuld af hemmelige funktioner, du kan bruge lige nu. kører på Raspberry Pi.
Installation af VLC Player på din Raspberry Pi kan også gøre computeren til en medieklient. Så længe du har dine medier gemt på en anden computer eller netværkslagring, kan VLC Player bruges til at gennemse og streame indhold på tværs af dit lokale netværk!
Du finder muligheden for at installere VLC Player i Præferencer> Tilføj / fjern software.
4. USB Over IP
En meget nyttig app, der kan spare en masse fjernelse og tilslutning af USB-enhed, USB Over IP kan installeres på din Pi såvel som på alle Windows- eller Linux-desktops (se usbip.sourceforge.net for mere). Dets vigtigste anvendelse er at lade dig få adgang til data på USB-drev, der er gemt på anden hardware. Så for eksempel vil du måske have adgang til billederne på SD-kortet i USB-kortlæseren på din stationære pc. Med USB Over IP installeret på begge netværksenheder gøres dette langt mere praktisk.
Når de er installeret fra Sourceforge, skal du køre følgende kommandoer i terminalen:
sudo modprobe usbip-core sudo modprobe usbip-vært sudo usbip -D(Disse kommandoer kan også køres på den eksterne Linux-boks via SSH Opsætning af din Raspberry Pi til hovedløs brug med SSH Opsætning af din Raspberry Pi til hovedløs brug med SSH Raspberry Pi kan acceptere SSH-kommandoer, når den er tilsluttet et lokalt netværk (enten af Ethernet eller Wi-Fi), så du nemt kan konfigurere det. Fordelene ved SSH går ud over at forstyrre den daglige screening….)

Når du har tilsluttet USB-drevet til fjernenheden, skal du bruge denne kommando til at finde dens ID:
usbip-liste -lMed det fundne BUS-ID, kan du binde det til din Pi med:
sudo usbip - debugbind -b [BUS_ID]USB Over IP er nu klar til brug. Bemærk, at data, der sendes via USB Over IP, ikke er krypteret (vores krypteringsforklarer Hvordan fungerer kryptering, og er det virkelig sikkert? Hvordan fungerer kryptering, og er det virkelig sikkert? Skal hjælpe dig med at forstå dette), så brug ikke det på et åbent netværk. Husk også at deaktivere det, når du er færdig.
5. DOSBox
Raspberry Pi mangler spil. Næppe overraskende for en enhed, der er lanceret for at hjælpe børn (og voksne) med at blive bedre til programmering. Selvom der er skabt mange hjemmebrygge-spil, er mainstream-titler få og langt imellem, ud over Minecraft Pi.
Heldigvis kan Raspberry Pi håndtere emulering. Vi har tidligere kigget på, hvordan det kan bruges som en kompakt retro-spilstation Installer RecalBox på din Raspberry Pi til Retro Gaming Med Style Installer RecalBox på din Raspberry Pi til Retro Gaming With Style. Vi viser dig, hvordan du opretter RecalBox på en Raspberry Pi 3, og hvorfor du skulle gider, selvom du allerede har en RetroPie-opsætning. , men hvis din præference er for klassiske pc-spil, så kig på DOSBox.
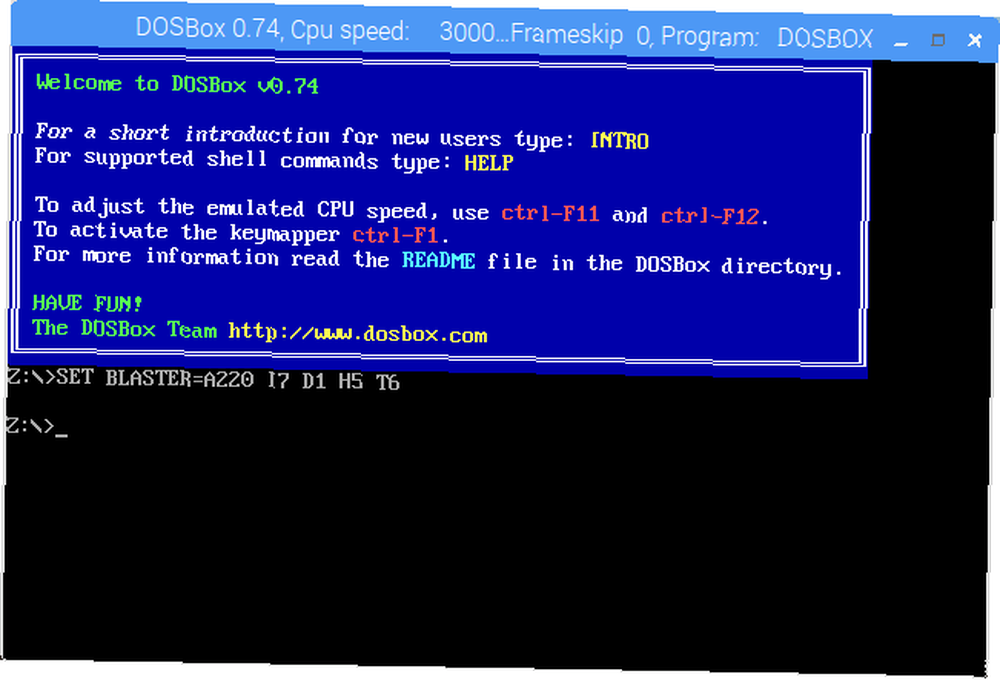
DOSBox, der er i stand til at køre både spil og applikationer, er let at bruge, og lader dig spille spil, der er frigivet til MS-DOS gennem 1980'erne og 1990'erne. Åbn DOSBox på Raspberry Pi Præferencer> Tilføj / fjern software og søg efter det. Når det er installeret, skal du gå til dit hjemmekatalog og oprette en ny mappe, dosgames. Det er her du skal gemme det udpakkede indhold fra downloadede spil til, klar til at bruge dem.
DOSBox kan selv lanceres fra Menu> Programmer> Spil> DOSBox Emulator. Se vores guide til brug af DOSBox Sådan spiller du Retro-spil på enhver platform med DOSBox Sådan spiller du Retro-spil på enhver platform med DOSBox Vil du spille retro PC-spil på din computer, telefon eller spilkonsol? Her er alt hvad du har brug for at vide for at komme i gang med DOSBox, inklusive de bedste spil at emulere! for hjælp til at konfigurere applikationen og finde og installere spil.
6. Arduino IDE
Hvis du planlægger (eller allerede har) at parre din Raspberry Pi op med en Arduino for noget skabs skyld, har du brug for Arduino IDE (Integrated Development Environment). IDE gør det nemt at skrive og uploade kode til enhver Arduino, der er tilsluttet via USB til din Raspberry Pi (nogle kort er dog trådløse).
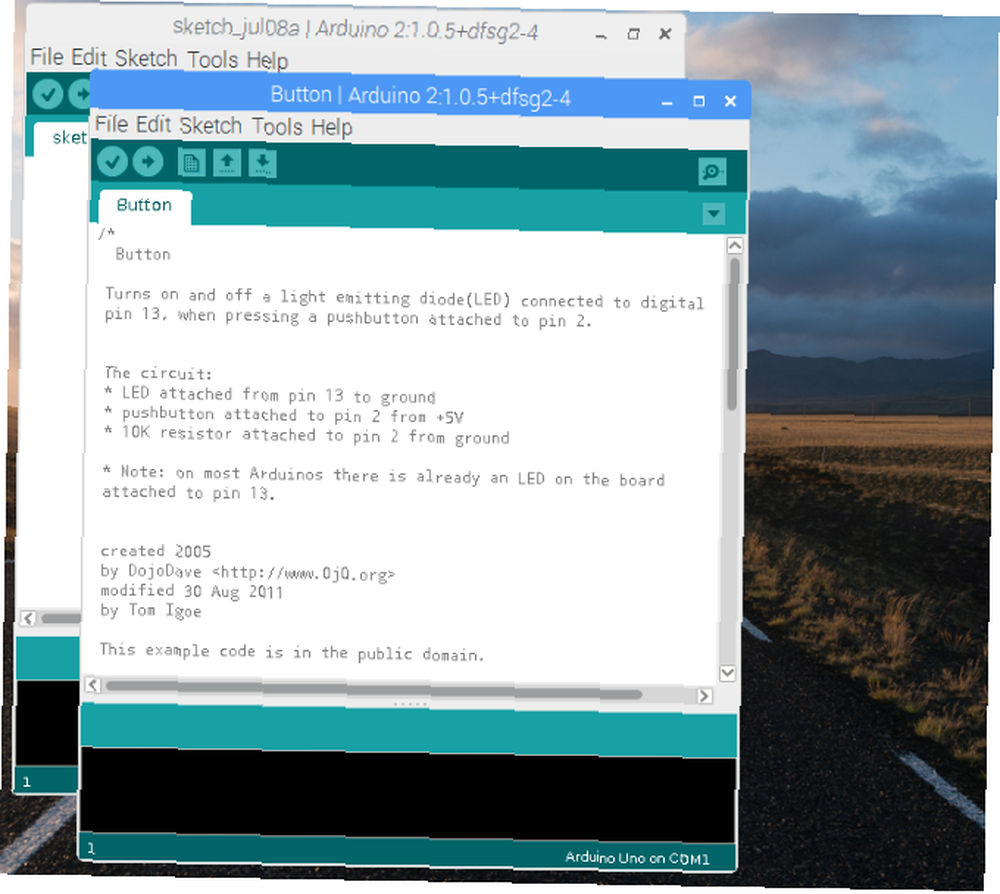
Du kan installere Arduino IDE på din Pi via Præferencer> Tilføj / fjern software. Når det er installeret, skal du starte via Programmer> Programmering> Arduino IDE. Brug Værktøjer> Tavler menu for at vælge den rigtige Arduino-model (Arduino Uno og dens kloner er som standard valgt).
Herfra kan du tjekke Fil> Eksempler til nogle nyttige eksempel-scripts til Arduino, eller udvide dens muligheder via nye biblioteker. Du finder oplysninger om disse på www.arduino.cc/da/Reference/Biblioteker. I mellemtiden er vores detaljerede guide til Arduino Kom godt i gang med Arduino: En begynderguide Kom godt i gang med Arduino: En begynderguide Arduino er en open-source elektronik-prototype-platform, der er baseret på fleksibel, brugervenlig hardware og software. Det er beregnet til kunstnere, designere, hobbyister og enhver der er interesseret i at skabe interaktive objekter eller miljøer. hjælper dig med at komme i gang.
7. Guake
Uanset om du er ny på Linux (via Raspberry Pis standard OS), eller du er vant til det, kan det være en smerte at bruge terminalen. Det betyder ikke noget, om du ikke er bekendt med kommandolinjer, eller om du bare vil se, hvad der foregår andre steder på skrivebordet. Standard Terminal-applikationen er vanskelig at forstå.
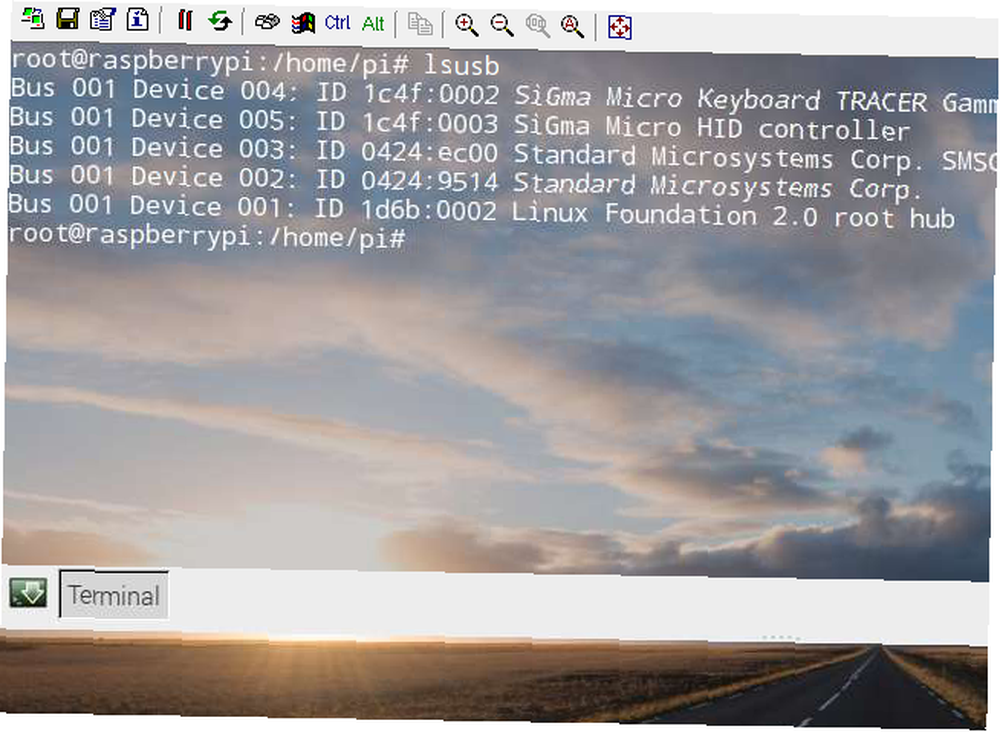
Så hvad med en udskiftning? Blandt de bedste muligheder er Guake, en langt smukkere Quake-stil Terminalemulator, der kan installeres via Tilføj / fjern software grænseflade. Efter installationen finder du det i Programmer> Systemværktøjer> Guake. Når du ser meddelelsen om, at Guake kører, skal du trykke på F12 at indkalde det. Guake falder ned fra toppen af skærmen, når den kaldes.
Som standard har Guake et halvtransparent vindue, så du kan se, hvad der sker andetsteds på skrivebordet. Du kan også højreklikke i Guake-vinduet for at ændre Indstillinger, som inkluderer finjustering af udseendet.
Andre terminalemulatorudskiftninger 5 Terminalalternativer til Linux Desktop Apps 5 Terminalalternativer til Linux Desktop Apps Linux-terminalen er temmelig skræmmende, og mange bruger den kun, når det er nødvendigt. Men det kan faktisk vise sig at være meget nyttigt. Disse fem terminalbaserede apps viser dig, hvor nyttigt det kan være. er også tilgængelige for Linux. Nogle af dem kører på Raspberry Pi, så du kan prøve disse, hvis Guake ikke passer dig.
8. Deluge
Første ting først: Deluge er en BitTorrent-klient. Dette betyder ikke, at det er ulovligt; BitTorrent i sig selv er ikke ulovligt. I stedet er misbrug af peer-to-peer-netværksteknologi til at downloade ophavsretligt beskyttede film og spil ulovligt. For eksempel kan mange Linux-operativsystemer downloades via BitTorrent. Denne bestemmelse reducerer omkostningen ved hosting af distributionen på en dedikeret server. Vores guide til BitTorrent 8 Juridiske anvendelser til BitTorrent: Du ville blive overrasket 8 Juridiske anvendelser til BitTorrent: Du ville blive overrasket ligesom HTTP, som din browser bruger til at kommunikere med websteder, BitTorrent er bare en protokol. Du kan bruge din browser til at downloade piratkopieret indhold, ligesom du kunne bruge en BitTorrent-klient til at downloade piratkopieret ... forklarer dette mere detaljeret.
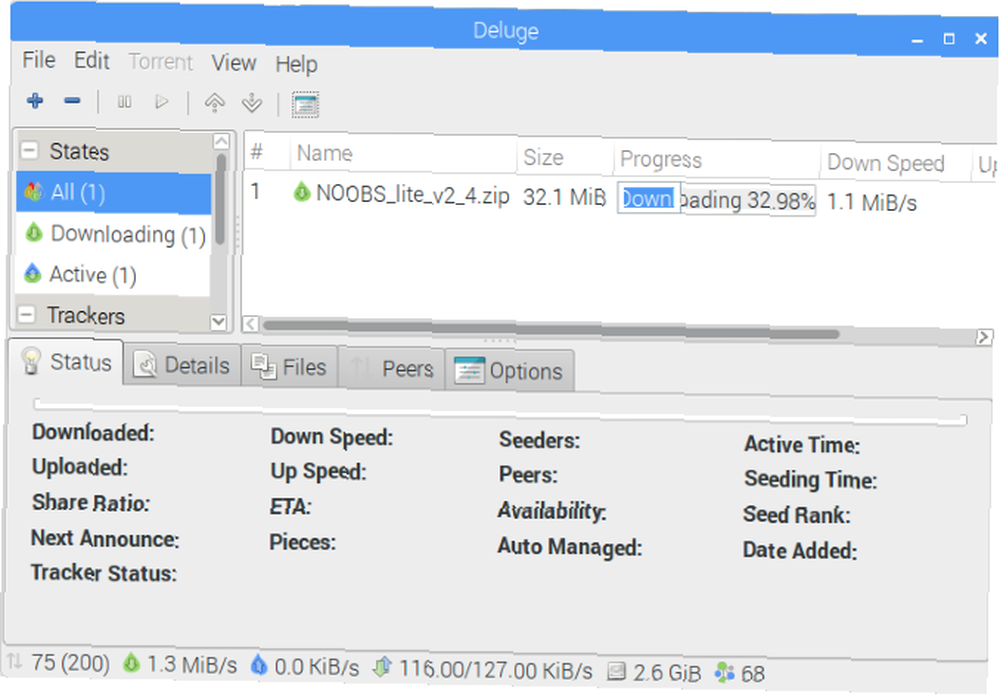
Hvorfor har du muligvis brug for en BitTorrent-klient på din Raspberry Pi? Det afhænger af, hvordan du bruger computeren. Hvis du bruger det som et lager til dine egne data, kan Deluge anvendes som et middel til at downloade data fra din Pi fra et andet sted. Fuld information om, hvordan man gør dette, findes på Deluge Wiki.
Du finder Deluge i Præferencer> Tilføj / fjern software. Hvis du vil bruge torrent-appen i hovedløs tilstand, skal du oprette forbindelse via SSH og køre:
sudo apt-get install deluged deluge-console python-mako deluge-webNår dette er gjort, er Deluge klar til at køre. Pi desktop-brugere kan starte det i Menu> Internet.
9. DropBox Uploader
Frustrerende for Raspberry Pi-brugere er der ingen Dropbox-klienter til rådighed. Mens du kan få adgang til den populære cloud-opbevaringsløsning via Chromium-browseren (og der er alternativer til rådighed), kan et praktisk kommandolinjeskript bare komme til at redde.
Oprettet af Andrea Fabrizi, dette kan installeres via terminalen (eller eksternt via SSH Opsætning af din Raspberry Pi til hovedløs brug med SSH Opsætning af din Raspberry Pi til hovedløs brug med SSH Raspberry Pi kan acceptere SSH-kommandoer, når den er tilsluttet et lokalt netværk (enten med Ethernet eller Wi-Fi), så du nemt kan konfigurere det. Fordelene ved SSH går ud over at forstyrre den daglige screening ...) med:
git klon https://github.com/andreafabrizi/Dropbox-Uploader.gitNår GIT-filen er downloadet, skal du gøre scriptet eksekverbart og køre det:
cd Dropbox-Uploader sudo chmod + x dropbox_uploader.sh sudo ./dropbox_uploader.shDerefter bliver du bedt om at indtaste en unik nøgle. Det er her ting bliver lidt kompliceret.
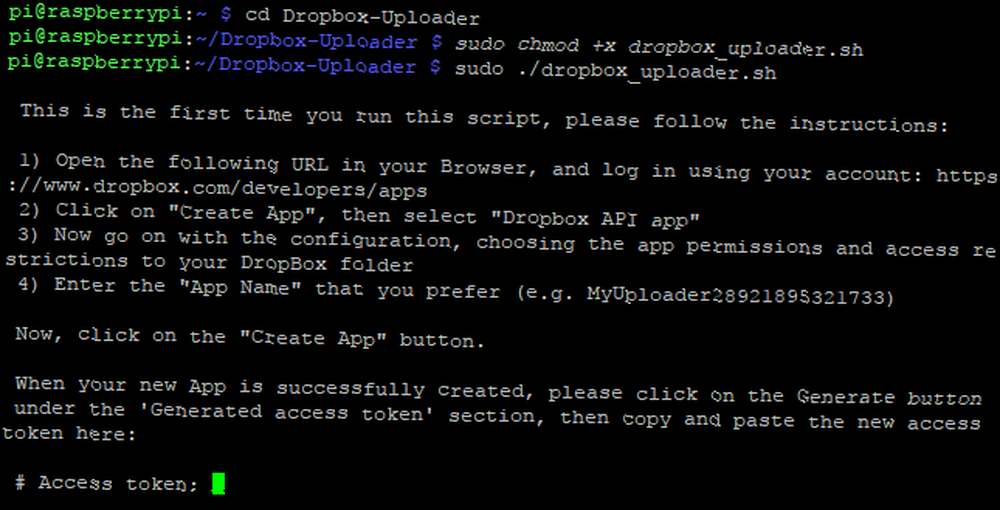
- Besøg www.dropbox.com/developers og log ind med din Dropbox-konto.
- Klik Opret din app, Vælg Dropbox API, og Fuld Dropbox, derefter give appen et unikt navn (“pi-sync” efterfulgt af f.eks. dine initialer) og accepterer betingelserne og betingelserne.
- Klik Opret app for at fortsætte, kopier derefter App-nøglen og App-hemmelige strenge.
- Kopier nøglen til terminalvinduet, hvor du bliver bedt om det, og du kan uploade dine filer til Dropbox.
Brug kommandoer, der er formateret sådan:
sudo ./dropbox_uploader.sh upload /home/pi/screenplay.odt /docs/screenplay.odtFor at opsummere kalder denne kommando Dropbox Uploader-scriptet, bruger “upload” kommando, og synkroniserer screenplay.odt fra sin placering på Pi til en ny placering i “docs” bibliotek i Dropbox.
10. SD-kort kopimaskine
Endelig, hvilken app kan være mere nyttig for en Raspberry Pi-bruger end et SD-kortkopieringsværktøj? Når alt kommer til alt er der intet operativsystem med SD-kortet (medmindre du har omgået det for at bruge en USB-enhed. Sådan fremstilles Raspberry Pi 3 Boot fra USB Sådan fremstilles Raspberry Pi 3 Boot fra USB Raspberry Pi er et alsidigt stykke sæt , der er i stand til en række forskellige opgaver. Men det har en blændende fejl: manglende evne til at starte fra USB. Indtil nu, det er.)!
Selvom det er muligt at oprette hele sikkerhedskopier af dit Raspberry Pis SD-kort ved hjælp af et standard desktop-operativsystem, er det mere praktisk at bruge dit faktiske Pi. Forinstalleret i maj 2016-opdateringen (brug opdateringskommandoerne i afsnittet Chromium ovenfor, hvis du ikke bruger en nyere version af Raspbian), SD Card Copier kan findes i Tilbehør> SD-kort kopimaskine.
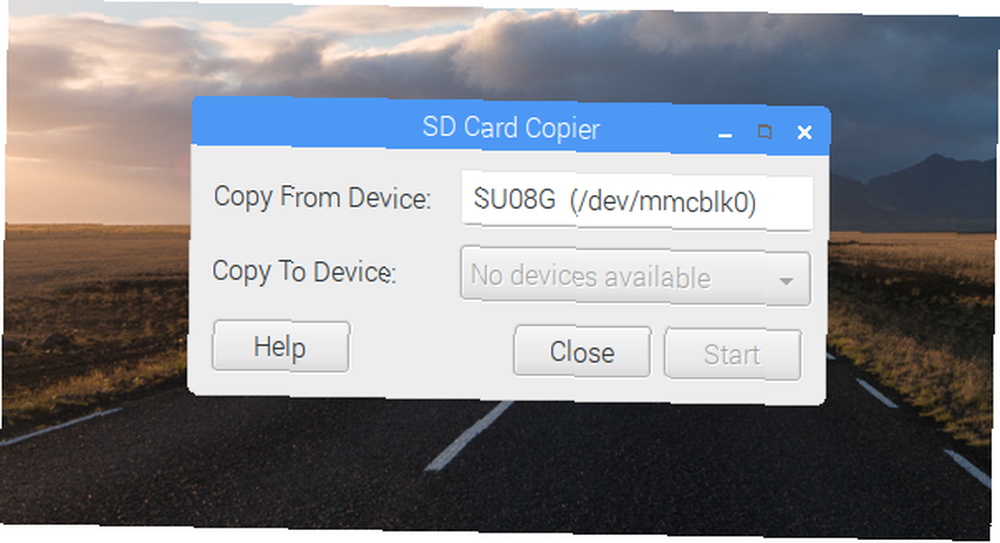
Du skal tilslutte en ekstern lagerenhed til din Pi - for eksempel en ekstern HDD eller et USB-flashdrev - og vælge den i Kopier til enhed menu. Bemærk, at alle data, der allerede er på drevet, vil blive slettet, da de bliver formateret igen. Før du klikker Start, Sørg for, at menuen Kopier fra enhed har din Internt SD-kort valgte.
Du har forskellige grunde til at overveje denne app. Det er helt klart en god mulighed at oprette en komplet sikkerhedskopi af dit Pis lager, men du kan også bruge det til at opgradere til et større lagringsmedium. Brug blot en USB SD-kortlæser, tilslut dette med dit nye større SD-kort til Pi og kopier dine data. Dette nyere, større kort indeholder nu alle data fra dit mindre kort og kan bruges til at starte din Raspberry Pi op!
Hvilke Raspberry Pi-apps har vi savnet?
Med disse 10 apps, der er installeret på din Raspberry Pi, finder du, at opgaver bliver lettere, men du bruger computeren. Det er en skam, at flere af dem ikke er forudinstalleret!
Hvad synes du? Har du software, som du altid installerer på din Raspberry Pi? Eventuelle favoritter, du vil tilføje til listen? Fortæl os i kommentarerne!
Billedkredit: ANTON NAGY via Shutterstock.com











