
Michael Fisher
0
2561
627
Wi-Fi-problemer kan være modbydelige, men der er nogle enkle måder at løse de fleste trådløse problemer uden en grad i computernetværk. Hvis du gerne vil dele din Windows 8 PC's trådløse internetforbindelse med andre pc'er, er det også let. Dette fungerer, uanset om du vil dele en tablet's cellulære dataforbindelse, en kablet Ethernet-forbindelse eller endda en anden Wi-Fi-forbindelse.
Fejlfinding på din Wi-Fi
Forsøg først at genstarte din computer. Ja, det kan virke fjollet, men genstart løser en overraskende mængde problemer Hvorfor løser genstart af din computer så mange problemer? Hvorfor løser genstart af computeren så mange problemer? "Har du prøvet at genstarte?" Det er tekniske råd, der bliver smidt meget rundt, men der er en grund: det fungerer. Ikke kun til pc'er, men en bred vifte af enheder. Vi forklarer hvorfor. . For eksempel, hvis du har fundet en fejl med driveren til din WiFi-hardware, vil genstart initialisere driveren igen og muligvis løse problemet.
Hvis dit Wi-Fi-ikon er nedtonet, kan din pc være i flytilstand, eller Wi-Fi kan bare være deaktiveret. For at kontrollere dette skal du stryge ind fra højre eller trykke på Windows-tast + C Hver Windows 8-genvej - Bevægelser, skrivebord, kommandolinje Hver Windows 8-genvej - Bevægelser, skrivebord, kommandolinje Windows 8 handler om genveje. Mennesker med berøringsaktiverede pc'er bruger berøringsbevægelser, brugere uden berøringsenheder skal lære musegenveje, strømbrugere bruger tastaturgenveje på skrivebordet og nye kommandolinjegenveje og… for at åbne charmsbjælken. Vælg indstillingscharm og vælg Skift pc-indstillinger. I appen PC-indstillinger skal du vælge netværkskategorien, vælge flytilstand og kontrollere, at flytilstanden er slået fra, og Wi-Fi er slået til.
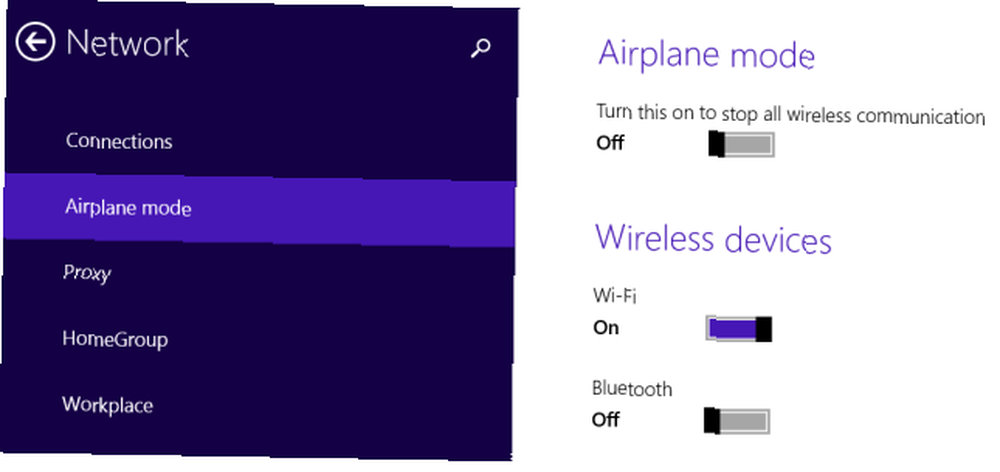
Microsoft inkluderer en Wi-Fi-fejlfindingsguide med Windows for at forenkle den ofte kedelige proces til fejlfinding af de mange ting, der kan gå galt med enhver netværksforbindelse. Det tester en hel del ting og løser automatisk alle problemer, det registrerer.
For at køre fejlfinding skal du åbne skrivebordets kontrolpanel ved at trykke på Windows Key + X og vælge Kontrolpanel. Klik på Vis netværksstatus og opgaver under Netværk og Internet, og klik derefter på linket Fejlfindingsproblemer. Prøv både netværksadapteren og internetforbindelsesproblemer.

Sørg for at tjekke din bærbare computer for eventuelle Wi-Fi-switches. Nogle bærbare computere har fysiske kontakter, som du kan skifte for at aktivere eller deaktivere Wi-Fi. Hvis du ved en fejltagelse skubbede en sådan switch i Off-position, fungerer din Wi-Fi ikke, før du har sat kontakten tilbage til On.
Hvis du ikke kan modtage et Wi-Fi-signal med nogen enhed, kan du også prøve at genstarte din trådløse router. Hvis du har problemer med signalstyrke, skal du muligvis placere og justere din trådløse router for optimal Wi-Fi-dækning Trådløs Feng Shui: Sådan optimeres dit hus til den bedste Wi-Fi-modtagelse Trådløs Feng Shui: Sådan optimeres dit hus bedst Wi-Fi-modtagelse Det skal være en nem mulighed at oprette et Wi-Fi-netværk, ikke? Jeg mener, et hus er en lukket kasse, og du skulle tro, når du placerer en enhed, der sender trådløse signaler i alle retninger ... .
Det kan også være en god idé at downloade og installere de nyeste drivere til din Wi-Fi-hardware fra computerproducentens websted. Dette burde normalt ikke være nødvendigt, men det er muligt, at ældre versioner af driverne har fejl, som nyere versioner har rettet. Hvis Wi-Fi ikke fungerer, når du har opgraderet en gammel computer til Windows 8, skal du muligvis bare installere drivere først.
Del dit trådløse internet
Du kan forvandle din Windows-pc til et trådløst hotspot. Gør Windows til et Wi-Fi-hotspot og dele din internetforbindelse. Drej Windows til et Wi-Fi-hotspot og del din internetforbindelse. Du har en internetforbindelse via et netværkskabel. Kan du trådløst dele denne forbindelse med andre enheder? Kan du få din Windows-computer til at køre som en WiFi-router? Kort sagt: Ja! , der tillader andre Wi-Fi-aktiverede enheder at oprette forbindelse til den. Dette er nyttigt i en række forskellige situationer. Nogle eksempler:
Scenarie: Din Windows 8-pc er tilsluttet en Ethernet-port på et sted, der ikke tilbyder Wi-Fi.
Sådan får du Wi-Fi: Del den kablede Ethernet-forbindelse med andre trådløse enheder.
Scenarie: Du kan kun tilslutte en enkelt enhed til et netværk; måske bruger du en hotel Wi-Fi-forbindelse, der kun giver dig en enhed per værelse.
Sådan får du Wi-Fi: Del den enkelt forbindelse med dine andre trådløse enheder.
Scenarie: Du har en Windows 8-tablet med en trådløs cellulær dataforbindelse.
Sådan får du Wi-Fi: Del denne dataforbindelse med dine andre enheder, og bind effektivt 3 Foolproof-måder til at oprette din egen bærbare Wi-Fi-hotspot til bundning i Nordamerika 3 Foolproof-måder til at oprette din egen bærbare Wi-Fi-hotspot til bundning i Nordamerika Vil du give flere trådløse gadgets på farten internetadgang? Er du syg af at blive narret af trådløs hotspot-tethering? Der er en række teknologier, der kan hjælpe dig - de to mest ... dem til Internettet via Windows 8 PC.
Dette er temmelig let at gøre, men det kræver brug af en skjult kommando, fordi Microsoft ikke har udsat denne funktion gennem en grafisk grænseflade. Denne funktion kaldes a “virtuel hotspot,” da det giver dig mulighed for både at forbinde din pc til et Wi-Fi-hotspot og oprette et Wi-Fi-hotspot med kun et enkelt stykke Wi-Fi-hardware.
Først skal du oprette Wi-Fi-hotspot på din computer. Tryk på Windows Key + X for at åbne strømbrugermenuen, og klik derefter på Kommandoprompt (Admin) eller PowerShell (Admin).
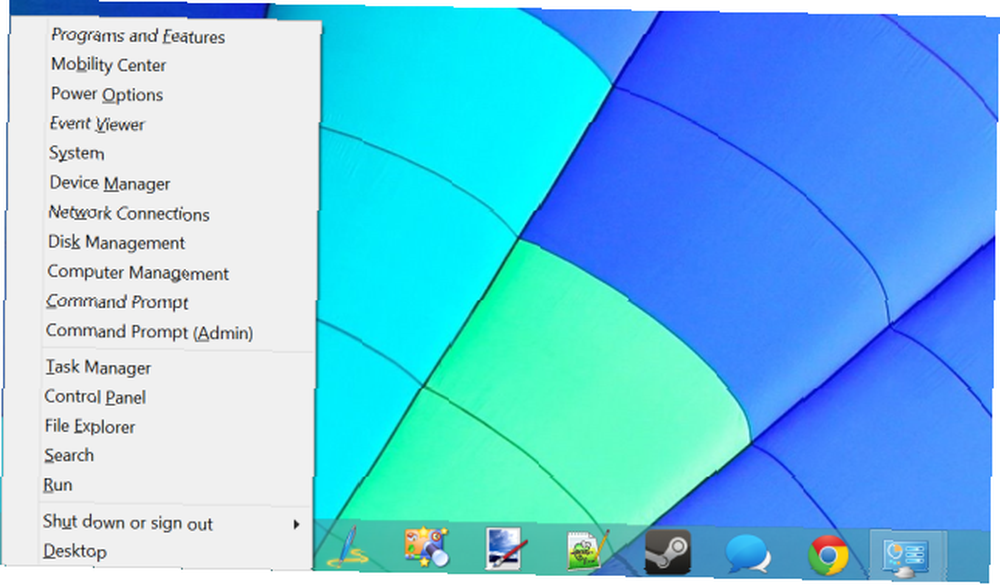
Skriv følgende kommando i kommandoprompten eller PowerShell-vinduet, og erstatt teksten Netværksnavn og adgangskode med dit eget navn og adgangskode til Wi-Fi-hotspot:
netsh wlan sæt hostednetwork-tilstand = tillad ssid = Netværksnavn-nøgle = adgangskode
Nu skal du bare køre følgende kommando for at aktivere dit Wi-FI-hotspot:
netsh wlan start hostednetwork
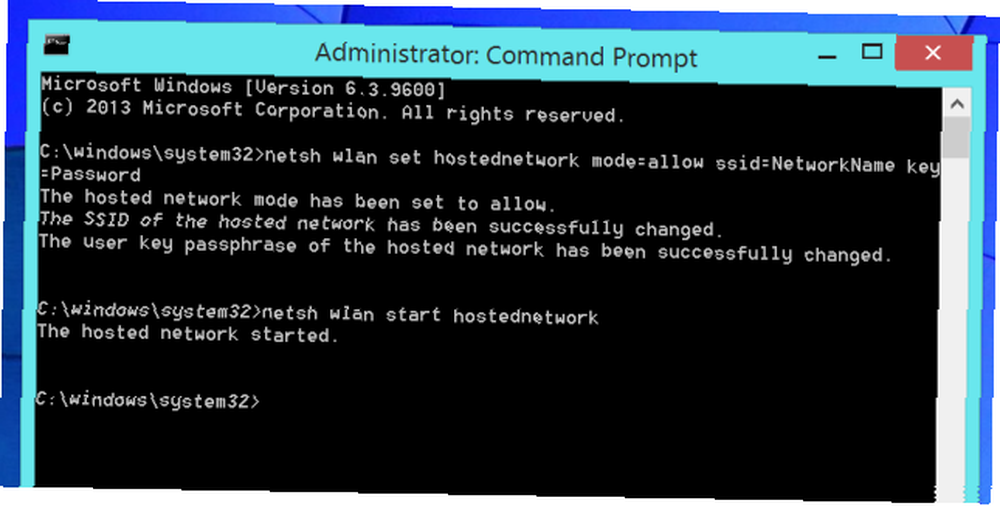
Dernæst skal vi aktivere deling af internetforbindelse. Dette gør det muligt for computere, der opretter forbindelse til din computers Wi-Fi-hotspot, at oprette forbindelse til internettet via din computer. For at gøre dette skal du åbne Kontrolpanel, klikke på Vis netværksstatus og opgaver og klikke på Skift adapterindstillinger i sidefeltet. Højreklik på adapteren, der repræsenterer din internetforbindelse, vælg Egenskaber, klik på fanen Del, og aktiver markeringen Afkrydsningsfeltet Tillad andre netværksbrugere at fortsætte gennem denne computers internetforbindelse.
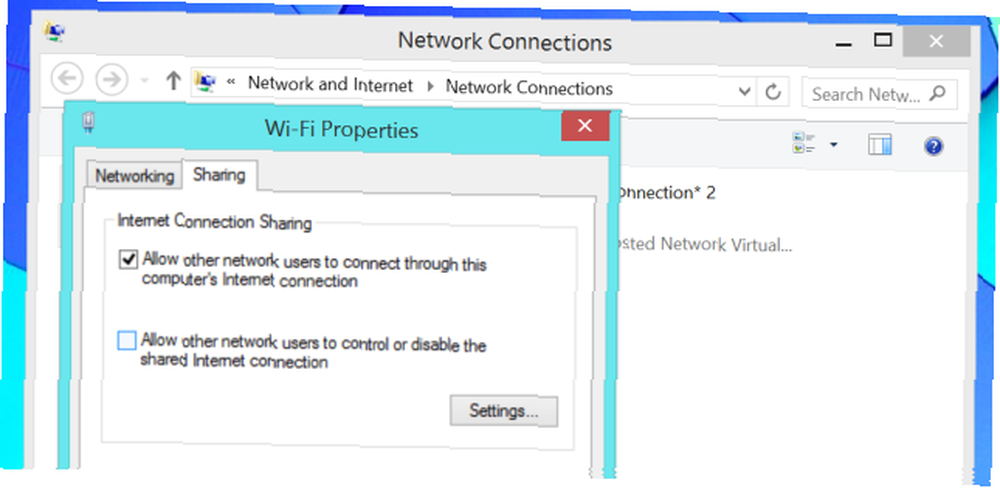
Du kan nu oprette forbindelse til dit nye Wi-Fi-hotspot fra enhver af dine andre enheder, og de kan få adgang til din Windows 8 PC's internetforbindelse.
Brug følgende kommando, hvis du vil slukke dit hotspot i fremtiden:
netsh wlan stop hostednetwork
For mere detaljeret information, læse vores vejledning til at omdanne din Windows-pc til et trådløst hotspot. Gør Windows til et Wi-Fi-hotspot og del din internetforbindelse. Drej Windows til en Wi-Fi-hotspot og del din internetforbindelse. Du har en internetforbindelse via et netværkskabel. Kan du trådløst dele denne forbindelse med andre enheder? Kan du få din Windows-computer til at køre som en WiFi-router? Kort sagt: Ja! .
Har du stødt på andre Wi-Fi-problemer på Windows 8? Del eventuelle løsninger, der fungerede for dig!
Billedkredit: Kiwi Flickr på Flickr











