
Gabriel Brooks
0
4580
731
Du kan lejlighedsvist opstå en fejl, når du installerer software på Windows. Installationsprogrammet nægter muligvis at køre, rapportere en fejlkode, siger, at det ikke er i stand til at skrive til en mappe eller endda lydløst mislykkes. Du skal løse problemet, så du kan installere software normalt.
Kør som administrator
De fleste Windows-software skal installeres med administratorrettigheder. Takket være Brugerkontokontrol (UAC) MUO-sikkerhedslisten: Hvad du skal gøre lige nu for at være sikker MUO-sikkerhedslisten: Hvad du skal gøre lige nu for at være sikker. Sikkerhed kan være et overvældende emne - der er så mange muligheder problemer, vi skal tænke på, når vi sikrer vores computere, vores online konti og vores trådløse netværk. Denne liste skal hjælpe med at forenkle ting ..., du bruger sandsynligvis en begrænset brugerkonto. Det meste af tiden behøver du ikke bekymre dig om dette. Hver gang du installerer et program ser du en UAC-pop-up og kan give tilladelse. Moderne softwareinstallatører beder automatisk om tilladelse, mens Windows automatisk forsøger at køre gamle softwareinstallatører med de administratorrettigheder, de har brug for. Dog så ofte, et program undlader at installere - måske siger installationsprogrammet, at det ikke kan skrive til en bestemt mappe. I disse tilfælde skal du manuelt køre installationsprogrammet som administrator.
Det gør du ved at lukke installationsprogrammet, højreklikke på installationsfilen og vælge Kør som administrator. Accepter prompten, og installationsprogrammet kører med administratorrettigheder, så det kan skrive til systemmapper og installere normalt.
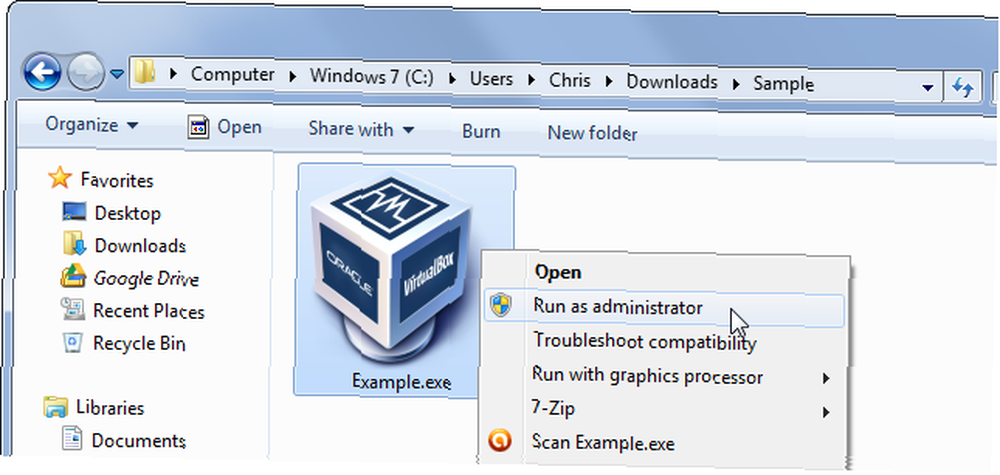
Overvej x86 vs. x64
De fleste Windows-computere har nu 64-bit hardware og 64-bit versioner af Windows. Nogle Windows-computere har dog stadig en 32-bit version af Windows. Hvis du har en 64-bit version af Windows, kan du installere 32-bit software, fordi den er bagudkompatibel. Hvis du imidlertid har en 32-bit version af Windows, kan du ikke installere 64-bit software. Hvis du downloader et 64-bit software-installationsprogram til en 32-bit version af Windows, ser du en fejl, og installationsprogrammet kører ikke.
Kontroller, om du er i en 64-bit-version af Windows Har jeg 32-bit eller 64-bit Windows? Sådan fortælles, har jeg 32-bit eller 64-bit Windows? Her kan du fortælle, hvordan kan du fortælle, om den Windows-version, du bruger, er 32-bit eller 64-bit? Brug disse metoder og lær, hvorfor det også er vigtigt. eller ikke. For at undgå dette problem skal du blot downloade det rigtige installationsprogram til dit system - mange programmer har download-sider, hvor de tilbyder et valg mellem 32-bit og 64-bit software-installationsprogrammer. 32-bit-systemer kan kaldes “x86,” mens 64-bit-systemer kan kaldes “x64” eller “amd64.” F.eks. Ser her indstillingen ud på 7-Zip-webstedet:

Kør Microsofts Fix It
Microsoft tilbyder et Fix IT-værktøj til fejlfinding Er Microsoft Fix It Service virkelig noget godt? [MakeUseOf-test] Er Microsoft Fix It-tjenesten virkelig god? [MakeUseOf-test] Har du computerproblemer? Microsofts Fix It-tjeneste forsøger at rette dem for dig. Hvis du har gennemsøgt Microsofts hjælpesider, har du sandsynligvis set en række "Fix It" -programmer, du kan køre for hurtigt at løse et…, som du kan køre, når programmer ikke vil installere eller afinstallere. Fix Det løser problemer med korrupte registreringsdatabase nøgler. Hvis software ikke installeres på dit system, skal du prøve dette værktøj - der er ingen skade i at gøre det, og det er hurtigt at køre. For at bruge det skal du bare besøge Fix problemer, at programmer ikke kan installeres eller afinstalleres siden på Microsofts websted, klik på Kør nu og kør værktøjet. Det vil reparere disse problemer automatisk og forhåbentlig løse dit problem.
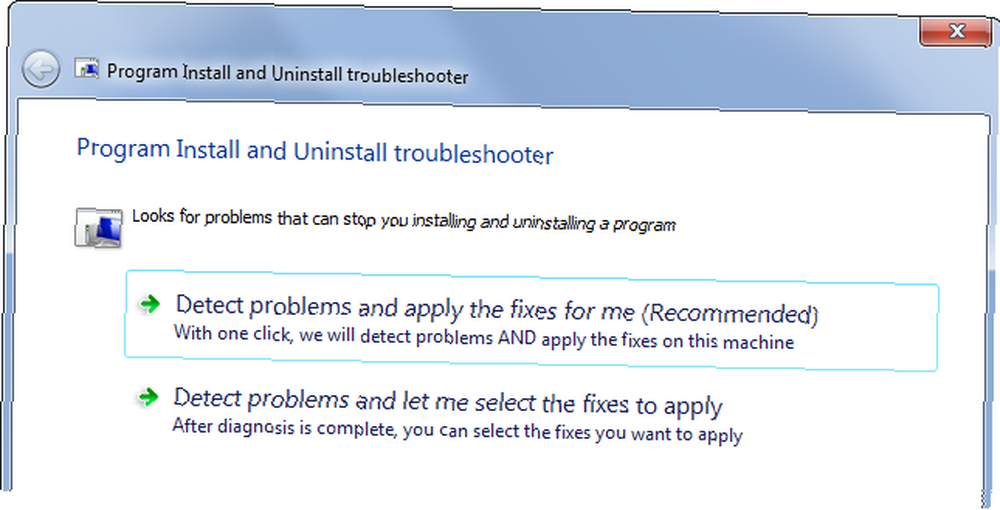
Afinstaller den tidligere version af softwaren
I nogle tilfælde er du muligvis ikke i stand til at installere en ny version af et program over en gammel version af et program. Hvis du vil installere den nye version, skal du muligvis først fjerne den gamle version og de tilhørende komponenter. Dette er normalt ikke nødvendigt, men problemer med programmer kan forhindre lette opgraderinger. For at gøre dette, skal du besøge Kontrolpanel og afinstallere programmet. Imidlertid er dette muligvis ikke altid godt nok. Det kan være nødvendigt, at du søger specifikke instruktioner for det pågældende program for at fjerne det helt. For eksempel tilbyder Apple instruktioner til fuldstændig fjernelse af iTunes og relateret software. For antivirusprogrammer skal du muligvis downloade et fjernelsesværktøj fra antivirusfirmaets websted i stedet for blot at bruge afinstallationsprogrammet i Windows Kontrolpanel.
En tredjeparts afinstallationsprogram 3 Bedste tredjeparts afinstallationsprogrammer og hvorfor du har brug for dem 3 Bedste tredjeparts afinstallationsprogrammer og hvorfor du har brug for dem For at afinstallere et Windows-program kan du ikke bare ramme 'Slet' - du skal køre softwarens uninstaller. Desværre fjerner muligheden 'Afinstaller et program' i Windows Kontrolpanel ikke altid det helt ... måske kan det også hjælpe her ved at fjerne alt det skrammel, der er tilbage fra det gamle program. Du skal normalt ikke have brug for tredjepartsinstallationsprogrammer, medmindre du støder på et problem. Afinstallation af programmer fra Kontrolpanel er den enkleste mulighed, hvis alt fungerer normalt.
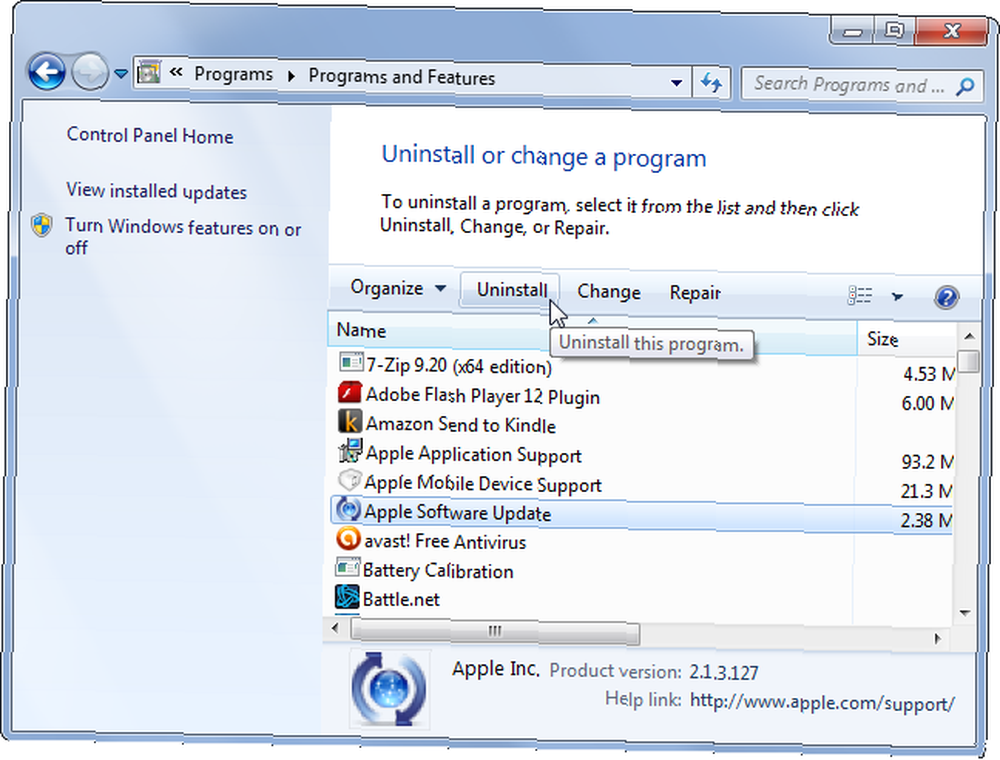
Kontroller for malware
Et program kan undertiden undlade at installere, fordi det er beskadiget eller er ondsindet. Hvis du har dit antivirusprogram i stille tilstand, kan du muligvis ikke se nogen antivirus-advarselsvinduer. Programmet kan muligvis bare undlade at installere igen og igen, da antiviruset blokerer det for at installere. For at kontrollere dette skal du deaktivere lydløs tilstand i din antivirus og kontrollere dens virusdetekteringslogger. Du kan også overveje at scanne installationsfilen med VirusTotal, et websted, der giver dig mulighed for at uploade en fil og få den kontrolleret af mange antivirusprogrammer.
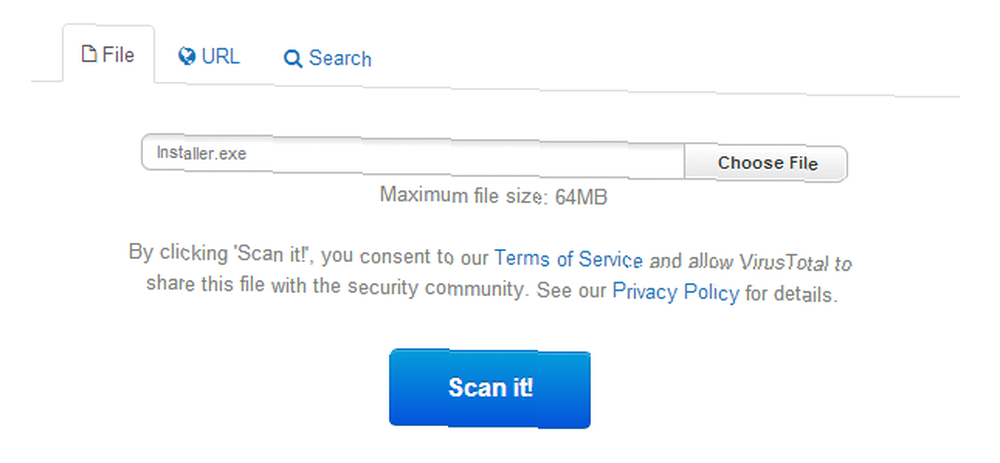
Er programmet kompatibelt?
Nogle programmer er bare ikke kompatible med aktuelle versioner af Windows og installeres ikke korrekt. Selvom de installerer, kører de muligvis ikke ordentligt bagefter. For mere information om, hvorfor et program muligvis ikke er kompatibelt, og hvordan man kører det alligevel, se vores vejledning til at køre gamle spil og software på Windows 8 Sådan køres gamle spil og software i Windows 8 Sådan køres gamle spil og software i Windows 8 En af Microsofts store styrker - og svagheder - er deres fokus på bagudkompatibilitet. De fleste Windows-applikationer fungerer fint på Windows 8. Dette gælder især, hvis de arbejdede på Windows 7,…. Meget af informationen gælder også Windows 7.
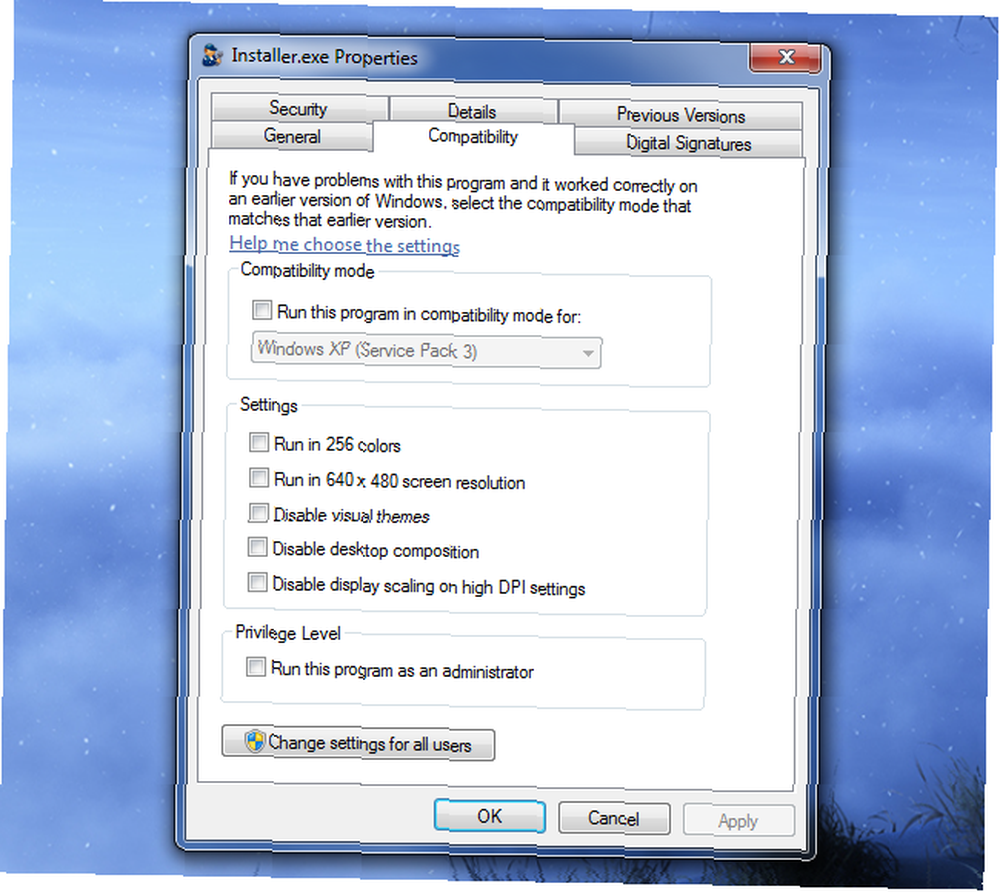
Følg instruktionerne ovenfor, og du skal være i stand til at negle dit problem. Hvis du er i tvivl, kan du muligvis downloade programmets installationsprogram - hvis filen blev beskadiget under downloadprocessen, kan den muligvis ikke installere korrekt.
Har du andre tip til løsning af problemer, når software ikke installeres på Windows? Efterlad en kommentar, og del eventuelle tricks, du kender!
Billedkredit: Sigurd Gartmann på Flickr











