
Edmund Richardson
0
1125
39
 Hvad synes du om, når du forestiller dig at være i stand til at lave seje ting med din telefon? Finder du din vej ud af midten af en skov med kun GPS til at guide dig? Leder du efter begravet skat med bare den geomagnetiske sensor? Hvad med at gå i huset efter arbejde, røre ved blot et par knapper og automatisk tænde for alle computere i dit hus? Science fiction? Nej, videnskab faktisk.
Hvad synes du om, når du forestiller dig at være i stand til at lave seje ting med din telefon? Finder du din vej ud af midten af en skov med kun GPS til at guide dig? Leder du efter begravet skat med bare den geomagnetiske sensor? Hvad med at gå i huset efter arbejde, røre ved blot et par knapper og automatisk tænde for alle computere i dit hus? Science fiction? Nej, videnskab faktisk.
Det kaldes PCAutoWaker [Ikke længere tilgængelig], og efter min mening er det en af de sejeste apps, der kommer på Android Market på længe. Det skaber virkelig bølger også - de har dækket det over på Lifehacker, og vi har vist det i vores biblioteksfortegnelser Sådan tændes din pc med din Android-telefon ved hjælp af Wake-On-LAN Sådan tændes din pc med din Android Telefon ved hjælp af Wake-On-LAN Lær hvordan du tænder for din computer med din Android-telefon, inden du endda kommer til dit skrivebord! såvel. Mange MUO-læsere, der kommer fra IT-verdenen, er mere end fortrolige med Wake-On-LAN, men jeg ønskede at give læserne en trinvis vejledning for at give enhver pc i deres hus mulighed for at arbejde med PCAutoWaker Android-appen, og Vis derefter, hvordan du bruger appen.
Konfiguration af dine computere til Wake-On-LAN
For dem af jer, der er IT-guruer, kan du springe videre til gennemgangen af PCAutoWaker. For resten af jer er det ikke for kompliceret at konfigurere dine computere og laptops, så PCAutoWaker kan starte dem.
Den første ting, du vil gøre, er at gå til den pc, du vil kontrollere, åbne en kommandoprompt og skriv ipconfig / alle
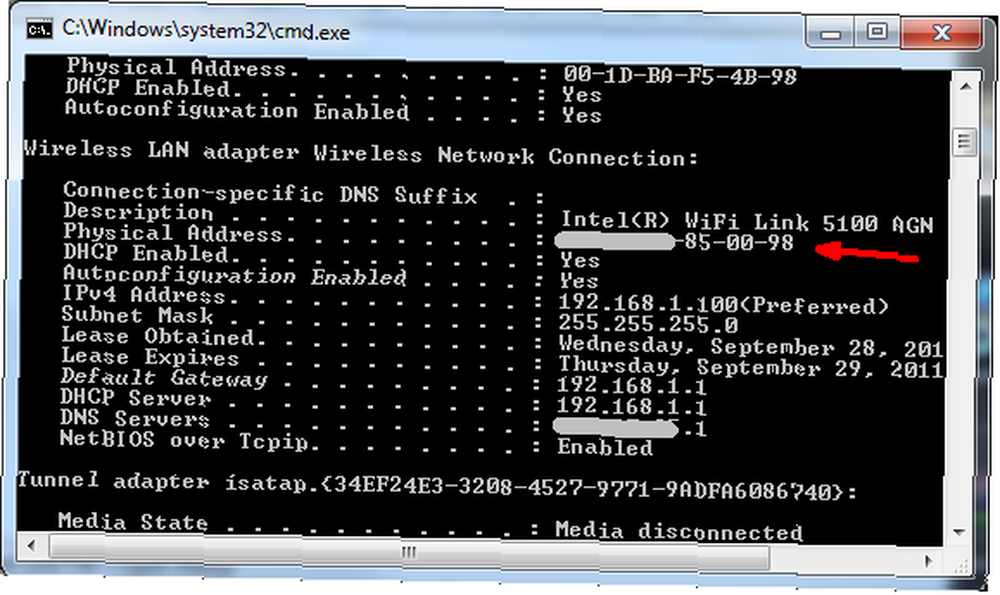
Hvad du vil kigge efter, er den Ethernet-adapter, som du normalt har computeren tilsluttet, når du lægger den væk. I mit tilfælde forsøgte jeg at bruge min trådløse adapter, indtil jeg indså, at den ikke havde Wake-on-LAN-funktionaliteten (som jeg viser dig nedenfor). Men da jeg normalt har min bærbare computer tilsluttet en kablet Ethernet-port, kan jeg bruge det Ethernet-kort, og tingene fungerer fint. I dit tilfælde skal du bare finde den listede adapter, du foretrækker, og noter den fysiske adresse (Mac-adresse).
Gå derefter til dine netværksindstillinger (Kontrolpanel -> Netværksforbindelser), og noter navnet på din netværksforbindelse. Det ser anderledes ud for dig, hvis du kører XP, i Windows 7 har jeg fundet min forbindelse her som EJER-PC_Network.
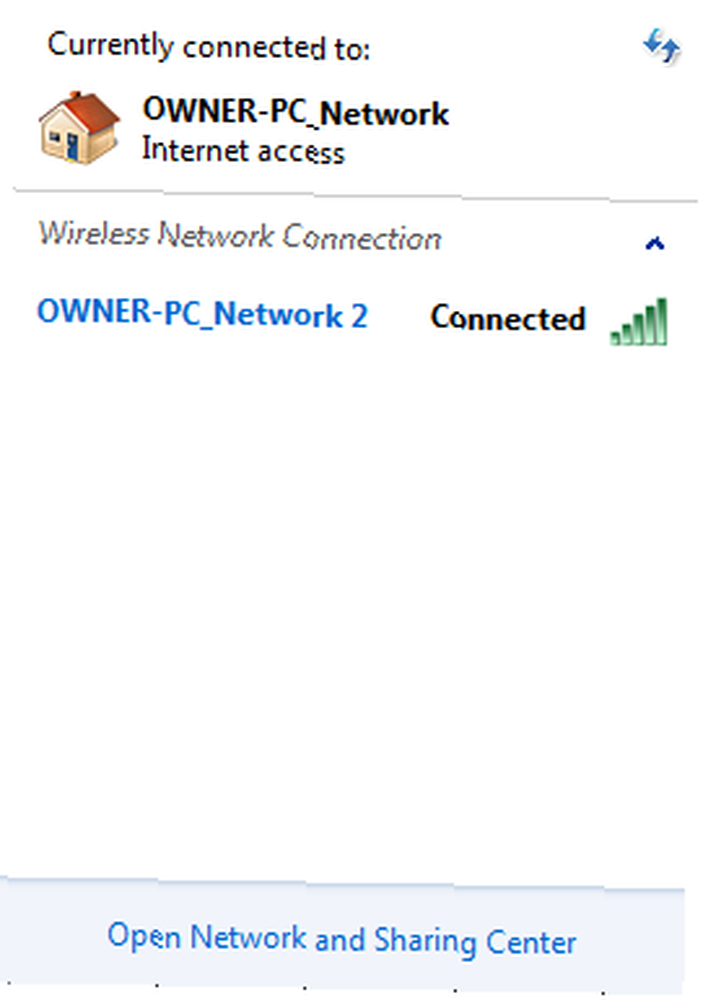
Du har også brug for netværksnavnet på din computer - du finder dette i System område under “Computer Navn.”
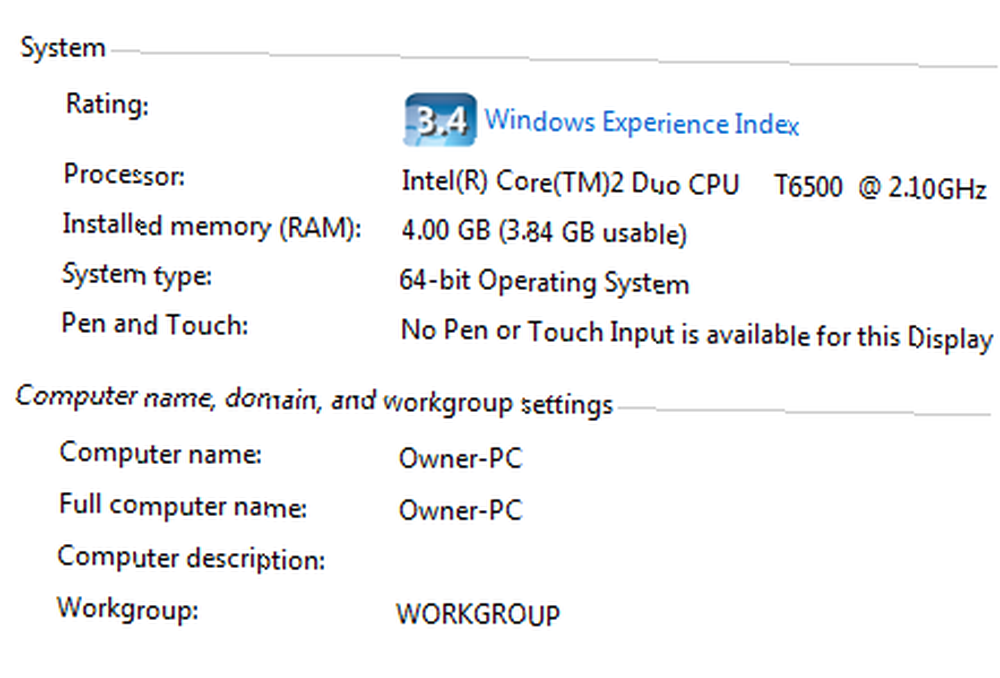
Nu har du de tre oplysninger, du har brug for, for at PCAutoWaker kan fungere. Du skal bare aktivere dit netværkskort for at vække computeren. Gå til Kontrolpanel -> System -> Hardware -> Enhedshåndtering. Højreklik derefter på det Ethernet-kort, du vil bruge til at vække din computer (kablet eller trådløst), og vælg Ejendomme. Under Strømstyring hvor du aktiverer den for at vække din computer.
Her er hvordan det kan se ud, hvis din adapter ikke har funktionaliteten (se boksen med gråtone).
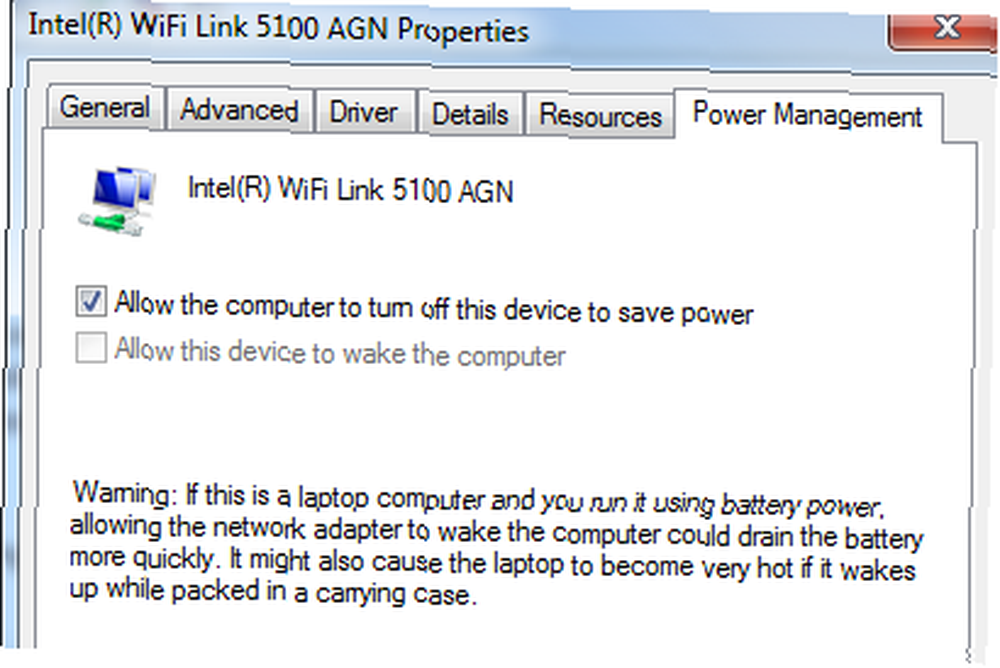
Her er den kablede ethernet-adapter korrekt konfigureret.
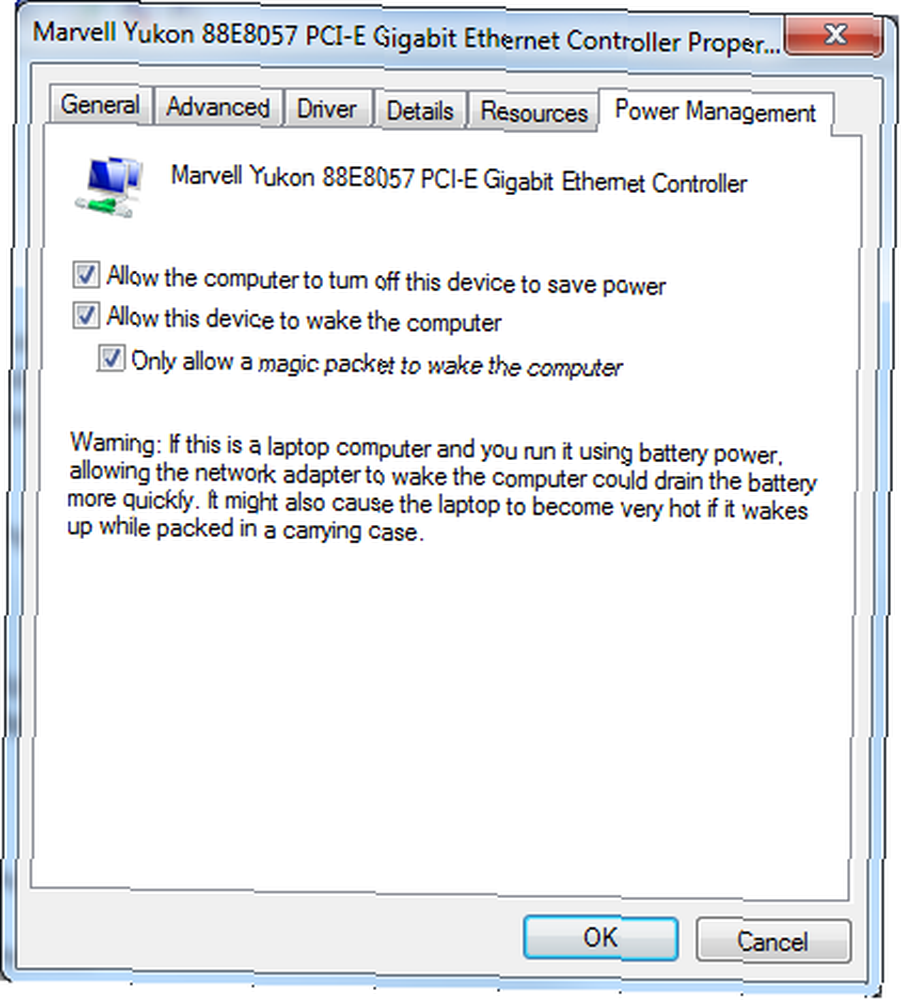
Hvis ingen af disse synes at være aktiveret til at vågne op på LAN, skal du sørge for at kontrollere dine BIOS-indstillinger (genstart og tryk på F2 eller F12) for at sikre dig, at Wake on LAN er aktiveret. Din BIOS kan faktisk have WoW- eller WoL-indstillinger under Power Control eller Network Card-områderne.
Opsætning af PCAutoWaker
Når du har gennemgået instruktionerne ovenfor med alle de pc'er, du vil styre med din telefon, er du klar til at begynde at tilføje disse pc'er til PCAutoWaker “Registrering” areal. Når du installerer og først starter appen, leder den dig gennem disse trin. Det første trin er at indtaste computernavnet.
I dette skærmbillede skal du indtaste det første computernavn, som du bemærkede ovenfor, da du kontrollerede systemoplysningerne for navnet.
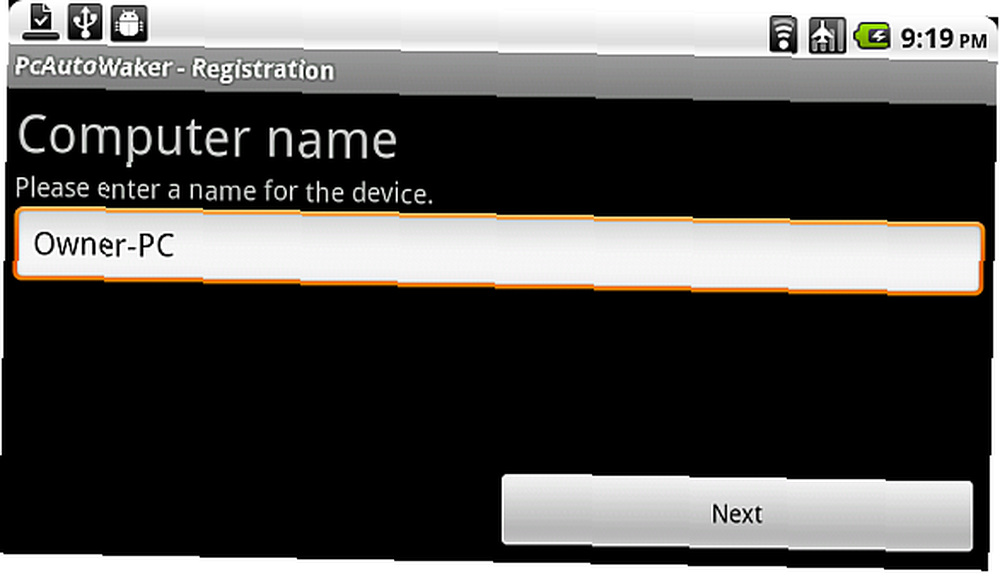
Det næste trin vil være PC-information. Det er her du indtaster det fysiske MAC-nummer, som du har noteret fra Ethernet-kortindstillingerne, da du gjorde det “ipconfig” kommando.
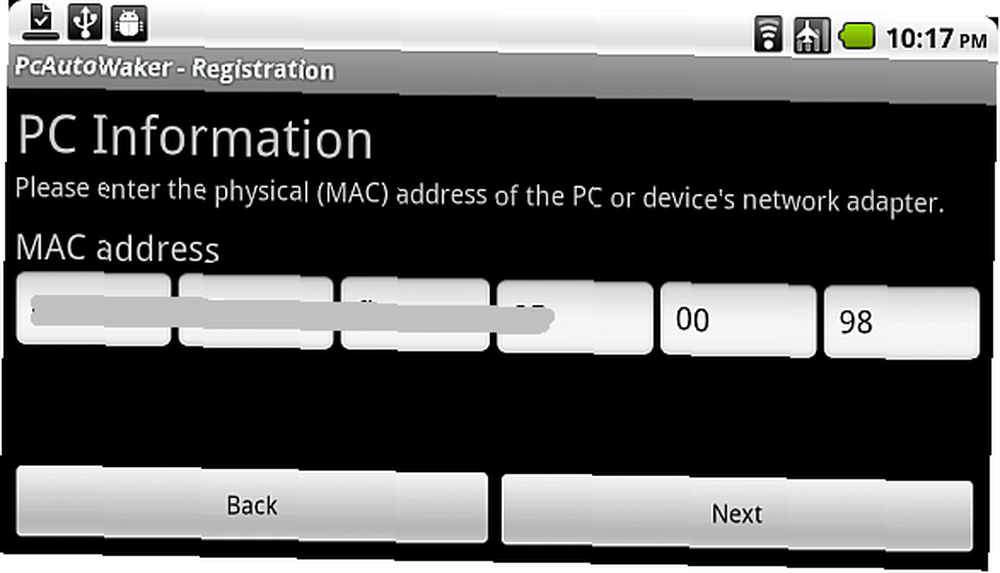
Endelig skal du bare indtaste navnet på WiFi-netværket SSID fra det netværksnavn, du også har bemærket ovenfor. Hvis du allerede har tilsluttet din telefon til dit hjemlige Wi-Fi-netværk, skal du bare klikke på “Brug nuværende WiFi-forbindelse SSID” og det afslutter dette trin automatisk for dig.
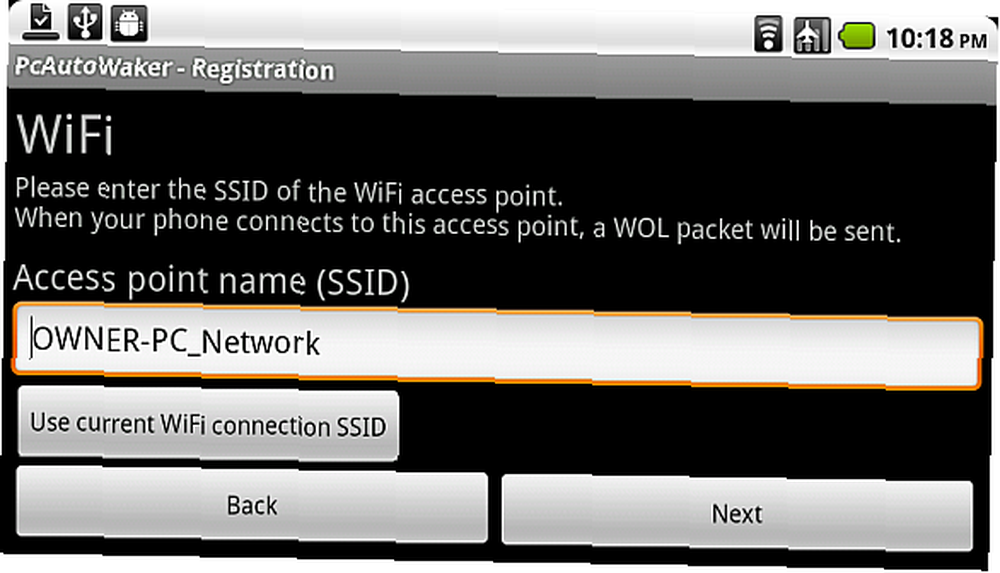
En funktion, du måske eller måske ikke ønsker at aktivere, er “Automatisk WOL“. Hvad dette vil lade dig gøre er at tillade din telefon at automatisere helt, når dine hjemme-pc'er og laptops tændes. Med andre ord kører du op ad indkørslen, og din telefon genkender dit hjemlige Wi-Fi-netværk og opretter forbindelse. Ved tilslutning slukkes din telefon og tænder automatisk de pc'er, hvor du har aktiveret dette “Automatisk WOL” indstilling. Temmelig seje ting, er det ikke?
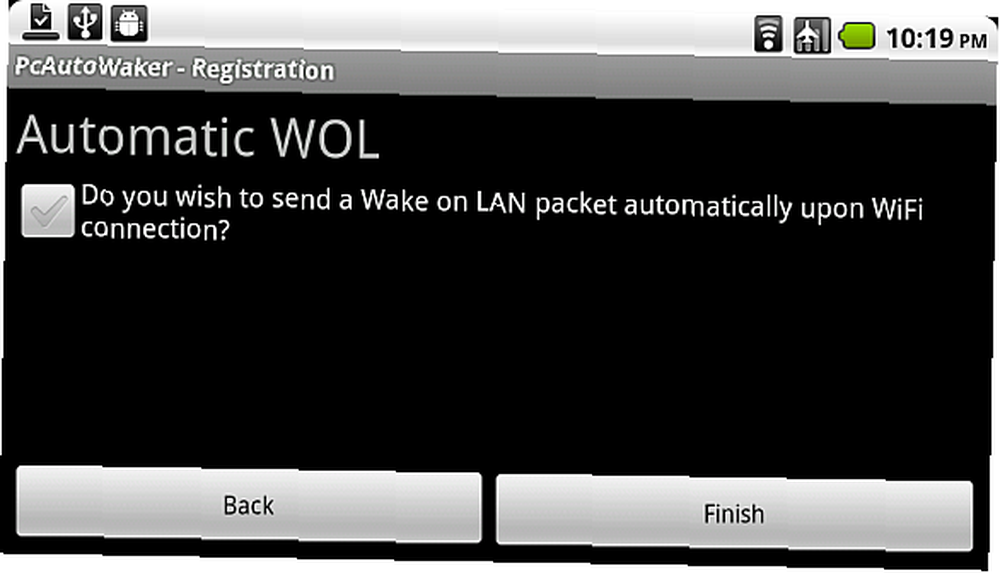
Hvis du foretrækker den manuelle rute, vises følgende menu, hver gang du klikker på en af de pc-forbindelser, du har konfigureret.
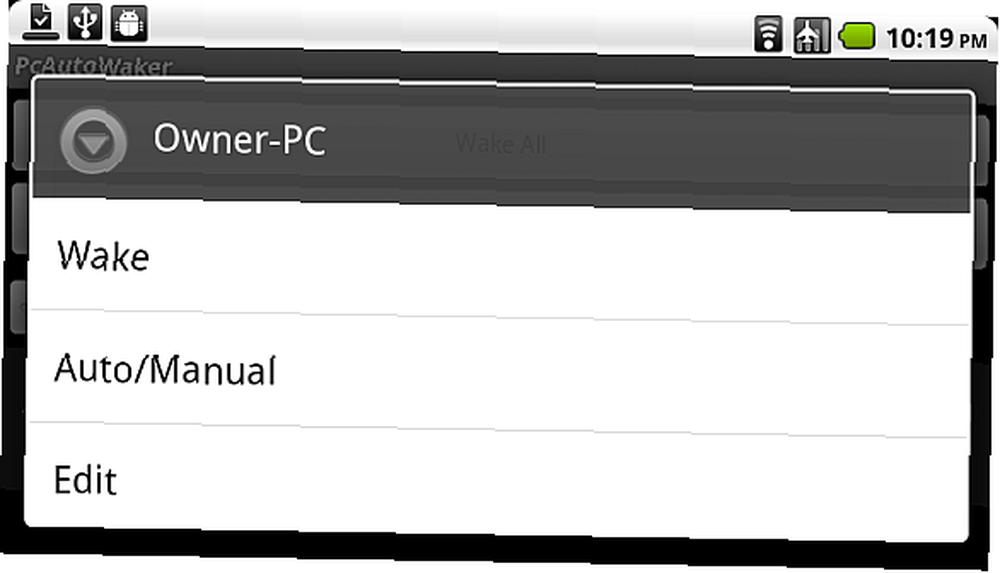
Du kan ændre den automatiske / manuelle Wake-indstilling for den pågældende computer, redigere forbindelsesindstillingerne eller bare trykke på Wake for manuelt at tænde den computer.
Det, der er cool ved denne app, er, at den ikke er begrænset til kun en computer eller en placering - hver pc har sin egen Wi-Fi-indstilling, så du kan konfigurere din telefon til at starte computere op på dit kontor, dit hjem eller hvor som helst ellers har du adgang til disse pc'er og administratorrettigheder for at foretage de krævede pc-indstillinger.
Hvis du ejer en Android, hvorfor så ikke give denne app en rulle, så kom tilbage og fortæl os, hvordan det gik. Jeg vil også gerne høre tilbage med alle kreative anvendelser, som nogen har fundet til dette wake på LAN-app (som at spille en praktisk vittighed, måske?) Del dine tanker i kommentarfeltet nedenfor.











