
Gabriel Brooks
0
3778
497
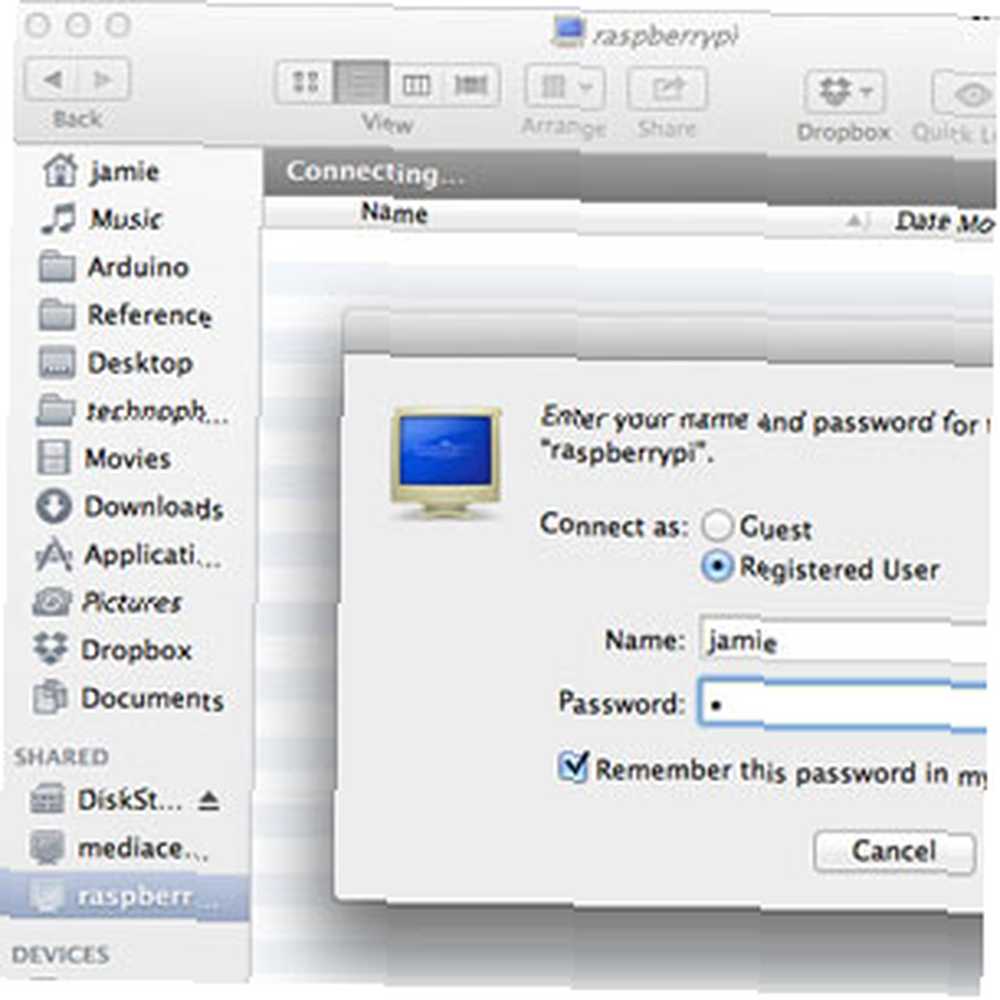 Har du et par eksterne harddiske liggende og en Raspberry Pi? Lav en billig, lavt drevet netværkstilsluttet lagerenhed ud af dem. Mens slutresultatet bestemt ikke vil være så imponerende som en $ 500 NAS-enhed som Synology DiskStation Synology DiskStation DS413j NAS Review og Giveaway Synology DiskStation DS413j NAS Review og Giveaway For at kalde Synology DiskStation DS413j er en netværksattached Storage (NAS) enhed en nedværdigende underdrivelse - men ja, det tjener filer over netværket. At sige, at det har RAID-funktionalitet, er også noget uretfærdigt…, det vil give dig en lav-drevet bit af netværkslagring - især nyttig, hvis du bliver træt af at få alle dine data rifflet af NSA's nysgerrige øjne - du kan skjul dette på loftet.
Har du et par eksterne harddiske liggende og en Raspberry Pi? Lav en billig, lavt drevet netværkstilsluttet lagerenhed ud af dem. Mens slutresultatet bestemt ikke vil være så imponerende som en $ 500 NAS-enhed som Synology DiskStation Synology DiskStation DS413j NAS Review og Giveaway Synology DiskStation DS413j NAS Review og Giveaway For at kalde Synology DiskStation DS413j er en netværksattached Storage (NAS) enhed en nedværdigende underdrivelse - men ja, det tjener filer over netværket. At sige, at det har RAID-funktionalitet, er også noget uretfærdigt…, det vil give dig en lav-drevet bit af netværkslagring - især nyttig, hvis du bliver træt af at få alle dine data rifflet af NSA's nysgerrige øjne - du kan skjul dette på loftet.
Du har brug for en Raspberry Pi De 5 bedste fantastiske anvendelser til din Raspberry Pi-computer De 5 bedste fantastiske anvendelser til din Raspberry Pi-computer Jeg har for nylig modtaget min Raspberry Pi efter en lang ventetid - og jeg har en hel del planer for det. Problemet er, jeg er ikke helt sikker på, hvilket projekt jeg vil forsøge først. Mens ... selvfølgelig, og et eller to ekstra drev. Mindre 2,5 "drev kan drives direkte via USB, men vi har brug for en drevet hub, da strømmen, der leveres over RPis USB-porte, bare ikke er nok til dem. Alternativt kan du bruge en USB thumbdrive eller endda en SD Faktisk har jeg brugt en blanding af en USB-harddisk og en thumbdrive i dag, men proceduren er identisk.
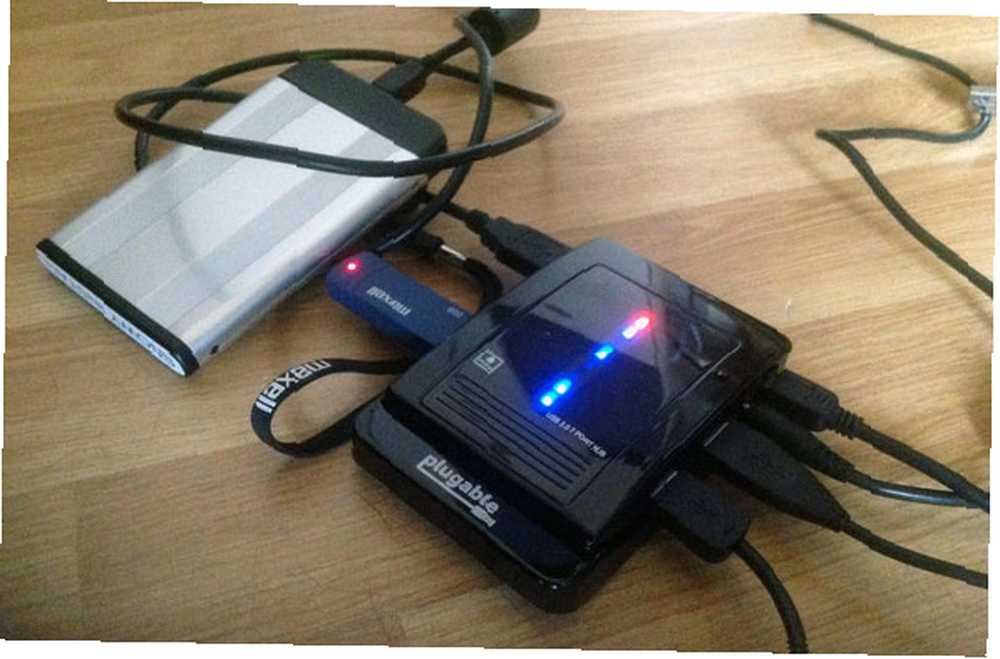
Med kun et drev kan du stadig oprette et delt netværkslagringsområde, men med to vil du være i stand til at konfigurere dataredundans i tilfælde af, at en mislykkes.
Forbered dine drev
Start med at formatere dine drev som NTFS fra et skrivebord. Dette er for nemheds skyld, så hvis noget går galt, vil vi være i stand til at afbryde dem fra NAS og stadig læse dataene fra enhver pc.
Vi kunne formater dem fra Raspberry Pi, men det vil tage et par timer og er langt hurtigere at udføre fra et skrivebord. Gør det nu.
For at konfigurere SSH og aktivere rodbrugeren skal du først oprette en adgangskode til rodbrugeren:
sudo -i
passwd rod
(skriv din adgangskode)
Kør derefter raspi-config script fra kommandolinjen, enten ved hjælp af sudo eller have logget ud og igen som root. Fra menu med avancerede indstillinger, gøre det muligt for SSH.
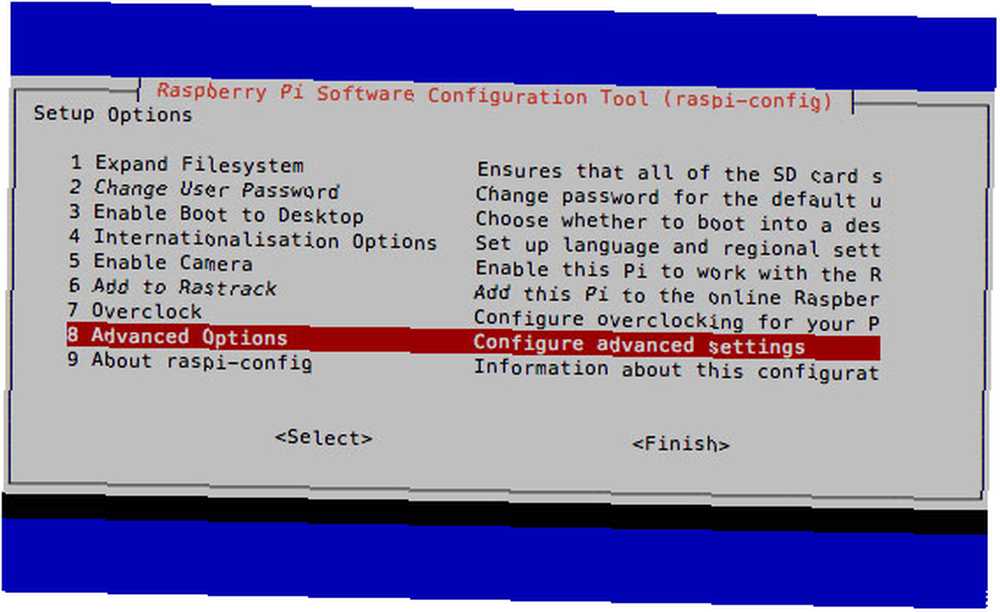
Efter genstart skal du være i stand til at logge ind fra en anden netværksmaskine ved hjælp af (brug Putty, hvis du er på Windows)
SSH root @ [IP-adresse]
Når du er logget ind, skal du finde ud af, hvilke enheder der er dine ekstra drev. Jeg antager, at du bruger to til dataredundans. Type
fdisk -l
for at få vist de tilknyttede lagerenheder. Du skulle se noget lignende.
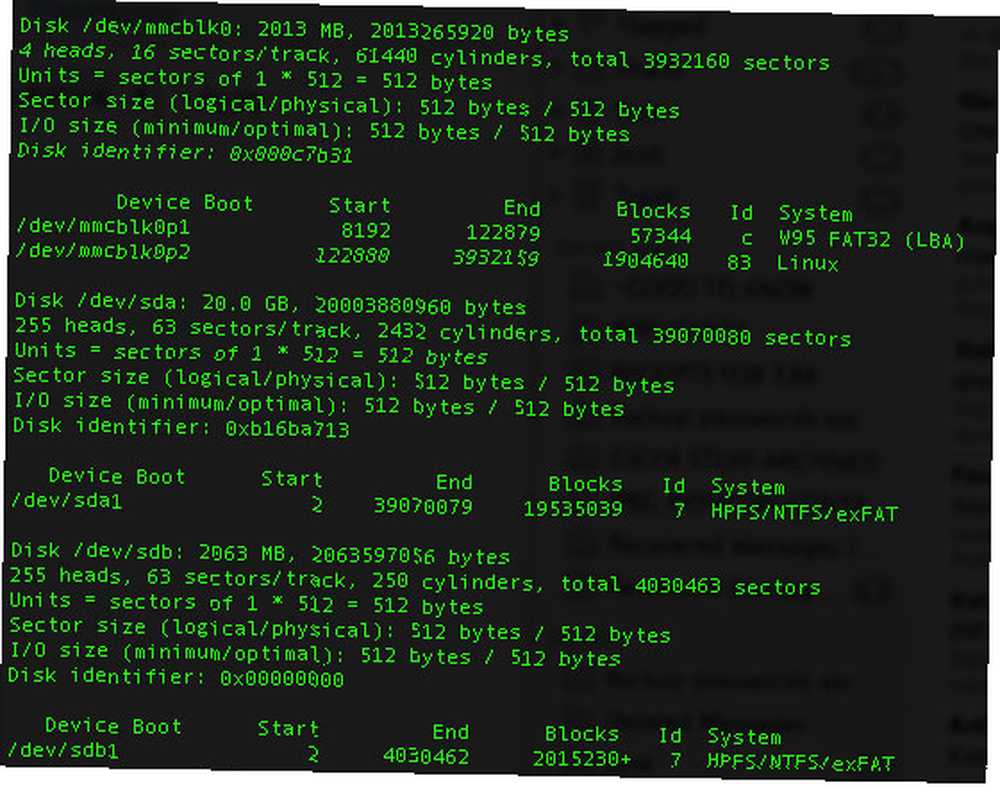
det /dev / MMC partitioner er du Pi operativsystem, mmc under henvisning til SD kort. Forvirrende, / Dev / sda1 og / Dev / sdb1 har faktisk intet at gøre med SD-kortet, og det er faktisk dine tilknyttede USB-drev. (Oprindeligt, “SCSI-enhed”, men betyder nu enhver tilknyttet SATA eller lagringsenhed)
Installere ntfs-3g til Linux, så vi kan få adgang til de NTFS-formaterede Windows-drev.
apt-get install ntfs-3g
Opret derefter mapper, der skal bruges som monteringspunkter, og monter derefter drevene. Jeg holder det enkelt her og refererer til dem som 1 og 2.
mkdir / media / 1 mkdir / media / 2 mount -t auto / dev / sda1 / media / 1 mount -t auto / dev / sdb1 / media / 2 mkdir / media / 1 / share mkdir / media / 2 / share
Samba
Dernæst opretter vi Samba. Samba er den netværksdelingsprotokol, der bruges af Windows (og faktisk den nyeste OSX Mavericks).
apt-get install samba apt-get install samba-common-bin cp /etc/samba/smb.conf /etc/samba/smb.conf.bak nano /etc/samba/smb.conf
Hvis du ikke er bekendt med denne form for konfigurationsfiler, a # ved starten af linjen betyder, at den er kommenteret, og derfor ikke indstillet eller konfigureret i øjeblikket. For at aktivere noget kan du enten tilføje en ny linje eller fjerne kommentarer til en eksisterende linje for at gøre den aktiv.
Vi starter med at aktivere brugersikkerhed; trykke CTRL-W og type “sikkerhed” for at finde det relevante afsnit. Fjern symbolet # fra den linje, der siger
sikkerhed = bruger
Til sidst skal du rulle ned til bunden (eller hold nede CTRL V indtil du kommer dertil) og tilføj så mange netværksandele, som du vil. Brug følgende format:
[test] kommentar = Test delingssti = / media / 1 / deler gyldige brugere = @brugeres kraftgruppe = brugere opretter maske = 0660 katalogmaske = 0771 read only = nej
Der henvises dog kun til det første monterede drev - vi synkroniserer dette senere med den 2. aktie for at give redundans.
Når du er færdig, skal du ramme CTRL X og så y at gemme.
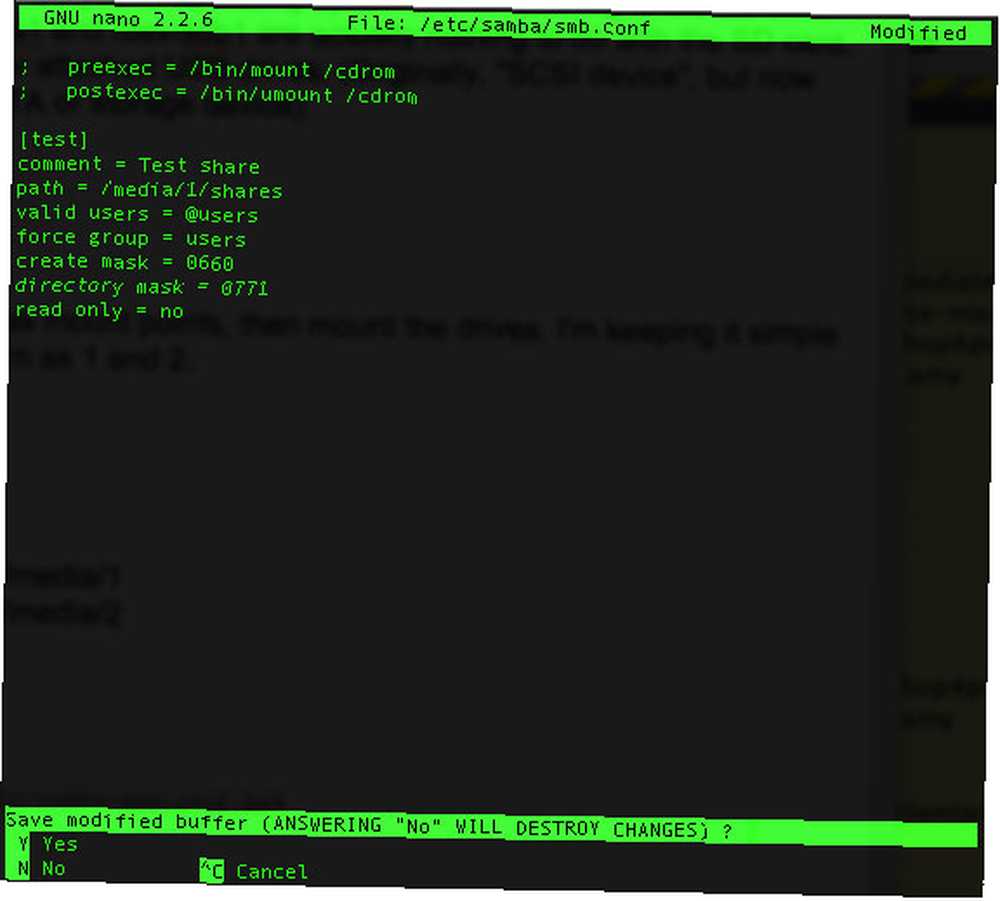
Genstart derefter Samba med følgende kommando.
service samba genstart
Tilføj nu en ny bruger til din Pi, hvis du antager, at du ikke vil have den samme login (erstatning “jamie” til din egen bruger)
useradd jamie -m -G brugere
Når du har indtastet følgende kommando, bliver du bedt om at indtaste en adgangskode til din bruger og bekræfte den.
passwd jamie
Så kan vi gå videre og tilføje denne systembruger til Samba. Du skal bekræfte dit kodeord igen to gange.
smbpasswd -a jamie
Gå videre og test netværksdelingen nu - det skal være synligt fra dine andre maskiner (Windows eller Mac), og du skal være i stand til at skrive filer til det.
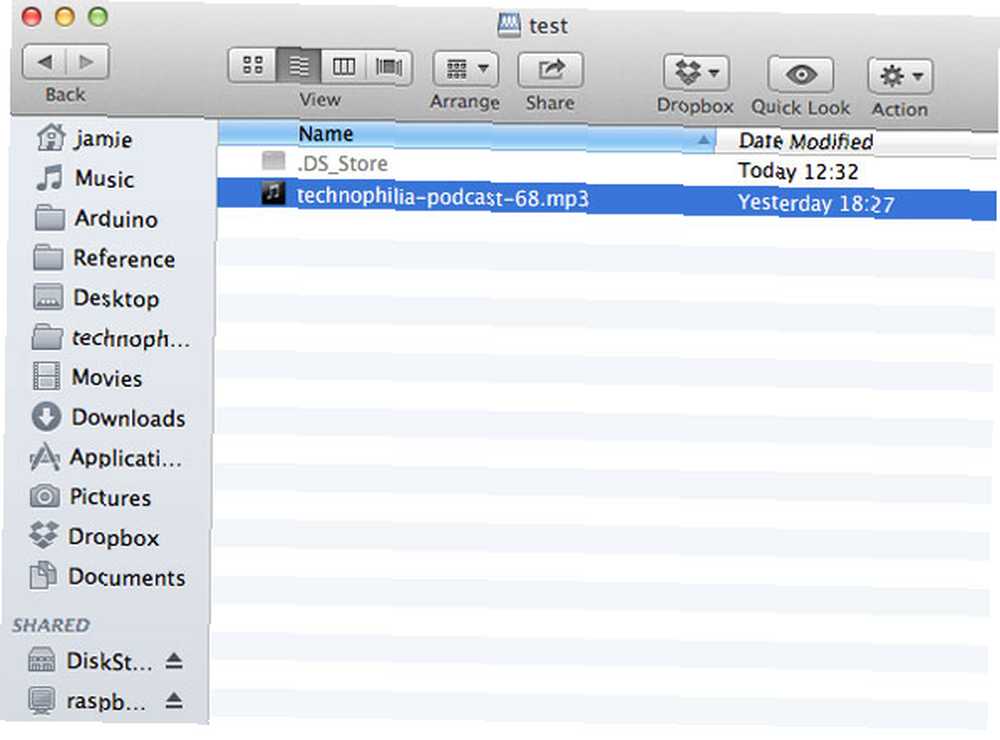
Det eneste problem på dette tidspunkt er, at drevene fjernes, når du genstarter Pi. For at løse dette skal du installere autofs.
apt-get install autofs nano /etc/auto.master
Tilføj følgende linje under + auto.master
/ media / /etc/auto.ext-usb - timeout = 10, standard, bruger, exec, uid = 1000
Nu skal du være i stand til at genstarte sikkert uden at ødelægge alt
Dataredundans
Forudsat at du har installeret to drev, kan vi nu konfigurere et automatisk script til synkronisering af data fra det 1. drev til 2., derved tilbyde os en sikkerhedskopi, hvis man mislykkes. Vi bruger rsync-værktøjet til dette.
apt-get install rsync crontab -e
Crontab i linux er en måde at automatisere opgaver på; Jeg talte kort om før, da jeg viste dig, hvordan du automatiserer sikkerhedskopiering af websteder Automatiser din Wordpress-sikkerhedskopi med Simple Shell-scripting og CRON Automatiser din Wordpress-sikkerhedskopi med Simple Shell-scripting og CRON Sidste gang vi talte om Wordpress-sikkerhedskopier, viste jeg dig, hvor utroligt nemt det var at sikkerhedskopierer hele din database og filer på SSH med kun et par kommandoer. Denne gang skal jeg vise…. Tilføj følgende linje:
30 5 * * * rsync -av - slet / medier / 1 / aktier / medier / 2 / aktier /
Nummereringsplanen bruges sådan:
minut | time | månedsdag | måned | dag i ugen
Så i vores nyligt tilføjede linje vil rsync-kommandoen blive kørt kl 05:30 , hver dag (det * jokertegnets betydning “hver”, så “hver dag i hver måned”)
Hvis du vil gå videre og køre sikkerhedskopien med det samme, skal du bare indsætte rsync-kommandoen på den måde
rsync -av - slet / medier / 1 / aktier / medier / 2 / aktier /
Afhængigt af hvad du lægger i den delte mappe kan det tage et par sekunder eller længere tid at give dig en rapport. Det fantastiske ved rsync er, at det ved, hvilke filer der opdateres, tilføjes eller bør slettes. Gå videre og prøv den samme kommando igen. Det skulle være færdig med det samme, fordi det ved, at intet har ændret sig.
Det er det, færdigt - du har nu din egen hurtige og beskidte NAS. Ja, det har muligvis ikke alle de prangende funktioner i en ordentlig NAS, men det får jobbet udført pænt og til langt mindre strømforbrug.
Har du problemer? Fortæl os det i kommentarerne, så ser jeg hvad jeg kan gøre, men sørg for, at du kører det seneste Raspian-billede.











