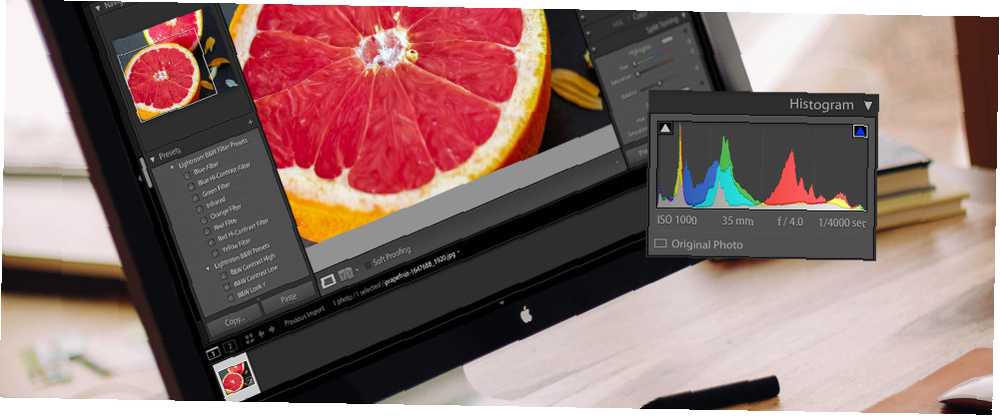
Peter Holmes
0
2112
59
Hvis du bruger Adobe Lightroom til at redigere dine fotos, er histogrammet et værktøj, du har brug for at blive bekendt med.
Kort sagt er et histogram en grafisk repræsentation af toneværdierne i et billede. Ved at lære at fortolke og arbejde med histogrammer kan du hurtigt se, om et billede består af de rigtige toneværdier for at skabe et godt eksponeret billede og let foretage korrektioner efter behov.
Hvis du allerede ved, hvordan man fortolker histogrammer, forstår du allerede vigtigheden af at redigere dine fotos Alvorligt om fotografering? Du skulle redigere dine billeder, der er alvorlige ved fotografering? Du skal redigere dine billeder Redigering af dine digitale billeder er et vigtigt trin i enhver god fotoværdi. At tage billeder slutter ikke, når du trykker på udløserknappen; det slutter, når det endelige billede udskrives. . Du ønsker måske at springe til Arbejder med histogrammer i Lightroom afsnit. Hvis du ikke gør det, skal du fortsætte med at læse!
Forståelse af histogrammer
Når du ser på et histogram, ser du på en graf, der viser de toneværdier, der findes i dit billede. Det vil sige, hvor mange mørke toner, lyse toner og mellemtoner der er i dit skud.
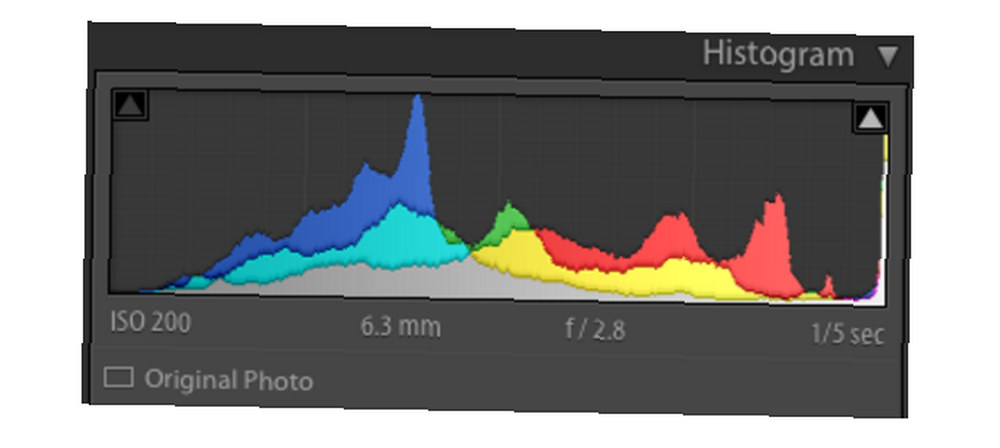
X (vandret) akse repræsenterer hele tonområdet, fra sort til venstre og hvid til højre. Y (lodret) akse repræsenterer antallet af pixels i dit billede med en bestemt tonværdi.
Derfor repræsenterer den venstre tredjedel af histogrammet skygger (mørke toner), midten repræsenterer midterste toner, og højre repræsenterer højdepunkter (lyse toner).
At dømme et foto efter dets histogram
Lad os gøre dette klart: der er ikke sådan noget som et perfekt histogram. Det ideelle histogram varierer afhængigt af den type skud, du har taget, og hvilken effekt du prøver at opnå.
Fuld tonal række
For de fleste fotos kan et histogram med et sundt fordelt sæt toner tages som tommelfingeren op. Dette vil normalt se ud som en pukkel (uden særlig form) i midten af histogrammet, der peter ud til hver ende. Dette antyder, at der ikke er for mange skygger eller for mange højdepunkter, men at alle toner stadig er til stede. I meget vage vendinger er det “godt udsat”.
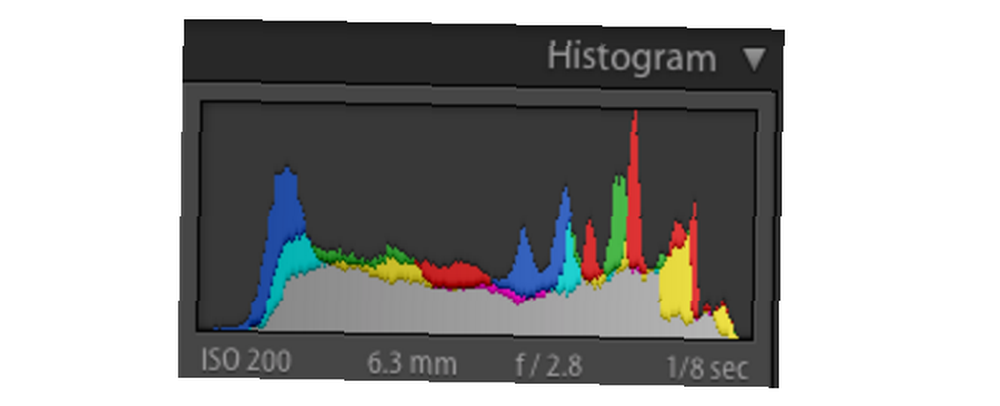
Tunge på højdepunkterne
Hvis et histogram er meget tungt mod højre, kan dette ofte (men ikke altid) betyde, at du har overeksponeret skuddet. Og hvis du har masser af aktiviteter i den ekstreme højre ende af histogrammet, vil dette resultere i højdepunktklipning. I dit billede vises dette som områder med ren hvid, der helt mangler i tydelige detaljer. Hvis der overhovedet ikke er nogen detaljer i disse områder, er det kendt som “blæst højdepunkter”. Hvis du har skudt en JPEG med blæst højdepunkter, kan disse områder ikke rettes, da der ikke er gemt nogen oplysninger om disse områder.
Generelt vil alle fotos, der er naturligt lyse, såsom et snedækket billede, have et histogram, der er tungt til højre. Men højlysklipning (og især blæst højdepunkter) er normalt ting, der skal undgås. Disse resulterer i ting som en himmel (eller skyer) uden struktur, og temmelig forfærdelige effekter, når du udskriver dine fotos.
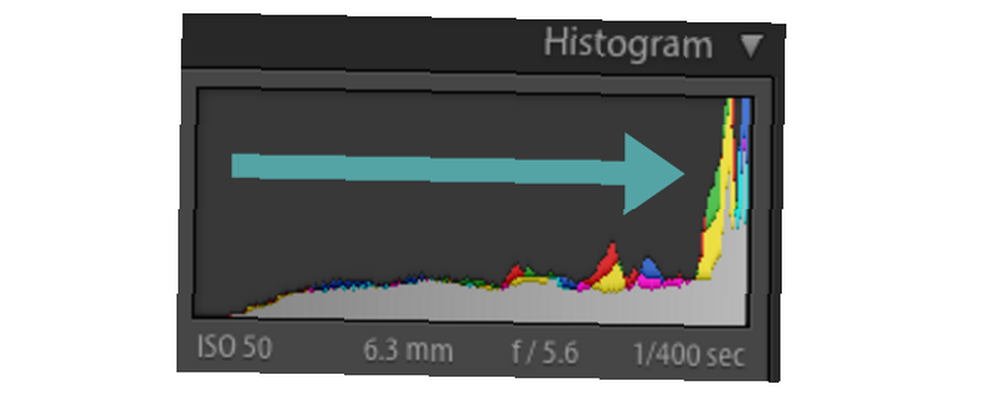
Så længe alle disse pixels ikke er bundet op lige mod højre kant (fremhæv klipning) af histogrammet, skal du stadig være i stand til at fortælle detaljer i sneen. Når det er sagt, vil nogle produktfotografer med vilje have masser af fremhævede klip for virkelig at gøre emnet skiller sig ud.
Tung på skyggerne
Alternativt har skud på natten eller masser af skygger et histogram, der er tungt på venstre side.
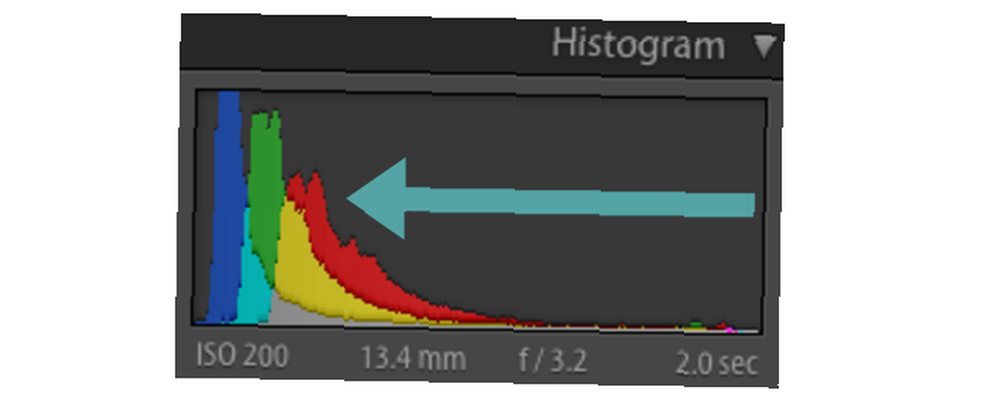
Hvad du ideelt vil se i disse slags skud er histogrammet, der stadig petererer ud (omend hurtigt) til den ekstreme venstre side. Dette vil betyde, at du stadig kan skildre en lille detalje i disse skygger. Hvis histogrammet i stedet skubbes helt op mod den ydre venstre kant, får du skyggeklipning, hvor alle synlige detaljer i disse skygger vil gå tabt. Igen ser nogle fotografer efter små, bevidste områder med skyggeklipning, da det kan tilføje dybden til skuddet.
En hårkam til et histogram
Hvis dit histogram ligner en hårkam med masser af skarpe lodrette bjælker, tyder dette på mangel på farvedata. Selvom det kan være det, du går efter, kan redigering af farvning af billedet eller anvendelse af filtre let forårsage resultater, som du ikke håber på.
Forståelse af farverne i et histogram
Nogle histogrammer, du støder på, vil være monokrome, men Lightroom tilbyder et farvehistogram. De farver, du ser, repræsenterer de tre sammensatte farver - rød, grøn og blå - med de grå områder repræsenterer områder, der er en blanding af alle tre. De gule og turkise områder nedenfor repræsenterer det grønne, der gemmer sig bag det røde og blå.
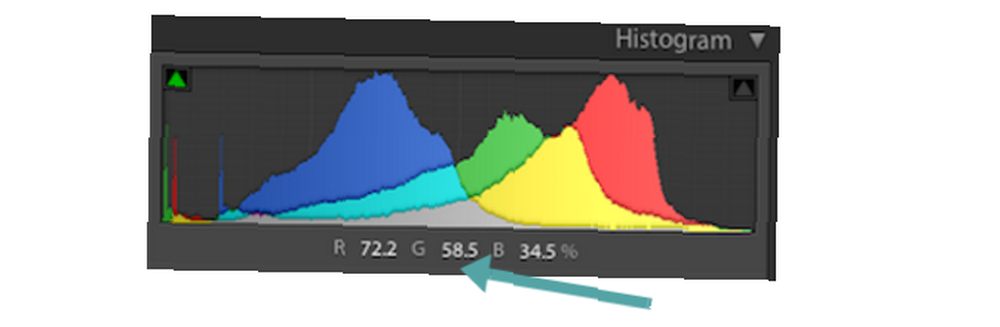
Når du bevæger musen hen over billedet, under histogrammet ser du andelen af røde, grønne og blå pixels, der udgør den synlige farve under din markør. Jo mere blå der er på dit billede, desto mere blåt vises i dit histogram osv. Hvis de lyse områder på dit billede er lyserøde eller røde (som når du optager en solopgang), kan du forvente at se masser af rødt i histogrammet for højdepunkter som ovenfor. Dette giver dig dybest set en bedre forståelse af, hvordan farver er fordelt over billedet.
Hvis du vil lære mere om korrektion af farve i fotos, kan du læse vores vejledning om farvejusteringer i Photoshop Sådan korrigeres almindelige farveproblemer i Photoshop Sådan korrigeres almindelige farveproblemer i Photoshop At løse problemet med farve er en af de mest almindelige redigeringer, du ” Jeg skal gøre i fotografering. Digitale billeder ser bare ikke godt ud lige ud af et kamera. . Mange af disse tip er også relevante for Lightroom.
Arbejde med histogrammer i Lightroom
At vide, hvordan histogrammet fungerer, kan virkelig hjælpe dig med at forstå eksponeringen af dine skud i Lightroom. Men det er også ekstremt nyttigt, når det kommer til udskrivning af dine fotos.
Kalibrering af din skærm kan kun gå så langt, som det vil altid være en forskel i, hvordan dine fotos vises på skærmen og på papir. Histogrammet tilbyder derfor et objektivt kig på tonernes værdier for dine billeder uden at skulle stole udelukkende på skærmindstillinger og dit ufuldkommen syn.
Bemærker udklipning i Lightroom
Når du ser et foto i Udviklingsmodulet i Lightroom (histogrammet i Biblioteksmodulet er lige der for visning), skal du se på histogrammet til højre. I øverste højre hjørne af histogrammet er to små trekantikoner.
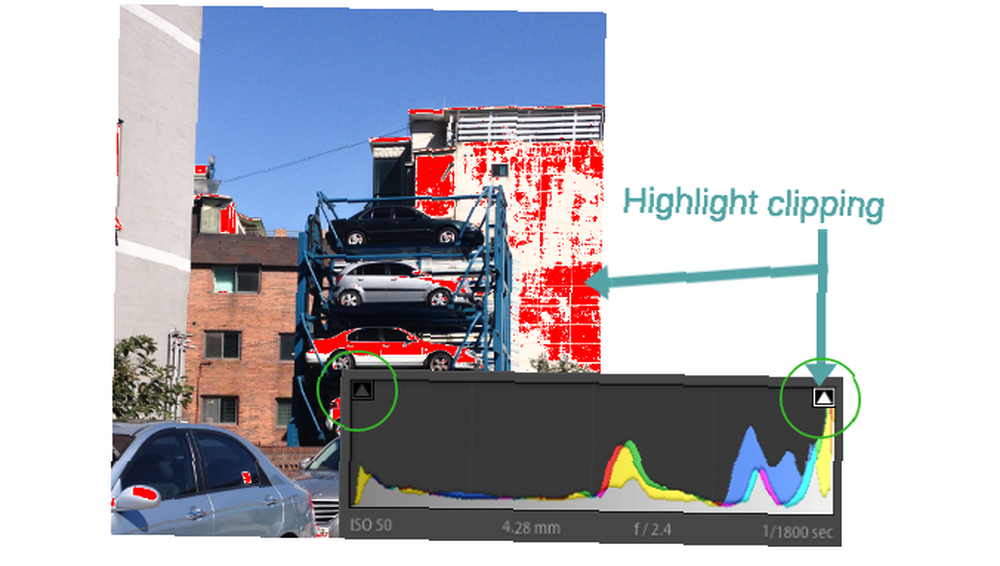
Hvis begge ikoner er mørkegrå, er der ingen udklipning. Det vil sige, at der ikke er noget tab af detaljer forårsaget af alt for lyse højdepunkter eller overdrevent mørke skygger.
Hvis ikonet til venstre trekant er lysegrå, betyder det, at der er skygge klipning. Du vil også se en pigge med pixels på den venstre kant af histogrammet. Hvis den højre trekant er lysegrå, betyder det, at der er fremhæv klipning (se ovenfor). Du vil se en pigge med pixels på den højre kant af histogrammet. Hold markøren over disse trekanter for at se Nemlig hvor klipningen er til stede i dit skud. Klik på trekanterne (eller tryk på J) for at skifte mellem klippevisning og visning uden klipning.
Fixing af udklipte områder i et billede
Hvis du bemærker områder med klipning i dit billede, som du ikke ønsker, kan disse normalt løses.
Se nøje på histogrammet, og du vil bemærke, at det er opdelt i fem kolonner. Hold markøren over disse for at se deres navne: sorte, skygger, eksponering, højdepunkter og hvide. Dette er indstillinger, som du også kan se i den grundlæggende widget i udviklingsmodulet.
For at rette eventuelt udklip i dit billede, skal du ændre en eller flere af disse relevante indstillinger. Du kan gøre dette ved at trække det specifikke afsnit af histogrammet til venstre eller højre. Men en meget lettere mulighed er bare at bruge skyderne i Grundlæggende panel.
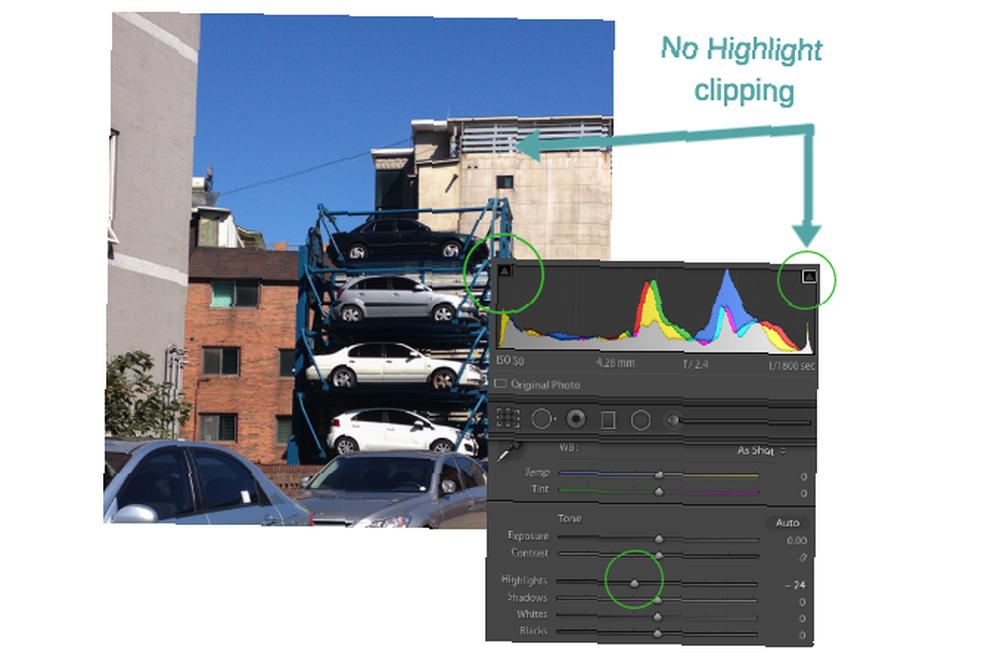
Husk, at hvis du flytter, skal du sige hvidt skyderen, alle af histogrammet vil blive påvirket, men mere desto mindre i det hvide område. Det samme gælder de andre glider.
Leg rundt med disse indstillinger, indtil du enten har fjernet al klipning eller reduceret klipningen til et mere acceptabelt beløb. Dette fungerer altid bedst med rå filer, i modsætning til JPG'er, som rå filer RAW-filer: Hvorfor du skal bruge dem til dine fotos RAW-filer: Hvorfor du skal bruge dem til dine fotos Næsten hver artikel med råd til folk, der bare lærer fotografering understreger en ting: tag RAW-billeder. Her er hvorfor det er gode råd. indeholder så meget mere data. Hvis du arbejder med JPG'er, kan du opnå lignende effekter i mindre skala, medmindre billedet oprindeligt stort set var over eller under eksponeret - i hvilket tilfælde er der ikke meget, du kan gøre.
Brug af histogrammer til kontrast
Selvom histogrammer hovedsageligt bruges til at forstå tonalområdet i et billede, repræsenterer de også kontrast.
Hvis histogrammet er samlet sammen med masser af tomt område til højre og venstre uden data, betyder det, at der ikke er meget kontrast i billedet. Hvis der er to buler i modsatte ender af histogrammet, betyder det, at der er meget kontrast mellem et par farver.
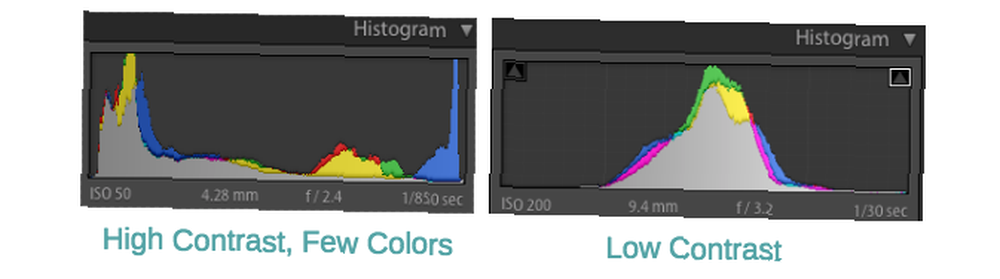
Det er op til dig, hvis du mener, at din kontrast har brug for “lave” Sådan lyses og tilføjes kontrast til et foto ved hjælp af Photoshop Sådan lyses og føjes kontrast til et foto ved hjælp af Photoshop Hver gang du redigerer et billede, er du næsten helt sikkert nødt til at justere den samlede lysstyrke og kontrast. Heldigvis har Photoshop nogle fantastiske værktøjer til at hjælpe dig. . Hvis du ønsker, at dit billede skal have mere kontrast, skal du bare trække kontrast skyderen på Grundlæggende panel til højre. Du kan også trække skygger skyderen til venstre og højdepunkter skyderen til højre for at øge det tonale interval. For at reducere kontrasten, gør det modsatte.
Få mest muligt ud af histogrammer
Som du kan se, er histogrammet en temmelig grundlæggende grafisk repræsentation af toneværdierne i dit billede. Dets anvendelser kan være begrænset, men de er ekstremt vigtige. Men det er den måde, hvorpå Lightroom giver dig mulighed for at bruge histogrammet, der gør dette til bare en af grundene til, at fotografer skal overveje at bruge Lightroom 3 Årsager Alle fotografer skal bruge Adobe Lightroom 3 Årsager Alle fotografer skal bruge Adobe Lightroom En masse mennesker er Jeg er ikke helt sikker på, hvor Lightroom passer ind i tingene. Det er et billedredigeringsprogram… men det er ikke så godt som Photoshop? Her er alt forklaret. .
Ved at lære at fortolke og bruge histogrammet kan du hurtigt forstå og vurdere eksponeringen og kontrasten for hvert billede du importerer til Lightroom Den komplette guide til at importere fotos til Lightroom Den komplette guide til at importere fotos til Lightroom Lightroom kan du gemme, organisere, administrere , rediger ikke dine fotos ikke-destruktivt - men først skal du importere dem. Sådan gør du. . Dette hjælper dig med at foretage korrigerende justeringer på en mere præcis måde, end du ellers måske har været i stand til.
Har denne vejledning til histogrammer (og hvordan du bruger dem i Lightroom) hjulpet dig? Hvis du har andre spørgsmål om histogrammer, skal du lade dem ligge i kommentarerne.











