
Owen Little
0
4233
344
 Lige siden jeg begyndte at bruge en anden skærm, indså jeg, at jeg bare ikke kan få nok skærmplads. Hver opgave ser ud til at kræve så meget visning af fast ejendom.
Lige siden jeg begyndte at bruge en anden skærm, indså jeg, at jeg bare ikke kan få nok skærmplads. Hver opgave ser ud til at kræve så meget visning af fast ejendom.
Når jeg redigerer, kan jeg lide at have den artikel, jeg redigerer, åben, mine forskningswebsteder op i et andet browservindue og min e-mail-klient tilgængelig i baggrunden. Når jeg skriver artikler, kan jeg godt lide at have en browser åben, der er dedikeret til at undersøge, og et separat browservindue, hvor jeg udfører mit skrivearbejde. Så er der tidspunkter, hvor jeg gerne vil have et komplet skrivebord tilgængeligt til test af applikationer.
Nogle gange vil jeg være i stand til at udføre to eller tre større opgaver på samme tid med evnen til at vende mellem dem på et indfald. Med bare to skærme er det ikke nøjagtigt let. En løsning er at bruge virtuelle desktops, som vi har dækket i dybden her på MUO - der er muligheder som PowerToy Power Toy - Microsofts Virtual Desktop Manager Power Toy - Microsofts Virtual Desktop Manager, DexPot Udvid dit skrivebord Arbejdsområde med Dexpot - Cool Virtual Desktop Software [Windows] Udvid dit skrivebord-arbejdsområde med Dexpot - Cool Virtual Desktop-software [Windows] Jeg talte med en af mine venner, som er en ivrig Linux-bruger. Han fortalte mig, at en af de Linux-funktioner, han simpelthen ikke kan undvære, er "virtuelle desktops". Jeg kan nu fortælle… og andre.
Sagen er, er virtuelle desktops nok? Lad os sige, at jeg bruger et program som DexPot, som giver mig fire unikke virtuelle desktops, hvor jeg kan udføre fire forskellige opgaver. Det er kun fire opgaver ... men hvad nu hvis jeg vil gøre det to gange - siger 8 forskellige opgaver med sit eget sæt windows?
Ved at kombinere en kombination af virtuelle desktops og VNC-forbindelser kom jeg på en måde at oprette 10 virtuelle desktops, som du kan bruge til at være sindssygt produktivt.
Opret 10 virtuelle desktops med VNC & DexPot
Værktøjerne, som jeg brugte til at skabe dette ultraproduktive computermiljø, inkluderede DexPot-virtuelle desktopværktøj til Windows og den gratis version af Real VNC.
Opsætningen inkluderede min vigtigste bærbare computer, som jeg altid bruger til at udføre mit arbejde, plus et ekstra gammelt skrivebord, som jeg undertiden bruger som en testwebserver, og en ekstra bærbar computer, som mine børn undertiden bruger. Jeg installerede VNC-tjenesten på det ekstra skrivebord og den ekstra bærbare computer, tog hver IP-adresse ned og satte dem derefter til siden. Hverken en skærm var knyttet, de fungerer simpelthen som behandlingsmaskiner.
Her ser det ud som mit nye megaproduktivitetscenter ud.
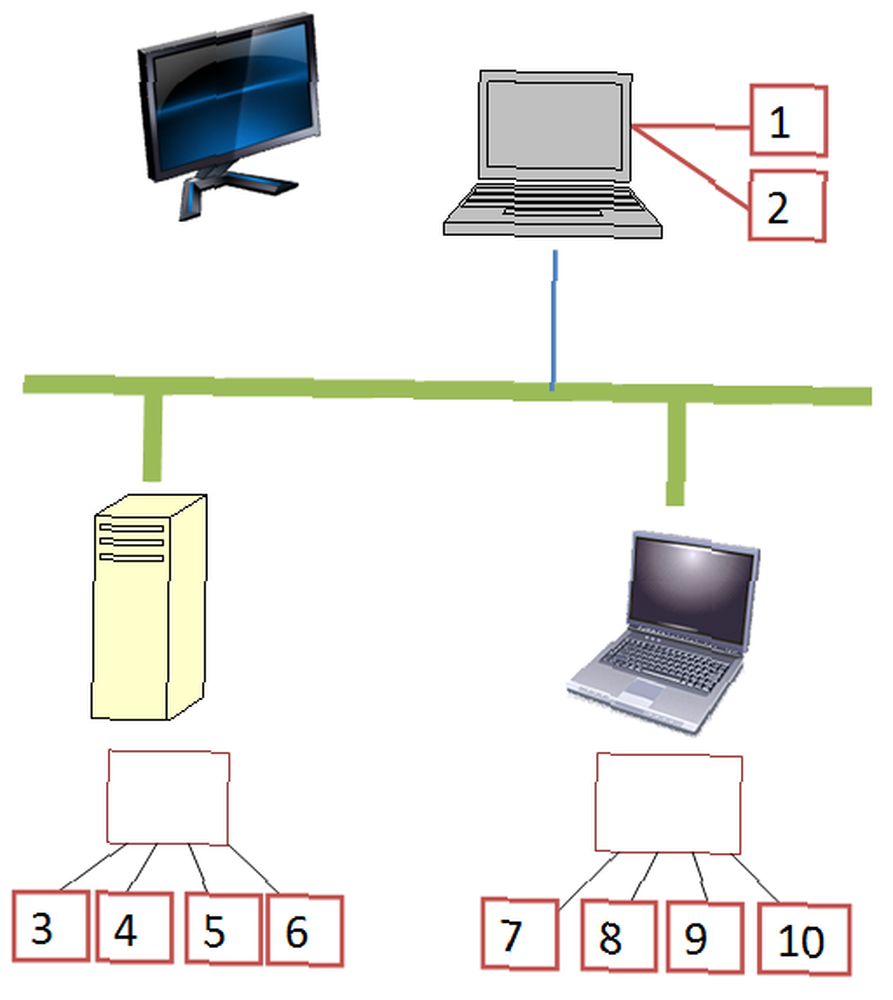
Her er hvad det betyder. Den ekstra skærm nær min bærbare computer er min widescreen 2. skærm, der faktisk betragtes som en del af hvert virtuelt skrivebord. Så hvis jeg bare kører Dexpot på min bærbare computer, får jeg 4 virtuelle desktops. Jeg kan dog bruge to af disse virtuelle desktops til VNC i to forskellige computere. Kør derefter Dexpot på de der computere, jeg har nu fire ekstra desktops hver for i alt ti tilgængelige virtuelle desktops, som jeg kan få adgang til fra min ene bærbare skærm.
Hvis det ikke er produktivitet, ved jeg ikke, hvad der er.
Her er hvordan skrivebordet ser ud, når jeg har oprettet forbindelse til det via en EchoVNC-klient og derefter installeret DexPot.
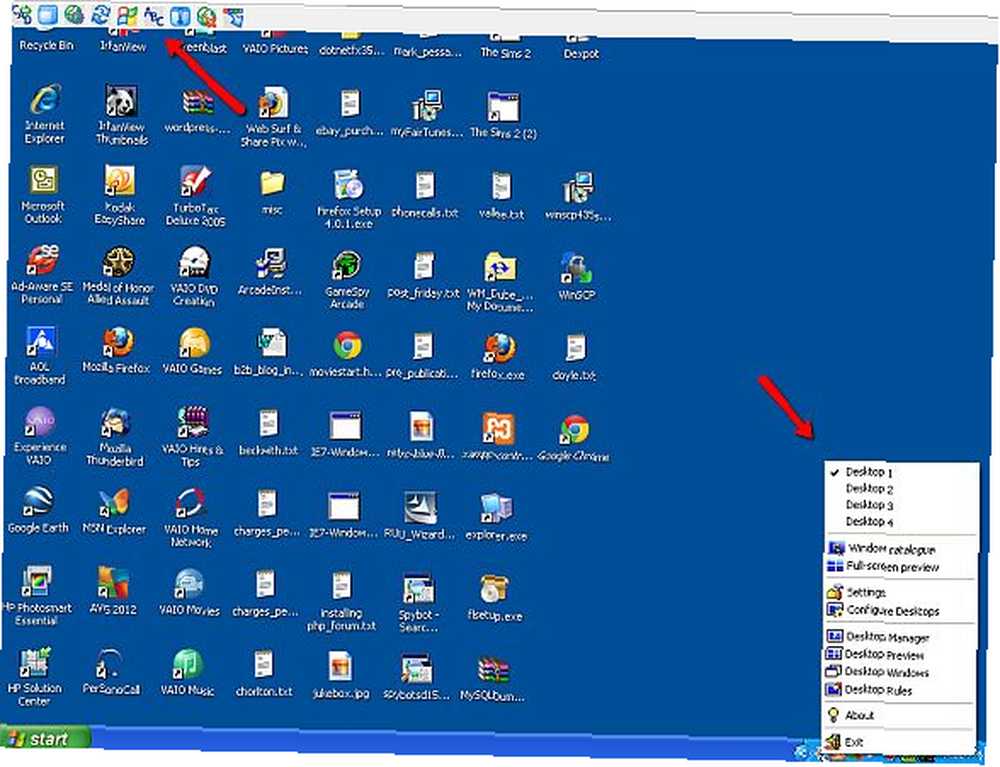
Som du kan se, mens jeg VNC havde indtastet den computer fra en af min bærbare virtuelle desktops, kan jeg starte Dexpot på fjerncomputeren og få adgang til alle fire af disse virtuelle desktops. Så jeg har i det væsentlige multipliceret mit ene virtuelle skrivebord til fire mere.
Dernæst VNC jeg ind på min bærbare computer, hvor jeg har fire mere virtuelle desktops til at lege med. Hvis du nogensinde bliver forvirret, hvor du er, skal du bare bruge EchoVNC-klienten til at oprette dine VNC-forbindelser, fordi det viser IP-adressen for den maskine, du er tilsluttet lige i øverste menulinje.
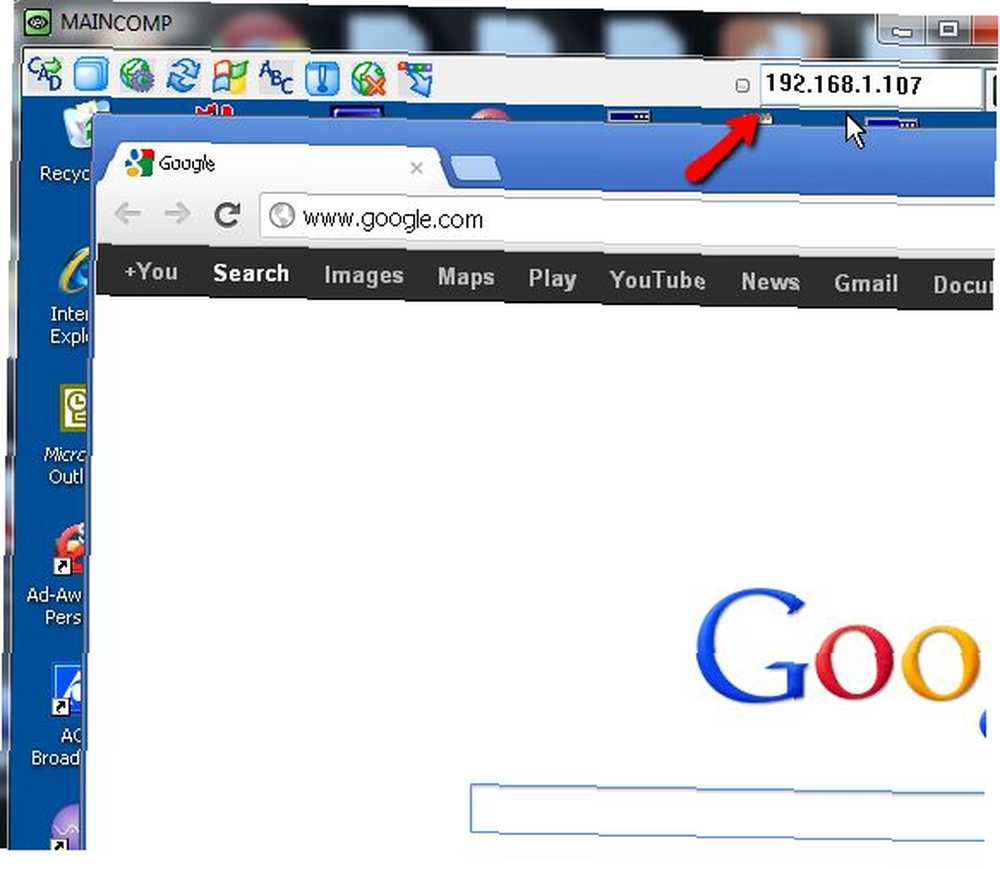
Så selvom jeg lige har brugt to af mine virtuelle desktops fra min bærbare computer, har jeg stadig Desktop 3 og Desktop 4 til at arbejde med der, plus hver af disse VNC-forbindelser nu har skabt 4 flere virtuelle desktops til en i alt ti.
Hvis du vil navigere hurtigt gennem alle disse, skal du bare højreklikke på DexPot-ikonet på proceslinjen og vælge “Desktop Manager”.
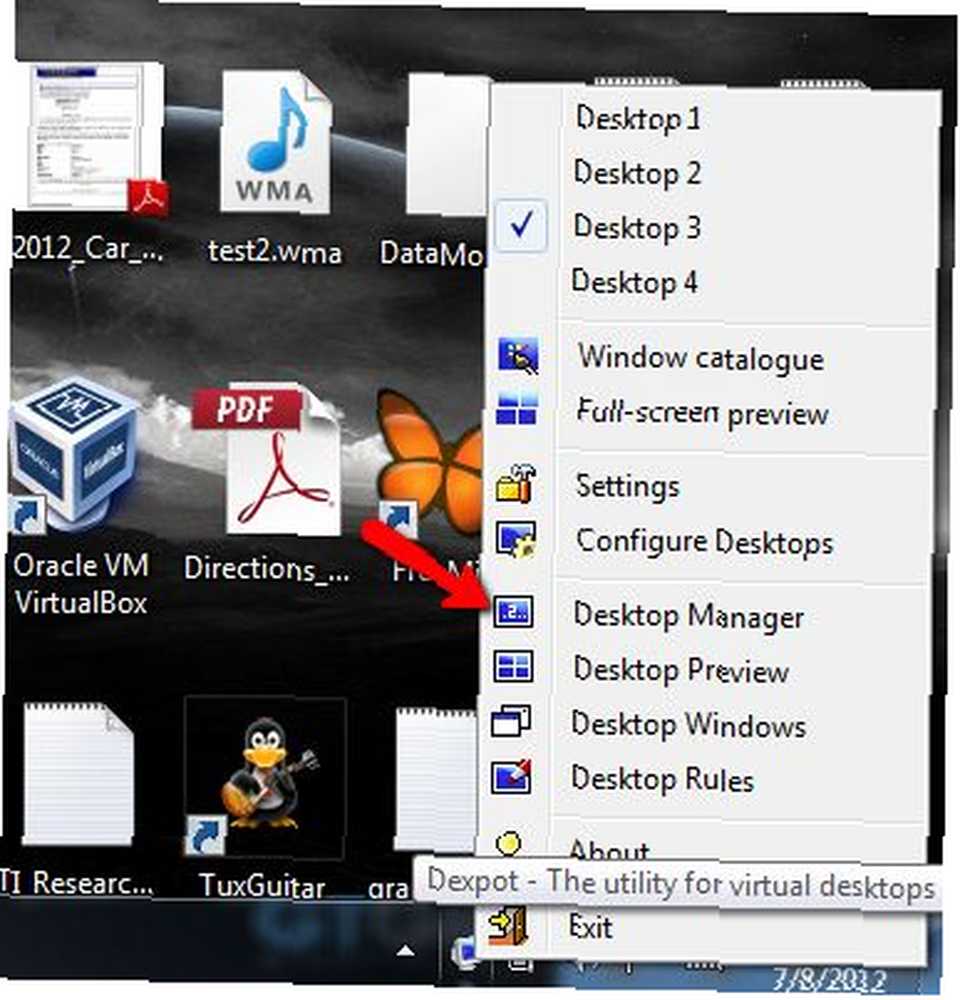
Dette åbner en markeringsboks, hvor du kan se fire nummererede skærme. Du kan flytte denne boks hvor som helst på din hovedskærm, du ønsker. Jeg sætter det normalt i øverste højre hjørne, hvor det stort set er ude af vejen.
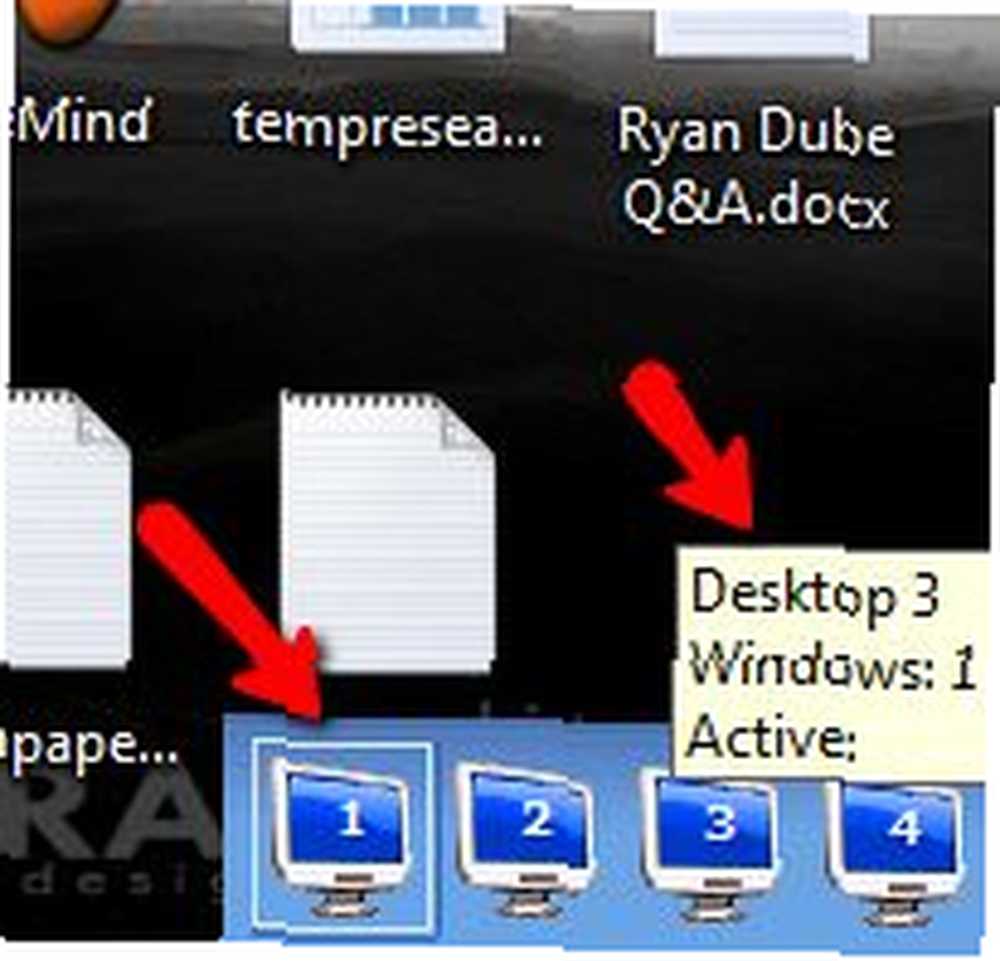
Her har jeg VNC'd til min testwebserver, hvor jeg kører mine websteds tests ved hjælp af XAMPP Sådan konfigureres flere bærbare XAMPP webservere på et enkelt USB-drev Sådan konfigureres flere bærbare XAMPP webservere på et enkelt USB-drev til et stykke tid nu har jeg forsøgt at udvikle en meget hurtig og nem måde at oprette en virtuel webserver (dybest set en lokal webserver) på min bærbare harddisk. Ikke kun en ... men jeg har stadig tre andre komplette desktops tilgængelige på denne server til at blogge, undersøge eller spille spil.
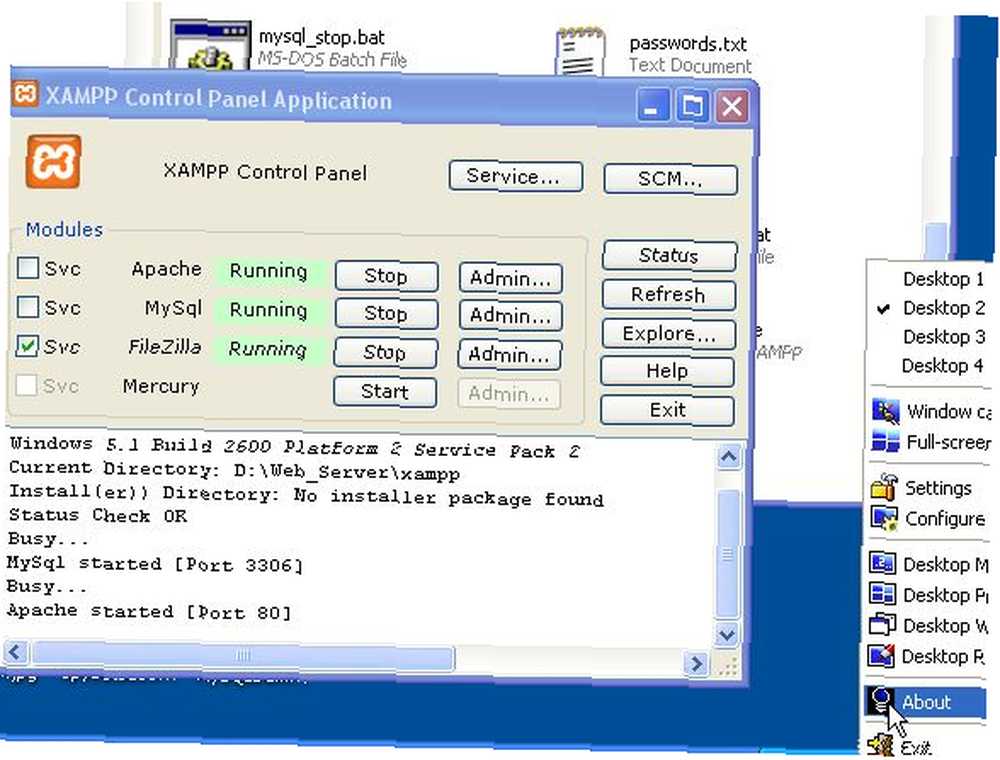
Okay, det er måske ikke nøjagtigt at spille spil “produktiv”, men er det ikke en del af produktiviteten at tage en pause af og til? Brug en af dine virtuelle skærme til det eneste formål at tage en pause!
Vil du se, hvor sej det ser ud nu? Hvis du højreklikker på DexPot-ikonet i proceslinjen og vælger “Forhåndsvisning af fuld skærm” det viser dig alle fire tilgængelige virtuelle desktops. Når jeg fjerntliggende til min ekstra computer, her er alle fire virtuelle desktops, alle tilgængelige med et museklik.
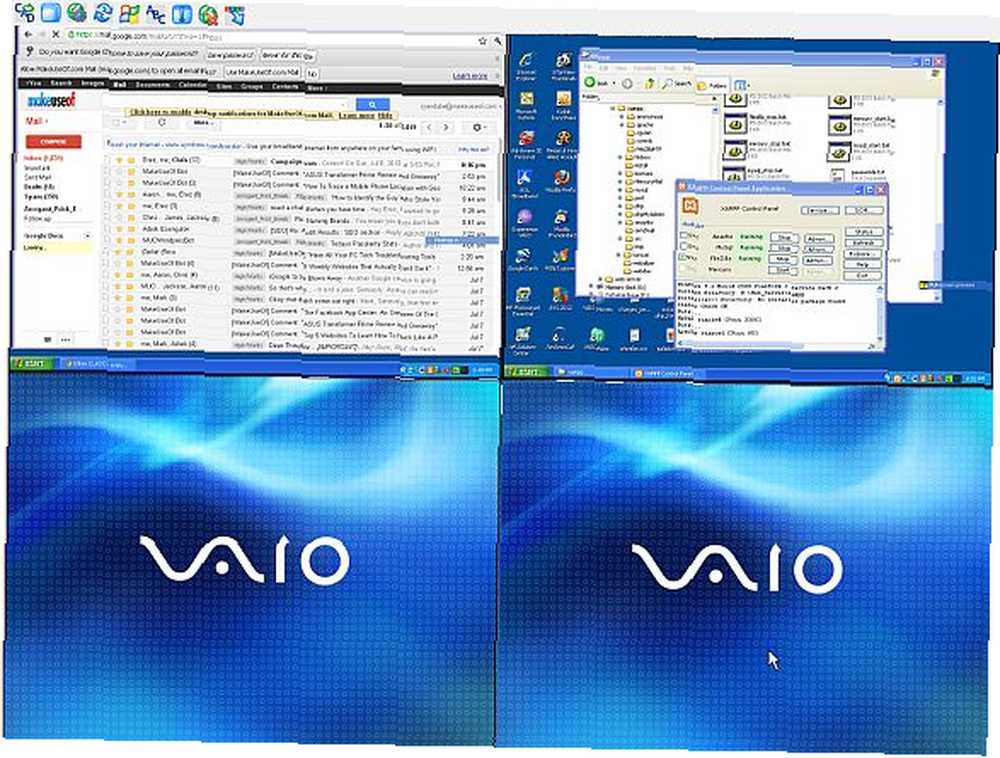
Når jeg vender tilbage til min bærbare computer, hvor jeg lancerer de første fire desktops, kan du se lidt bedre, hvordan alt dette fungerer, når jeg laver en forhåndsvisning af fuld skærm.
Øverst til venstre er min VNC-forbindelse til computeren med fire af sine egne virtuelle desktops. Til højre er min VNC-forbindelse til den bærbare computer, med det er fire desktops. Og så har jeg selvfølgelig de to nederste virtuelle desktops på min originale bærbare computer.
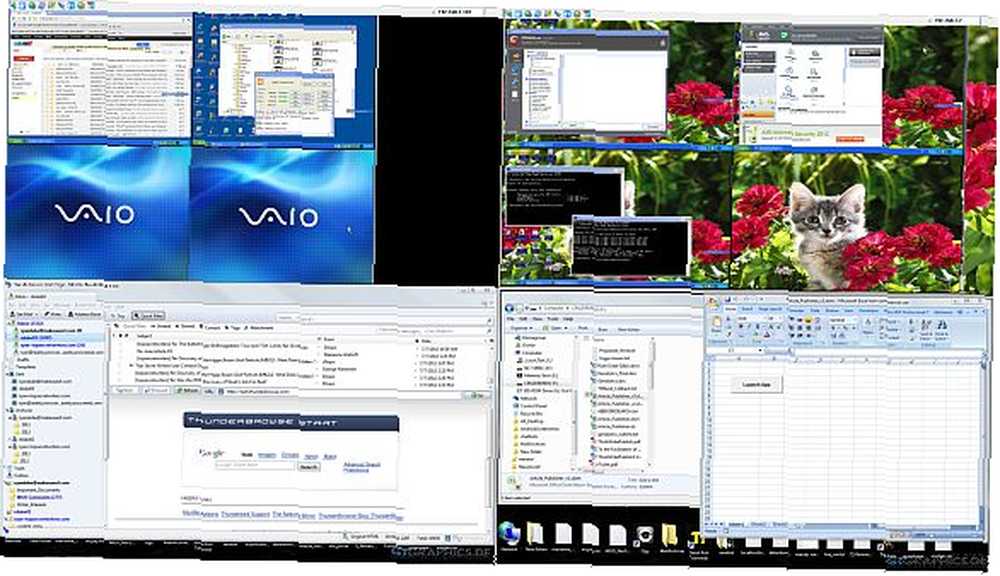
I alt er der tilgængelige samlede virtuelle desktops lige ved hånden - ti af dem. Og det smukke ved det er, at med min bærbare computer tilsluttet en anden skærm, er disse 10 skærme teknisk set tyve fulde vinduer med plads til virkelig at sprede sig og gøre hvad jeg vil.
Det er svært at beskrive den slags frihed, dette skaber - at bruge fire desktop-sessioner giver dig en følelse af denne frihed, men det er bare fantastisk at have ti desktops til rådighed for dig. Det mest, jeg har været i stand til at fylde op med aktiviteter, er seks af dem. Jeg kan ikke engang tænke af nok ting at gøre for at forbruge alle ti!
Kan du tænke på måder at udfylde alle 10 virtuelle desktops? Hvilke måder kan du tænke på for at bruge så mange af dem til god brug? Øger denne form for opsætning din produktivitet så meget, som den har for mig? Del dine tanker og oplevelser i kommentarfeltet nedenfor.
Billedkredit: Aktiehandler via Shutterstock











