
Lesley Fowler
0
1779
428
 Da jeg vendte tilbage fra en tur til Washington DC i går, indså jeg, hvor meget jeg er kommet til at afhænge af GPS-navigation til min Android-telefon. Ikke kun forhindrede det mig i at bukke under for drejningerne i DC-gaderne, men det hjalp os med at navigere til alle museer og monumenter, mens vi gik gennem hovedstadsområdet.
Da jeg vendte tilbage fra en tur til Washington DC i går, indså jeg, hvor meget jeg er kommet til at afhænge af GPS-navigation til min Android-telefon. Ikke kun forhindrede det mig i at bukke under for drejningerne i DC-gaderne, men det hjalp os med at navigere til alle museer og monumenter, mens vi gik gennem hovedstadsområdet.
I årevis ville jeg købe en af disse dyre bil-GPS-enheder, men kom aldrig rundt med at købe en. I sidste ende viste min udskudt sig at være en meget god ting, for til sidst dækkede Android-telefonen, som jeg modtog til jul, basen. Dette skyldes, at Google Maps til Android nu inkluderer Google Maps Navigation, et fantastisk navigationssystem, der drejer sig for sving, der fungerer så godt eller bedre end nogle af de bedste GPS-enheder derude.
Dette fungerer lidt som den tidligere version af Google Maps med GPS, som jeg skrev om tidligere Google Maps tilføjer GPS-sporing til mobiltelefoner Google Maps tilføjer GPS-sporing til mobiltelefoner ved hjælp af min Windows-mobiltelefon. Ellie har også tidligere nævnt lignende mobile navigationssystemer, da hun skrev om 6 metrokortværktøjer 6 Subway Map-værktøjer til at navigere din vej gennem NYC 6 Subway Map-værktøjer til at navigere din vej gennem NYC, du kan bruge med din mobiltelefon.
Google Maps GPS-navigation til Android overlejrer dog dine GPS-placeringsoplysninger på GPS-kort i en real-tid-for-sving-skærm. Når du går ind “navigationstilstand” kortet zoomes ind i den form for korttidstilstand, som du forventer at se på en GPS-enhed. Når du nærmer dig svinger eller kryds, viser enheden, hvilken rute du skal tage næste, og afstanden til næste sving. Systemet er endda stemmeaktiveret (med enten en mandlig eller kvindelig stemme) tænder for denne mulighed.
Fra Google Maps til Google Navigation
På din GPS-aktiverede Android-telefon har du altid haft muligheden for at gå til “Min placering” for en blinkende blå prik, der identificerer, hvor du er. Denne mulighed integrerer den mobile internetdatastrøm med GPS-placeringskoordinaterne. Google Maps bruger din mobile internetforbindelse til at tegne det underliggende kort komplet med gader og placeringer. Derefter vender det sig til telefonens GPS-koordinater for at integrere din position oven på kortet.
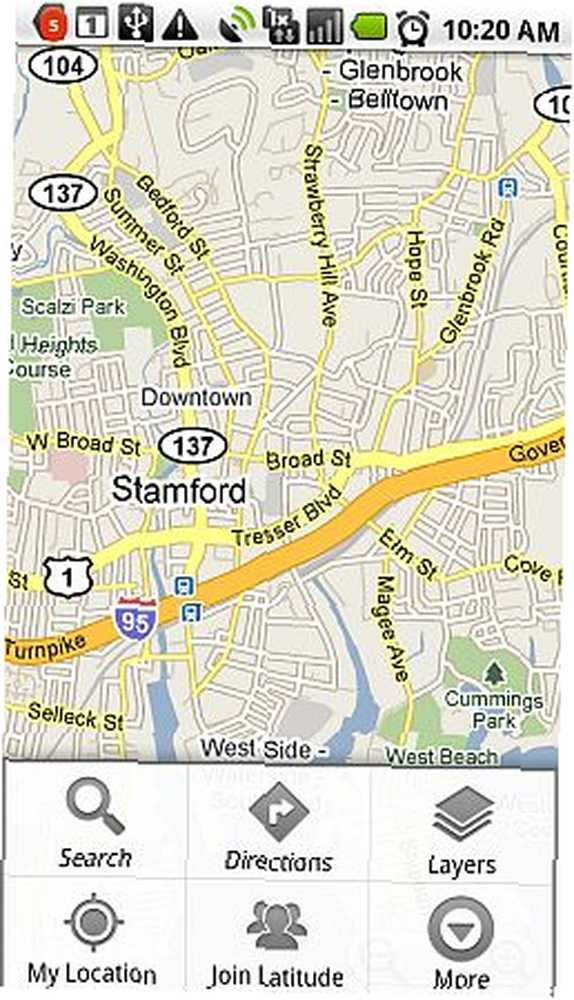
Inden for Google Maps kan du altid se den lille blå placering, baseret på enten din GPS-placering eller celletårnet trianguleret “bedste gæt” (hvis GPS ikke er aktiveret) ved at trykke på “Min placering” knappen i Google Maps. Hvad nu, hvis du har et instrumentbræt til din mobile Android-PDA, og du vil bruge det til drejebro-vejledning? Nå, nu som Google har integreret Navigation i Google Maps, er alt hvad du skal gøre at trykke på “Kørselsvejledning” knap.
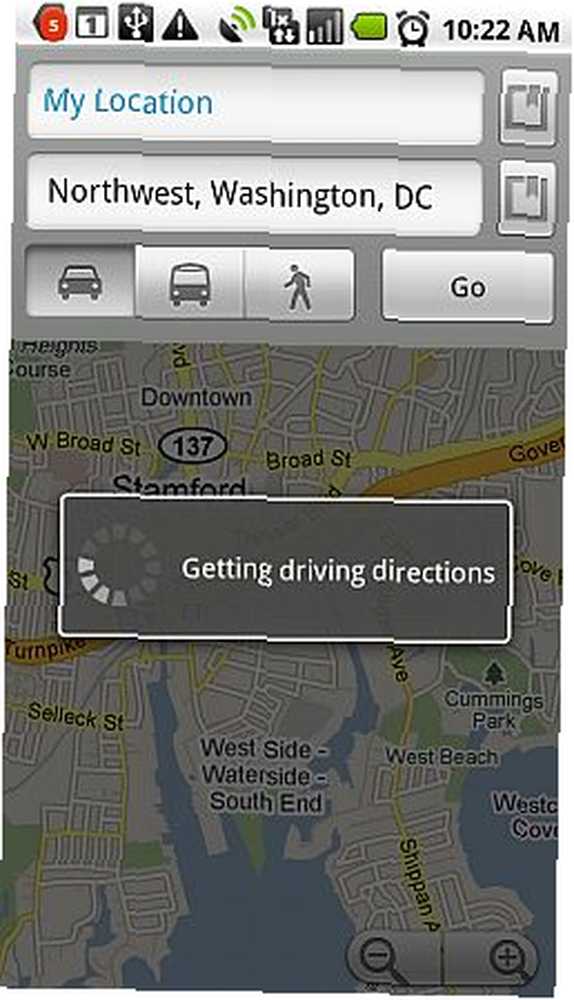
Typisk vil du vide, hvordan du kommer fra, hvor du er til et andet sted. Af denne grund er det første felt normalt standard “Min placering.” Du kan indtaste den nøjagtige adresse, hvor du vil hen, eller du kan foretage en internetbaseret søgning efter placeringen ved at trykke på den lille “Søg” knappen til højre for feltet. Vælg, om du vil have den bedste køre-, metro- eller vandrerute, og tryk derefter på “Gå.”
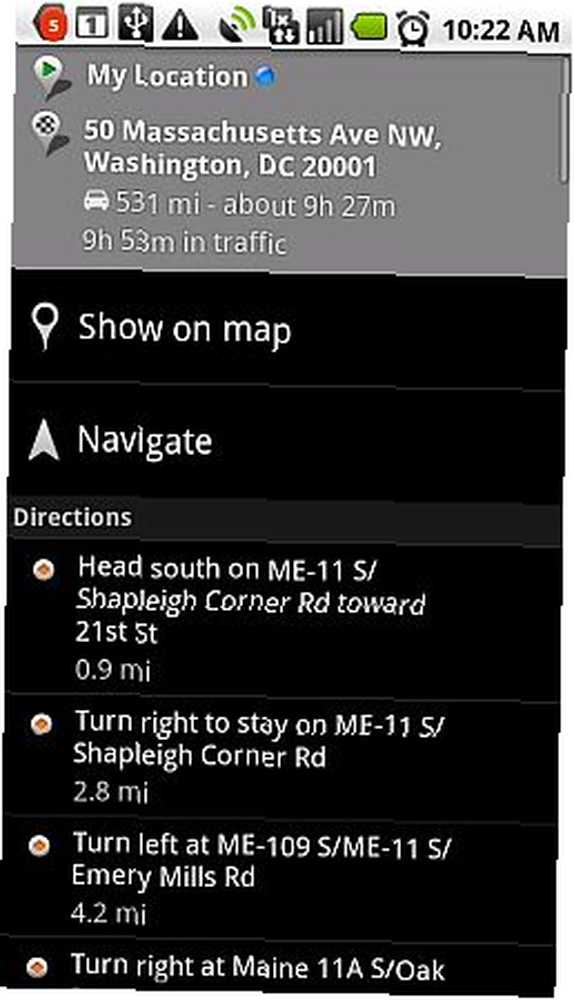
Ved hjælp af de oplysninger, du har givet, sammensætter Google Maps den hurtigste kørsels-, metro- eller gårute, givet din aktuelle placering. Hver af elementerne under “Kørselsvejledning” overskrift er et enkelt trin i hele dit sæt af sving-for-sving-retninger for hele turen. Øverst finder du den samlede afstand til turen og den estimerede rejsetid for både standardkørsel såvel som den estimerede tid, det skal tage med gennemsnitlige trafikforsinkelser. Forresten - Jeg har fundet ud af, at køretidestimaterne er uhyggeligt nøjagtige, næsten nede til det nøjagtige minut i nogle tilfælde, når der ikke er væsentlige forsinkelser undervejs.
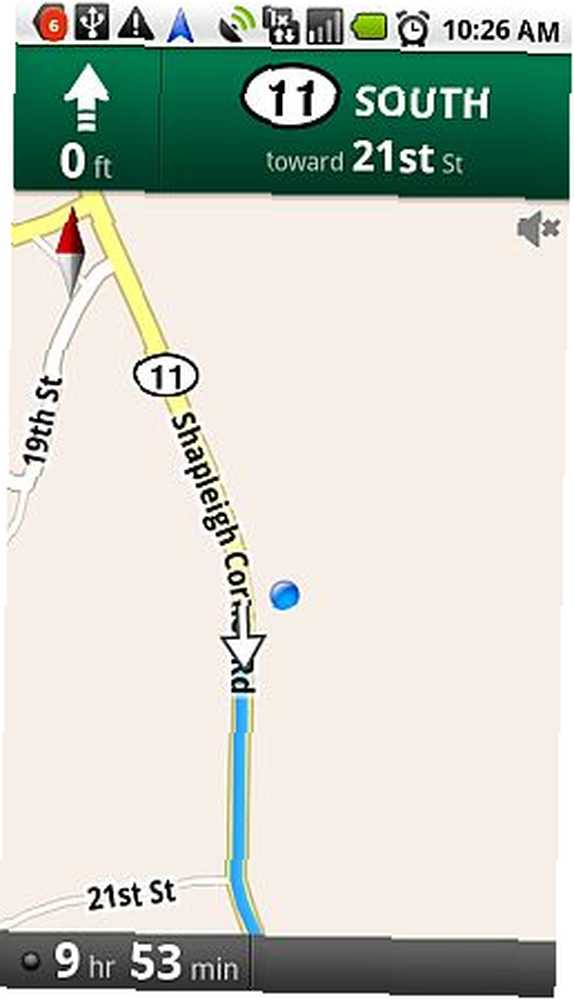
Dit navigationsvindue vises som vist ovenfor, mens du kører. I øjeblikket har jeg min telefon fjernet, så skærmen er lodret, men når du monterer din telefon i en dashboard-dockingstation, vises den nøjagtigt som ovenfor, men i den vandrette visning. En blå prik identificerer din aktuelle position og skifter til en pil, når du er i bevægelse, og viser din aktuelle kørselsretning. Navigationsskærmen fremhæver din rute i blåt. Øverst i vinduet finder du det næste kryds eller drej i din ruteplan samt afstanden til dette vendepunkt. Nederst i vinduet finder du den estimerede restetid, indtil du når din destination.
Se den lille sorte prik ved siden af “9 timer” skøn? Denne opdatering er baseret på alle tilgængelige trafikoplysninger. Med andre ord betyder god trafikflow, at du får et grønt lys. Når du befinder dig i et langsomt eller stoppet trafikområde, ændrer denne indikator farve for at afspejle, at du har indtastet en trafikzone, der kan ændre din estimerede ankomsttid. Hvis du berører indikatoren, skifter displayet til “Trafik” udsigt.
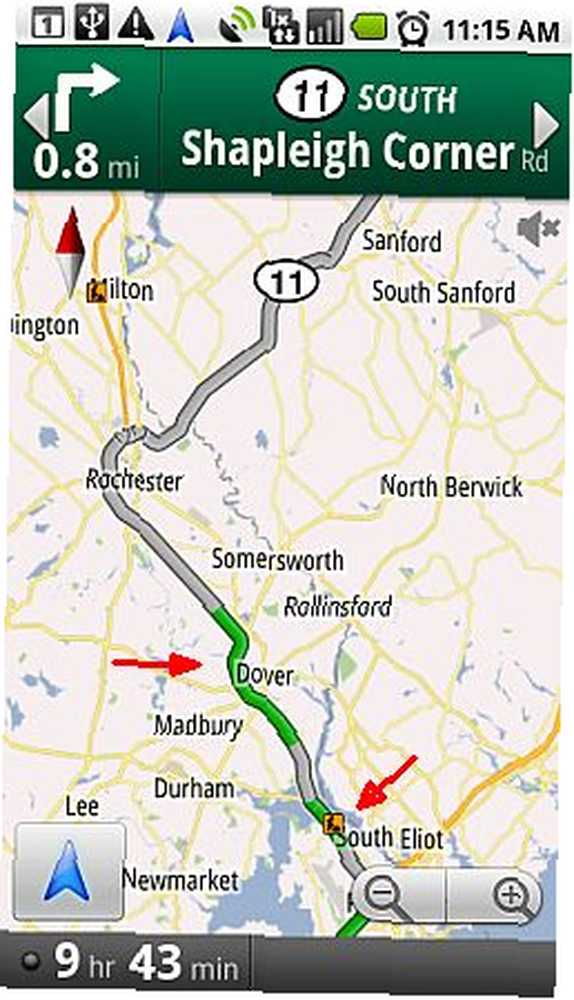
Denne opfattelse er faktisk yderst nyttig. For centre med større befolkning som små og store byer er trafikinformation normalt tilgængelig. For disse områder kan du se den aktuelle trafikstatus afspejlet på trafikkortet med grønne, ravfarvede eller røde vejstrimler. Hvis tilgængelig, er der også små indikatorer, der afspejler konstruktionszoner. Hvis en vejstrimmel på dette display er rød, kan du spare en masse tid på din rejse ved at prøve at finde en alternativ rute rundt om den stoppede / langsomme trafikzone.
Vil du have endnu mere information lagret oven på dit kort? Klik bare på menuknappen, og vælg “Lag.” Det er her du kan tilføje masser af vigtige oplysninger til dit kort eller skifte til en anden visningstilstand, f.eks. Satellit- eller trafikvisning.
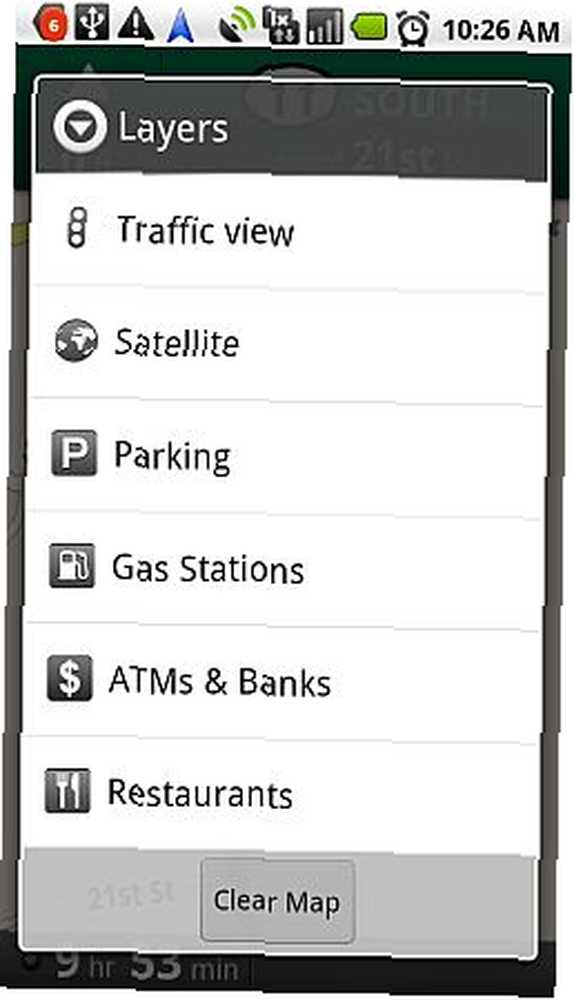
Hvis du virkelig hader at bekymre dig om hvor det næste sted at få gas eller mad er placeret, skal du blot aktivere “Tankstationer” og “Restauranter” lag, og disse placeringer vises på din navigationsskærm med deres tilsvarende symboler.
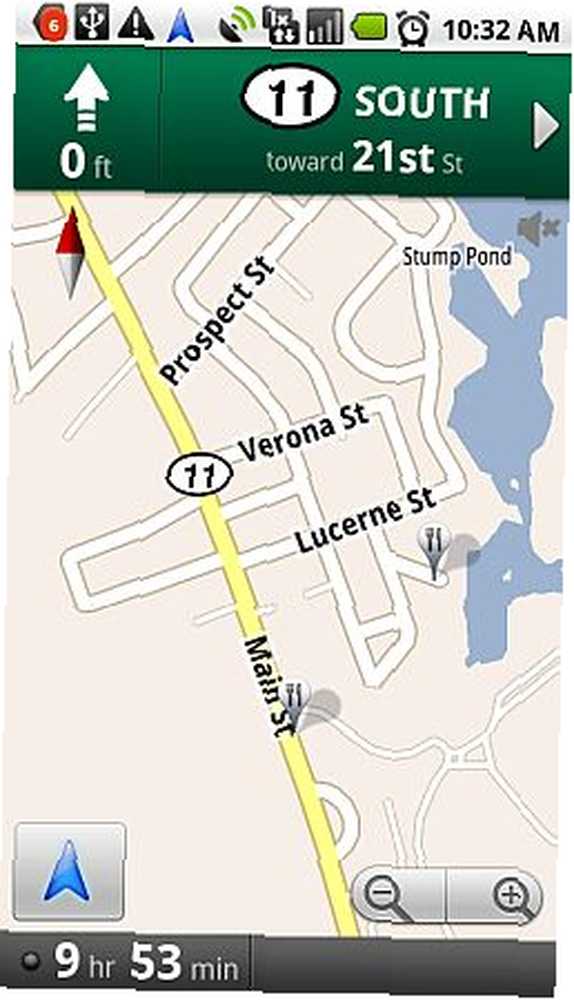
Når jeg har aktiveret restaurantlaget, kan du se ovenfor, at kortet viser lokale steder med et gaffel / ske symbol. På kortet ovenfor har jeg valget mellem et sted at spise lige langs motorvejen, eller jeg kan vælge at rejse lidt væk fra den slagne vej for at gå til en restaurant på vandet. De fleste rejsende ville ikke have nogen idé om, at der er et alternativt sted at spise, og som alle andre skulle du kæmpe for skarer. Men med Google Maps Navigation får du ekstra indsigt i den slags skjulte steder overalt, hvor du rejser.
Hvis du er den slags person, der er mere tekstuel, og du gerne vil vide, hvilket rutenummer du skal kigge efter, og hvilken retning du skal dreje på, kan du vælge “Mere” fra menuen og klik på “Kørselsliste.”
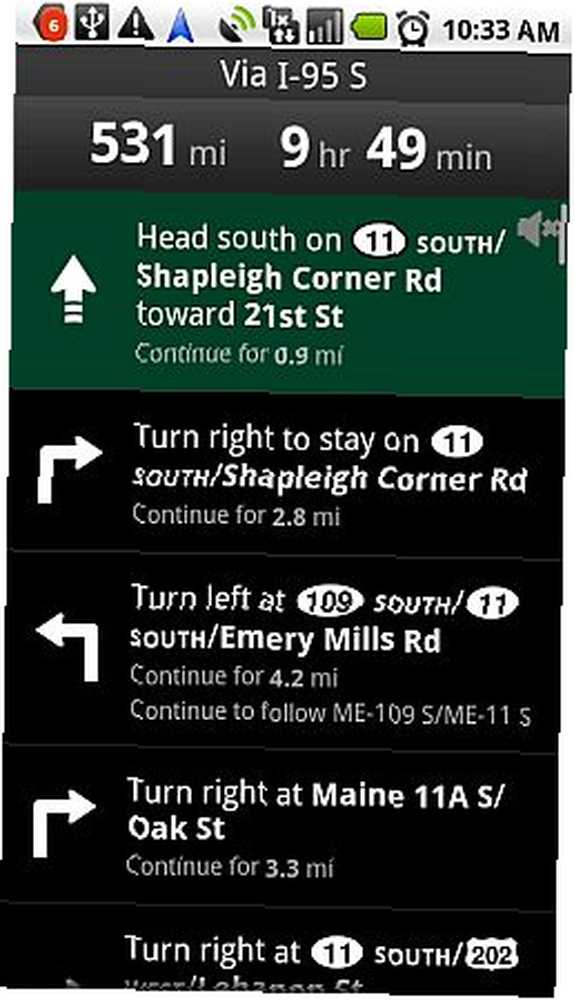
Denne visningstilstand viser dig afstand og tid til destination, såvel som alle retningsvejledninger med din drejning fremhævet med grønt. I denne tilstand er der ingen grafik eller indikatorer, der kan forvirre dig - bare kig på den kommende information om drejning og rute, og drej efter behov. Vinduet opdateres med din nye status, mens du kører, så du altid ved, hvor du skal dreje næste.
Jeg bruger nu Google Maps-navigation som min troværdige guide, uanset hvor vi rejser. Det kørte under hele 10 timers kørsel under vores nylige rejse, og det ledte mig sikkert gennem nogle af de mest ekstreme og svære trafiksituationer på steder som Washington DC og New York City. Det fungerer så godt eller bedre end mange af de dyreste GPS-navigationssystemer derude - og bedst af alt, det er gratis!
Har du nogensinde brugt Google Maps Navigation? Hvad synes du om det? Vil du foreslå forbedringer? Del dine tanker i kommentarfeltet nedenfor.











