
Owen Little
0
5080
577
 Ifølge en Prosper Mobile Insights Survey i 2011 sad over halvdelen af mobiltelefonebrugere - 56 procent for at være nøjagtige - stadig ned og logget på internettet med en computer. Ikke kun foretrækker disse mobile brugere normalt at slå rundt en bærbar computer til ægte hard-core tunge båndbreddecomputerbrug, mens de er på farten, de finder også selv adgang til Internettet fra flere mobile internethotspots hele dagen. En typisk, aktiv person kan have fire til seks almindeligt anvendte Wi-Fi-punkter, som hjem, arbejde, en internetcafé på vej til arbejde og det lokale bibliotek i weekenderne.
Ifølge en Prosper Mobile Insights Survey i 2011 sad over halvdelen af mobiltelefonebrugere - 56 procent for at være nøjagtige - stadig ned og logget på internettet med en computer. Ikke kun foretrækker disse mobile brugere normalt at slå rundt en bærbar computer til ægte hard-core tunge båndbreddecomputerbrug, mens de er på farten, de finder også selv adgang til Internettet fra flere mobile internethotspots hele dagen. En typisk, aktiv person kan have fire til seks almindeligt anvendte Wi-Fi-punkter, som hjem, arbejde, en internetcafé på vej til arbejde og det lokale bibliotek i weekenderne.
At have flere adgangspunkter er ikke så meget besvær, fordi du bare kan konfigurere dem alle i dit trådløse netværksopsætning og derefter klikke for at oprette forbindelse til det, du vil have. Her hos MUO har vi tilbudt nogle gode tip til opsætning af wi-fi-netværk, som Tinas Wi-Fi for Dummies 9 Common Mistakes Opsætning af et trådløst netværk 9 Common Mistakes Opsætning af et trådløst netværk og Tims tip om opsætning af et sikker wi-fi-hotspot Sådan opsætter du dit eget sikrede Wi-Fi-hotspot Sådan konfigureres dit eget sikrede Wi-Fi-hotspot. Besværet kommer ind, når du skifter til en ny computer, eller hvis du ofte skifter computere. Du skal konfigurere alle disse Wi-Fi-punkter igen, og forhåbentlig kan du huske alle de tidligere indstillinger, du brugte.
Heldigvis er der en app kaldet WiFi Network Backup Manager, der kan fange alle detaljerne for dine Wi-Fi-forbindelser og gemme dem i en meget bærbar og let at administrere XML-fil.
Brug af WiFi Network Backup Manager
WiFi Network Backup Manager er et nyttigt værktøj, som du sandsynligvis aldrig ville have forestillet dig at skulle bruge, før du bruger det. Så kan du ikke leve uden det.
Når du først kører programmet, udtrækker det grundlæggende dine nuværende Wi-Fi-netværksindstillinger og lægger dem alle ud i et XML-format.
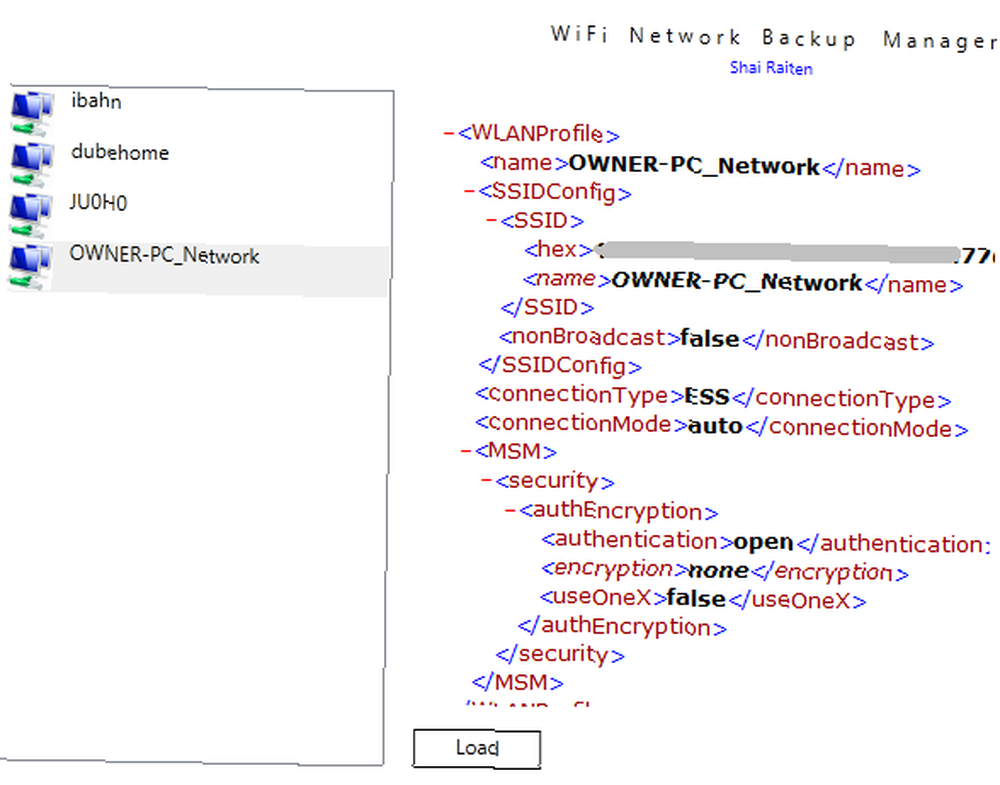
Du kan udforske indstillingerne ved at rulle ned. Hvis tingene virker lidt hektiske, skal du blot klikke på det røde minustegn for at skjule en konfigurationskategori. Dette giver dig mulighed for at udforske dine nuværende Wi-Fi-netværksindstillinger uden en hel masse rod. Husk, at du ikke kan ændre indstillingerne fra denne app - det er primært et visnings- og backupværktøj.
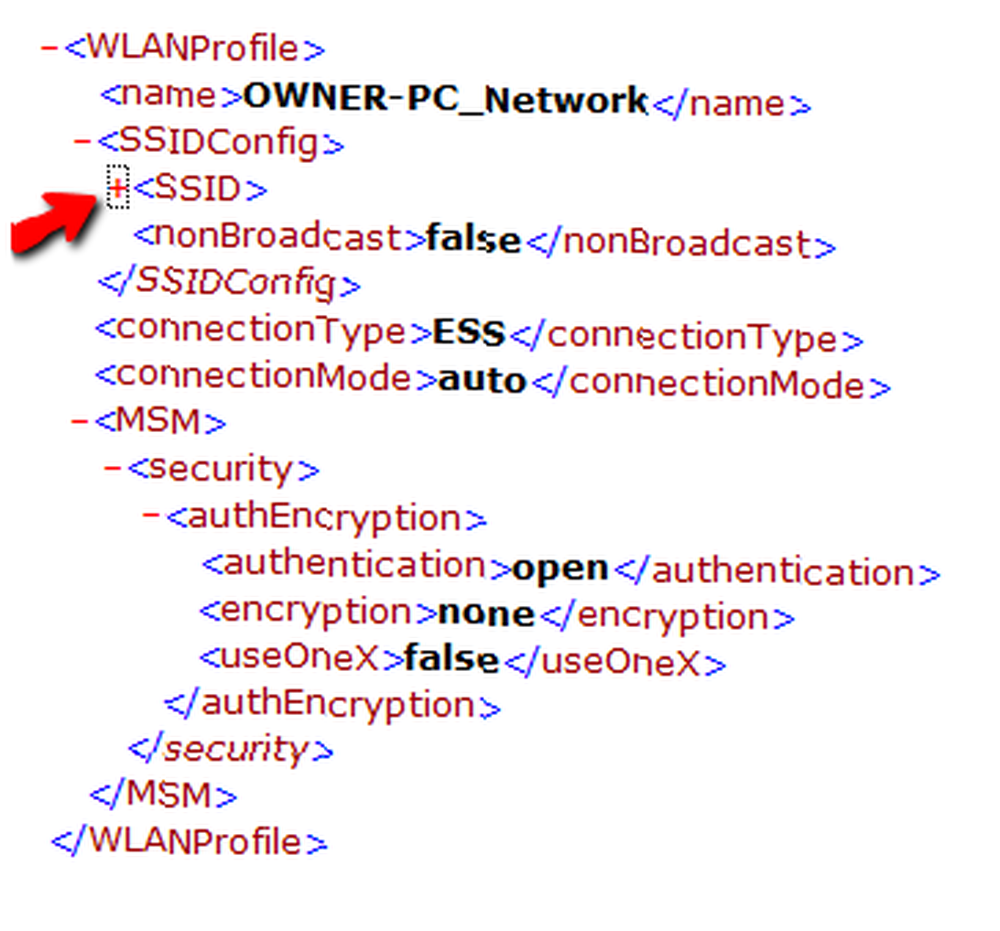
Hvis du vil foretage ændringer, skal du foretage dem i Windows-netværksopsætningen og derefter genstarte WiFi Network Backup Utility til en ny opdatering. Når du er tilfreds med, at alle indstillingerne for alle dine almindeligt anvendte Wi-Fi-netværk er gode, skal du gå videre og klikke på “Gem alle” knappen nederst i hovedvinduet.
Dette åbner et dialogvindue, hvor du kan fortælle værktøjet, hvor du skal gemme sikkerhedskopifilen. Det gemmer det som en .WifiBackup -format, som kun antages at kunne læses af softwaren, men i virkeligheden er det bare en XML-fil. På dette tidspunkt kan du gemme filen - som er din komplette Wi-Fi-profil - hvor som helst.
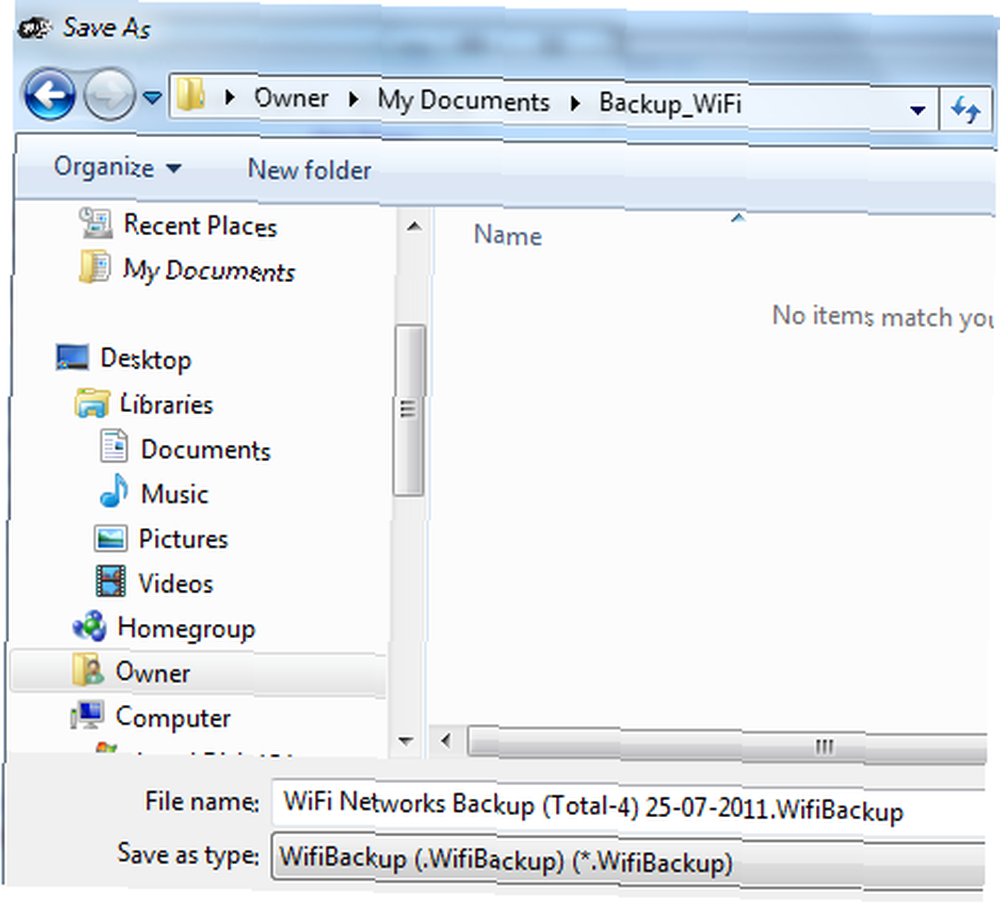
Gem filen på et USB-drev (sammen med en kopi af installationen til Wi-Fi Backup Utility), så har du alle dine Wi-Fi-indstillinger tilgængelige overalt, hvor du går. Låne en vens bærbare computer? Bare kom i USB-stick, og alle dine Wi-Fi-indstillinger er lige der. Få en opdateret bærbar computer på arbejdet? Nu behøver du ikke bekymre dig om at spilde tid på at re-konfigurere alt.
Når du er på den nye computer, og du vil indlæse alle Wi-Fi-netværksindstillinger i Windows Network-opsætningen, skal du bare starte Wi-Fi-sikkerhedskopieringsværktøjet og klikke på “belastning” knap. Gennemse til .WifiBackup den fil, du har gemt, og softwaren importerer XML-filen med alle dine tidligere Wi-Fi-indstillinger. Der vises en dialogboks, der spørger dig, om du vil indlæse disse Wi-Fi-netværk i dit nuværende kontrolpanel.
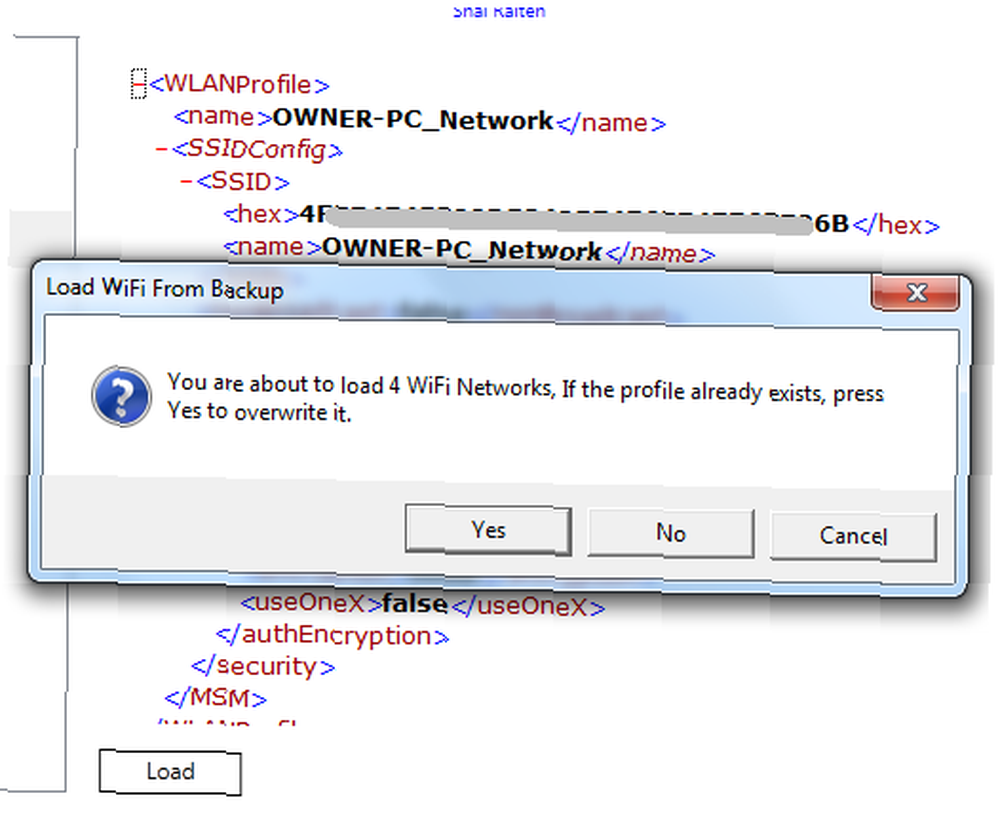
Klik Ja, og gå derefter ind i Wi-Fi-netværkskonfigurationsområdet på Windows-kontrolpanelet. Du vil se de netværk, der er indlæst, med alle de indstillinger, du havde defineret på din anden computer. Det er det - det bliver ikke meget lettere end det.
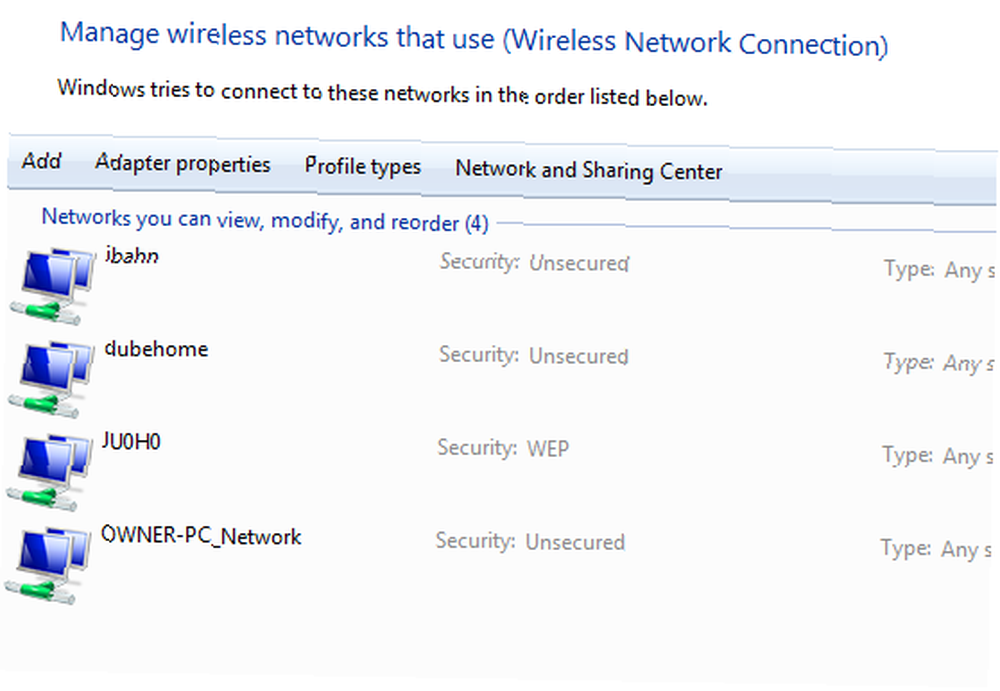
En sidste note til dem af jer, der føler, at du vil have muligheden for at justere indstillingerne, selv efter at du har eksporteret XML-filen til dit USB-drev eller din DropBox-konto. Åbn bare XML-filen i Notepad eller WordPress, og du kan redigere den, ligesom du normalt ville gøre enhver anden tekstfil. Du skal sile igennem koden, men det er let nok at finde indstillingerne. Du kan manuelt ændre disse indstillinger, og så bare sørge for at gemme filen med .WifiBackup udvidelse.
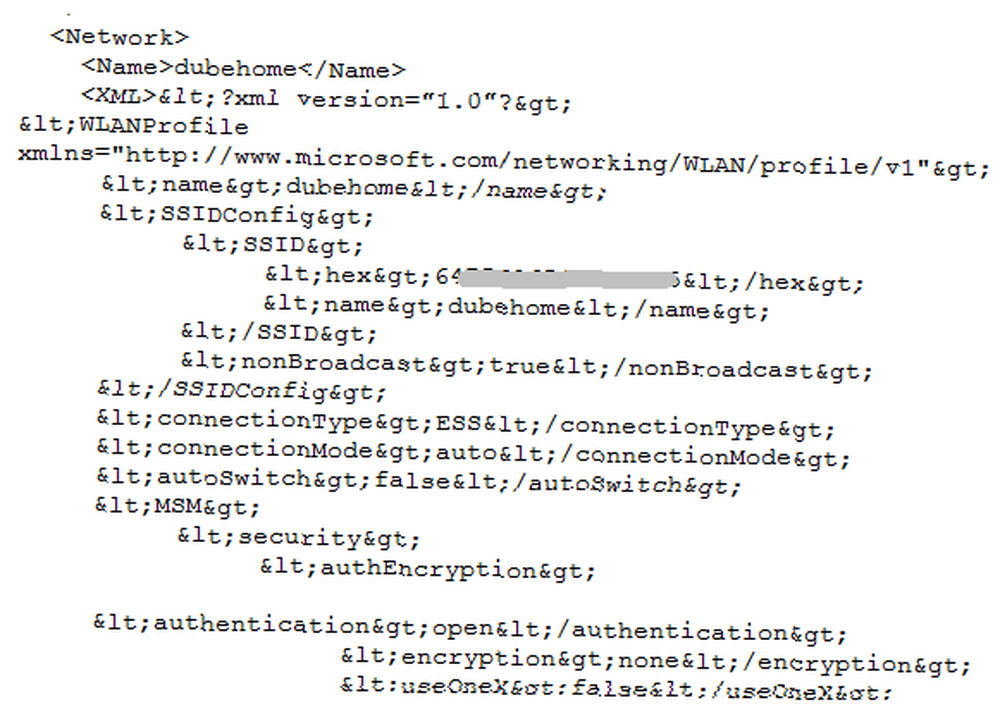
Hvis du rejser meget, og du har tendens til at skifte mellem flere bærbare computere - som et arbejde og et hjem - kan du bruge dette værktøj spare dig meget tid. Når du først har et godt setup, der arbejder med alle dine Wi-Fi-forbindelser, skal du bare tage sikkerhedskopi af filen, og du behøver aldrig at konfigurere dem på en anden pc igen.
Prøv Wi-Fi Backup Manager, og lad os vide, hvad du synes. Vil det spare dig lidt tid, mens du er mobil? Kan du tænke på andre nyttige grunde, som nogen måske ønsker at opbevare en sikkerhedskopi af Wi-Fi-indstillinger? Del dine tanker i kommentarfeltet nedenfor.











