
Harry James
0
2486
113
 I årenes løb er Microsoft Word blevet en af de bedste tekstbehandlere i verden. Jeg er sikker på, at der er folk derude, der er uenige - især Linux- eller Mac-folk, der virkelig ikke vil give Microsoft så meget kredit. Men lad os se det, Microsoft har etableret et meget stort fodfæste på dette område, og de har udviklet Microsoft Word gennem årene til det punkt, hvor det er ekstremt effektivt og nemt at bruge.
I årenes løb er Microsoft Word blevet en af de bedste tekstbehandlere i verden. Jeg er sikker på, at der er folk derude, der er uenige - især Linux- eller Mac-folk, der virkelig ikke vil give Microsoft så meget kredit. Men lad os se det, Microsoft har etableret et meget stort fodfæste på dette område, og de har udviklet Microsoft Word gennem årene til det punkt, hvor det er ekstremt effektivt og nemt at bruge.
Problemet, som nogle mennesker har med Microsoft Word lige ud af boksen, er, at det muligvis ikke er helt effektivt eller effektivt for dem. Forskellige mennesker har forskellige vaner, når det kommer til at skrive, og forskellige mennesker bruger bestemt ikke alle ord på samme måde eller af de samme grunde.
Uanset om du skriver breve, artikler, et forskningsdokument eller verdens næste store roman, kan Microsoft Word spare dig meget tid, hvis du tager et par øjeblikke på at tilpasse softwaren til dine specielle vaner og brug.
Hvad mener jeg med at tilpasse? Nå, her hos MUO har vi dækket en række måder, du kan tilpasse Word til dine formål. Jim gav en oversigt over, hvordan man bruger stilarter Sådan bruges stilarter i Microsoft Word til at spare en masse arbejde Hvordan man bruger stilarter i Microsoft Word til at gemme en masse arbejde, og for ikke længe siden viste jeg dig, hvordan man bruger Microsoft Word Mailings Sådan bruges Microsoft Word Mailings til at automatisere e-mails Sådan bruges Microsoft Word Mailings til at automatisere e-mails Mens der er en masse ting, jeg ikke kan lide ved Microsoft Word, er der mange flere ting, jeg elsker ved det. Især elsker jeg evnen til at automatisere mange af de opgaver, der ... til at automatisere din korrespondance. Dette er kun to eksempler, men der er bjerge af andre Microsoft Word-tidsbesparere, når du skriver dokumenter. I denne artikel viser jeg dig de 5 hurtigste måder, du kan gøre dette på.
Brug af tastaturgenveje
En af vores bedste artikler om emnet her på MUO var Dave's artikel om universal tastaturgenveje til tekstredigering Master Disse Universal Tastaturgenveje til tekstredigering Master Disse Universal Tastaturgenveje til tekstredigering Efter måneder med at øve har du endelig øget din skrivehastighed ovenfor det fra en snegl. Du har endelig fået fat på ikke at se på tastaturet for hver karakter. Du er ikke længere…. Dave dækkede stort set alle de sædvanlige genveje, som du måske allerede har hørt om - ting som Control-C og Control-V til at kopiere og indsætte. Men der er en række rigtig seje tastaturgenveje, som du kan bruge i Word, som ikke er så kendt, men som kan spare dig for en hel masse tid i Microsoft Word.
Se Dave's artikel for hele listen, men der var tre, der var fantastiske, som virkelig er værd at gentage her, især da de gælder for Word. Den første bruger Shift-UP eller Geare ned for at vælge hele linjer ad gangen. Mange mennesker bruger Skift-Venstre eller Højre for at vælge et ord ad gangen i begge retninger, men at vælge hele linjer på én gang i stedet for at prøve at gøre hvert bogstav ad gangen er en enorm tidsbesparende.
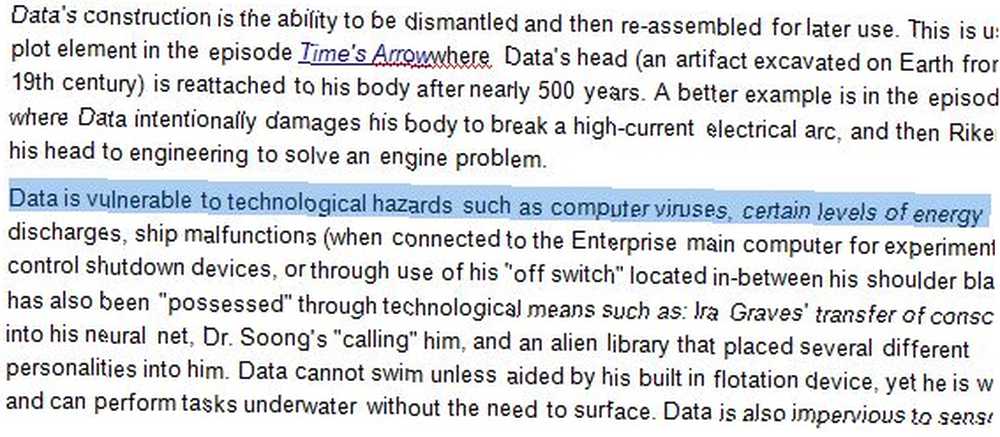
Nogle gange vil du måske ikke ønsker at vælge en hel linje, men du kan stadig spare tid ved at vælge hele ord ad gangen ved hjælp af genvejen Skift-Cntrl-VENSTRE eller Skift-Cntrl-RIGHT. Dette vil fremhæve højdepunktet med et ord ad gangen - så du kan vælge sætningssegmenter med et øjeblik.
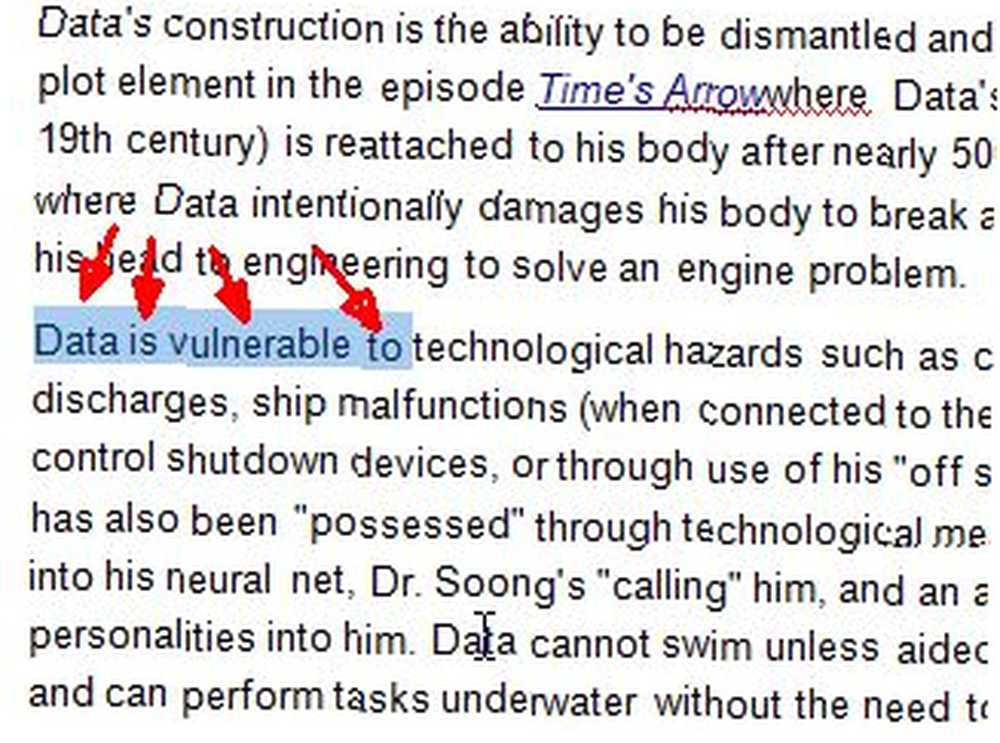
Selvfølgelig, hvis du har at gøre med større sektioner af dit dokument og vil klippe, kopiere eller indsætte hele afsnit ad gangen, kan du gøre det med den ultra-cool Shift-Cntrl-UP eller Shift-Cntrl-DOWN sekvens.
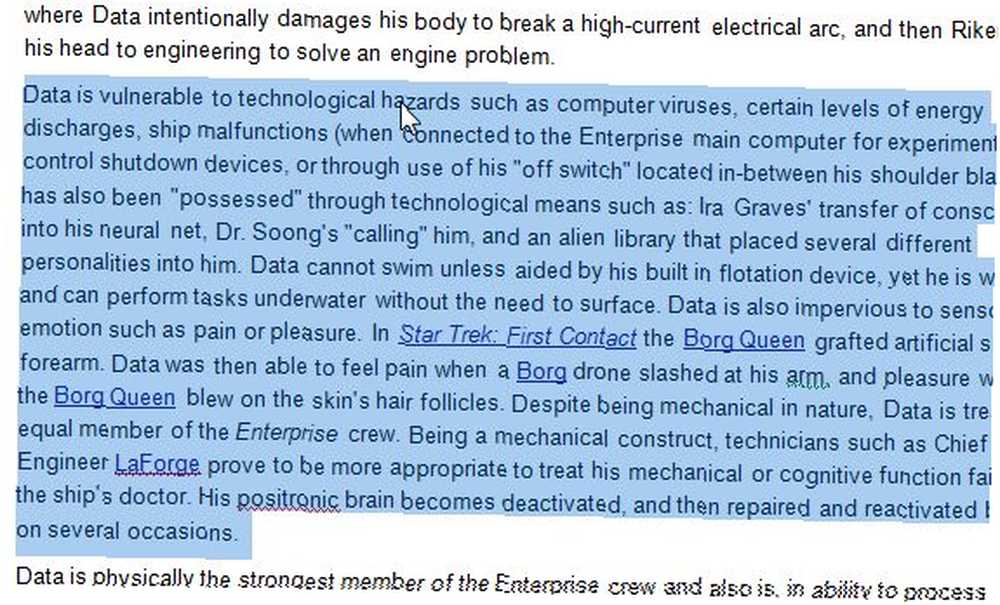
Hvis du skriver meget, kan det helt sikkert spare en masse tid, men hvis du redigerer, kan det spare endnu mere. Når du begynder at bruge disse tastaturgenveje, sparer du så meget tid, at du spekulerer på, hvordan du nogensinde kom sammen i Word uden at bruge dem.
Master F4-nøglen
Den eneste cooleste mindre kendte funktion i Microsoft Word, der sandsynligvis også har potentialet til at spare mest tid er F4-nøglen. F4 er en af dem “udokumenterede funktioner” du vil undre dig over, hvorfor ingen fortalte dig om. Grundlæggende, ligesom Control-Z vil fortryde din sidste handling, eller Control-Y vil gøre om din sidste handling, den magiske nøgle til at gentage en hel række af kommandoer er F4.
Indtil du begynder at bruge den, er det virkelig svært at beskrive, hvor kraftig denne funktionstast er i Word, men jeg vil give et par eksempler her.
Lad os sige, at du har skrevet et dokument og inkluderet overskrifter til hvert afsnit, men har glemt at tilføje formatering, eller måske har du indsat teksten fra Notepad uden formatering. Du ønsker at gå igennem dit dokument, fremhæve hvert header og formatere det på den måde, du ønsker.
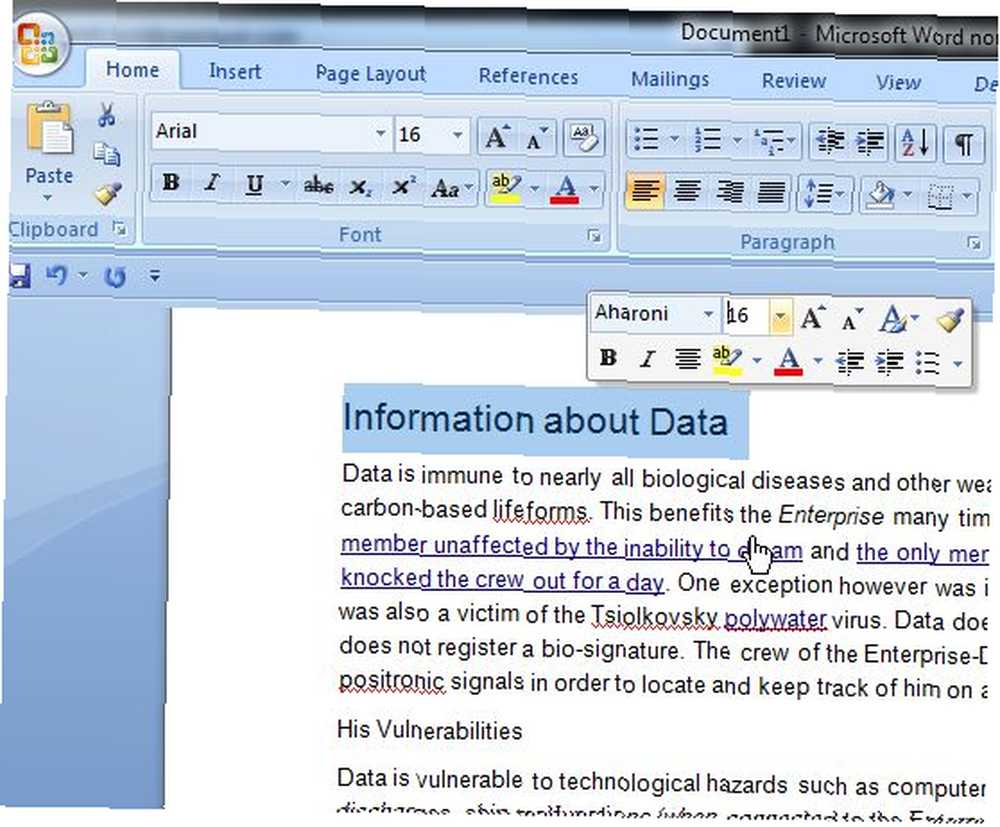
Du kan tage dig tid til at gøre dette ved at gå igennem dokumentet og udføre de 3 eller 4 klik, det tager for at udføre opgaven, eller du kan bare udføre disse opgaver på en header, derefter fremhæve den næste header og trykke på F4. Dette gentager sekvensen af begivenheder, du udførte ved det sidste valg, men kun med et tastetryk. Nu skal du bare fremhæve hver header og trykke på F4.
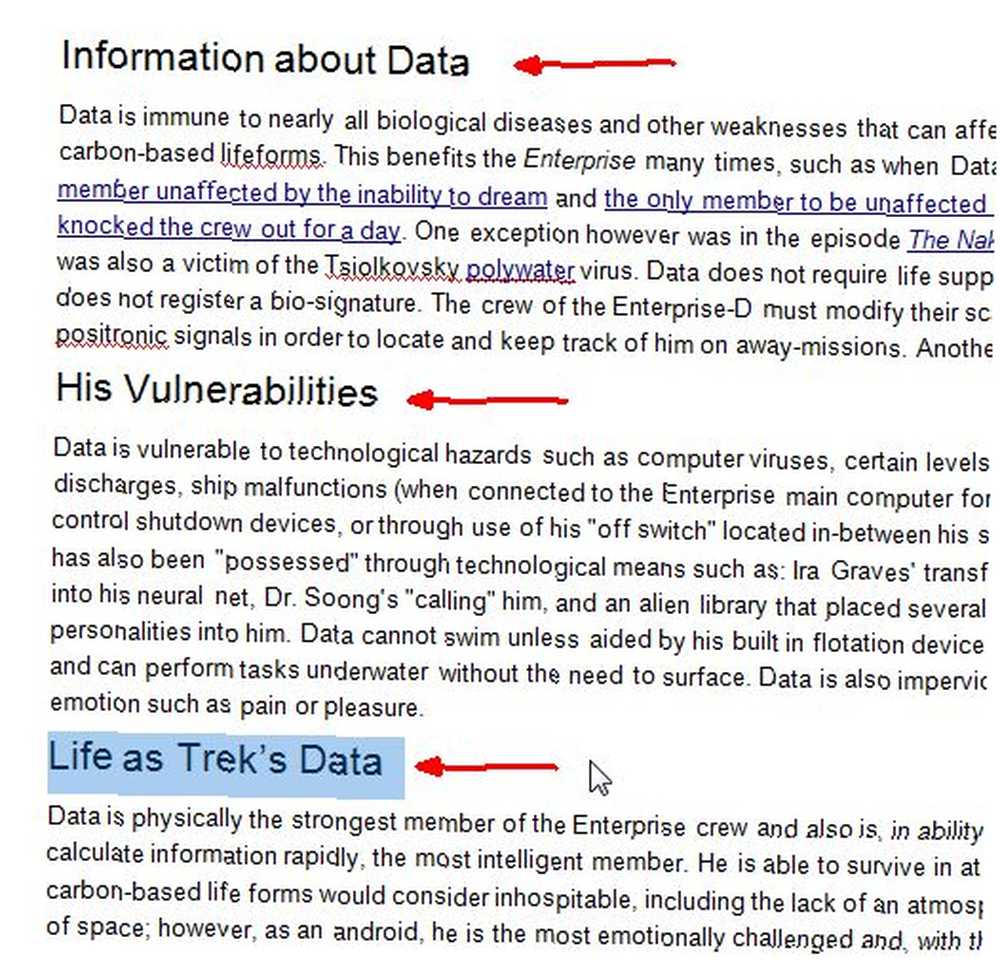
Multiplicer den tid, det ville have taget dig at navigere gennem menuerne pr. Header, og du kan se, hvor meget tid du kan spare.
Her er et andet eksempel. Du har et antal billeder i et dokument og vil placere en kantlinje omkring dem. Normalt skal du fremhæve billedet, klik på “Formater billede“, og vælg en solid linjefarve.
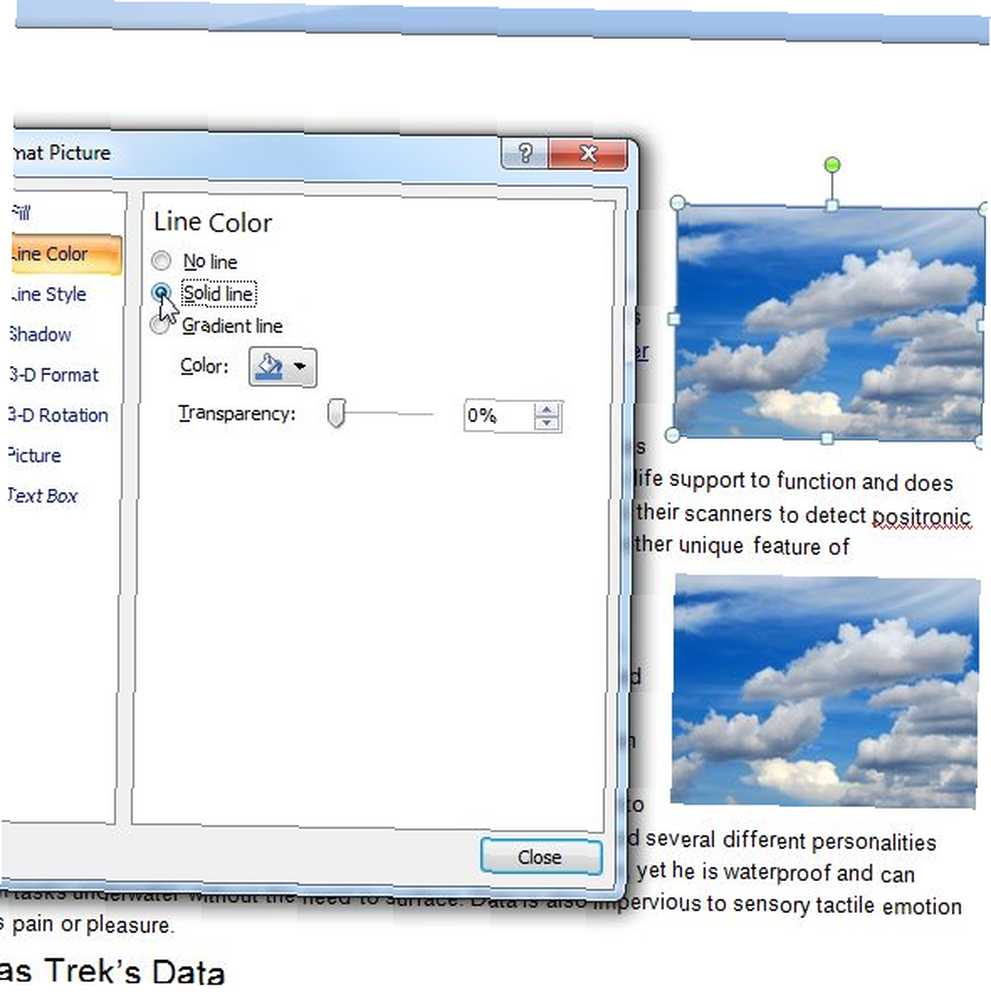
Ved hjælp af F4-teknikken kan du bare udføre handlingen på det første billede og derefter klikke på hvert efterfølgende billede og trykke på F4. Den samme formatering forekommer på disse billeder.
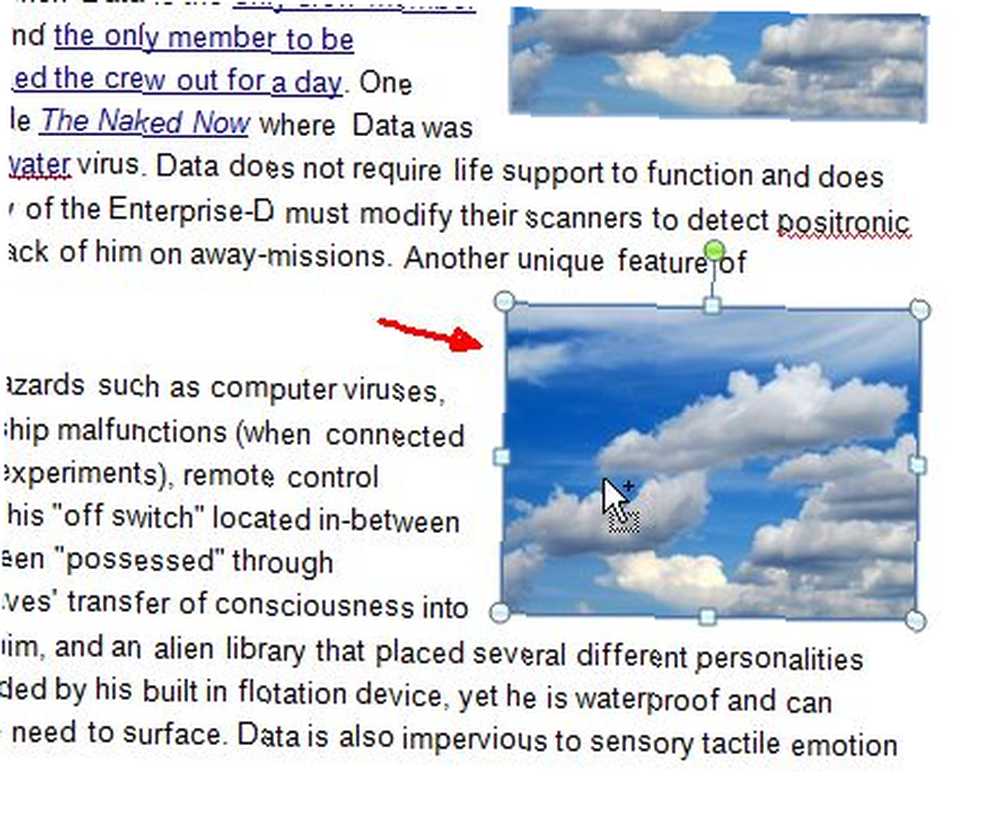
Du kan forestille dig, hvor meget hurtigere det er at bare begynde at klikke på billeder og trykke på F4, snarere end at navigere i disse menuer igen og igen pr. Billede.
Lav skabeloner
Hvis du aldrig har brugt skabeloner i Word, er der ingen bedre tid end nu at prøve. Brug af skabeloner kan spare dig for en masse tid ved at lade dig oprette de dele af dokumenter, der er de samme, så du kan genbruge disse dokumenter og ikke behøver at genskabe dem fra bunden.
Folk kan virkelig blive revet med skabeloner. Brugere har oprettet kalendere, projektstyringsskabeloner, kvitteringsskabeloner til forretning og meget mere. Du kan endda finde masser af gratis skabeloner online 3 Fremragende websteder til at få gratis dokumentskabeloner 3 Fremragende websteder til at få gratis dokumentskabeloner I stedet for at oprette et nyt dokument fra bunden, skal du starte med en skabelon, du kan tilpasse. Find gratis professionelle skabeloner på et af disse sider. , men vigtigst af alt, kan du gemme dine egne skabeloner. Et eksempel på at bruge dette ville være at oprette et brevhoved, som du kan bruge, når du har brug for at sende korrespondance.
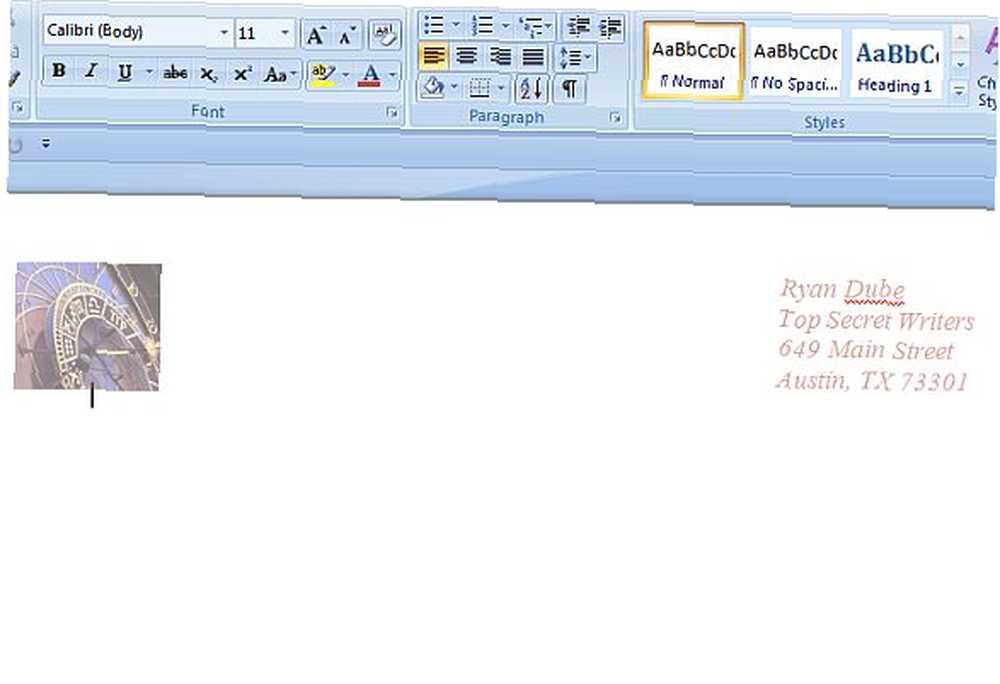
Opret din skabelon, som stort set er den samme som at oprette et Word-dokument, men gem det ved hjælp af filtypen .dotx, og gem det i mappen Skabeloner, så du let kan finde det i fremtiden.
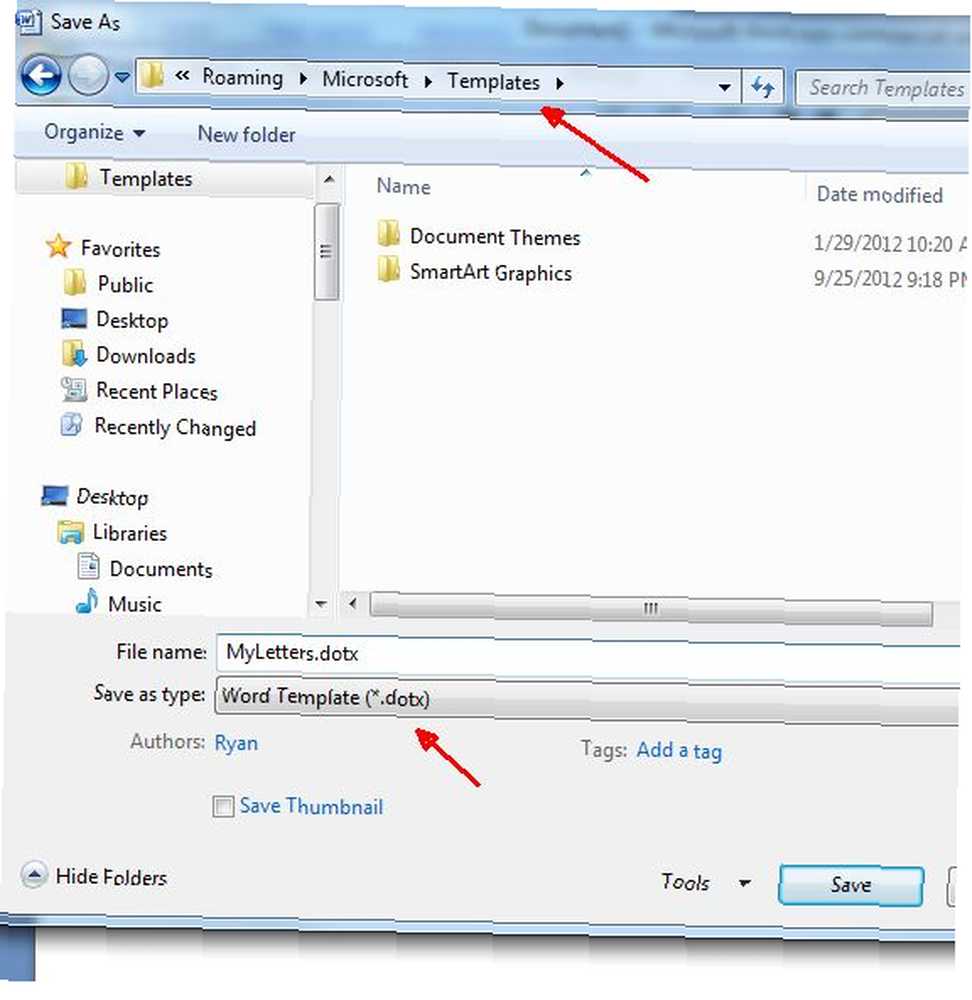
Hvis du holder op med at tænke på alle de dokumenter, du opretter dagligt, skal du tage et kig på de områder af dokumentet, der altid er nøjagtigt det samme. Overvej at oprette en skabelon til det dokument med alle de fælles sektioner. Næste gang, alt hvad du skal gøre, er at åbne Microsoft Word, indlæse skabelonfilen og derefter udfylde de områder, du har brug for at udfylde - og du er færdig i en brøkdel af tiden.
Tilpas autokorrektur
Har du nogensinde skrevet sammen, så prøver du at oprette en liste over emner, der starter med små bogstaver, og Microsoft Word lader dig ikke det? Det er magien ved Autokorrektur. Det irriterer legioner af Microsoft Word-brugere, men konfigureret og brugt korrekt, Autokorrektur kan gøre processen med at skrive meget mindre smertefuld - rettelse af alle de fejl, du ofte foretager, mens du skriver.
Du kan finde det område, der skal konfigureres Autokorrektion ved at klikke på Windows-knappen og vælge “Ordindstillinger“.
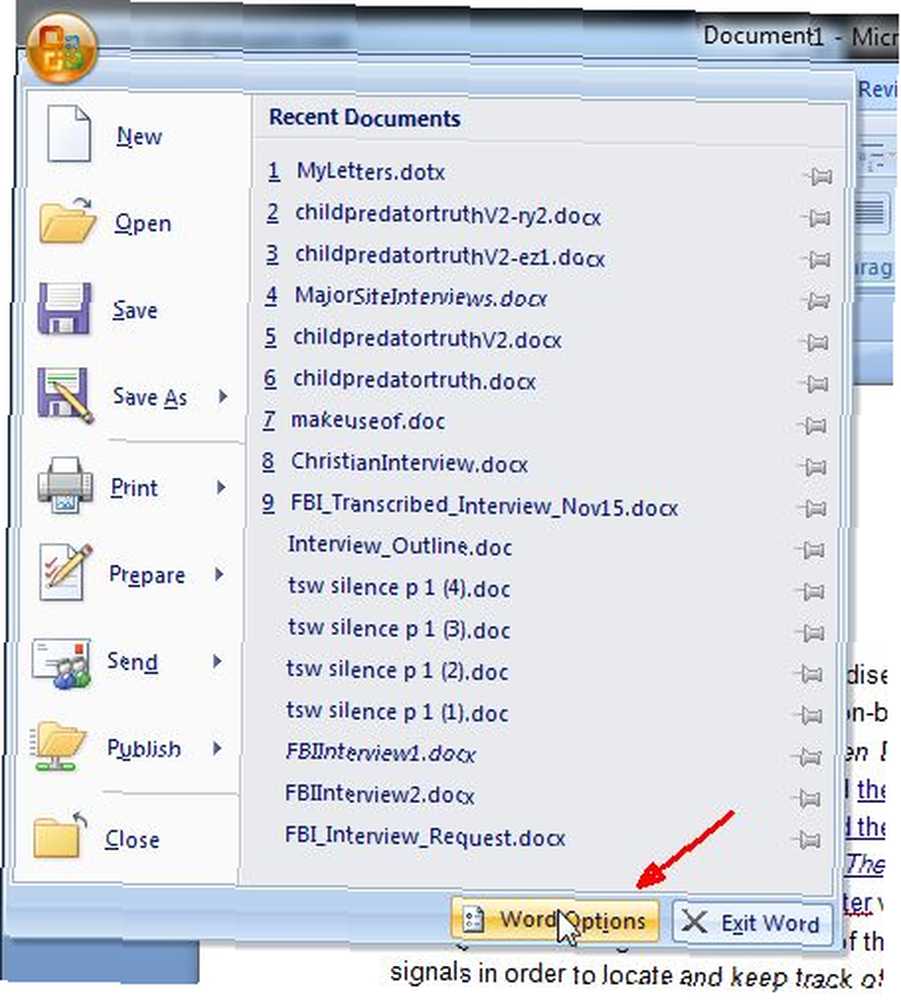
Klik på i menuen Indstillinger “proofing” fra navigationsmenuen, og klik derefter på “AutoCorrect-indstillinger” knap.
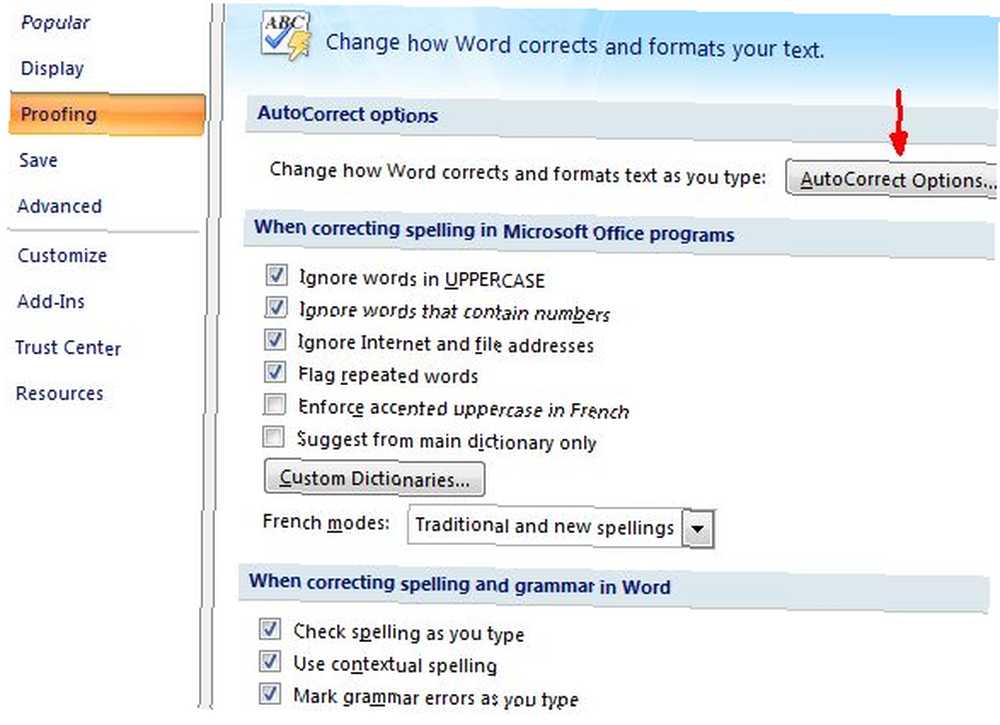
I Autokorrektur kan du aktivere eller aktivere alle disse funktioner, der enten irriterer eller hjælper dig. Mange mennesker kan ikke lide det, når Word aktiverer det første sætningsbrev. Sluk den. Men overvej de fejl, du ofte foretager, og aktiver disse funktioner, fordi de virkelig kan hjælpe. Se også nærmere på listen over “udskift tekst” elementer.
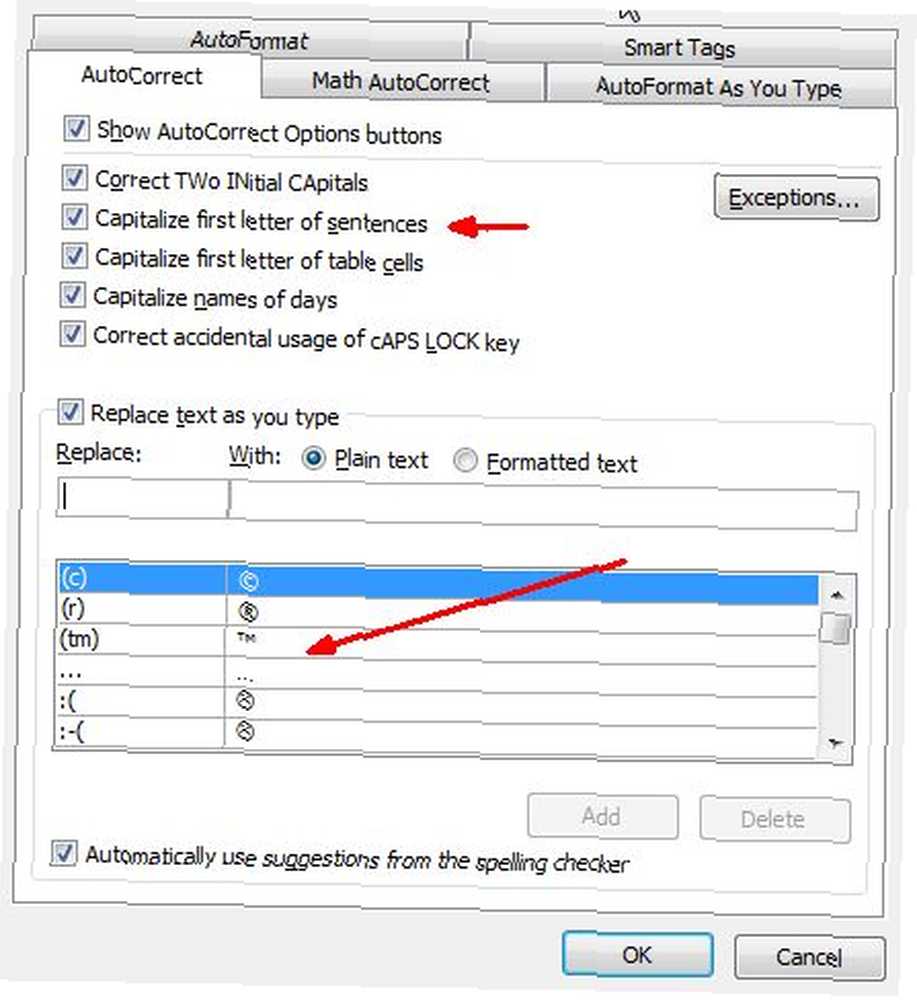
Tilpas listen til automatisk at blande den slags symboler og ord, du ofte bruger. Dette sparer dig meget tid, hvis du gør det rigtigt. For eksempel skrev jeg en masse artikler om regeringsagenturer som FBI og CIA. Jeg ved, det virker ubetydeligt, men at skulle holde skifttasten nede, mens jeg skriver alfabetets suppe-agenturets navne, bliver lidt kedelig. Jeg kan gemme type ved at tilføje en auto-erstatningsregel, så “cia” bliver automatisk “CIA”.
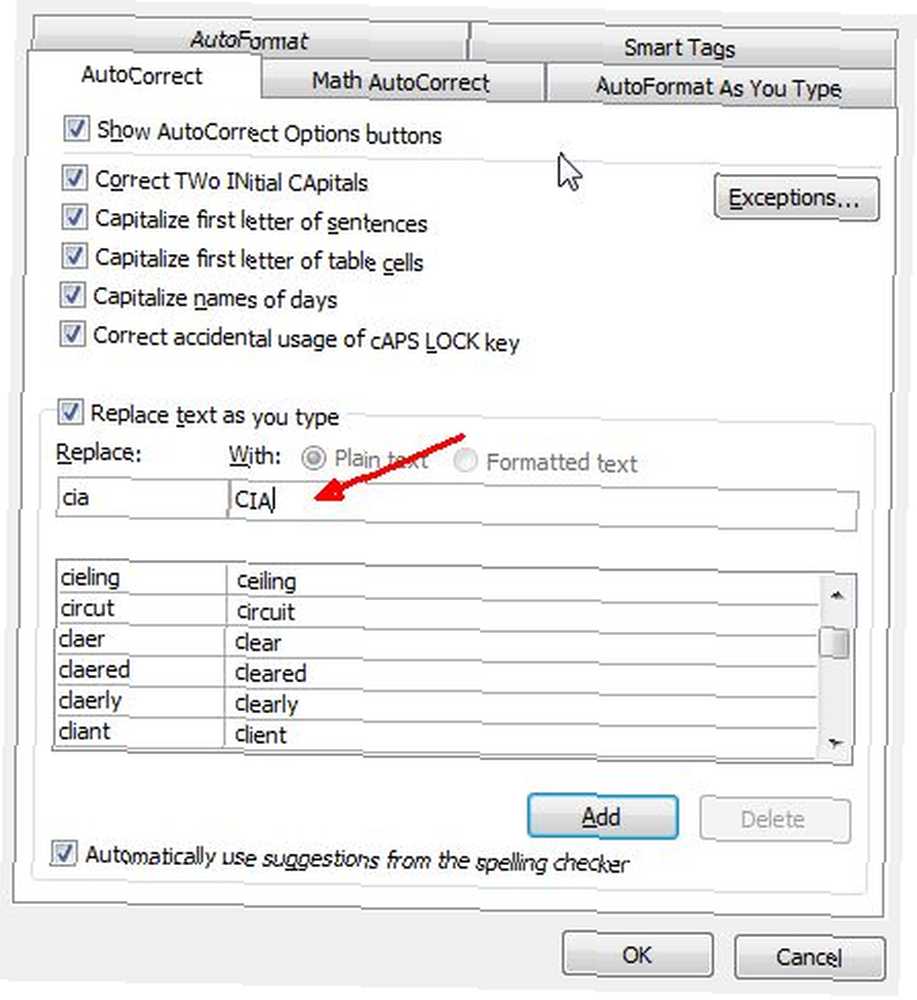
Der er sandsynligvis mange ord eller akronymer, som du bruger i dit eget arbejde eller skrivning, som du konstant er nødt til at aktivere eller formatere en bestemt måde. Brug teksten automatisk udskiftningsfunktion, så Word vil gøre alt det hårde arbejde for dig, mens du kan flyve med at skrive så hurtigt som du kan.
Tilpas linjen Bånd og hurtig adgang
For ikke længe siden skrev Saikat en god artikel om tilpasning af Word-båndbjælken Tilpas MS Word 2010-båndet ved at tilføje din egen fane med kommandoer, du ofte bruger. Tilpas MS Word 2010-båndet ved at tilføje din egen fane med kommandoer, du bruger oftest Vi har set mange måder at finpusse MS Office 2010 til vores egne produktive mål. Indrømmet, hele MS Office-pakken er et produktivitetsværktøj til at begynde med, men der er stadig noget skruenøgle…. Jeg kan varmt anbefale at læse gennem denne artikel for at lære alle de måder, du kan tilpasse Word-menuen.
Eksemplet vist nedenfor er en af de nemmeste måder at spare en masse tid i Word, og det er ved at tilføje de mest anvendte kommandoer til hurtigknappen.
Du kan komme dertil ved at gå ind i Word-indstillinger igen og klikke på “Tilpas” indstilling i sidestangen. Du kan se området til venstre, hvor du kan tilføje eller fjerne kommandoer fra hver af båndbjælkeelementerne, som Saikat viser i hans artikel, men du kan også bruge indstillingerne til højre til at vælge specifikke kommandoer, du vil tilføje til hurtiglink-bjælke.
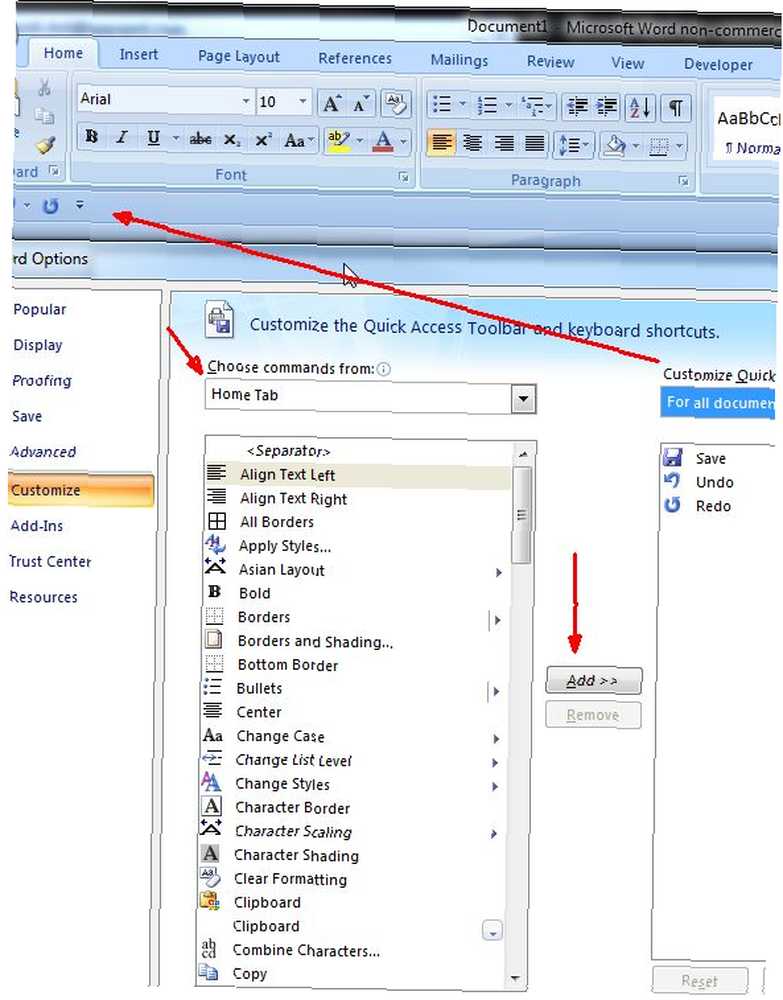
Quick Links-linjen vises på hver menuside, uanset hvilken menuside der er valgt på båndlinjen. Det gør lynforbindelseslinjen til det hurtigste sted at finde de Word-funktioner og kommandoer, som du oftest bruger, så indlæs det fuldt og indlæs det med omhu.
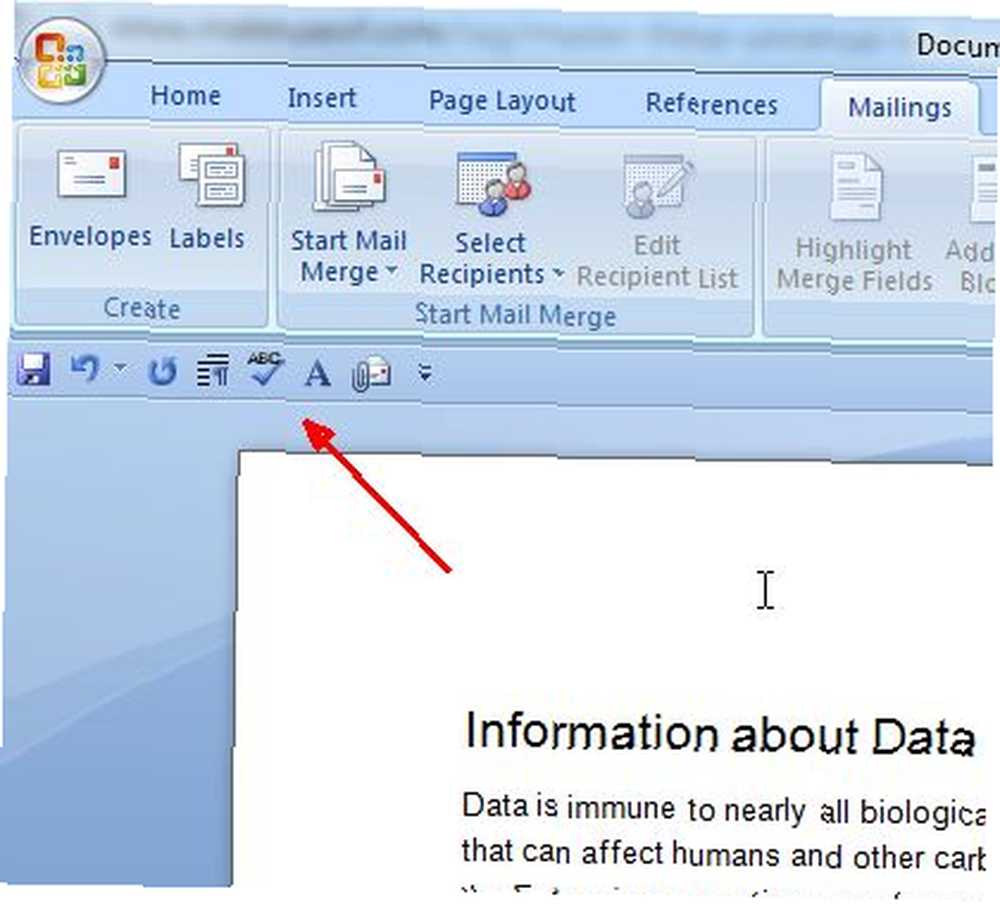
Det ser ud til, at der er noget nyt at lære om Microsoft Word. Forhåbentlig hjælper de fem tip, der tilbydes i denne artikel, dig til at udnytte disse funktioner bedre og hurtigere. Skrivning er en proces, der kan tage længe nok, som den er, der er ingen grund til, at tekstbehandleren, du bruger, skulle komme i vejen. Det eneste, det skal gøre, er at gøre dine skriveopgaver hurtigere og lettere.
Har du fundet interessante Microsoft Word-tidsbesparere? Hvilke genveje og interessante tricks har du opdaget for at gøre skrivningen lettere? Del dine egne tip i kommentarfeltet nedenfor.
Billedkredit: computerkontortastatur - Shutterstock











