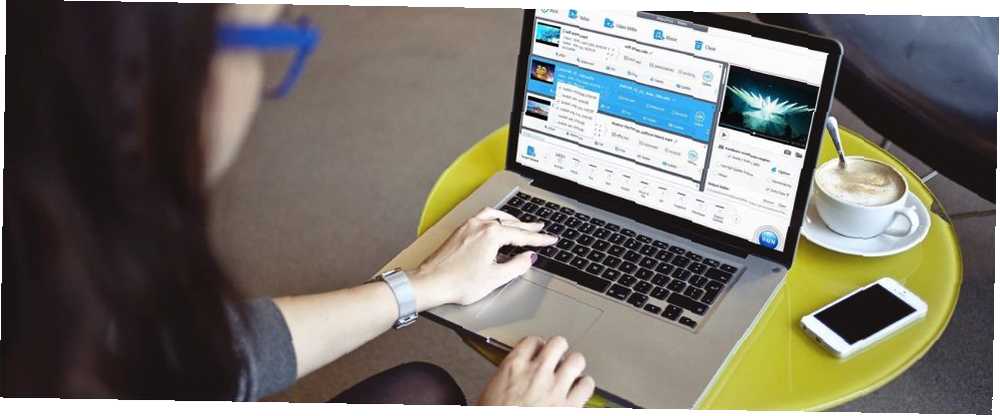
Gabriel Brooks
0
2329
429
Tilføjelsen af 4K videooptagelse på smartphones betyder, at du kan optage video i høj kvalitet uden at bruge penge på dyre kameraer. 4K-optagelser er smukke, men det bruger meget lagerplads. Manglen på en simpel videoeditor er en grund til, at mange fortsætter med at skyde i 1080p.
VideoProc er en funktionsrig, men alligevel enkel at bruge videobehandlingssoftware til at konvertere, behandle og redigere 4K-videoer. Det giver dig mulighed for at digitalisere dvd'er til ethvert videoformat og endda optage videoer fra din skærm eller webcam. Lad os se på VideoProc og de funktioner, det tilbyder, for at gøre 4K videoredigering enkel og effektiv.
Hvad der gør VideoProc unikt
Videoredigering involverer en masse beregningspixelbehandling til anvendelse af justeringer, korrektioner, komprimering og lignende redigeringsoperationer. I 4K skal hver redigeringsapp beregne individuelle datarammer med en høj opløsning. Dette øger filens gengivelsestid og belastning på CPU'en og giver RAM mindre tilgængelig for andre apps.
VideoProc bruger niveau-3 hardwareacceleration til at håndtere størrelsen og kvaliteten af 4K-videoer. Ved at bruge strømmen til din GPU kan den behandle 4K-videoer hurtigere og mere effektivt. Det reducerer også belastningen på CPU'en og forhindrer skader på komponenter på grund af overophedning.
Du kan fortsætte med at arbejde, mens behandlingen sker i baggrunden. VideoProc har specifikke indstillinger for GoPro-kameraer for at forbedre kvaliteten af GoPro-videooptagelser. Det fungerer på computere med følgende minimumspecifikationer:
- OS: Windows 7 eller nyere; macOS 10.6 eller nyere
- Intel CPU: 2. generation af Intel Core Sandy Bridge. HEVC-kodning kræver 6. generation af Intel Core Skylake.
- Nvidia: Kepler-baseret GeForce GT 630 eller nyere. HEVC-kodning kræver Maxwell GeForce GTX 960/950.
- AMD: Radeon HD 7700-serie. HEVC-kodning kræver HD 7790 eller nyere.
Rediger 4K-videoer med VideoProc
Når du installerer appen, scanner det dit system for at kontrollere understøttelsen af hardwareacceleration og benchmark GPU'en. VideoProc vil profilere GPU'erne, der er installeret på din pc og kontrollere muligheden for dekoderen og koderen, der giver fuldt accelereret hardwarebaseret videodekodning og -kodning.
Klik på knappen for at kontrollere din hardware igen Muligheder knappen i nærheden Hardware-accelerationsmotor.
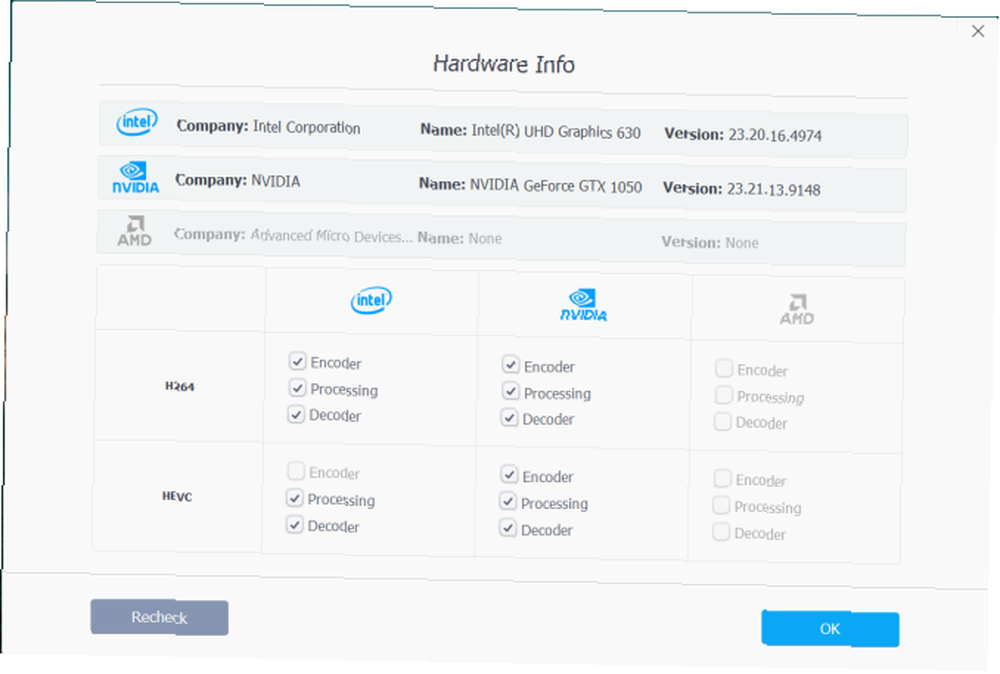
Klip og beskær
Klik +video at tilføje en eller flere videofiler. Klik derefter på Rediger værktøjslinje Skære.
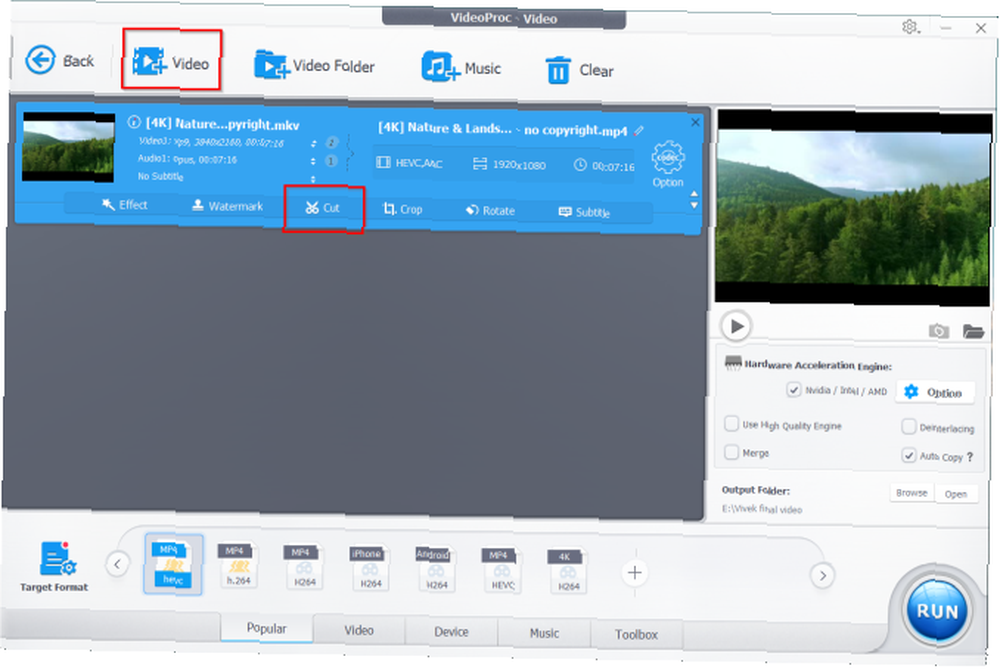
Træk den grønne knap i den ene eller begge ender for at indstille start- og sluttidspunktet. Klik på orange Skære knappen til højre, vælg derefter Redigere for at finjustere tidspositionerne. Vælg Færdig når du er tilfreds.
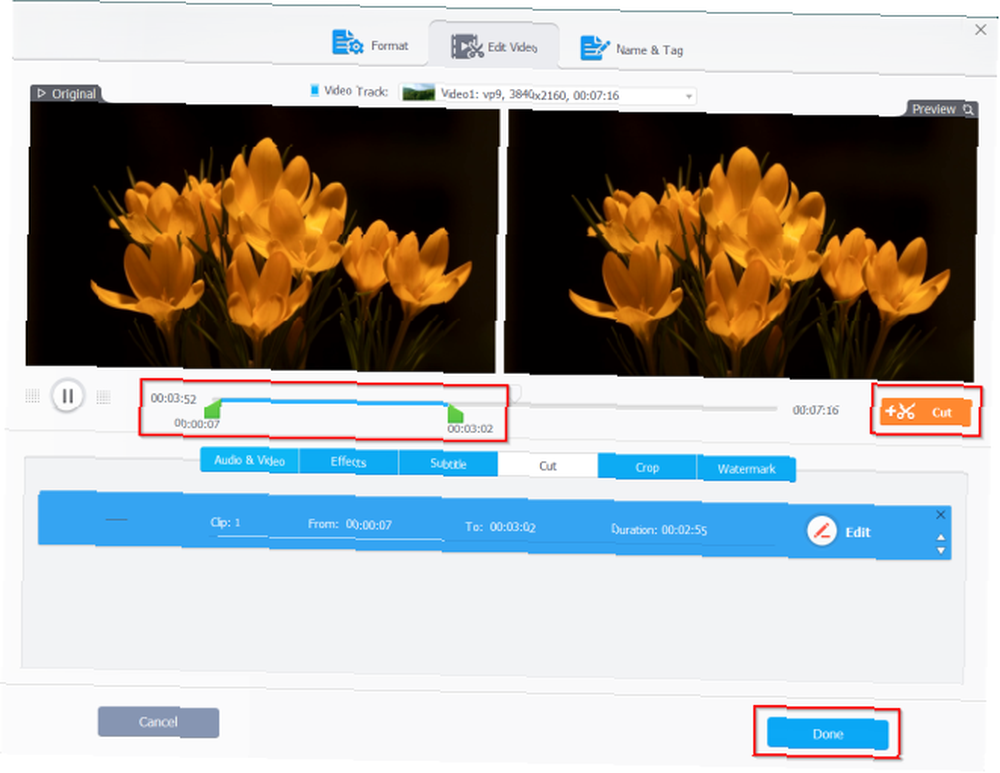
For at beskære videoen skal du markere Aktivér beskæring mulighed. Træk de stiplede linjer for at vælge et nyt område og fjerne uønskede områder i videorammen. Vælg hjælp for at få hjælp Preset -knappen og vælg en indstilling i rullemenuen for at indstille billedformatet. Klik Færdig for at gemme dine ændringer.
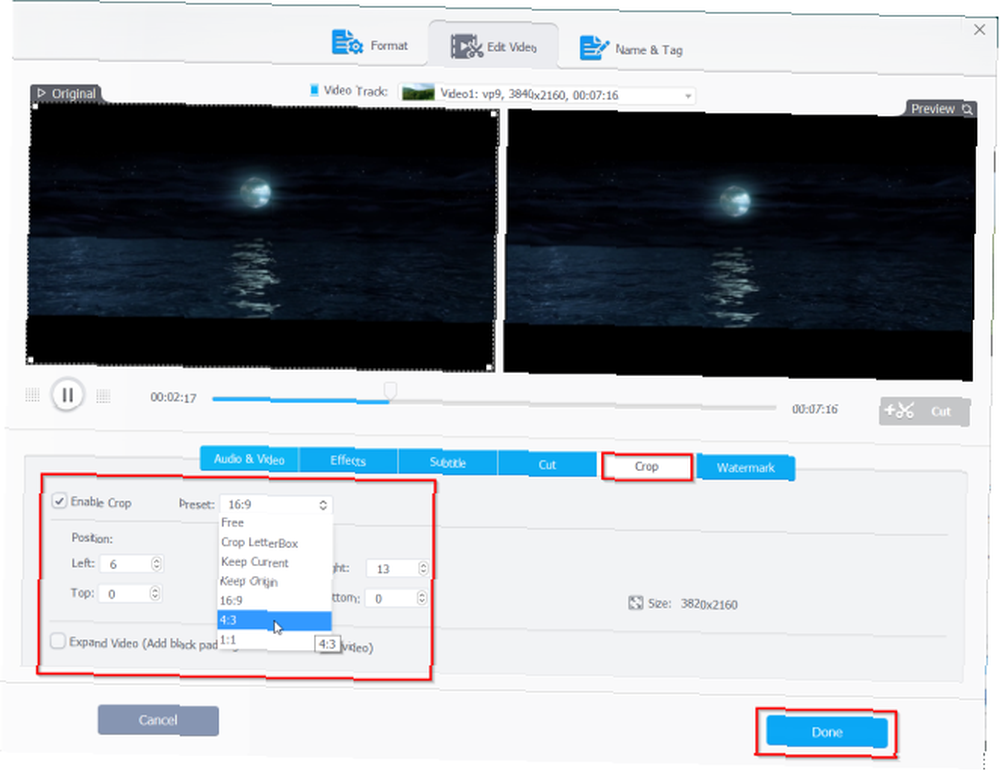
Opdel og flet videoer
Klik Værktøjskasse nederst og dobbeltklik på Dele for at åbne instrumentbrættet.
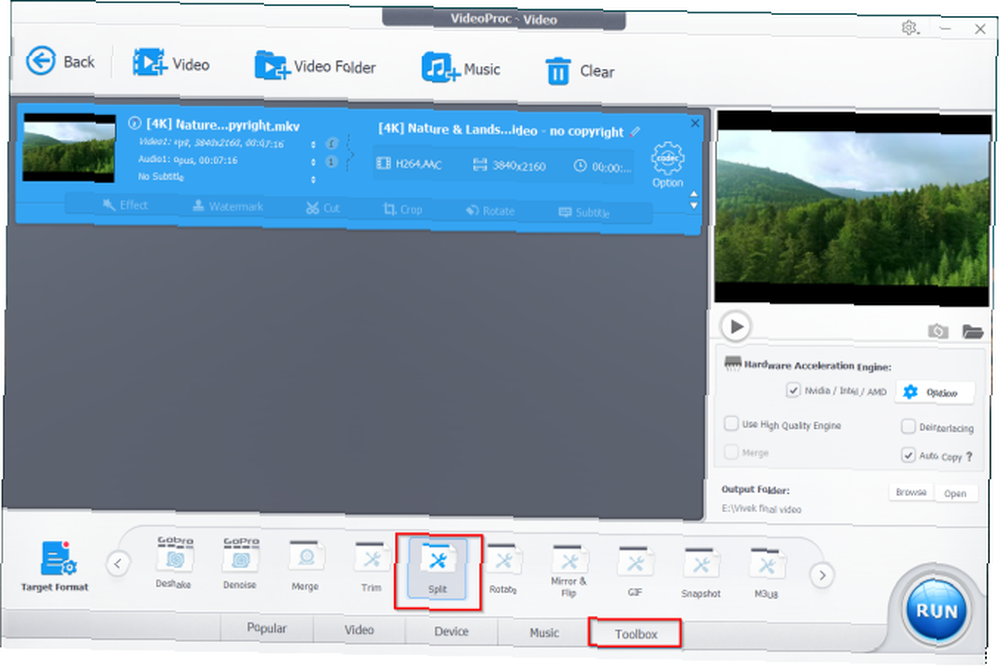
Som standard opdeler VideoProc videoen i ti segmenter. Skift om nødvendigt antallet af segmenter og tid, som hvert segment skal indeholde, og klik derefter på Færdig for at gemme dine ændringer.
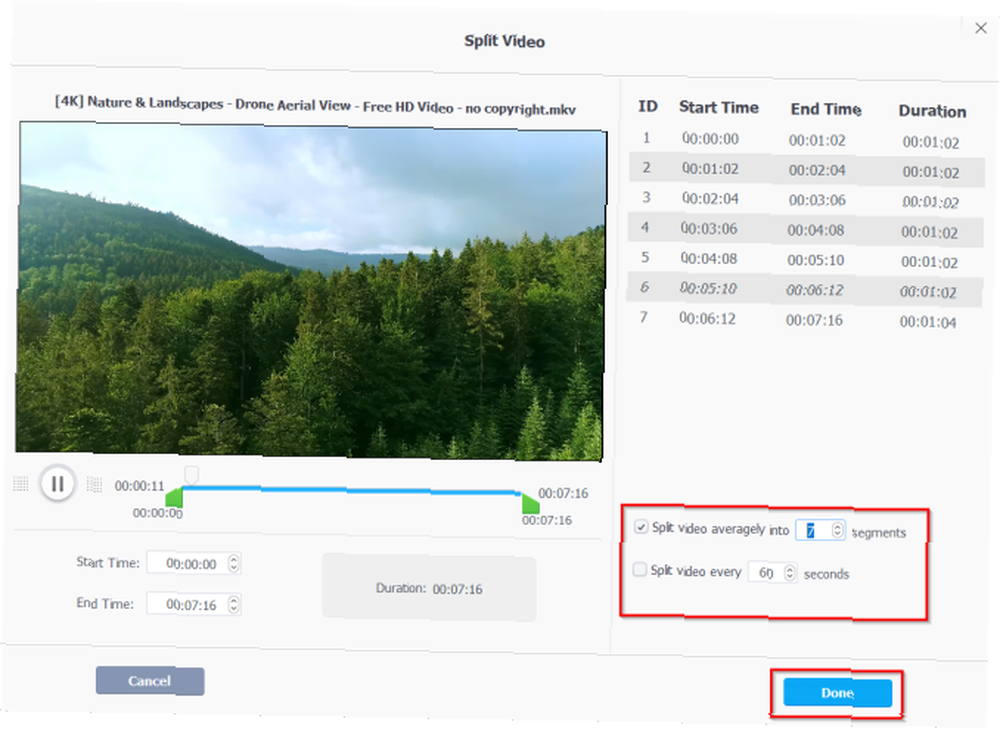
For at flette videoerne skal du indlæse alle videofiler fra din computer. Vælg et måloutputformat, og marker derefter Fusionere på det vigtigste brugergrænseflade. Klik Løb for at flette alle videoklip til en fil.
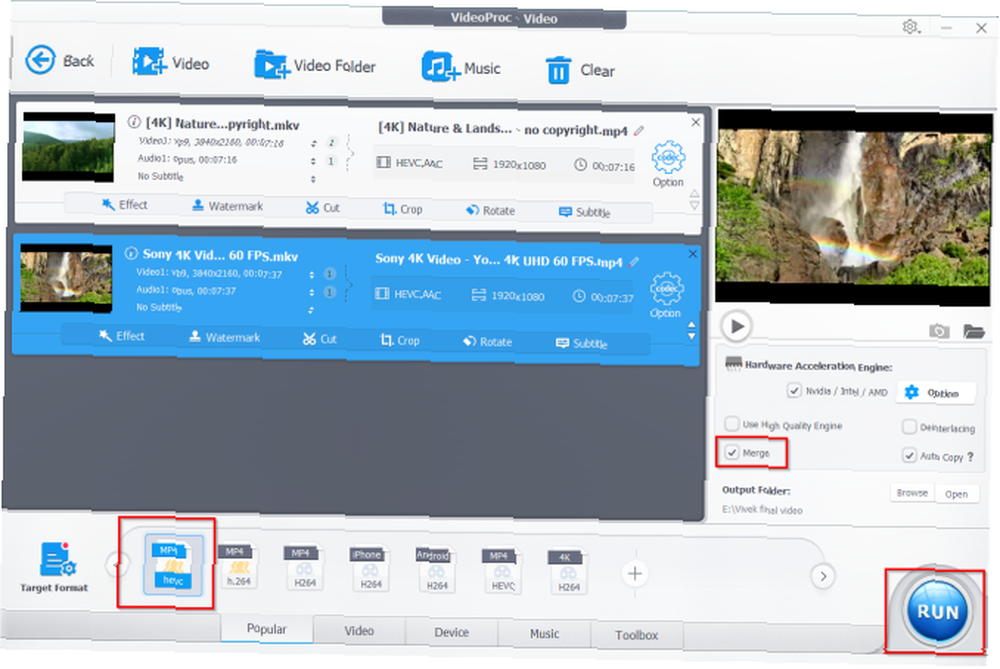
Stabiliser og Denoise
Det meste af tiden, når du bruger en GoPro, optager du bevægelige videoer såsom sport. Disse videoer er mere tilbøjelige til at ryste og ryste. Men med VideoProc kan du fjerne rystelsen i GoPro 4K-videoer og lignende indhold.
Klik på Værktøjskasse fanen og dobbeltklik på Deshake knap for at starte videostabiliseringskontroller. Flyt skyderne for at justere rystelse, nøjagtighed, trinstørrelse og minimal kontrast.
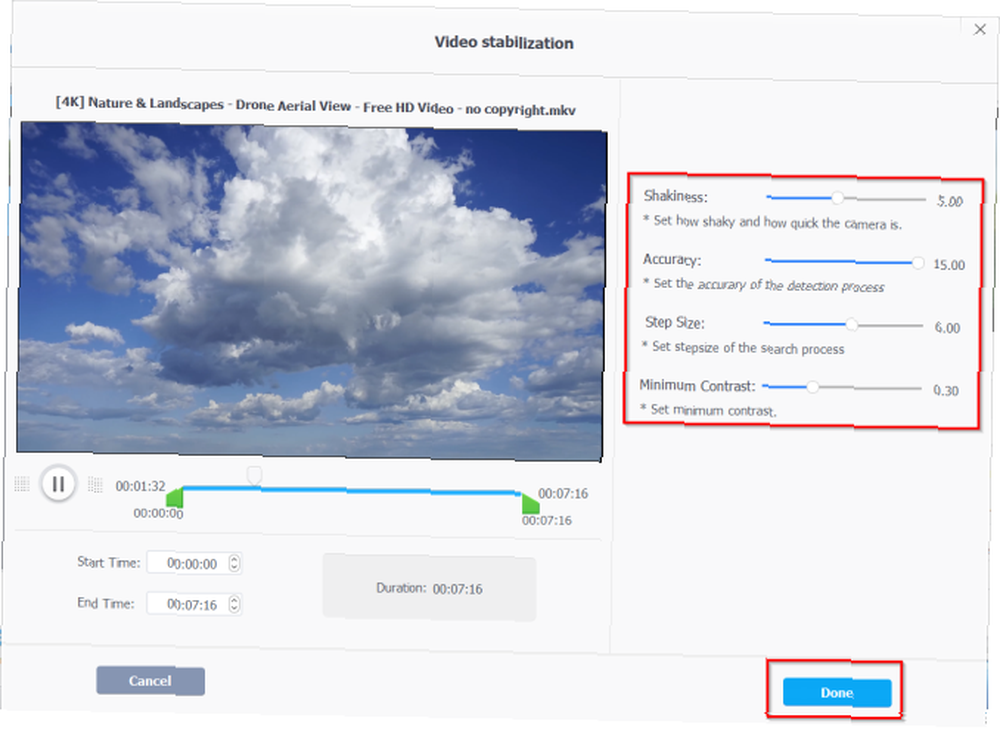
Tilsvarende Denoise giver dig mulighed for at skære ned uønskede lyde som vindstøj for at optimere lyden. Klik på Værktøjskasse fanen og dobbeltklik på Denoise knappen for at få adgang til kontrollerne. Flyt de grønne markører fra begge sider for at beskære segmentet. Tilpas værdierne i Lavpas og High Pass for at reducere støj.
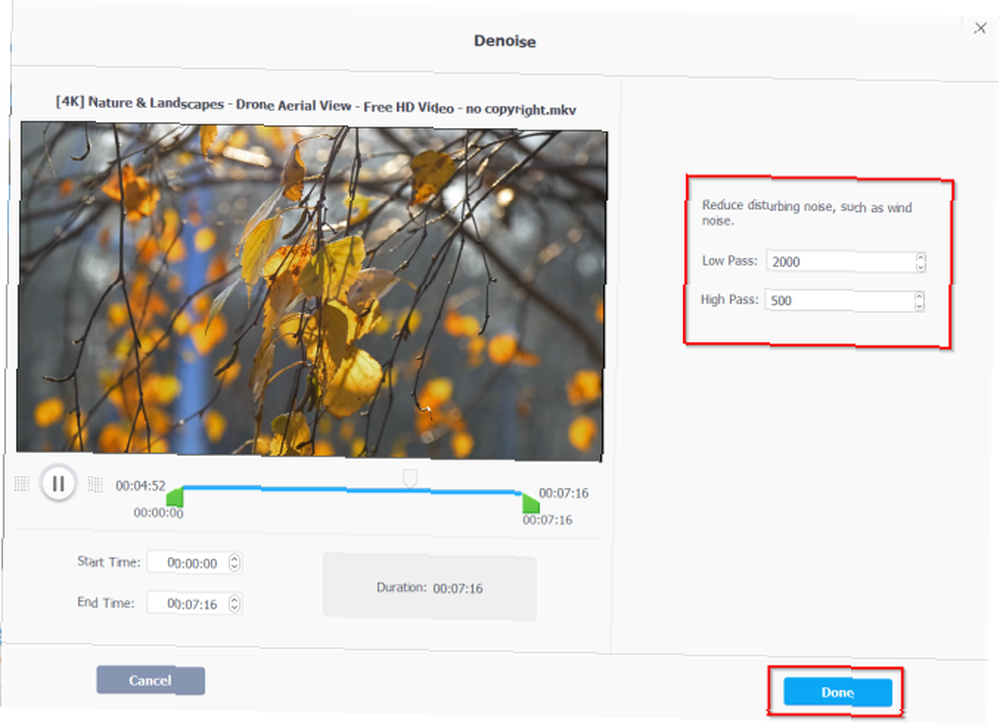
Konverter videoer med VideoProc
For at starte konvertering skal du importere videofilen fra din pc. Klik derefter på video fanen i bunden af grænsefladen. I nærheden af Målformat mulighed, ser du mange videoformater. Vælg det ønskede for outputformatet.
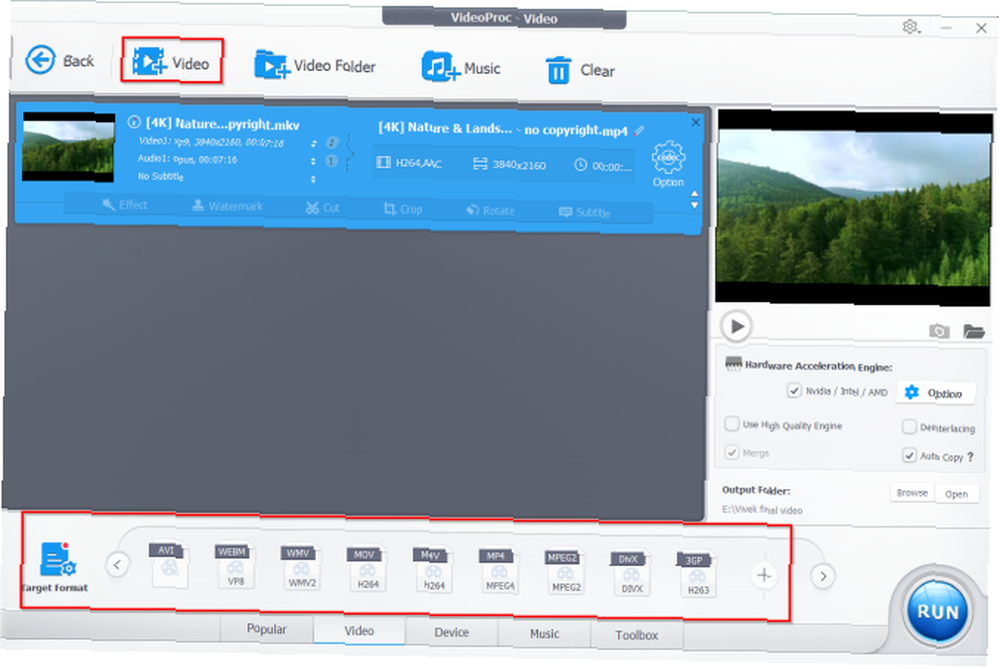
Hvis det format, du har brug for, ikke vises her, skal du klikke på Plus knappen i slutningen for at starte et nyt profilvindue. Her kan du tilpasse en profil med følgende valg:
- Generel profil: Transkoder videoer til MPEG4, H.264, HEVC, WebM og mere. I hvert format har du en mulighed for at vælge mellem lav til høj kvalitet.
- Webvideo-profil: Gør videoen kompatibel med YouTube, Vimeo, Facebook og andre video delingswebsteder.
- DVD-profil: Skift format til NTSC / PAL VOB til senere DVD-brænding.

Når du har tilføjet profilen, skal du klikke på Gennemse for at indstille en ny destinationsmappe. Vælg derefter Løb for at starte kodning. Konvertering (inklusive DVD-konvertering) i VideoProc er hardwareaccelereret, så det kan drage fordel af din computers grafikkort.
Konverter DVD'er med VideoProc
VideoProc gør også DVD-konvertering let, også til diske med avanceret beskyttelse. Du vil opdage, at det endda fungerer til DVD'er med den 99 titelform for kopibeskyttelse. Brug det til at konvertere dvd'er til din yndlings-tv-serie eller trænings-dvd'er.
For at starte konverteringsprocessen skal du indsætte en DVD i computerens optiske drev. Start VideoProc, og klik DVD på hovedgrænsefladen.
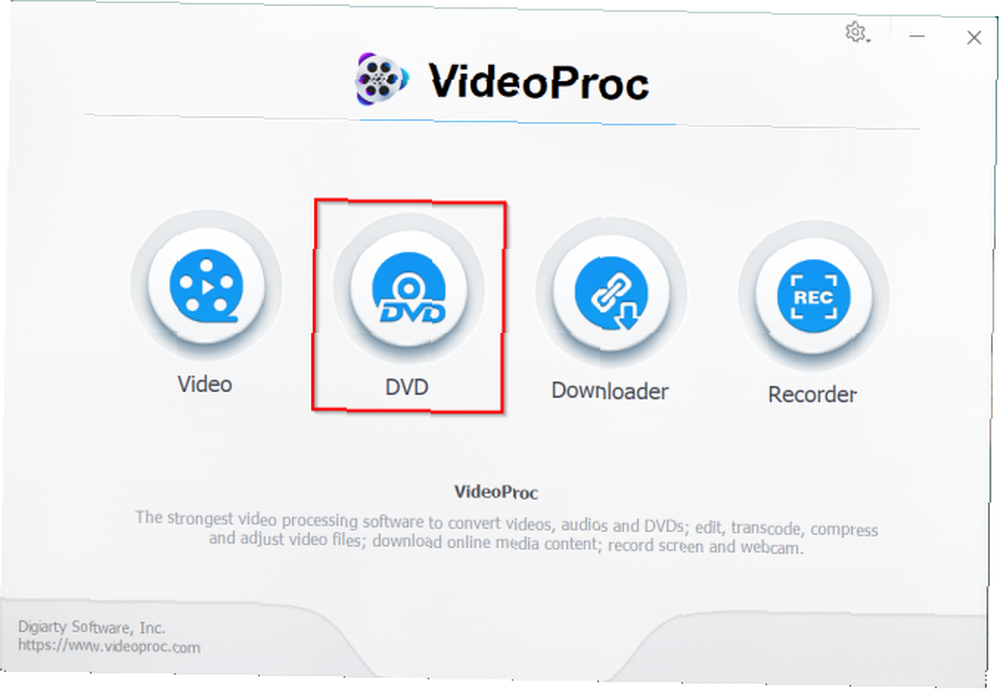
Klik DVD-disk knappen og et vindue vises, hvor du bliver bedt om at vælge kildedvd. DVD-konverteren gennemgår automatisk den rigtige titel og rækkefølge. Marker eller fjern markeringen af titlen efter behov.
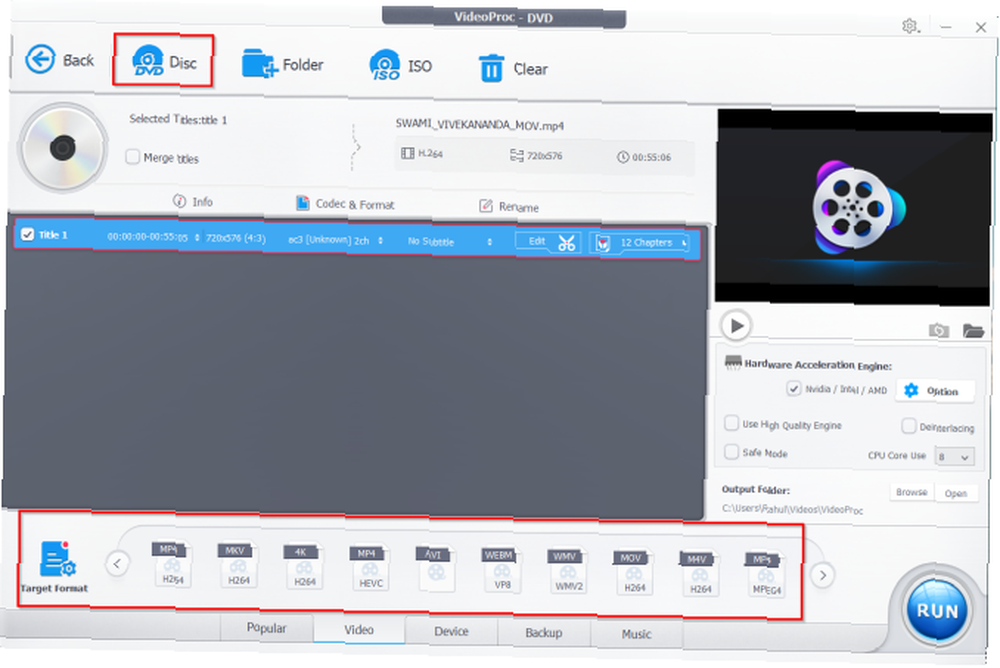
Klik derefter på video fane for at vælge dit foretrukne outputformat. Hvis du ikke kan se nogen formater, skal du klikke på Plus knappen ind Målformat mulighed for at starte profilvinduet som beskrevet ovenfor. Vælg nu outputmappen, og klik på Løb.
Bemærk, at i vores test fungerede denne funktion ikke ordentligt, hver gang vi prøvede den.
Hvorfor bruge VideoProc?
Ultra HD 4K-videoproduktionsteknologi er uden tvivl spændende. Da videoteknologien fortsætter med at forbedre, er der flere faktorer, der skal overvejes. Det værktøj, du bruger til at behandle 4K-video, er en væsentlig faktor, fordi det kan skabe eller ødelægge dine videoproduktionsbehov og arbejdsgang.
Her er nogle af grundene til, at VideoProc er et godt valg til en 4K-videoredigerer:
Koste
Adobe Premiere Pro CC og Final Cut Pro X er kraftfulde værktøjer; mens de er dyre, opfylder de fagfolkes behov. Hvis du er ny med videoredigering eller oprette videoer som sideprojekter, er enklere og lettere at bruge videoredigerere et bedre valg.
VideoProc tilbyder en fuldgyldig 4K-videoredigeringsprogram til kun $ 30 pr. År, eller en livstidslicens til $ 43 (begge til en pc eller Mac). Du får også regelmæssige opdateringer og teknisk support.
Brugererfaring
VideoProc har en ren og minimalistisk brugergrænseflade. Med brug af bløde toner og en klar sondring mellem menupunkterne kan du komme i gang uden nogen læringskurve. Skift bare outputmappen og udforsk indstillingerne.
Desværre er der ingen muligheder for at tilpasse interfacefarve eller fonttype og størrelse. Visse menupunkter er også lidt hårde at finde. I vores test blev nogle af disse indstillinger først tydelige efter at have redigeret et par videoer. Når du først er blevet bekendt med grænsefladen, vil dette dog blive meget enklere.
Codec-support
VideoProc tilbyder mere end et dusin forudindstillede eksportformater. Dens indbyggede forudindstillinger gør videoredigering enklere for folk, der ikke forstår de tekniske detaljer. Tricket er at vælge en codec, der reducerer filstørrelsen uden at sænke kvaliteten.
Du finder alle typer containerformater inklusive MP4, MKV, AVI, WebM og mere. Video codecs inkluderer H.264, HEVC og VP8. Indstillinger for lydkodning inkluderer MP3, AAC, PCM, FLAC og OGG.
Optimal filstørrelse og kvalitet
Ved begrænset test med 1080p video (H.264 codec og MP4 filformat) og filstørrelse på 11 GB var VideoProc i stand til at komprimere den til 2,78 GB uden tab af kvalitet. Med en 4K-video (VP9-codec- og MKV-filformat) i størrelse 694MB var det i stand til at komprimere det til 274MB.
Vi gentog denne test med mange andre 4K-videoer. Filstørrelsen reduceres betydeligt i alle tilfælde, og kvaliteten var den samme.
Alt-i-én-videobehandlingssoftware
4K-videobehandling er en intensiv og langvarig proces. Video-redaktører skal kunne afspille indholdet og redigere så glat som muligt. Hvis du lige er kommet i gang og leder efter en simpel 4K-videoredigerer, skal VideoProc være dit første valg.
Det strømline videobehandling med intuitive indbyggede værktøjer, bruger GPU-acceleration til hurtigere konvertering og beskytter dine vitale pc-komponenter. Du kan downloade den gratis prøveperiode for at se, om det passer dig. Hvis du kan lide det, skal du købe en licens, og du kan til enhver tid opfylde dine videoredigeringsbehov.











