
Owen Little
0
4806
203
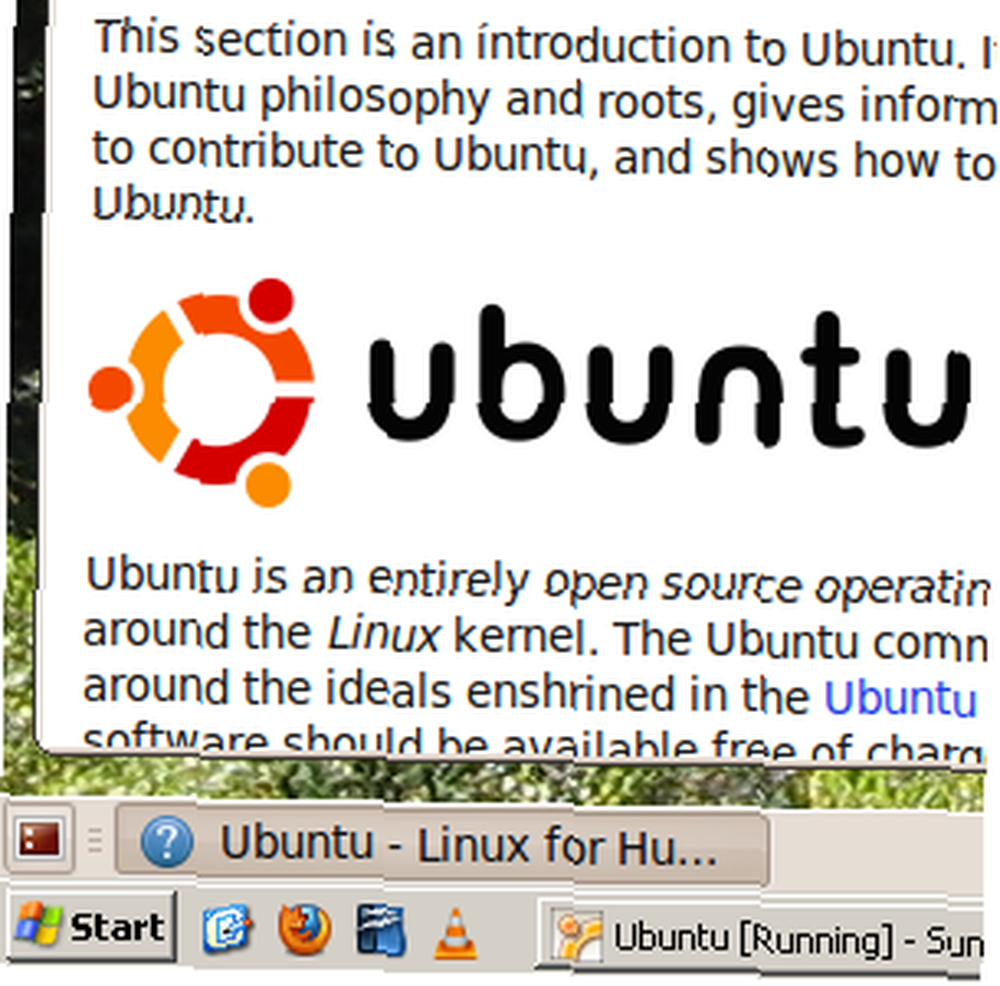 Det er ikke kun muligt at installere to operativsystemer på samme tid; det kan også være ligefrem glat. Uanset om du er en Mac-bruger, der lejlighedsvis bruger en given Windows-applikation eller nogen, der leder efter en risikofri måde at afprøve forskellige Linux-versioner, er VirtualBox den go-to freeware-platform til virtualisering. Dette program giver dig mulighed for at køre ethvert operativsystem i et indesluttet, emuleret miljø.
Det er ikke kun muligt at installere to operativsystemer på samme tid; det kan også være ligefrem glat. Uanset om du er en Mac-bruger, der lejlighedsvis bruger en given Windows-applikation eller nogen, der leder efter en risikofri måde at afprøve forskellige Linux-versioner, er VirtualBox den go-to freeware-platform til virtualisering. Dette program giver dig mulighed for at køre ethvert operativsystem i et indesluttet, emuleret miljø.
Hvad de fleste ikke ved, er imidlertid, at det samme program giver dig mulighed for problemfrit at kombinere dine native og gæst-operativsystemer, så du kan arbejde med windows fra begge systemer side om side. Heck, du kan endda kopiere og fortid tekst mellem to platforme. Kombiner OSX og Windows eller Windows og Ubuntu eller Ubuntu og Fedora: mulighederne er uendelige.
Installation af to operativsystemer med VirtualBox
Hvis du aldrig har brugt VirtualBox før, eller nogen form for virtualiseringssoftware overhovedet, kan en vis indledende læsning være i orden. Hvis du vil oprette et virtuelt Windows-miljø, skal du tjekke Jorge's artikel om installation af Windows 7 på en virtuel maskine i Virtualbox Sådan installeres Windows 7 på en VirtualBox Virtual Machine Sådan installeres Windows 7 på en VirtualBox Virtual Machine Microsoft stopper snart support til Windows 7. En måde at holde det kørende på er gennem en virtuel maskine med VirtualBox. . Disse instruktioner er ganske specifikke for Windows 7, men kan let anvendes til enhver version af Windows. Alternativt kan du oprette en VirtualBox-klar klon af dit eksisterende Windows-operativsystem Opret en virtuel maskinklon af din eksisterende Windows-harddisk Opret en virtuel maskinklon af din eksisterende Windows-harddisk-virtualisering tillader et operativsystem (OS) at køre på et andet OS. Vi viser dig, hvordan du opretter en virtuel maskinklon af dit system, og hvordan du bruger det. , med tilladelse fra en artikel af Varun.
Hvis testning af forskellige Linux-distributioner er mere din ting, har Jorge også dig dækket: Han skrev alt om testkørsel Linux-operativsystemer med VirtualBox Test Drive Linux Operativsystemer med VirtualBox Test Drive Linux Operativsystemer med VirtualBox. Dette er faktisk meget enklere end at køre Windows, da du kan downloade forudbyggede pakker.
Vil du have en virtuel OSX? Jeg er ked af at sige, at Apples licensforbud forbyr dette, men hvis OSX er din oprindelige platform, kan du nemt installere VirtualBox til at teste andre operativsystemer.
I teorien er det også muligt, at nogle juridisk tvivlsomme BitTorrent-trackere har VirtualBox-billeder, du kan bruge til at starte OSX. Men disse er ulovlige, og VirtualBoxs sømløse tilstand fungerer alligevel ikke med disse. Tjek dem ikke, og del ikke links til dem i kommentarerne herunder.
Installation af gæsttilsætninger
Så du har dit valg af gæstens styresystem i gang, men bemærker, at det er alt andet end sømløst på dette tidspunkt? Det er tid til at installere gæsttilsætninger. Disse justeringer af operativsystemet gør det muligt at flytte musen fra gæstens OS til dit oprindelige operativsystem uden at gå glip af et beat.
Det er enkelt at installere disse tilføjelser: i vinduet i VirtualBox-forekomsten, der indeholder dit gæst OS, skal du klikke på “Enheder,” efterfulgt af “Installer gæsttilsætninger.” Følg derefter instruktionerne på skærmen i dit Guest OS for at afslutte installationen.
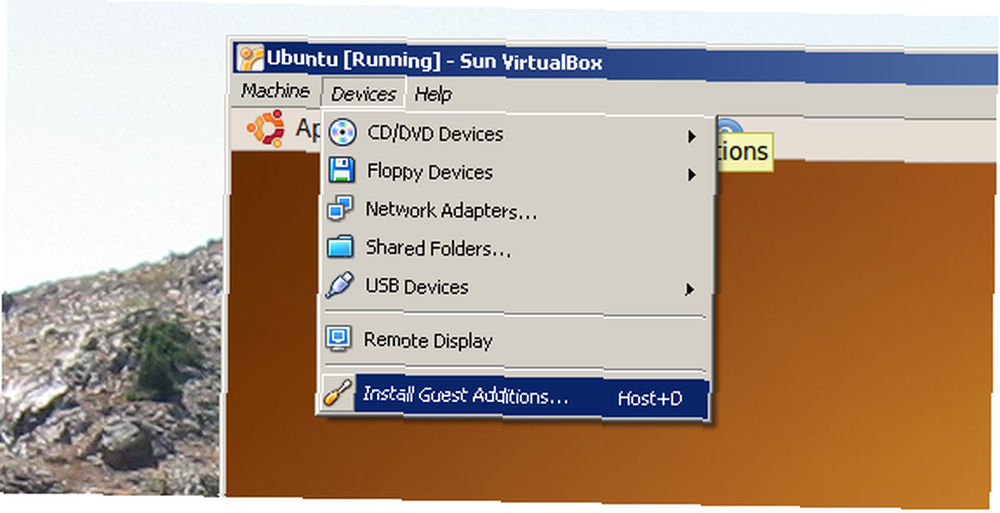
For dem, der kører et gæst Linux-operativsystem: Hvis du downloadede et forudbygget VirtualBox-billede, er det sandsynligt, at du allerede har Guest Addition installeret. Hvis du har mistanke om, at dette ikke er tilfældet, bør ovenstående metode også fungere vidunderligt for dig.
Problemfri tilstand!
Nu hvor du har fået gæstetilførslen i gang, er det tid til det rigtige sjov: at prøve problemfri tilstand. Klik “Maskine,” derefter “Problemfri tilstand.”
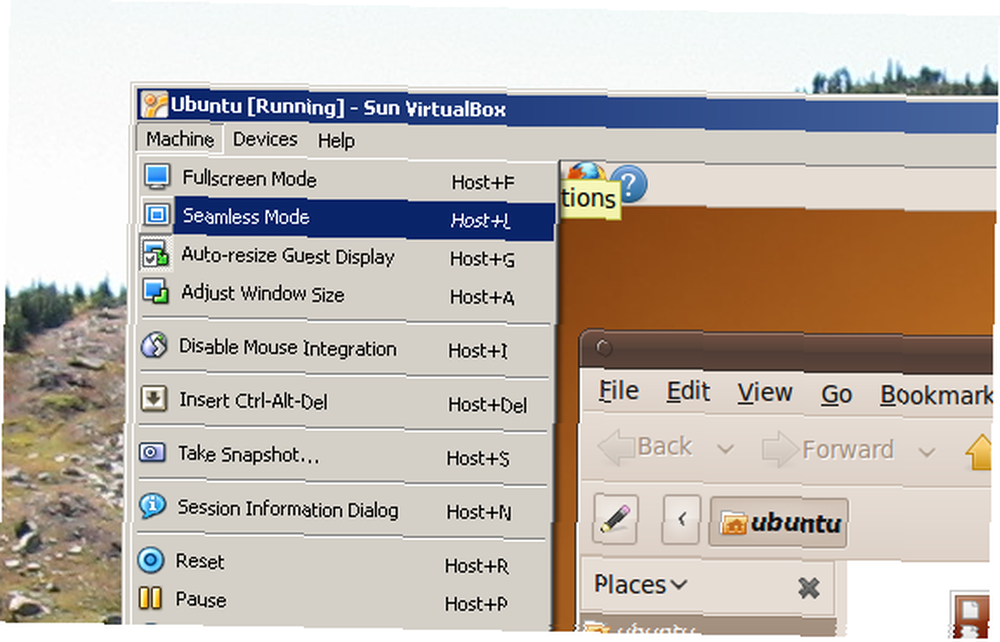
Når du har gjort dette, synes dit vært-operativsystem og dit virtuelle operativsystem at kombinere. Du har en proceslinje fra hver, og programmer fra hver vil være synlige på dit oprindelige operativsystems skrivebord. Hvis dette ikke har fungeret, kan du prøve at trykke på “Problemfri tilstand” igen - dette vil normalt gøre det.
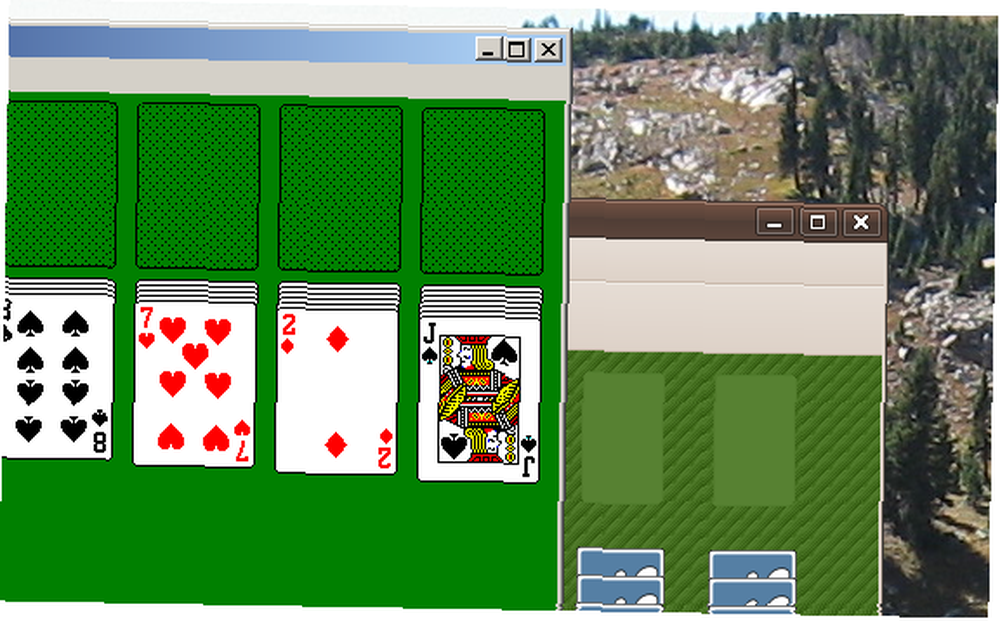
Som du kan se ovenfor, er dette en fantastisk måde at spille Ubuntu og Window's versioner af kabale på samme tid. Hvis du leder efter mere praktiske ideer, er der dog nogle få. Brug af Ubuntu's version af Firefox er en fantastisk måde at sikre, at dit oprindelige Windows-system er helt sikkert. Hvis du er en Linux-bruger, er sømløs tilstand en fantastisk måde at bruge dine Windows-eneste applikationer, mens du stadig føler dig hjemme i Ubuntu.
Ethvert program, der understøttes af dit gæst OS, kan installeres på en virtuel maskine, forudsat at du har tilladt plads på harddisken til at understøtte dem alle.

Konklusion
Problemfri tilstand er en glat, undereksploreret funktion i VirtualBox. Det passer regelmæssigt ind i min arbejdsgang og kan udføre vidundere for enhver, der har brug for at køre to systemer på én gang af en eller anden grund.
Hvad tror I? Er dette en cool og nyttig funktion, eller blot en gimmick? Har du råd til at bruge det og få det hele oprettet? Kan du tænke på en bestemt anvendelse, du har haft til denne funktion? Fortæl os det i kommentarerne herunder!











