
William Charles
0
4090
32
Har du bemærket, at din harddisk langsomt er blevet fyldt ud? Hvis du har haft din maskine i et stykke tid, en masse ekstra “ting og sager” kan opbygge over tid. Uanset om det er midlertidige filer fra din browser, gamle musikfiler i dit iTunes-bibliotek eller noget andet, kan det være vanskeligt at jage og slette uønskede filer.
Heldigvis er dette hjælp til dit beskadigede drev. WinDirStat, en af de mindst appellerende navngivne stykker freeware derude, er også en af de mest nyttige. Programmet indekserer hurtigt hele din harddisk, opretter et visuelt kort over hver fil og hjælper dig med at slette de ting, du ikke har brug for.
Når du starter WinDirStat og vælger det drev, du vil søge (du kan også vælge “alle drev”) begynder indekseringsprocessen. Afhængig af hvor stort dit drev er, og hvor meget data du har, KAN dette være en langvarig proces, men sammenlignet med nogle andre indekseringsprogrammer gør WinDirStat et bemærkelsesværdigt effektivt job. Mapperne organiseres derefter i en standard drill-down interface. Hver af dem har en indikator for, hvor stor den er, og hvor meget af sin forælder (eller “højere niveau”) -mappen, den tager op. Denne grænseflade alene er nok til at gøre softwaren værd at downloade.
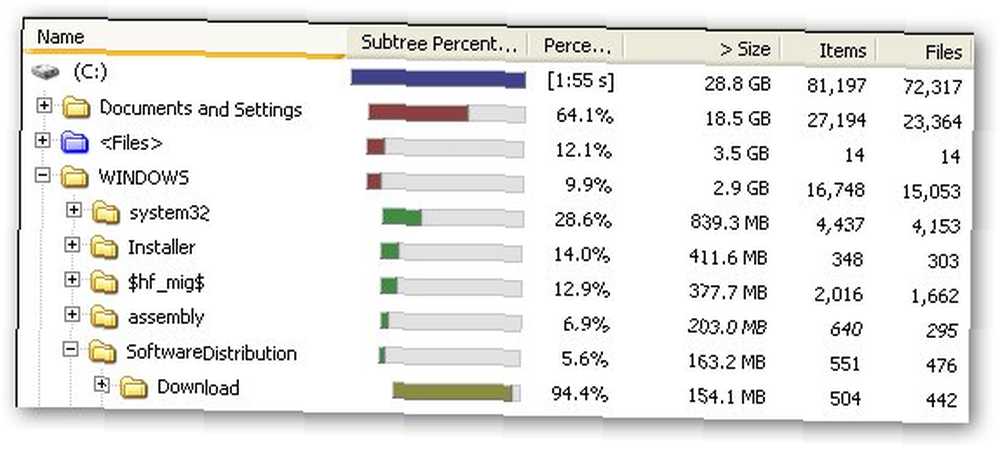
Ud over den komplekse filhåndtering er den mest bemærkelsesværdige funktion ved WinDirStat deres visualiseringssystem. Tjek min “C” drevs billede nedenfor:
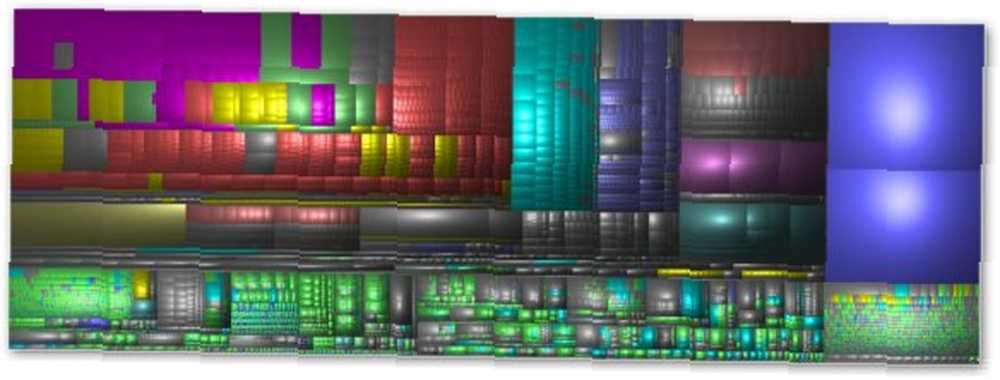
Du vil straks bemærke, at der er et antal farver, og de fleste af blokke er i forskellige størrelser. Dette skyldes, at WinDirStat markerer enhver filtype (bestemt af filtypenavnet) med en unik farve. Jo større filen er, jo større er blokken. Hvert synligt afsnit er også en del af den samme mappe. Kolonnen til højre er for eksempel systemmappen og indeholder to kæmpe, blå pagefiler (den ene er den almindelige pagefil og den anden er dvalefilen).
Det er ret intuitivt at navigere rundt i billedet, når du først har forstået, hvordan det er lagt op. Venstreklikk klikker filhåndteringen på den pågældende fil eller mappe. Højreklik på et vilkårligt afsnit åbner en kontekstuel menu, der inkluderer muligheden for at zoome ind samt muligheden for at vælge overordnet mappe.
Øverst på skærmen er der flere værktøjslinjemuligheder:
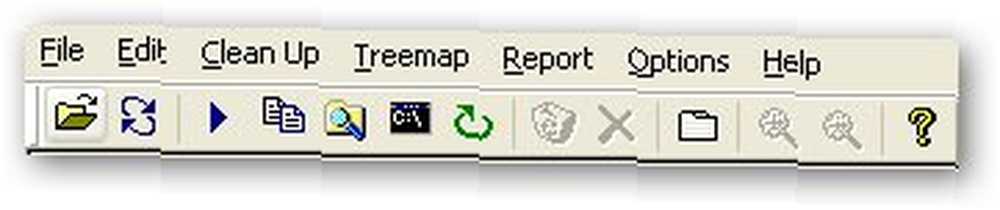
Fra venstre til højre er de:
- Åben - for at vælge et drev til indeksering
- Opdater - dette kan genopbygge kortet med nye ændringer
- Åbn vare - åbner det valgte emne
- Copy Path - et meget nyttigt værktøj til at kopiere stien (adresse på computeren) til en fil eller mappe
- Explorer - åbner markeringen i Windows Stifinder
- Kommandoprompt - åbner et kommandopromptvindue (temmelig praktisk)
- Opdater valgt - gentegner kortet med markeringen med eventuelle nye ændringer
- Slet til papirkurven - svarende til at slå sletningstasten i Windows Stifinder
- Slet (øjeblikkeligt) - sletter markeringen straks ved at omgå papirkurven
- Egenskaber - Viser egenskaberne for markeringen
- Zoom ind / ud - Aktiverer zoomning omkring den grafiske grænseflade (dette vil fremhæve det forstørrede område i filhåndteringen
- Hjælp - åbner WinDirStat-hjælp
Der er flere muligheder i WinDirStat, men disse særlige er dem, som jeg har fundet mest nyttige til at rense uønskede filer. Én ting at huske er, at selvom WinDirStat muligvis giver dig adgang til enhver fil på din computer, skal du være forsigtig med, hvad du sletter. Nogle af filerne er store og har navne, som du ikke kender. Sletning af dem direkte kan forårsage uoprettelig skade på din pc. Jeg foreslår, at du googler noget, du ikke er sikker på, før du sletter det.
Hvis du har brugt WinDirStat, hvad er nogle ting, du bruger det til? Personligt bruger jeg det til hurtigt at navigere i mit iTunes-bibliotek, fordi gamle podcasts undertiden hænges op i det labyrintiske filsystem, det bruger.











