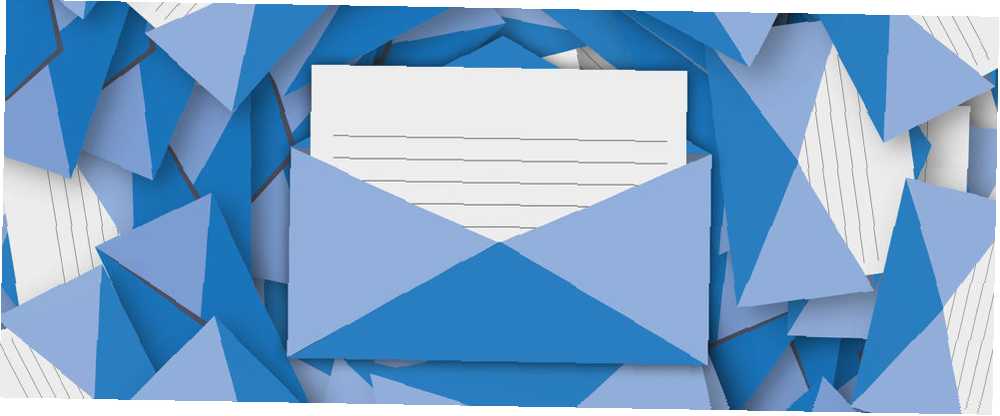
Owen Little
0
2018
478
Af sikkerhedsmæssige årsager tillader de fleste større e-mail-klienter og platforme ikke dig at integrere videoer i e-mails. Mens nogle understøtter HTML5-videoer, er det en kompliceret proces, og der er en chance for, at de fleste af dine modtagere alligevel ikke kan se videoen i deres indbakke.
Men ved hjælp af en praktisk løsning kan du sikre dig, at alle dine e-mail-modtagere stadig kan se din video, hvis de vælger at: brug enten et statisk skærmbillede fra din video og placer en afspilningsknap over den, eller opret en GIF i stedet. Link det derefter til din video.
Skærmbillede-metoden
Der er masser af måder, du kan tage et skærmbillede Den ultimative guide til, hvordan man tager et skærmbillede Den ultimative vejledning om, hvordan man tager et skærmbillede De fleste ville tro, at det at tage et skærmbillede var en enkel og ligefrem proces, og at det ville være meget det samme på hver platform, de støder på. De vil have forkert. Processen med at tage skærmbilleder ... af din video. Windows-brugere kan bruge det oprindelige kodningsværktøj Sådan tages det perfekte skærmbillede i Windows Sådan tages det perfekte skærmbillede i Windows Den bedste måde at tage et skærmbillede afhænger af den version af Windows, du er på. Vi viser dig de subtile forskelle, giver tip til fejlfinding og afslører de bedste tastaturgenveje og værktøjer. mens Mac-brugere også kan bruge det oprindelige skærmbilledeværktøj Sådan tager man skærmbilleder på Mac: Tip, værktøjer og tricks til at vide, hvordan man tager skærmbilleder på Mac: Tips, værktøjer og tricks, man skal vide. Har du brug for at tage et skærmbillede på din Mac? Her er de bedste genveje, tip og apps til macOS-skærmbilleder. . Hvis du foretrækker at tage screenshot ved hjælp af et browserværktøj, kan du vælge en tilføjelse eller udvidelse 7 Chrome-værktøjer til hurtige og lette kommentarer 7 Chrome-værktøjer til hurtige og lette kommentarer Optagelse og annotering af websider, billeder eller dele af artikler kan være nyttigt til arbejde, skole eller endda personlig forskning. Chrome tilbyder et pænt udvalg af annotationsudvidelser. , mens Firefox-brugere simpelthen kan aktivere den indbyggede betafunktion Sådan tager du skærmbilleder i Firefox uden nogen tilføjelser Sådan tager du skærmbilleder i Firefox uden nogen tilføjelser Der er mange måder at tage skærmbilleder på din computer, men Firefox-brugere har nu en ekstra mulighed. .
Tilføj en Play-knap vha. Canva
Når du har gemt dit skærmbillede på din computer, kan du uploade det til Canva og placere en afspilningsknap over.
Sådan opretter du dit skærmbillede:
- Klik på Opret et design og klik på Brug tilpassede dimensioner. En typisk YouTube-integrering er 640 pixels med 360 pixels. Hvis du vil bruge et større skærmbillede, kan du gå til 1280 x 720 eller 1920 x 1080.
- Klik uploads > Upload dine egne billeder for at få dit skærmbillede til Canva. Klik på billedet, når det er uploadet for at indsætte det i dit design. Du kan ændre størrelsen på og trække billedet for at få det nøjagtigt, hvor du vil have det.
- Gå til elementer og søg efter Afspil-knap. Du finder to gratis muligheder: en blå knap og en grå knap. Klik på den ønskede knap, og du kan ændre størrelsen på den ved at trække håndtagene ind eller ud. Du kan også justere opaciteten, hvis du vil. (Hvis du ikke kan lide de gratis play-ikoner, der er tilgængelige i Canva, kan du også finde et ikon til fri brug at bruge fra websteder som Pixabay eller Wikimedia Commons og uploade det til Canva.)
Hvis du foretrækker at udføre denne proces online, kan du bruge programmer som Photoshop eller GIMP for at opnå de samme resultater.
GIF-metoden
Hvis du foretrækker at have en vis bevægelse i modsætning til et statisk billede, kan du bruge en GIF. Det er utroligt nemt at oprette en GIF ud af en YouTube-video Sådan gør du nemt YouTube-videoer til GIF'er Sådan nemt kan du omdanne YouTube-videoer til GIF'er Vil du have en hurtig måde at omdanne en YouTube-video til en hurtig, men høj kvalitet GIF? Dette sted er det perfekte værktøj til dig. . Tjenester som Gifs.com giver dig også mulighed for at placere en afspilningsknap over din GIF, hvilket viser for seerne, at der er mere at se.
Hvis du vil hente GIFS oprettet ved hjælp af Gifs.com, skal du tilmelde dig en gratis konto, og hvis du opretter en professionel e-mail, skal du muligvis overveje den opgraderede konto for $ 7.99 pr. Måned. (Når det er sagt, er vandmærket noget påtrængende, kun sidder i nederste højre hjørne af GIF.)
Gør følgende for at oprette din GIF:
- Kopier og indsæt linket til din online video på Gifs.com. Når videoen er indlæst, skal du klikke på Klistermærke knap. Vælg start- og slutpunkter på din video, der skal bruges i GIF.
- Søge efter Spille eller play-knap for at se de tilgængelige indstillinger for dig. Når du har fundet den play-knap, du vil bruge, skal du klikke på den for at føje den til din GIF. Du kan trække for at flytte afspilningsknappen og kan ændre størrelsen på den ved at trække håndtagene ind eller ud.
- Klik på Opret GIF -knappen, og sørg for at indstille GIF til privat.
- Når GIF er genereret, kan du downloade den til din computer og integrere den i din e-mail.
Integrer billedet eller GIF og tilføj et link
Nu hvor du har dit billede eller GIF klar til at gå, kan du uploade det ved hjælp af din valgte e-mail-klient, platform eller nyhedsbrevstjeneste. Denne proces vil variere afhængigt af, hvordan du planlægger at sende dem e-mail:
- Hvis du bruger Outlook klient, oprette en ny besked, gå til fanen Indsæt og klik på Billeder. Dette åbner en upload-dialog, hvor du kan navigere til filen på din computer og føje den til din e-mail. Højreklik på billedet, og vælg hyperlink. En dialogboks åbnes. Indsæt webadressen til din e-mail i Adresse Mark.
- Hvis du bruger Gmail, skal du oprette en ny besked, klikke på Billede ikonet og i dialogboksen Indsæt foto gå til Upload fane. Klik på Indsæt billeder inline -knappen for at sikre dig, at når du uploader den, vises den ikke som en almindelig vedhæftet fil. Naviger til filen på din computer, og når den først er uploadet, indsættes den automatisk i din e-mail. Klik på billedet eller GIF, og klik derefter på hyperlink knappen for at tilføje dit link.
- Hvis du har valgt en nyhedsbrevtjeneste, skal du sørge for at se, hvilke muligheder de tilbyder til indlejring af billeder og GIF'er i et nyhedsbrev.
Hvilke tip og tricks bruger du, når du deler videoindhold via e-mail? Fortæl os det i kommentarerne.











