
Harry James
0
3850
1056
Vi elsker RetroPie-projektet Retro Gaming på Raspberry Pi: Forståelse af ROMs, RetroPie, Recalbox og mere Retro Gaming på Raspberry Pi: Forståelse af ROMs, RetroPie, Recalbox og mere Raspberry Pi er ideel til at spille klassiske videospil. Sådan kommer du i gang med retrospil på din Raspberry Pi. her på MakeUseOf, og med lanceringen af Raspberry Pi 2 Another New Raspberry Pi… og det understøtter Windows 10 Another New Raspberry Pi… og det understøtter Windows 10, det er endnu mere magtfuldt end nogensinde - i stand til at efterligne op til Playstation 1 og N64 spil med lethed.
For en autentisk spiloplevelse ønsker du nogle rigtige knapper og et arkadeskab. De fleste RetroPie-kabinetter bygger enten ved hjælp af en lille skærm til et alt-i-et miniskab eller krog lige op til tv'et. Hvad jeg gerne vil have er noget med knapper i fuld størrelse og en stor skærm - men uden at skulle købe en dedikeret skærm til noget, der måske kun får lejlighedsvis brug.
Så til dagens projekt har vi bygget et skrivebordstørrelse RetroPie-kabinet med en fjernelsesskærm - bare slot i din skærm til fester og legesessioner, og fjern det igen, når du er færdig. Det er et stort kompromis mellem autentisk stil og praktisk.
Trin 0: Du har brug for
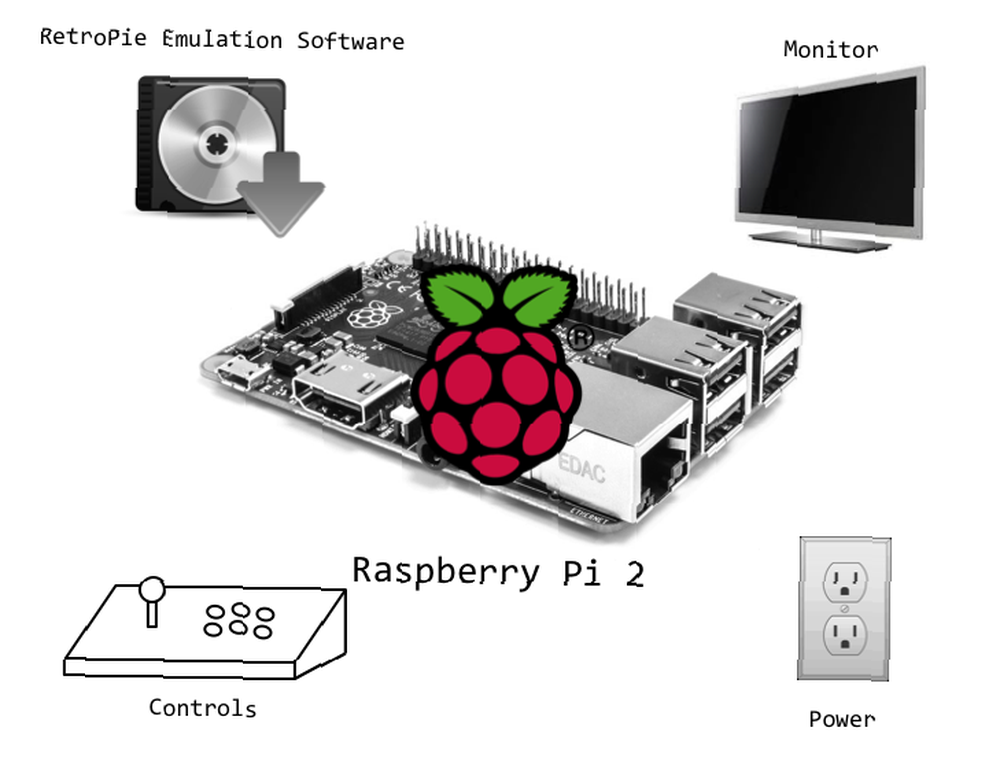
Materialer
- 1 x Raspberry Pi 2
- 1 x 16 GB Klasse 10 Micro SD-kort
- 1 x HDMI-kabel
- 1 x 5V 2A Strømforsyning
- 1 x TV / skærm
- 2 x ark MDF-kort 2'x4 ' ¼”
- ~ 20 x 90 graders beslag
- ~ 100 x maskinskruer og vaskere
- Lille hængsel (valgfrit)
- 1 x Sanwa Arcade Joystick
- 10 x arkade-knapper
- 1 x IPAC 2 USB-interface PCB-sæt
- ~ 50 x Hurtige forbindelser
Værktøj
- Puslespil (eller bordsav)
- Bore
- Skruenøgle
- USB-tastatur
De samlede byggeomkostninger er omkring $ 150- $ 200, men du kan selvfølgelig genbruge din Pi til andre projekter.
Trin 1: Planlæg kabinettet
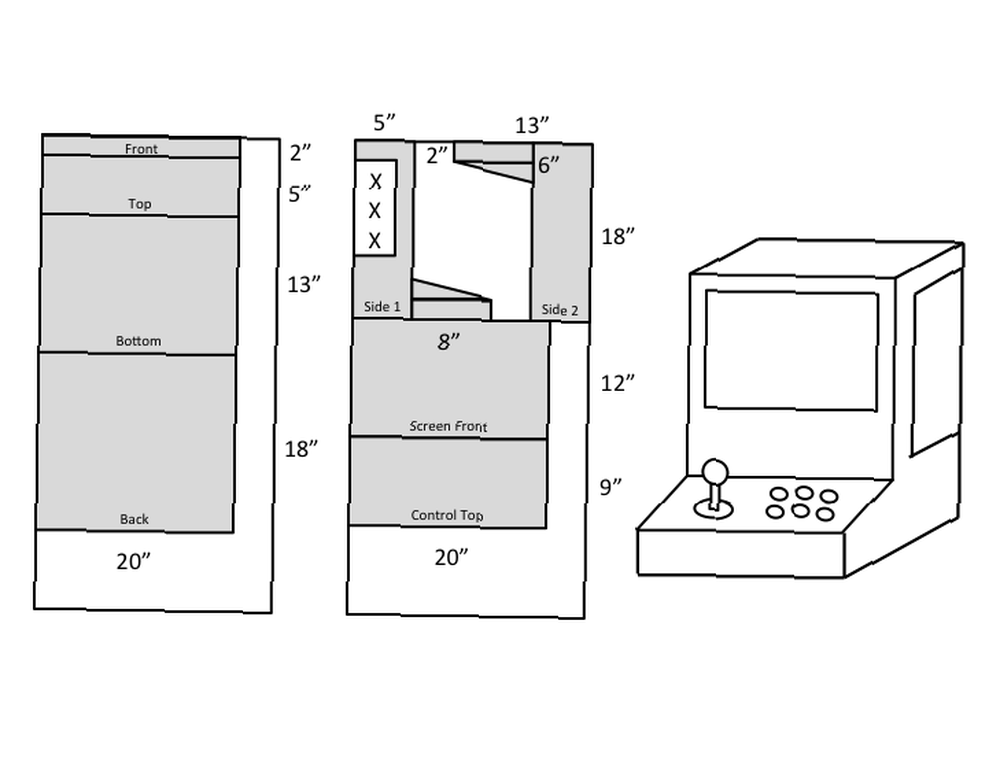
Du kan bruge disse planer eller oprette dine egne, men denne kabinet har fremragende ergonomi og lige nok plads til let at skubbe skærmen ind og ud. Du bliver sandsynligvis nødt til at justere den samlede størrelse, så den passer til den skærm, du bruger. Jeg passer til alle stykkerne til indkapslingen til konsollen på to 2'x4 ', ¼” tykke stykker MDF-kort med lidt til overs. 1/4 "MDF er ideel til denne applikation, fordi den er tyk og robust nok til at understøtte dine hænder under spil, men let nok til stadig at være transportabel. Når jeg var planlagt, målte og skitserede jeg nedskæringerne på MDF.
Trin 2: Klip kabinettet

Til skæringen brugte jeg igen en Jigsaw så dette projekt kun kunne udføres med enkle håndværktøjer. Det vil ikke gøre de lige linier, så brug en cirkulær eller båndsav, hvis du har en, men det vil helt sikkert fungere. Når brikkerne blev skåret, markerede jeg dem (forfra, øverst, bagpå, nederst, sider) og derefter tegnet, hvor parenteserne gik. Når beslagets placeringer var planlagt, skal du bore huller til skruerne. Brug maskinskruerne til at fastgøre beslagene med skruehovedet på ydersiden (for æstetik) og møtrikkerne på indersiden. Maskinskruer er perfekte til projektet, fordi vi bruger tyndere lag MDF (eller træ), og de vil gøre det, så det let kan demonteres i fremtiden. Jeg fastgjorde alle konsollerne til de to sidestykker og målte derefter hullerne for alle fastgørelsesstykker, hvilket var meget lettere med konsollerne allerede på plads.
Trin 3: Klip knaphul

Dernæst er der skæring af huller til knapper og joystick. Den nemmeste måde at gøre dette på er at bruge spadestykker til at fremstille huller med stor diameter. Joysticket kræver et 3/4 "hul, der skal indsættes igennem og derefter 4 skruer for at fastgøre det. Tag kugletoppen af og sæt stokken bagfra, skru kuglen tilbage på, og sæt styrespinden fast på panelet ved hjælp af maskinen skruer. Knapperne kræver 1-1 / 8 "huller. Fjern mikroafbryderen fra bagsiden af knapperne, fjern derefter plastikforingen og indsæt knappen fra toppen og skru tilbage på bøsningen. Nu skal alle knapper og joysticks være sikre på dit bord.
Trin 4: Saml kabinettet og kontrolelementerne

Til samlingen fandt jeg det nemmeste at fastgøre alle stykker, undtagen det med betjeningselementer, til et af sidepanelerne og derefter lukke det ved at tilføje det andet sidepanel sidst. Dette sikrer, at du har så meget plads som muligt til at arbejde med din skruetrækker og skraldespænd for at stramme skruerne. Jeg tilføjede også en adgangsluge bag på kabinettet for at gøre det lettere at komme ind i kassen. Byg hele kabinettet, men lad øverste panel med betjeningsenhederne slukket for at gøre ledningen lettere.
Trin 5: Kabelføring af kontrollerne

Dette trin kan variere i vanskeligheder afhængigt af hvor mange spillere du laver din konsol til, og hvor mange knapper du bruger. Du kan også minimere omkostningerne ved blot at købe båndkabel og lodde ledningerne fra knapperne / joysticket til GPIO-stifterne på RPi. Dette øger dog kompleksiteten af opsætning og den krævede tid, så vi købte IPAC2 USB-interfacekit. Du kan slippe af sted med så lidt som 6 knapper, men vi anbefaler at bruge mindst 10 til de mere komplekse emulatorer. IPAC2 USB-interfacekit, som jeg linkede til i materialerne, anbefales stærkt af nogle få grunde. Når du har samlet knapperne med den medfølgende ledning til IPAC2, er det nemt at tilslutte / frakoble din controller fra din RPi via en enkelt USB-forbindelse. IPAC2 giver også beskyttelse mod stegning af din RPi, hvis noget går ud eller går galt i din controller.
Daisy kæder jordledningen og tilslut alle positive ledninger til den normalt åbne (NO) terminal på knapperne. Når du har kablet dine joysticks og knapper til PCB, skal du sætte PCB fast i skabet. Jeg brugte de medfølgende monteringsbeslag og boltede dem lige til bunden af skabet. Sørg for, at USB-kablet fra IPAC2 til RPi er tilgængeligt og har en klar sti.
Trin 6: Download og konfigurer RetroPie
RetroPie-billederne er specifikke for RPi-modellen, så download det tilsvarende billede til din model her. RetroPie-billedet inkluderer frontend og alle emulatorer, du skal bruge til at køre dine spil, men ikke ROM'erne. Videoen til venstre skitserer proceduren for OSX; Windows-brugere bør tjekke vores tidligere artikel om, hvordan man skriver billeder på dit MicroSD-kort Sådan installeres et operativsystem på en Raspberry Pi Sådan installeres et operativsystem på en Raspberry Pi Sådan installeres et operativsystem på din Raspberry Pi og hvordan man installerer klone din perfekte opsætning for hurtig gendannelse af katastrofer. .
Indsæt MicroSD med RetroPie-billedet i din RPi. Tilslut et USB-tastatur til den første opsætning. Start RPi'en op, og den skal starte op Emuleringsstation. Konfigurer din controller, når du bliver bedt om det. Bemærk, at dette ikke vil påvirke arkade-kontrolkonfigurationen og kun er til at navigere i menuerne.
Dernæst er opsætning af controller til at arbejde inden for spil. Dette er den sværeste del af opsætningen, da hver knap skal kortlægges for at kontrollere softwaren. Jeg kunne ikke bruge det automatiske installationsprogram på grund af, at programmet ikke genkendte min USB-controller. Jeg var nødt til at redigere installationsskriptet ved hjælp af følgende terminalkommando
sudo nano /home/pi/opt/retropie/configs/all/retroarch.cfgDu har brug for tastaturet til dette og bruger kommandolinjen uden for Emulation Station. Du skal dog kun gøre dette en gang, og det skal fungere for alle emulatorer. Hvis du har problemer med dette trin, er her den bedste ressource til at få uanset hvilken controller du har bygget til at arbejde; vi har også skrevet vores egne tip til konfiguration af controllere Nyttige Controller-konfigurationstip til et Raspberry Pi Retro Gaming Center Nyttige Controller-konfigureringstip til et Raspberry Pi Retro Gaming Center før.
Trin 7: Ilæg ROM'er på din RPi

Der er mange steder at få ROM'er, men husk at du kun skal downloade kopier af ROM'er, som du har fysiske kopier af spillet til. Tilslut din RPi til din router via et Ethernet-kabel (eller trådløs USB-dongle). Brug Cyberduck til at fjerne SSH til din RPi og indlæse ROM'er fra en Mac (eller WinSCP for at gøre det fra en pc). Indlæs alle de ROM, du har eller har plads til. ROM'er placeres i den tilsvarende emulatormappe.
ROM'erne går ind i / RetroPie / rom'er / SYSTEMNAME Mappe hvor SYSTEMNAME svarer til det system, som ROM'erne er til. Yderligere oplysninger kan findes her.
Trin 8: Nyd!

Nu skal du være i orden med RPi, kontroller og software! Sæt din RPi i din skærm, controller og strømforsyning, hvis du ikke allerede har gjort det. Forhåbentlig løber alt problemfrit, og du spiller væk! Du skulle ikke være nødt til at beskæftige dig med flere kommandolinjemeddelelser og skulle kontrollere alt gennem Emulation Station, vælge emulatorer og derefter køre forskellige ROM'er. Denne ting er en eksplosion og en fantastisk tilføjelse til enhver spilsamling. Takket være den aftagelige skærm, når jeg er færdig med at spille et stykke tid, kan jeg skubbe skærmen ud fra siden, koble den tilbage til en computer og have dobbelt skærme igen.
For den autentiske arkade-fornemmelse malede vi kabinettet sort. Hvis du føler dig særlig kunstnerisk, kan du endda prøve at skildre nogle rumindtrædere på siderne eller dine foretrukne retropersoner.
Din RetroPie-arkade bliver et hit på din næste fest! Fortæl os, hvis du har spørgsmål i kommentarerne, og vis os bestemt, hvad du kom frem til.











