
Mark Lucas
0
2879
709
Hvornår var sidste gang, du skulle beskæftige dig med den hardware, der giver dig mulighed for at oprette forbindelse til internettet? En router er et afgørende stykke i din internetopsætning.
Lad os forklare, hvad en router er, og give dig nogle grundlæggende tip til brug af den.
Hvad er en router?
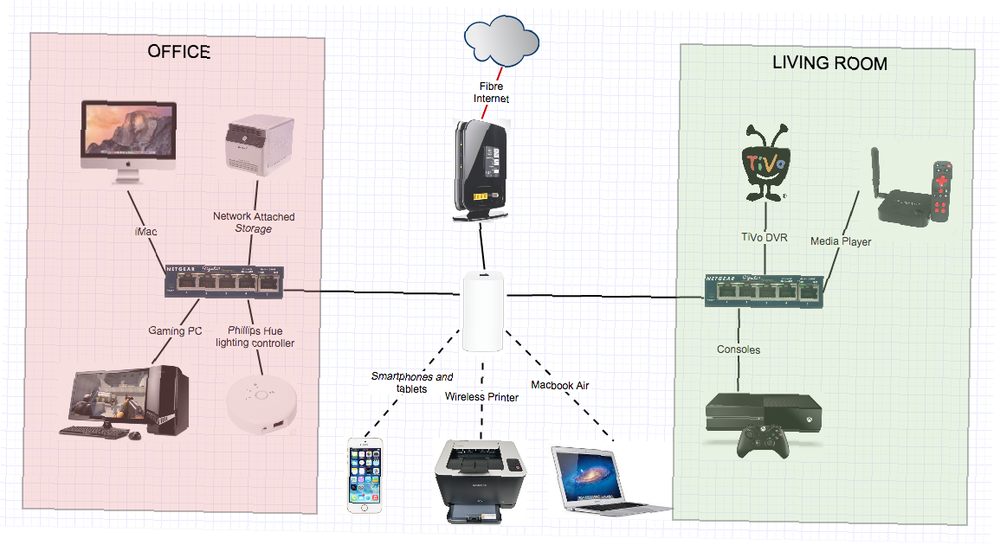
Routere er de noder, der udgør et computernetværk som internettet. Den router, du bruger derhjemme, er den centrale knude på dit hjemmenetværk.
Det fungerer som en informationsadministrator mellem internettet og alle enheder, der går online (dvs. alle enheder, der er forbundet til routeren). Generelt dirigerer routere den indkommende trafik til dens destination.
Dette gør også din router til den første sikkerhedslinje i beskyttelsen af dit hjemmenetværk. Sådan konfigureres din router til at gøre dit hjemmenetværk virkelig sikkert. Sådan konfigureres din router til at gøre dit hjemmenetværk rigtigt sikkert. fremmede til at presse bredde og potentielt begå forbrydelser. Brug vores resume til at konfigurere dine standard routerindstillinger for at forhindre uautoriseret adgang til dit netværk. fra ondsindede onlineangreb.
Hvad gør en router?
Din router håndterer netværkstrafik. For at se denne artikel skal datapakker, der koder til dette websted, f.eks. Overføres fra vores server, gennem forskellige noder på Internettet og til sidst gennem din router for at ankomme til din telefon eller computer. På din enhed afkoder din browser disse datapakker for at få vist den artikel, du i øjeblikket læser.
Da en typisk husstand har mere end en enhed, der opretter forbindelse til internettet, har du brug for en router til at styre de indkommende netværkssignaler. Med andre ord sørger din router for, at datapakkerne, der koder for et websted, du vil se på din computer, ikke sendes til din telefon. Det gør det ved at bruge enhedens MAC-adresse.
Mens din router har en unik (ekstern) IP-adresse til at modtage datapakker fra servere over hele verden, har hver enhed på dit hjemmenetværk også en unik MAC-adresse IP og MAC-adresse: Hvad er de gode til? IP og MAC-adresse: Hvad er de gode til? Internettet er ikke så forskelligt fra den almindelige posttjeneste. I stedet for en hjemmeadresse har vi IP-adresser. I stedet for navne har vi MAC-adresser. Sammen får de dataene til din dør. Her er…. Kort sagt, når du prøver at få adgang til oplysninger online, opretholder din router en tabel for at holde styr på, hvilken enhed der anmodede om oplysninger, hvorfra. Baseret på denne tabel distribuerer din router indgående datapakker til den korrekte modtager.
Hvad er forskellen mellem modemer og routere?
Et modem gør din ISPs (internetudbyderes) ejendomsnet til et standard netværkssignal. I teorien kan du vælge mellem flere internetudbydere, og nogle af dem kan bruge den samme leveringsvej. Dit modem ved, hvilke signaler du skal læse og oversætte.
Hvilken form for modem din ISP giver dig afhænger af, hvordan du opretter forbindelse til internettet. For eksempel kræver et DSL-modem en anden teknologi end et kabel- eller fiberoptisk bredbåndsmodem. Det skyldes, at man bruger kobberledningen på din telefonlinje, mens de andre bruger henholdsvis et koaksialt eller et fiberoptisk kabel.
DSL-modemet skal filtrere og læse både de lave frekvenser, som telefon- og stemmedata producerer, såvel som de høje frekvenser af internetdata. Kabelmodemer skal derimod skelne mellem tv- og internetsignaler, der transmitteres på forskellige kanaler snarere end forskellige frekvenser. Endelig bruger fiberoptiske lysimpulser til at transmittere information. Modemet skal afkode disse signaler til standard datapakker.
Når modemet har forvandlet internetudbyderens netværkssignal til datapakker, kan routeren distribuere dem til målenheden Hvad er forskellen mellem routere, hub'er og switches? Hvad er forskellen mellem routere, hub'er og switches? Er du forvirret over forskellene mellem et hub, en switch og en router? Bare rolig. Svaret er faktisk ganske enkelt. I denne artikel opdeler vi den for dig. .
Har jeg brug for et modem og en router?
Ja og nej.
Mens du har brug for begge, har du muligvis ikke brug for to separate enheder. I dag kan mange modemer også fungere som en router. Disse enheder fungerer typisk også som Wi-Fi-routere, hvilket betyder, at du får tre funktioner i en enkelt enhed.
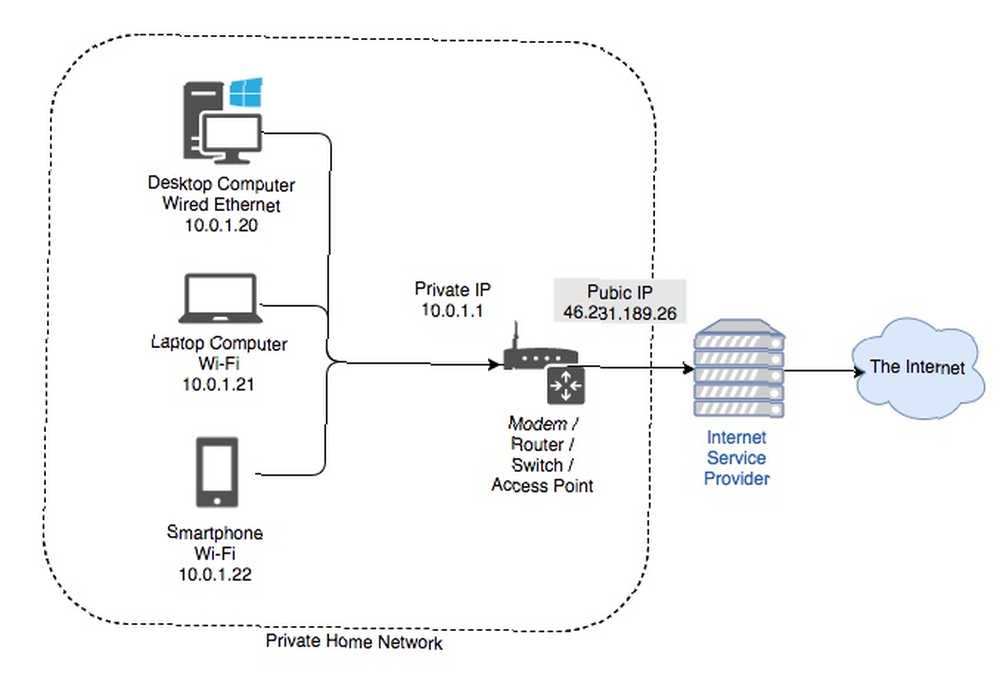
Sådan bruges en router
For det meste er en router en indstillet og glem slags enhed - det er, indtil du begynder at have problemer med dit netværk. Komplet Windows-netværksfejlfindingsguide Komplet Windows-netværksfejlfindingsvejledning Vi guider dig gennem dit netværksopsætning og viser dig enkle fejlfindingsteknikker til at finde og løse problemet. , på hvilket tidspunkt routeren bliver en væsentlig del af din fejlfindingsrutine.
Sådan konfigureres en router
Routere er typisk plug-and-play-enheder, der ikke kræver nogen ekstra opsætning for at fungere. Som nævnt ovenfor er din router imidlertid også en sikkerhedsenhed. Derfor er det vigtigt, at du manuelt konfigurerer din router 10 ting, du skal gøre med en splinterny router 10 ting, du skal gøre med en splinterny router Uanset om du lige har købt din første router nogensinde eller opgraderet din gamle til en ny, er der flere vigtige første skridt, som du skal tage med det samme for at oprette korrekt. .
Vi anbefaler kraftigt at ændre dine standardadministratoroplysninger, indstille en trådløs adgangskode og slukke for WPS. Du skal også bruge en stærk trådløs krypteringsstandard, ændre dit standard SSID-navn og router-IP og deaktivere fjernadministration. Vi har tidligere dækket disse trin i artiklen ovenfor, men vil også behandle nogle af dem nedenfor.
Sådan får du adgang til en router
For at konfigurere din router skal du oprette en kabelforbindelse mellem din computer og din router. Det Ethernet LAN-kabel, du har brug for til dette, skulle være leveret med din router.
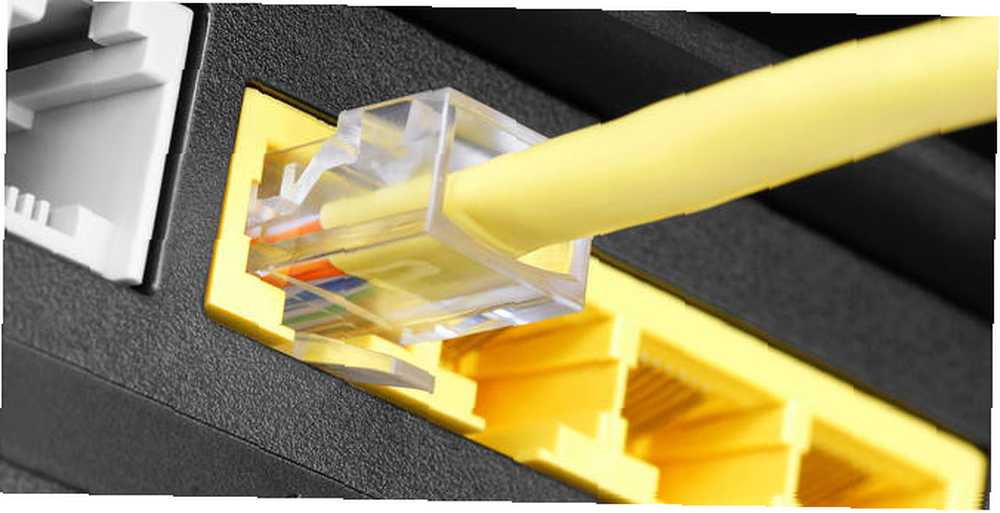
Når du har oprettet denne fysiske forbindelse, skal du åbne din browser og indtaste IP-adressen på din router. Den typiske standard router IP-adresse er 192.168.1.1. Kontroller på bagsiden af din router for et klistermærke med de oplysninger, du har brug for for at logge ind på din router, inklusive IP-adresse, brugernavn og adgangskode.
Du kan også finde IP-adressen på din router fra dit skrivebord, som beskrevet nedenfor. Når du åbner den rigtige adresse, ser du en login-skærm, hvor du kan indtaste din routers standard loginoplysninger.
Hvad er IP-adressen på Min router?
For at finde din routers IP-adresse fra din Windows-computers komfort skal du åbne en kommandoprompt (højreklik på Start-knap og vælg Kommandoprompt), skriv ipconfig, og tryk på Gå ind. Find nu det punkt, der siger Standard gateway; dette er din routers IP-adresse.
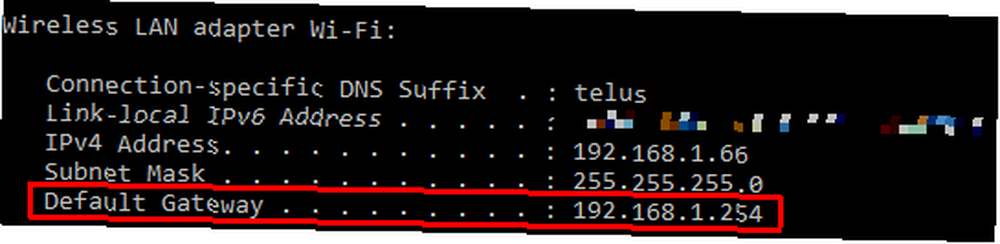
I vores eksempel er Standard Gateway en Telus Wi-Fi-router, og den (interne) IP-adresse er 192.168.1.254.
Sådan ændres en router-administratoradgangskode
Vi anbefaler kraftigt at ændre din routers standardadgangskode til administrator. Ikke mindst fordi det typisk er trykt på bagsiden af routeren, hvilket betyder, at enhver med fysisk adgang til enheden kan få adgang til og manipulere dine internetindstillinger.
Når du først logger ind på din router, beder softwaren måske endda dig om at ændre administratoradgangskoden.
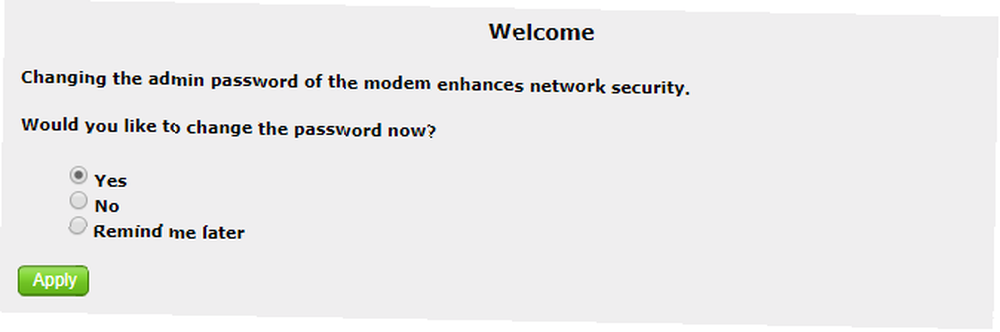
For at manuelt ændre routeradgangskoden skal du logge ind på din router som beskrevet ovenfor. Følgende trin afhænger af din router. Generelt skal du kigge efter et afsnit, der dækker Sikkerhed, Avanceret opsætning, eller Administration.
På min Telus-router findes indstillingen under Sikkerhed> Admin-adgangskode. Indtast blot din gamle adgangskode, indtast din nye adgangskode to gange for at bekræfte, og gem derefter dine ændringer.
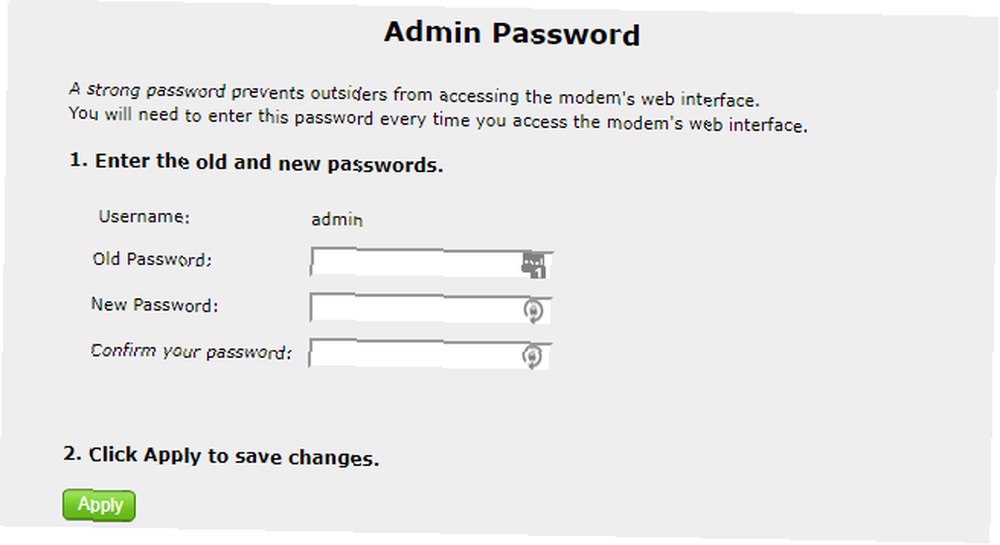
Hvis din router blev hacket, og adgangskoden blev ændret, kan du prøve at nulstille din router (se nedenfor for instruktioner) for at gendanne standardindstillinger, inklusive dens standard login-legitimationsoplysninger.
Bemærk: Nogle routere giver dig mulighed for at nulstille din adgangskode ved hjælp af standardadgangskoden, der findes på bagsiden af din router. I dette tilfælde skal du sørge for, at fysisk adgang til din router er begrænset til en betroet cirkel af mennesker.
Sådan ændres en router Wi-Fi-adgangskode
Din router leveres med en standard Wi-Fi-adgangskode, som du skal ændre for at øge sikkerheden.
For at ændre standardadgangskoden skal du logge ind på din router som beskrevet ovenfor for at få adgang til dets adminpanel. De nøjagtige trin afhænger af din router. Generelt finder du de trådløse indstillinger. Din router kalder muligvis din Wi-Fi-adgangskode en sikkerhedsnøgle eller adgangskode.
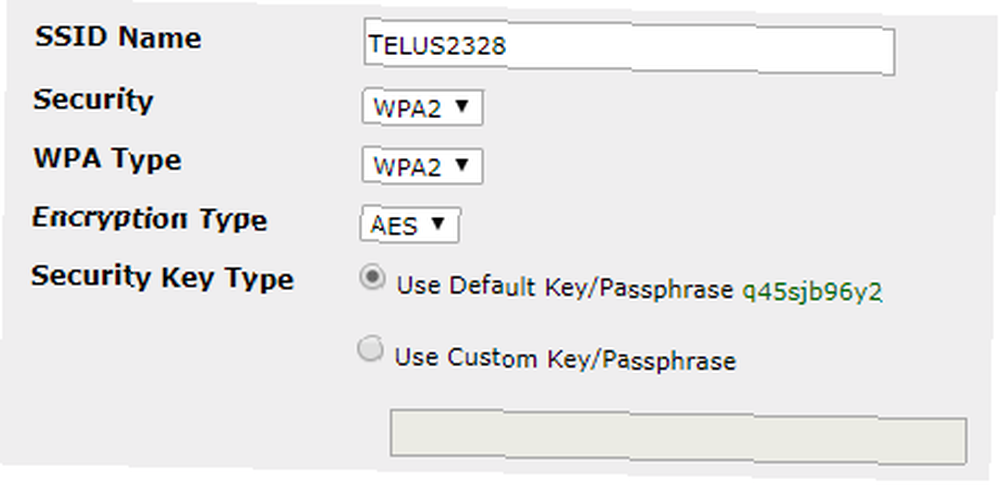
Vi anbefaler kraftigt, at du bruger en sikker sikkerhedsprotokol og kryptering som WPA. Hvis du har en avanceret router, har du måske endda adgang til WPA3-kryptering Alt hvad du behøver at vide om WPA3 og Wi-Fi-sikkerhed Alt du har brug for at vide om WPA3 og Wi-Fi-sikkerhed Wi-Fi Alliance den nyeste standard for Wi-Fi-sikkerhed er WPA3. Hvad forbedrer det? Vil din router bruge den? Og hvornår bliver WPA3 tilgængelig? . Brug det!
Sådan genstartes en router
Genstart af din router er et simpelt fejlfindingstrin, der kan hjælpe dig med at løse et tilfældigt netværksproblem. Hvis du har en separat router og modem, skal du sørge for at følge disse trin for at undgå at oprette et større problem:
- Frakobl al din netværkshardware. Dette inkluderer dit modem, router og muligvis netværkskontakter.
- Vent mindst 10 sekunder. Dette trin er afgørende! På den ene side kan en kort nedkølingstid mellem slukke en enhed og igen tænde hardwareskader. På den anden side skal du sørge for, at din routers RAM er fuldt ryddet, og hvis du bruger dynamiske IP-adresser, vil dit modem anmode om en ny IP-adresse.
- Tænd dit modem igen.
- Vent på, at dit modem starter og etablerer en forbindelse. Dette er endnu et vigtigt skridt! Dit modem har brug for tid til at autentificere (ryste hænder) med din internetudbyder og modtage en ny IP-adresse.
- Tænd for din router. Naturligvis, hvis dit modem og din router er en enhed, kan du springe dette trin over.
- Forbind igen enhver anden netværkshardware, som du ikke har tilsluttet tidligere.
Du bliver nødt til at give det et par minutter, før dit internet kommer tilbage. Vent til enheden / enhederne gendanner din forbindelse, og kontroller derefter, om genstart har løst de problemer, du har haft.
Sådan nulstilles en router
Hvis du nogensinde mister din routers brugerdefinerede adgangskode eller roterer indstillingerne, kan en nulstilling gendanne standardindstillinger og loginoplysninger.
For at nulstille din router skal du finde den respektive fysiske knap og trykke på den i mindst 10 sekunder. Du skal muligvis bruge en pin for at få adgang til nulstillingsknappen.
Når du har nulstillet routeren fuldt ud, vil du kunne få adgang til den ved hjælp af de standard login-oplysninger, der er anført på bagsiden. Men først giver det lidt tid til at gendanne sin internetforbindelse.
Din router i et nøddeskal
Nu ved du det grundlæggende om, hvad en router er, og hvordan du bruger den.
Hvis du spekulerer på, hvilken type router du har brug for, skal jeg købe en kabel-internet-wifi-router, modem eller begge dele? Bør jeg købe en kabel-internet-wifi-router, modem eller begge dele? Har du brug for en Wi-Fi-router, kabelmodem eller begge dele? De fleste mennesker tænker ikke meget på det, fordi de bare kan bede venner og familie om hjælp, når der opstår problemer. , hvordan du øger dit Wi-Fi-signal 8 tip til effektiv boosting af din trådløse routersignal 8 tip til effektiv boosting af din trådløse routersignal Hvis din trådløse routers signal ikke ser ud til at nå meget langt, eller hvis dit signal fortsætter med at falde efter noget underligt grund, her er et par ting, du kan gøre, som muligvis kan løse det. , eller hvis du har andre spørgsmål om din routeropsætning, finder du detaljerede råd i vores arkiver.











