
Lesley Fowler
0
4461
1077
Uanset om du bygger en pc eller bare vil have et hurtigt diskdrev til at køre dit operativsystem, er det klogt at overveje et SSD-drev. Men snarere end at vælge en typisk 2,5-tommers SATA-enhed, hvorfor ikke overveje noget lidt mere ajour?
SSD har udviklet sig, med enheder frigivet, der tilsluttes direkte til bundkortet. Du har måske hørt om mSATA, men hvad er en M.2 SSD? Og hvordan installerer du en på din pc?
M.2 SSD eller mSATA SSD?
Når du bygger din egen pc eller opgraderer en eksisterende model, er det et smart træk at vælge den hurtigst mulige lagerplads. Når alt kommer til alt, hvis du kan installere dit operativsystem på superhurtig lager, kører din computer hurtigere.

M.2, tidligere kendt som Next Generation Form Factor (NGFF), tilbyder hurtigere datagennemstrømning end standard mSATA. Da sidstnævnte er afhængig af PCIe, er den begrænset til 6 GB pr. Sekund (Gb / s). Ældre bærbare computere og Windows-tabletter bruger mSATA SSD-drev.
Der findes tre typer M.2:
- SATA: Denne mulighed bruger AHCI-driveren og ruter til en SATA 3.0-port via M.2-stikket. Det er langsomt, men bredt kompatibelt.
- AHCI: Advanced Host Controller Interface er en langsommere mulighed, der findes på bundkort med lavt budget og er velegnet til ældre operativsystemer. SSD'er, der er tilsluttet via AHCI, opfører sig typisk mere som DRAM end en standard HDD.
- NVMe: Ikke-flygtig Memory Express eller NVM Express blev oprettet specifikt til næste generations SSD'er. Mens NVMe-lagring er tilgængelig med standard PCIe-forbindelser til desktop bundkort, bruger M.2-formfaktoren et andet stik.
Mens mSATA SSD'er er gode, skal du benytte lejligheden til at bruge M.2, hvis dit bundkort understøtter det.
Hvordan ser en M.2 SSD ud??
Ud over de to typer M.2 finder du nogle forskelle i stikkene. Det er vigtigt, at du køber den rigtige type M.2 SSD til forbindelsen på dit bundkort. Tre konfigurationer er tilgængelige, som adskiller sig afhængigt af placeringen af hakket, mellemrummet i kantstikket.
- B: Hakket er seks stifter fra venstre.
- M: Hakket er fem ben fra højre.
- B & M: Har to hak; den første er seks stifter fra venstre, den anden er fem stifter fra højre.
Det er klart, at du bliver nødt til at passe på at kontrollere dokumentationen til bundkortet, før du køber en M.2 SSD. En fejl kunne være dyr!
Sådan installeres et M.2 SSD-drev
Inden du installerer dit M.2 SSD-drev, skal du tage de nødvendige antistatiske forholdsregler. Sørg også for at frakoble computeren fra lysnettet. Hvis du installerer en M.2 SSD-enhed på en bærbar computer, skal du fjerne batteriet.
Trin 1: Vælg den M.2 SSD, du ønsker
Start med at identificere en M.2 SSD-lagerenhed baseret på kravene på dit bundkort og din portnøgle. Dette er uden tvivl det vanskeligste aspekt af processen. Et websted som PCPartPicker.com kan hjælpe dig med at træffe det rigtige valg, baseret på dit bundkort, størrelseskrav og budget.
Trin 2: Identificer M.2-stikket
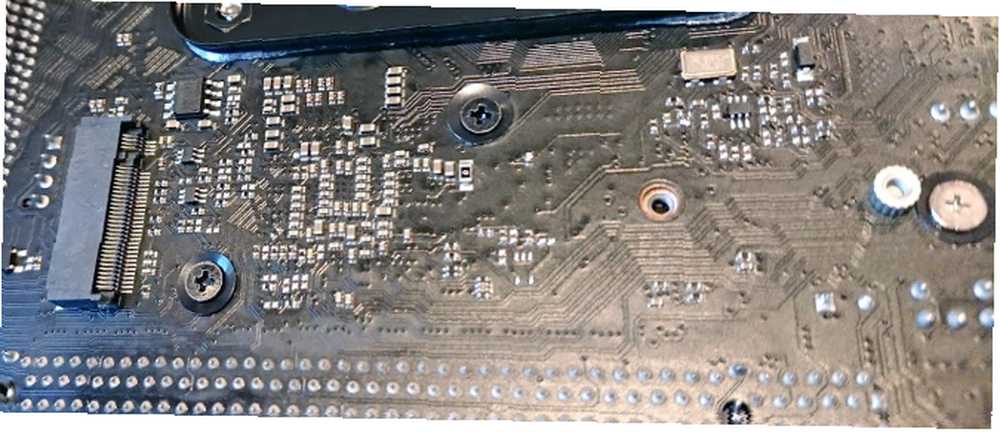
Nogle bundkort har flere M.2-porte. Det ene kan være et netværkskort eller en anden enhed. Alternativt kan dit bundkort have en bestemt konfiguration til optimal brug. Du har muligvis fire eller flere SATA-drev, for eksempel, der kræver brug af en bestemt M.2-port.
Det er derfor vigtigt at kontrollere dokumentationen til dit bundkort for at bekræfte, hvilken port M.2 SSD skal tilsluttes.
Trin 3: Intet M.2-stik? Prøv en adapter!
Mangler dit bundkort en M.2-slot? I så fald kan du købe PCIe-adapterkort, der tilføjer M.2-pladsen. Disse er relativt billige, så du vil ikke forkaste dit samlede beløb for meget, hvis du overvejer at købe en M.2 SSD.
Mailiya M.2 PCIe til PCIe 3.0 x4 Adapter - Support M.2 PCIe 2280, 2260, 2242, 2230 Mailiya M.2 PCIe til PCIe 3.0 x4 Adapter - Support M.2 PCIe 2280, 2260, 2242, 2230 Køb nu på Amazon $ 15,99
Ingen PCIe-adaptere er tilgængelige til bærbare computere, men USB 3.0-kabinetter er tilgængelige. Dette er ikke ideelt og er ubrugeligt til operativsystemer. Til ultrahurtig opbevaring - måske til HD-videoredigering - er det en smart mulighed.
QNINE M.2 SSD kabinet B-nøgle, ideel til WD Blue, Crucial MX500, Kingston A400, Samsung 860 EVO M.2 SATA SSD QNINE M.2 SSD kabinet B Key, ideel til WD Blue, Crucial MX500, Kingston A400, Samsung 860 EVO M.2 SATA SSD Køb nu på Amazon $ 17.99
Husk, når du køber en adapter for at sikre, at nøglen matcher den M.2 SSD, du køber. Ellers vil det være inkompatibelt!
Trin 4: Installer M.2 SSD-drev
Når du er klar til at installere M.2 SSD-drevet, skal du begynde med at fjerne sikringsskruen fra porten. Brug en Philips-skruetrækker til dette, og hold skruen sikker. Det er en god mulighed at klæbe den på en klat klæbemasse.
Sørg derefter for, at SSD-drevet og -stikket passer sammen, og skub det derefter ind i porten i en 30-graders vinkel. I nogle tilfælde skal det glide ind uden for meget anstrengelse, men det kan være nødvendigt at vrikke det lidt. Når du først er inde, skal den forblive i 30-graders vinkel; der er en lille fjeder, som du kan se, hvis du skubber den anden ende ned mod bundkortet.

For at sikre M.2 SSD-drevet skal du skubbe det mod bundkortet, sæt skruen op, og stram den op. Bemærk, at placering af skruen afhænger af længden af M.2 SSD. Flere huller skal være tilgængelige for at understøtte forskelle i SSD-størrelser.

Pas på ikke at stramme SSD'en for meget, da dette vil beskadige den. Udskift din pc's sag, inden du starter den op igen.
Trin 5: Aktivér M.2 i BIOS / UEFI
Du skal aktivere M.2-enheden i din pc's indstillinger, så start direkte i BIOS / UEFI-skærmen (hvordan du kontrollerer, om din pc bruger BIOS eller UEFI). Se efter en M.2-indstilling, der er relateret til PCI Express-slot. Kontroller bundkortets manual for de korrekte trin her, da det vil afvige fra producent til producent.
Med enheden aktiveret kan du vælge at installere Windows eller hvilket operativsystem du foretrækker. M.2 SSD-enheder er især velegnede til at køre operativsystemer snarere end at fungere som lager for andre filer.
Ulemperne ved brug af en M.2 SSD
Mens en M.2 SSD kan give din pc et superhurtigt operativsystem, skal du være opmærksom på mulige ulemper.
For eksempel kan ældre bundkort med M.2 SSD-understøttelse stole på PCIe-bussen, hvilket betyder, at enheder er begrænset til 6 Gb / s overførselshastigheder. Desuden kan M.2 SSD-drev, der er tilsluttet PCIe-bussen, ikke bruges som systemets primære drev.
Nyere bundkort har ikke dette problem, så det er værd at kontrollere, at din hardware leverer de hastigheder, du forventer.
I mellemtiden kan begrænsninger til bundkortets design begrænse, hvordan M.2-enheden interagerer med resten af systemet. PCIe-båndbredde er begrænset, hvilket betyder, at tilføjelse af en M.2 SSD kan forstyrre anden hardware. Igen skal du tjekke dokumentationen til bundkortet for at kontrollere, hvordan et M.2-drev kan påvirke dit setup.
Få hurtig SSD-lager på din pc med M.2
Følgende trin ovenfor giver dig mulighed for at installere en M.2 SSD på din pc eller opgradere den eksisterende M.2-enhed på din bærbare computer. Uanset hvad, med hurtigere lagring nu installeret, starter dit operativsystem hurtigere, og ydelsen forbedres.

Vælg blot den rigtige M.2 SSD og stik til dit bundkort. Overvej en adapter, hvis det, du ønsker, overstiger dit budget; indsæt enheden omhyggeligt.
Ingen mulighed for M.2 på dit bundkort? Et standard SSD-drev vil stadig forbedre hastigheden i forhold til traditionelle HDD'er, hvilket også tilføjer yderligere RAM til systemet. Hvis du er ny med SSD-drev, skal du her gøre, hvordan en SSD varer længere. Sådan aktiveres TRIM og forlænger dine SSD'ers levetid Sådan aktiveres TRIM og forlænger dine SSD'ers levetid Hvis du vil maksimere levetiden på dine SSD'er, så skal du sørge for at aktivere TRIM-support så hurtigt som muligt. .











