
Harry James
0
977
144
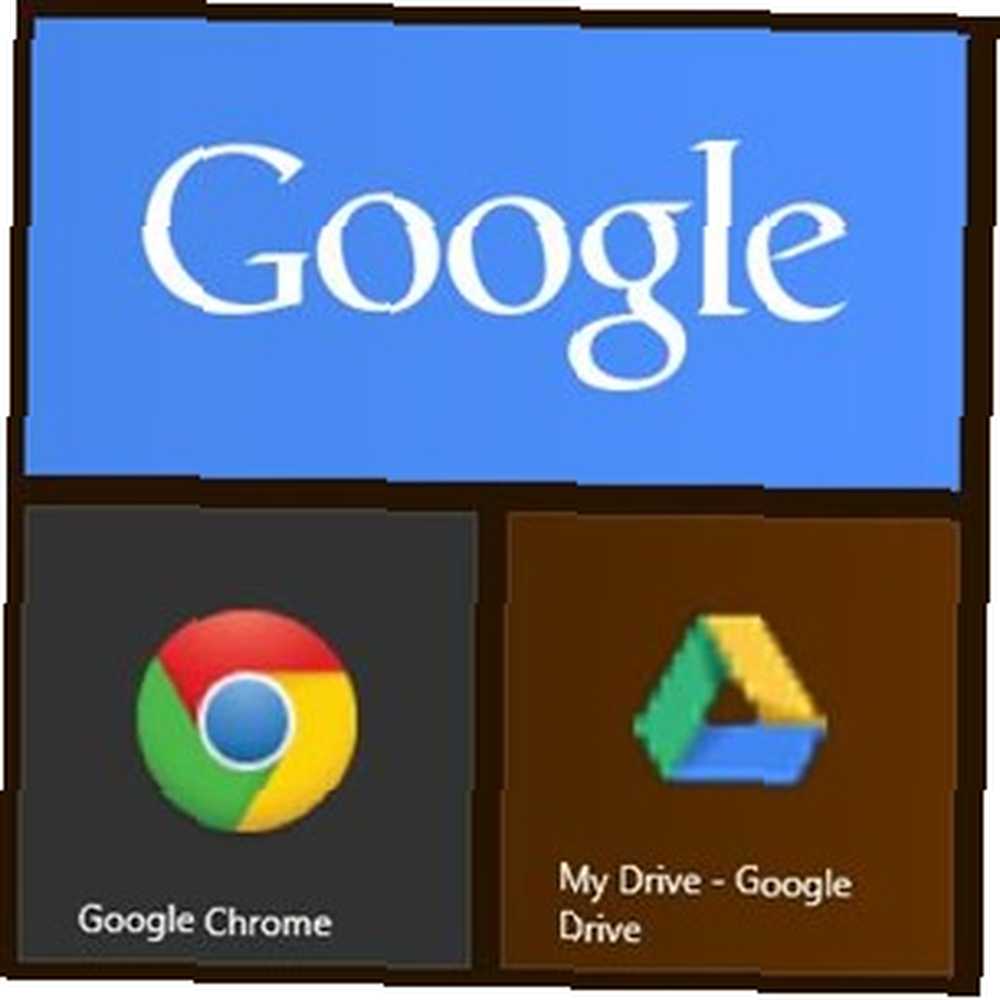 Som en ret ny Windows 8-bruger forsøger jeg stadig at vikle mit hoved rundt om hele det moderne (eller metro) koncept. Selvom det var overraskende let at opgive Start-menuen, har jeg stadig svært ved at vænne sig til den nye Start-skærm. Det er ikke det, at jeg ikke bruger det - jeg bruger det nøjagtigt på samme måde, som jeg plejede at bruge min Start-menu - det er, at jeg ikke rigtig anvender fliserne, apps og stort set alle de nye ting, dette system har introduceret.
Som en ret ny Windows 8-bruger forsøger jeg stadig at vikle mit hoved rundt om hele det moderne (eller metro) koncept. Selvom det var overraskende let at opgive Start-menuen, har jeg stadig svært ved at vænne sig til den nye Start-skærm. Det er ikke det, at jeg ikke bruger det - jeg bruger det nøjagtigt på samme måde, som jeg plejede at bruge min Start-menu - det er, at jeg ikke rigtig anvender fliserne, apps og stort set alle de nye ting, dette system har introduceret.
Som Windows 8-bruger har du to muligheder: Installation af en Start-menuudskiftning Startmenu, Hvordan jeg savner dig: 4 måder at oprette en startmenu i Windows 8-startmenu, Hvordan jeg savner dig: 4 måder at starte en Start-menu på Windows 8 Windows 8 bragte øksen ned i Start-menuen. Dette er en funktion, som ingen har lagt særlig vægt på i årevis, men dens utidige død er forårsaget alle slags fortvivlelse. Ikke kun… og glemme alt om den moderne del, eller omfavne det nye system, gøre det bedste ud af, hvad det har at tilbyde. Da min bærbare computer er udstyret med en berøringsskærm, kan jeg virkelig og virkelig nyde den nye startskærm, men hvordan kan jeg overbevise mig om at bruge den? Hvad får de fleste brugere mest adgang til? Ironisk nok ville det være Google-apps, og hurtig adgang til disse Google-tjenester kan også gøre vidundere for din produktivitet.
Microsoft og Google er måske ikke det bedste af venner, men at integrere Google-produkter med Windows 8 kan være en god måde at bruge moderne brugergrænseflade ved at få adgang til almindelige tjenester som Google Search, Chrome, Gmail og andre gennem Windows 8-startskærmen. Så hvad er de bedste måder at gøre dette på?
Google-søgning (& mere)
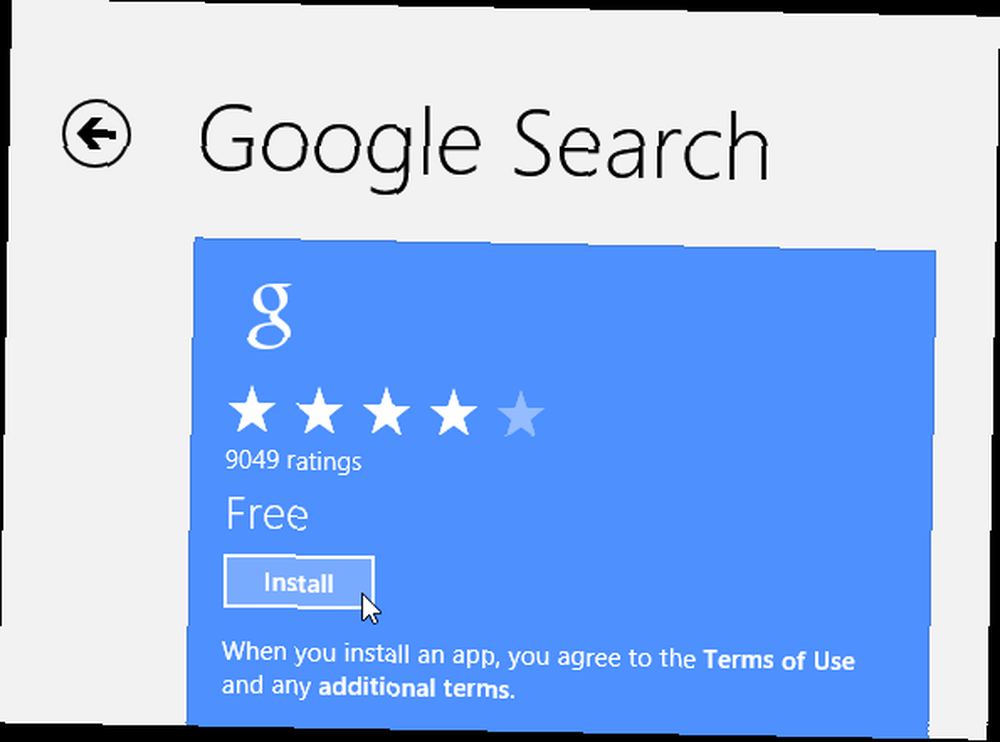
Dette er den eneste officielle moderne Google-app, der er tilgængelig, og den er en smuk. Hvis du er bekendt med Googles søgning-app til iOS, er denne meget lignende og fungerer meget godt med både en mus og touch-interface. For at få det, skal du gå til Microsoft app store, eller søge efter det i butikken på din egen computer.
Appen er en app i fuld skærm i moderne stil og inkluderer stemmesøgning, historie og alt det andet, du er kommet til at forvente af din Google-søgning.
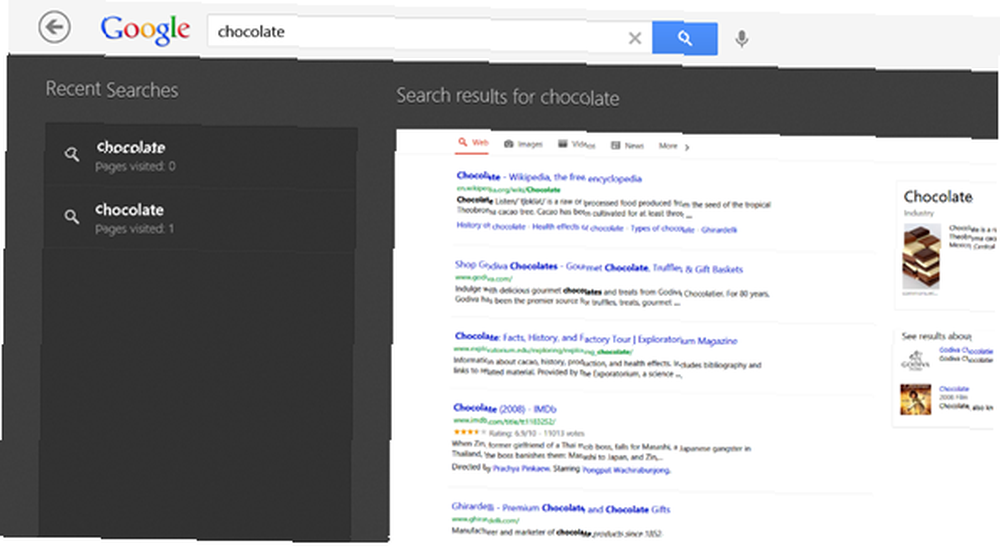
En bonus: Ved at tappe eller klikke på “Applikationer” -knappen på appens hovedskærm, kan du få adgang til forskellige andre Google-tjenester såsom Gmail, YouTube, Kalender, Oversæt, Google+ og Læser (i det mindste i øjeblikket). Indlæsning af disse tjenester er identisk med at indlæse dem i din browser, men de forbliver under appens grå overskrift og startes altid på fuld skærm.
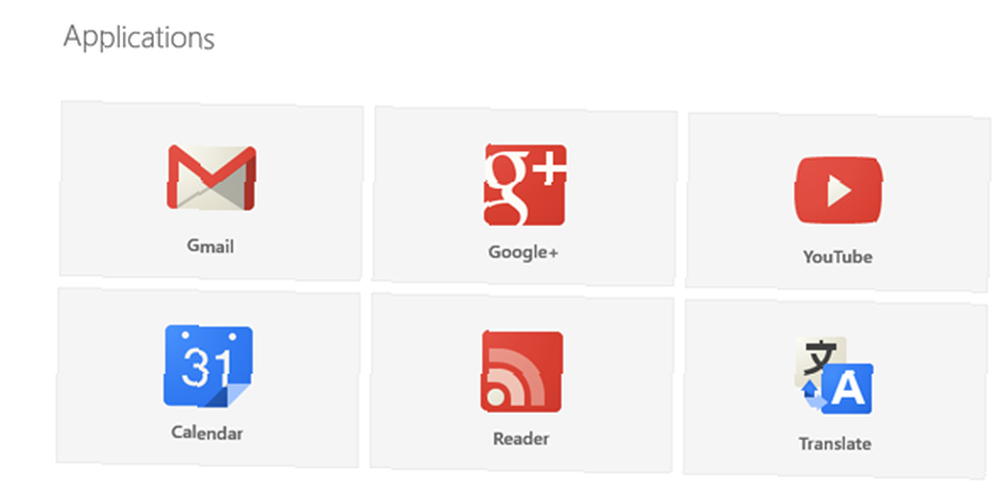
Gmail
Bortset fra at bruge Gmail som tilgængeligt i Google Search-appen (eller din browser), kan du også konfigurere din Gmail-konto til at synkronisere med Windows's oprindelige Mail-app. Der er dog et advarsel. Da Google har besluttet at fjerne Microsoft Exchange ActiveSync-support til gratis brugere, fungerer denne indstilling kun indtil 31. juli i år.
Derefter skal du bruge IMAP til at synkronisere din Gmail-konto til Mail-appen. Der er allerede nogle begrænsninger, der gælder for denne metode, så du kun kan synkronisere din mail, ingen kontakter (der er dog et trick til at gøre dette, fortsæt med at læse).
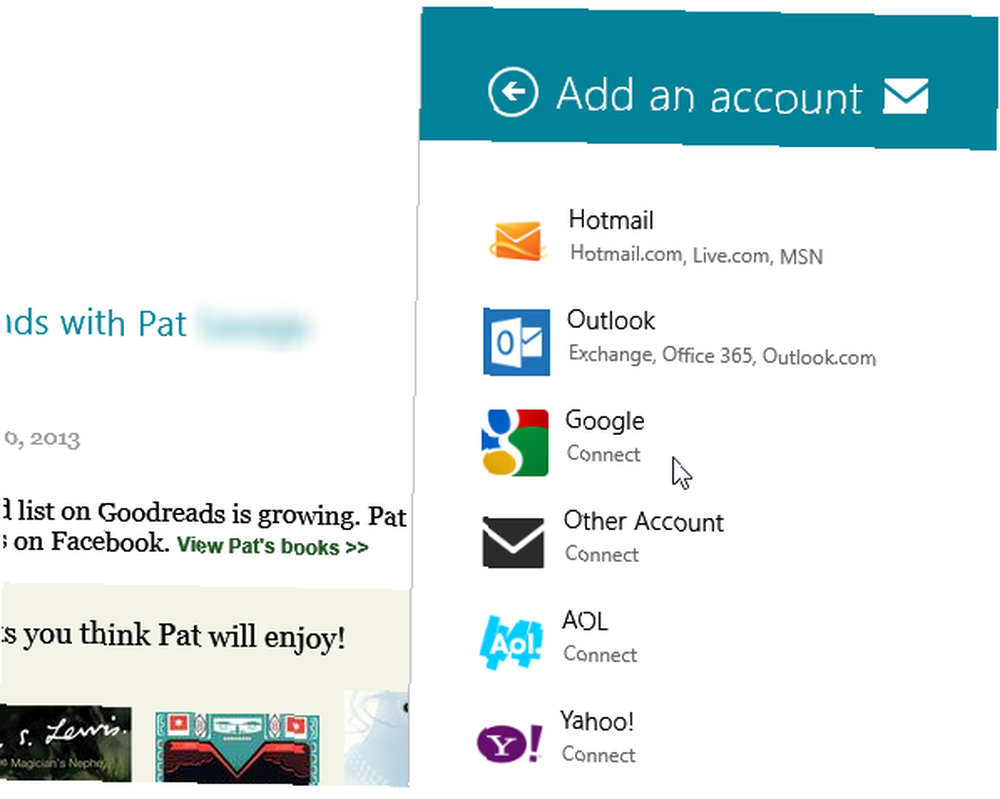
For at forbinde Gmail til Mail skal du starte appen og trykke på WinKey + I for at få adgang til indstillingerne. Vælge Konti -> Tilføj en konto -> Google. Du skal nu indtaste dine Google-legitimationsoplysninger. Vær sikker på at du tjek ikke boksen ved siden af ordene “Medtag dine Google-kontakter og kalendere”, eller synkroniseringen kan mislykkes på grund af Googles nye begrænsninger.
Du kan også indstille dit navn, opdateringsfrekvensen (manuel eller automatisk), signatur og mere. Bemærk, at automatiske opdateringer kommer med et e-mail-ikon på din låseskærm. Hvis du vælger at deaktivere disse underretninger, finder du dig selv begrænset til manuelle opdateringer.
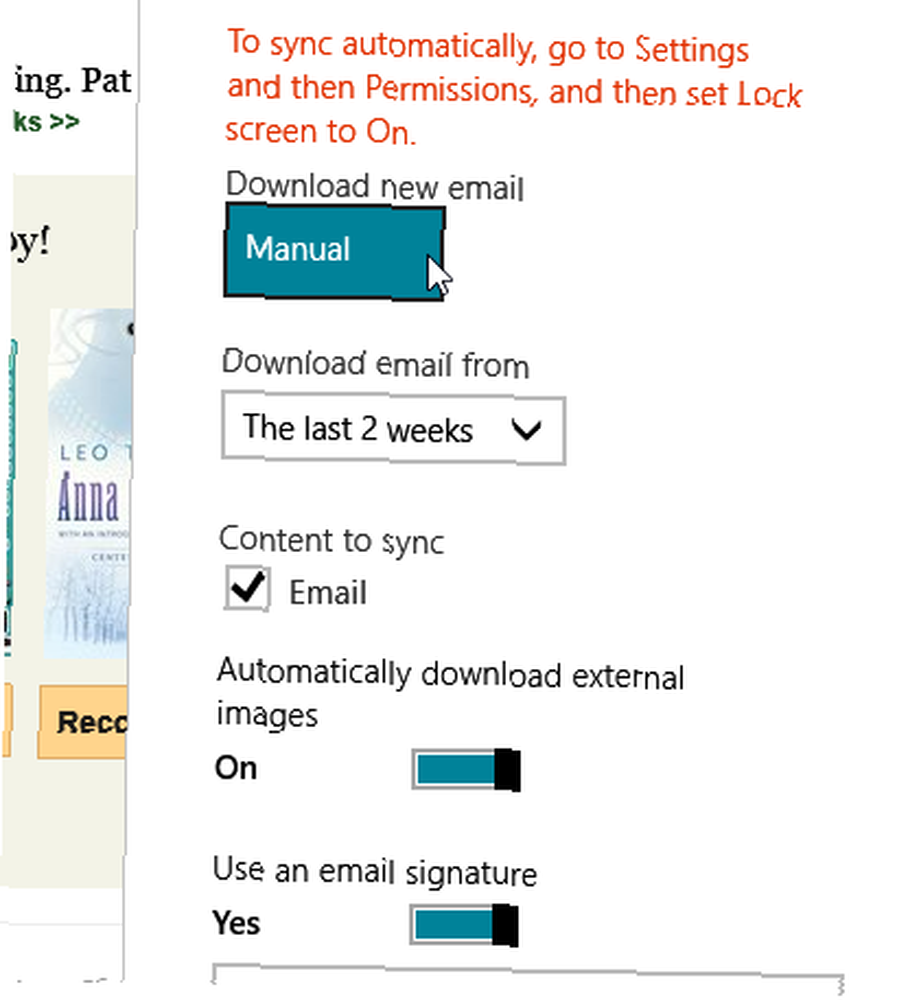
Windows 'Mail tager noget at vænne sig til - det understøtter ikke trådede samtaler, og sportser en enorm forhåndsvisningsrude ved siden af din e-mail-liste, men du vil opdage, at alle dine labels er importeret intakte, og den samlede oplevelse er temmelig glat.
Kontakter
Hvis du bruger Gmail og / eller Android, har du sandsynligvis samlet en enorm liste over Google-kontaktpersoner. På grund af Googles nye begrænsninger kan du ikke længere synkronisere dine kontakter i Mail og People-apps. Men hvad er godt med Mail uden dine kontakter? Microsoft tilbyder en alternativ måde at gøre dette på, som hidtil ser ud til at fungere.
Gå til din Microsoft-kontoside og log ind med den samme Microsoft-konto, du brugte til at konfigurere Windows 8. Klik på “Tilladelser” og vælg “Tilføj konti”. Vælg Google fra listen, og forbind de to konti.
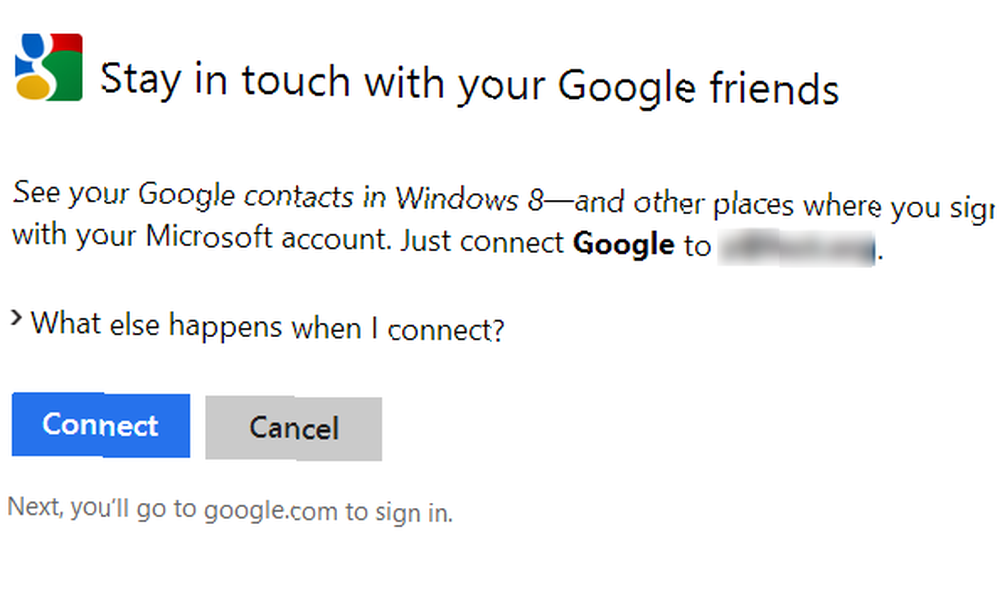
Efter at have givet adgang, skal du vente i flere minutter og kontrollere e-mails og apps-apps igen. Du skal nu have fuld adgang til dine Google-kontakter direkte fra din Microsoft-konto.
Chrome
Chrome er ikke officielt tilgængelig som en moderne app - den ære gemmes udelukkende til Internet Explorer - men du kan stadig bruge Chrome som en fuldskærms moderne app på Windows 8-maskiner (ikke Windows RT-tabletter eller laptops) og gøre brug af Windows 8-charme såsom Søgning og Del. For at gøre dette, skal du indstille Chrome som din standardbrowser. Hvis du helst ikke vil, fungerer denne indstilling ikke.
For at starte Chrome som en moderne app skal du åbne Chrome på dit skrivebord og klikke på menuen Indstillinger. Vælg herfra “Genstart Chrome i Windows 8-tilstand”.
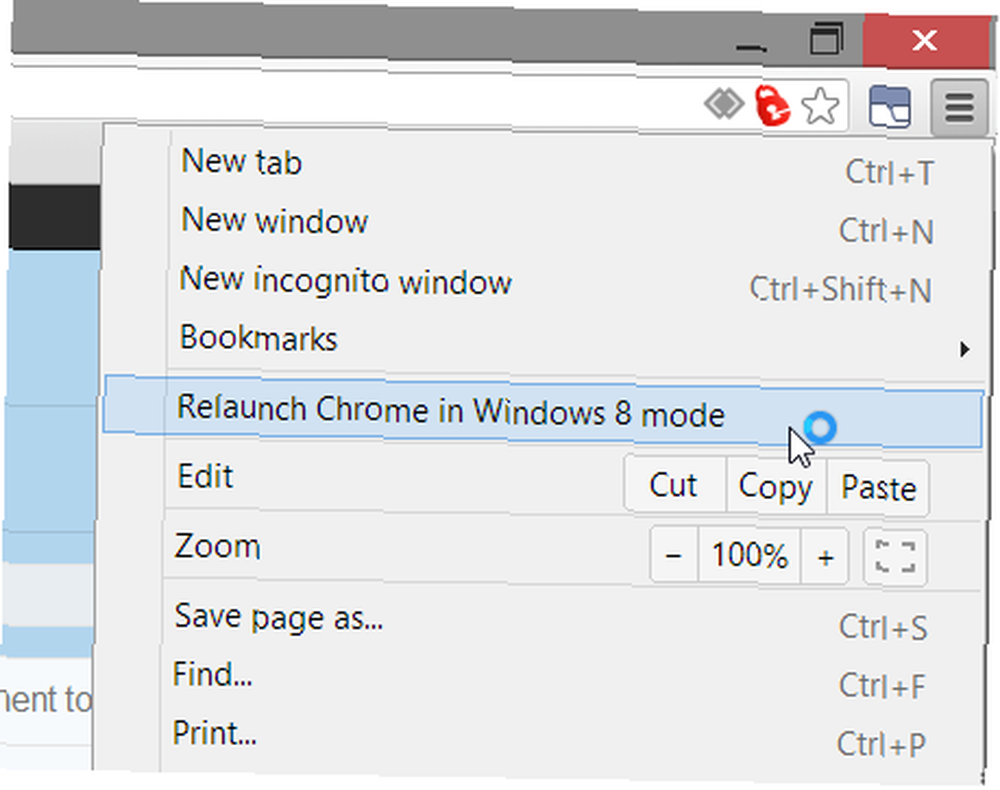
For at få den fulde oplevelse kan du også fastgøre en Chrome-genvej til din Start-skærm ved at finde Chrome i dine apps (Tryk på WinKey, start med at skrive “Chrome”), skal du højreklikke på den og vælge “Fastgør til Start” fra bunden. Hvis du har lanceret Chrome i Windows 8-tilstand, vil den starte denne måde igen som standard, næste gang du bruger den.
Andre apps
Der er ingen andre moderne Google-apps tilgængelige, men hvis du gerne vil have et incitament til at bruge din Start-skærm, kan det være en dejlig touch at sætte nogle Google-apps genveje til det. Du kan faktisk gøre dette med næsten enhver Google-tjeneste, du kan tænke på. Start Chrome, og log ind på en Google-tjeneste som Gmail, Kalender, Drev, Oversæt, Tilbud osv. Vælg i menuen Indstillinger Værktøjer -> Opret applikationsgenveje ...
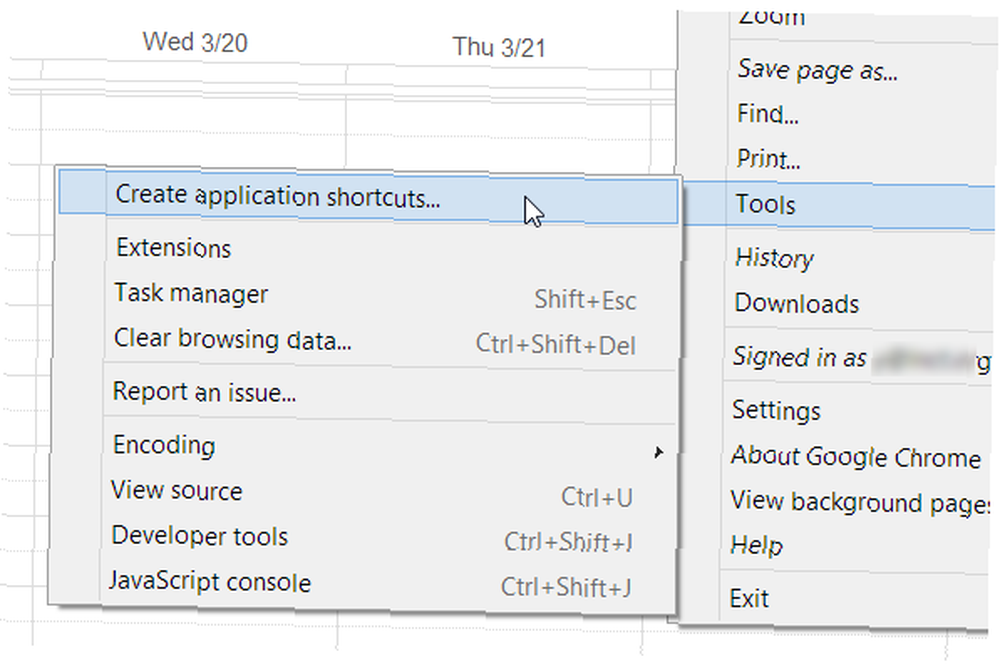
Du vil nu vælge, om du vil have et skrivebord eller en genvej til proceslinjen. Vælg skrivebord og klik “skab”. Gå nu hen til skrivebordet og find den nye genvej. Højreklik på det, og vælg “Fastgør til Start”. Du kan nu fjerne genvejen fra dit skrivebord, hvis du ønsker det.
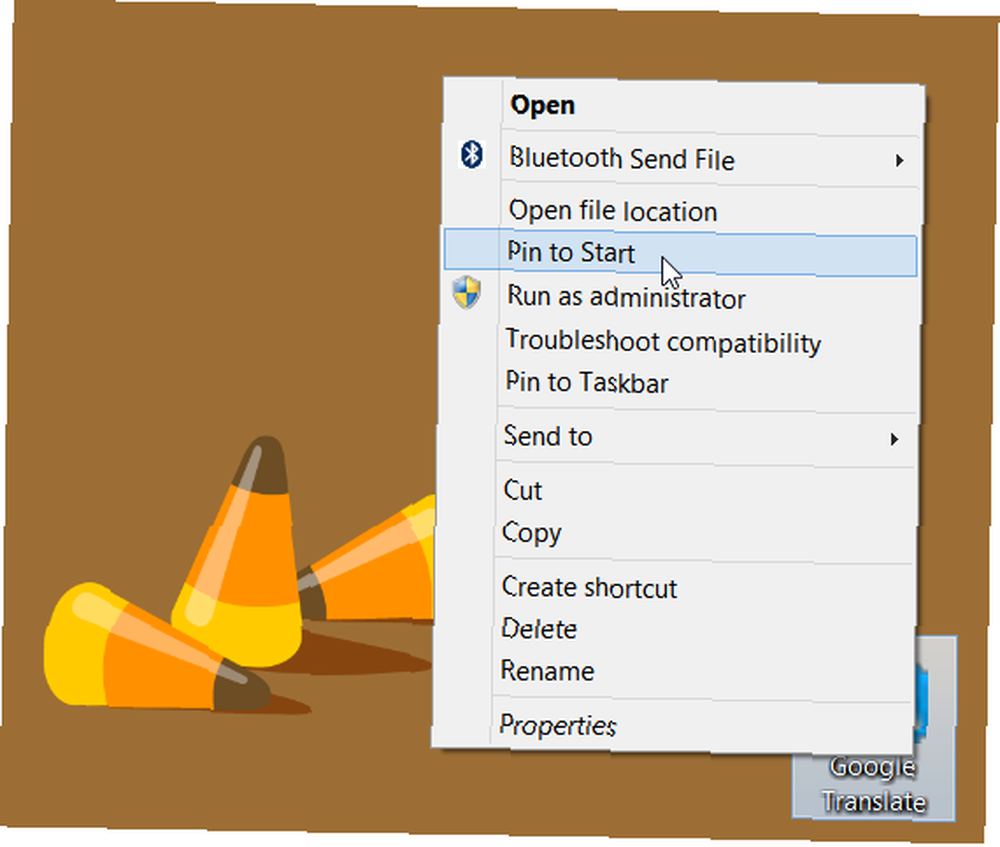
Gør dette med alle dine foretrukne Google-tjenester for at få adgang til dem fra din startskærm. Genvejen åbner ikke et standard Chrome-vindue, men et selvstændigt vindue til din app. Den eneste ulempe ved denne metode er ikonet med meget lav opløsning, det giver din flise, men du kan tilpasse disse Make It Your Own: 8 Nyttige værktøjer til tilpasning af Windows 8 Make It Your Own: 8 Nyttige værktøjer til tilpasning af Windows 8 Windows 8 er ikke lige så konfigurerbar ud af boksen som tidligere versioner af Windows, der mangler så tilsyneladende vigtige funktioner som muligheden for at starte op på skrivebordet og køre "moderne" applikationer i windows. For alle dets problemer, ... ved hjælp af apps fra tredjepart.
Bundlinie
Desværre er integrationen mellem Windows 8 og Google ikke problemfri. Rivaliseringen mellem de to virksomheder resulterer i, at brugerne får den rå side af aftalen, og medmindre intet ændrer sig, vil tingene blive endnu mindre intuitive fra 31. juli..
Alligevel, hvis du beslutter at lægge en lille indsats i sagen og følge alle ovenstående trin, skal din Windows 8-maskine og din Google-konto være ret godt integreret. Nok til at tilskynde dig til at bruge det nye system som det skal bruges, og gøre dit liv lettere, når du får adgang til dine Google-apps.
Leder du efter mere nyttige Windows 8-oplysninger? For den ultimative hjælp til Windows 8, se vores gratis Windows 8-guide.











