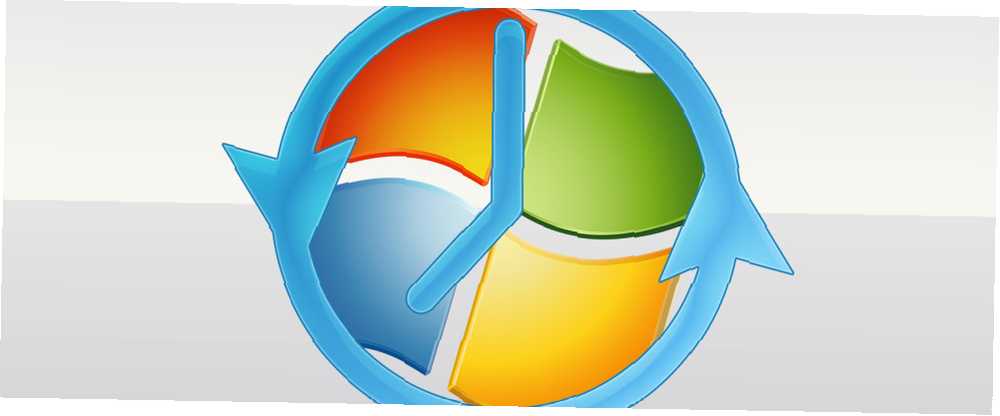
Edmund Richardson
0
1863
280
Windows Systemgendannelse kan redde din bagdel, når din computer bliver vild. Der er masser af rædshistorier fra mennesker, der har glemt at tage sikkerhedskopier. Disse fyre sikkerhedskopierede ikke deres filer, se nu, hvad der skete. Disse fyre sikkerhedskopierede ikke deres filer. Se nu, hvad der skete. Hvis der er noget, jeg lærte i de tidlige år med at arbejde med computere (og de mennesker, der bruger dem), var det, hvor kritisk det er at ikke kun gemme vigtige ting, men også for…. Forestil dig de problemer, du kunne finde dig selv i, hvis du ikke lavede sikkerhedskopier af dit system? Det er her Systemgendannelse trin i.
Hvad er et gendannelsespunkt? Skal du bruge funktionen Systemgendannelse, eller ville du have det bedre med at deaktivere den? Og hvis du beslutter dig for at bruge det, hvordan går du så på at oprette det? I slutningen af denne artikel kender du svarene på hvert af disse spørgsmål, så fortsæt med at læse!
Hvad er gendannelsespunkter?
Systemgendannelse er en funktion i Windows-operativsystemet (starter med Windows ME), der giver brugerne mulighed for det genoprette deres system til et tidligere tidspunkt. Denne gendannelse inkluderer, men er ikke begrænset til, følgende typer data: systemfiler, installerede applikationer, Windows-registreringsdatabasen og systemindstillinger. Som du kan gætte, bør systemgendannelser ikke tages let, men de kan være yderst nyttige under de rigtige omstændigheder.

Systemgendannelse fungerer ved periodisk at oprette gendannelse af point på dit system. Du kan tænke på disse gendannelsespunkter som snapshots af, hvordan dit system ser ud på det tidspunkt. Derefter kan Windows ved hjælp af disse gendannelsespunkter rulle tilbage til en systemtilstand fra fortiden. Naturligvis kan du ikke bare springe tilbage til nogen punkt i tid - hvilket ville være utroligt nyttigt, men lige nu umuligt.
Gendannelsespunkter kan oprettes manuelt af brugeren ELLER automatisk af systemet, hvis indstillingen er indstillet. Automatiske gendannelsespunkter oprettes, når:
- software er installeret ved hjælp af et installationsprogram, der grænser sammen med Systemgendannelse;
- Windows opdatering installerer nye opdateringer til systemet;
- systemdrivere er installeret eller opdateret;
- i henhold til en tidsplan der er indstillet på systemet.
For at bruge funktionen Systemgendannelse skal du først aktivere den. Hvis du allerede har besluttet, at du vil gøre det, skal du springe ned til det sidste afsnit i denne artikel. Men hvis du ikke er sikker på, om du har brug for Systemgendannelse, anbefaler jeg at læse det næste afsnit, inden du træffer din beslutning.
Skal du bruge Systemgendannelse?
Tilbage i Windows XP, Systemgendannelsen fik et dårligt ry på grund af den måde, den blev implementeret på. Det var ikke kun langsomt at oprette nye gendannelsespunkter, den faktiske handling med at rulle tilbage til et tidligere gendannelsespunkt matchede aldrig helt forventningerne. Faktisk husker jeg et par gange, da Systemgendannelse forlod min Windows XP-maskine i en værre tilstand. Men systemet gendannes i Windows 7 og Windows 8 blev fornyet og er meget bedre.
En af de største ulemper ved brug af Systemgendannelse forbliver imidlertid: det kræver meget diskplads. Et snapshot af hele dit system vil tage en god mængde plads - selv når det er komprimeret. Windows dedikerer en del af diskpladsen til at gendanne point, men denne allokering kan ændres ved at gøre følgende:
- Åben Kontrolpanel.
- Åben System eller søg øverst til højre, hvis du ikke kan se det med det samme.
- Klik på Systembeskyttelse på venstre side.
- Klik på Konfigurer knap.
- Flyt Brug af diskplads skyderen.
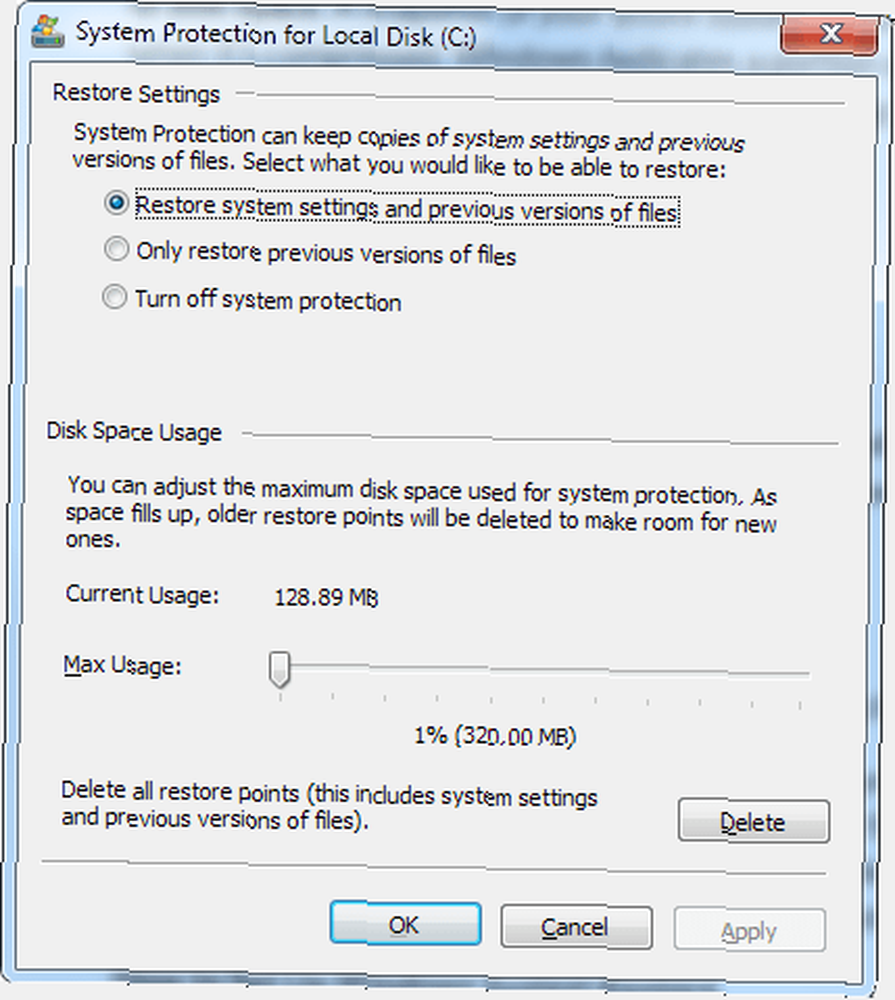
Når den tildelte plads fyldes op, renses ældre gendannelsespunkter til fordel for nye. Du kan altid rydde hvert gendannelsespunkt manuelt bortset fra det seneste ved at:
- Løb Diskoprydning på dit systemdrev.
Under Computer skal du højreklikke på dit systemdrev og vælge Egenskaber, og klik derefter på Diskoprydningsknappen. - Klik på Ryd op systemfiler.
- Klik på Flere muligheder fanen.
- Under Systemgendannelse og skygge-kopier, Klik på Ryd op.
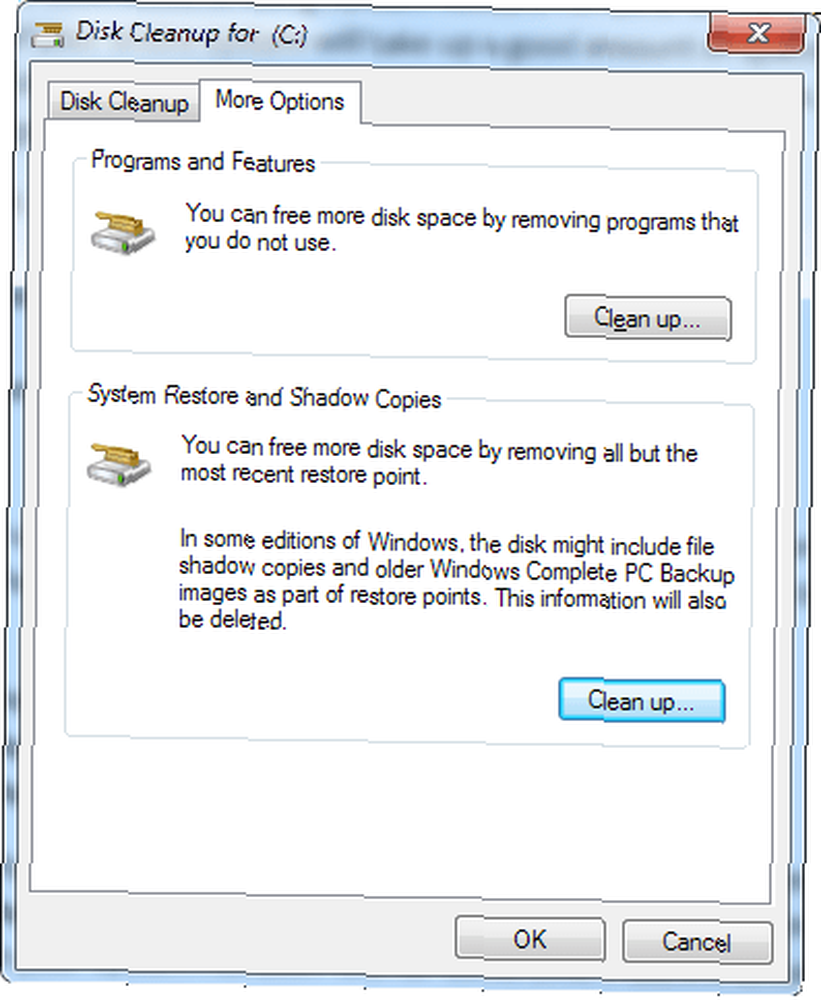
Er du bekymret for Systemgendannelsens indflydelse på dit systems ydeevne? Du kan være sikker på, at performance hit er ubetydelig da Systemgendannelse kun kører, når den induceres manuelt ELLER når dit system har været inaktiv i nogen tid. Plus, den faktiske oprettelse af gendannelsespunkter beskatter heller ikke systemet.
Sådan konfigureres Windows Systemgendannelse
I Windows 7 og Windows 8 er der ingen grund til ikke at bruge Systemgendannelse, medmindre du bruger et tredjepartsprogram, der håndterer gendannelsespunkter på sin egen måde. Du vender ikke regelmæssigt tilbage til gamle gendannelsespunkter, men i sidste ende vil du løbe ind i en situation, hvor tilbagevirkning ender med at blive den nemmeste løsning. Uden systemgendannelse kan du muligvis finde dig selv i en pickle.
Så brug det!
Hvis du vil aktivere Systemgendannelse, skal du tage disse trin:
- Åben Kontrolpanel.
- Åben System.
- Klik på Systembeskyttelse.
- Klik på Konfigurer.
- Vælg Gendan systemindstillinger og tidligere versioner af filen mulighed.
Og hvis du vil oprette et manuelt gendannelsespunkt:
- Åben Kontrolpanel.
- Åben System.
- Klik på Systembeskyttelse.
- Klik på skab.
- Navngiv gendannelsespunktet.
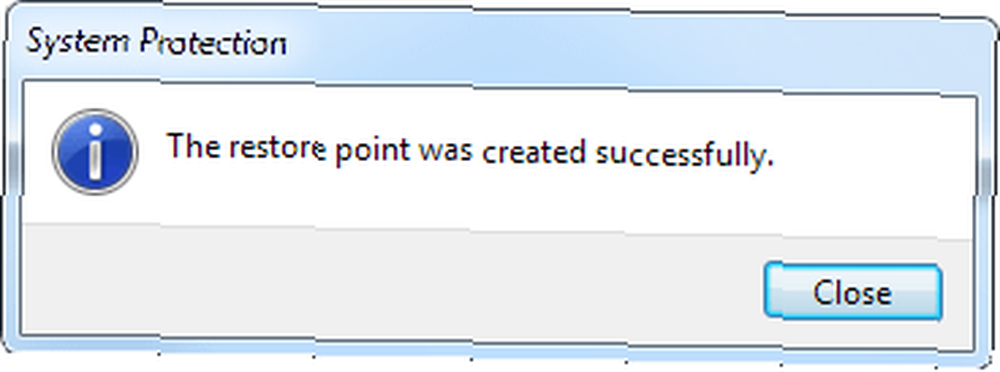
Desværre, selvom Systemgendannelse er meget bedre i dag, end det var tidligere, er der stadig tidspunkter, hvor det muligvis ikke er i stand til at gøre, hvad du forventer af det. Heldigvis kan Ryan vise dig, hvordan du sikrer dig, at Systemgendannelse fungerer, når du har brug for det. Sådan gør du sikker. Windows Systemgendannelse fungerer, når du har brug for det. Sådan gør du sikker. Windows Systemgendannelse fungerer, når du har brug for det. Systemgendannelse er ikke en automatisk funktion i Windows 7. Normalt er det aktiveret, når du har købt et nyt system, men efter at have kørt opdateringer, installeret systemværktøjer eller kørt en anden liste over opgaver, som ... og Chris har skrevet et indlæg om, hvad de skal gøre, når Systemgendannelse mislykkes Hvad skal man gøre Når Windows Systemgendannelse mislykkes Hvad skal man gøre, når Windows Systemgendannelse mislykkes Systemgendannelse kan rulle Windows tilbage til en tidligere tilstand. Vi viser dig, hvordan du gendannes efter en systemgendannelsesfejl, og hvordan du indstiller den til succes. . Og i tilfælde af utilsigtede sletninger eller forsvindinger, her er 4 værktøjer, der hjælper med at gendanne mistede filer. Vend tilbage tid: 4 værktøjer og tip til gendannelse af slettede filer i Windows. 'største fejl kan være din redning, hvis du nogensinde ved et uheld sletter en vigtig fil: Windows-filsystemet sletter faktisk ikke filer. Indtil de er overskrevet, kan slettede filer gendannes. . Endelig kan du også opdatere eller nulstille Windows 8 Sådan gendannes, gendannes eller nulstilles din Windows 8-installation Sådan gendannes, opdateres eller nulstilles din Windows 8-installation Ud over standardfunktionen Systemgendannelse har Windows 8 funktioner til "opdatering "og" nulstille "din pc. Tænk på disse som måder til hurtigt at geninstallere Windows - enten opbevare dine personlige filer eller slette ..., hvis systemgendannelse mislykkes.
Konklusion
I sin kerne kan gendannelsespunkter betragtes som system-sikkerhedskopier: du har muligvis ikke brug for dem i lang tid, men når du gør det, vil du være glad for, at du har dem. Plus, Systemgendannelse kræver ikke noget af dig, når du har aktiveret det og konfigureret. Ydelsen hit er ubetydelig, og problemer med diskpladsen styres let, så der er ingen grund til ikke at bruge det. Hvad venter du på?
Hvordan har Systemgendannelse hjulpet dig i fortiden? Hvis du ikke bruger Systemgendannelse, hvorfor ikke? Del dine tanker med os i kommentarerne!
Billedkredit: Gendan-knap via Shutterstock











