
William Charles
0
4932
17
 Der var jeg og nød et spil Radiant på min nye Windows 8 tablet Acer Iconia W7 Windows 8 Tablet PC Review og Giveaway Acer Iconia W7 Windows 8 Tablet PC Review og Giveaway Slimline, elegant, sexet og sølv - men du kan ikke have alt . Acer Iconia W7 er en Windows 8-tablet, der er pris mellem $ 799 og $ 999 (afhængigt af den valgte model), der ser ud som om det ... her til morgen, da det fandt mig, at jeg skulle holde øje med mine indgående e-mail-beskeder.
Der var jeg og nød et spil Radiant på min nye Windows 8 tablet Acer Iconia W7 Windows 8 Tablet PC Review og Giveaway Acer Iconia W7 Windows 8 Tablet PC Review og Giveaway Slimline, elegant, sexet og sølv - men du kan ikke have alt . Acer Iconia W7 er en Windows 8-tablet, der er pris mellem $ 799 og $ 999 (afhængigt af den valgte model), der ser ud som om det ... her til morgen, da det fandt mig, at jeg skulle holde øje med mine indgående e-mail-beskeder.
Men hvordan kunne jeg gøre det? Normalt ville jeg bruge min telefon, men opladningen var for nylig slut. Alt, hvad jeg var nødt til at give ud, var tabletten, og jeg ville virkelig ikke stoppe med at spille.
Den eneste måde at omgå dette problem var med multitasking, noget der er ændret markant i Windows 8.
Hvis du har holdt styr på de forskellige artikler, vi har sendt om Windows 8, vil du være opmærksom på, at det er i stand til meget, men måske hæmmes på nogle måder af dualiteten mellem det traditionelle skrivebord og det nye berøringsbaserede Moderne interface.
Windows 8 har to typer forgrundsapplikationsmultitasking. Den første er den traditionelle desktop-applikationsskift, mens den anden er en begrænset fuldskærms multitasking, der kun findes i de moderne applikationer, der blev lanceret via Start-skærmen.
Standard desktop multitasking
Du ved sandsynligvis, hvordan man multitasker på en traditionel Windows-pc; faktisk er der meget lidt for dig at faktisk “ved godt”, som operativsystemet gør alt arbejde.
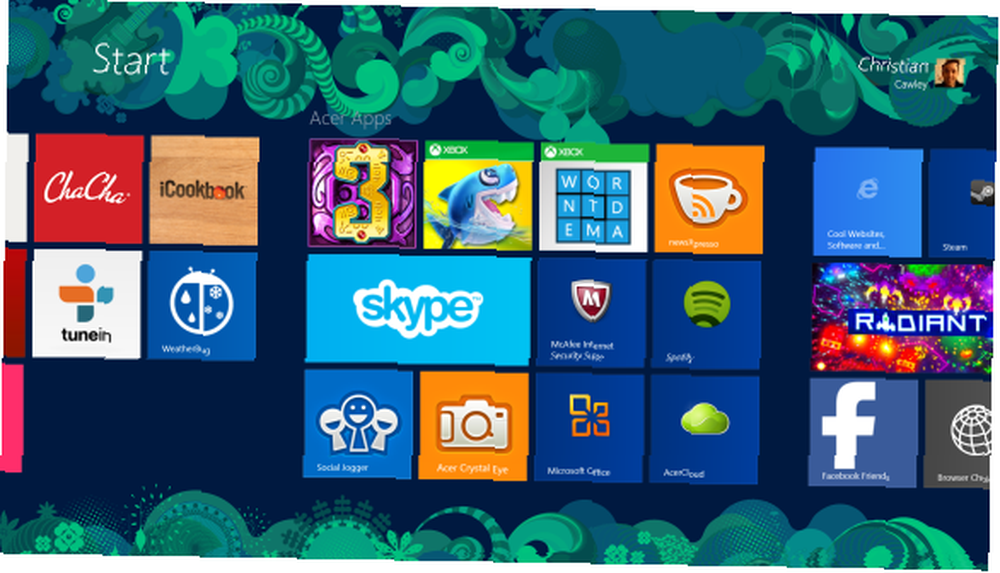
Lad os tage eksemplet ovenfor. Hvis pladsindtrængende klonede Radiant var en desktop-app, ville jeg starte den, ændre indstillingerne for at få vist den i vinduet tilstand, derefter starte min e-mail-klient og se de to ting side om side, eller måske med spilvinduet placeret, så jeg kunne se nye e-mails falde ind i min indbakke. Jeg kan endda minimere e-mail-klienten for kun at se underretningsområdet underretninger.
Ved hjælp af tastaturkombinationen Alt-Tab ville jeg derefter nemt kunne skifte mellem (pauset) spillet og e-mail-klienten for at kontrollere og læse enhver vigtig e-mail. Den samme tastaturkombination kan bruges på tværs af ethvert antal åbne apps på skrivebordet,
Hvor det hele ændrer sig: Moderne multitasking i Windows 8
Når det kommer til de moderne apps (dem, der er lanceret fra den flisebaserede startskærm) i Windows 8, har vi faktisk brugt det - Hvad synes MakeUseOf om Windows 8? Vi har faktisk brugt det - Hvad synes MakeUseOf om Windows 8? Hvis du ikke har installeret Windows 8 endnu; bare rolig, vi er teknologiske forfattere - det er vores job at teste disse ting ud for dig. En hel del MakeUseOf-medarbejdere, inklusive mig selv, har taget springet ud og… dog er tingene lidt anderledes.
Selv om du her kan skifte mellem mange apps, kan kun to vises på et hvilket som helst tidspunkt. Kontrast dette med skrivebordet, der er i stand til at vise så mange appvinduer, som systemet kan håndtere!
Multitasking med moderne apps kræver noget fingerbaseret arbejde. I eksemplet ovenfor, hvad jeg gjorde, var først at starte e-mail-applikationen. Når jeg var åben, trak jeg min finger ned fra toppen af skærmen og derefter lidt til siden. Dette har effekten af at reducere størrelsen på vinduet og vise en separator, hele skærmens højde. På dette trin vil frigivelse af din finger derefter flytte appen ind i et smalt segment på skærmen, 25% af fuld bredde.
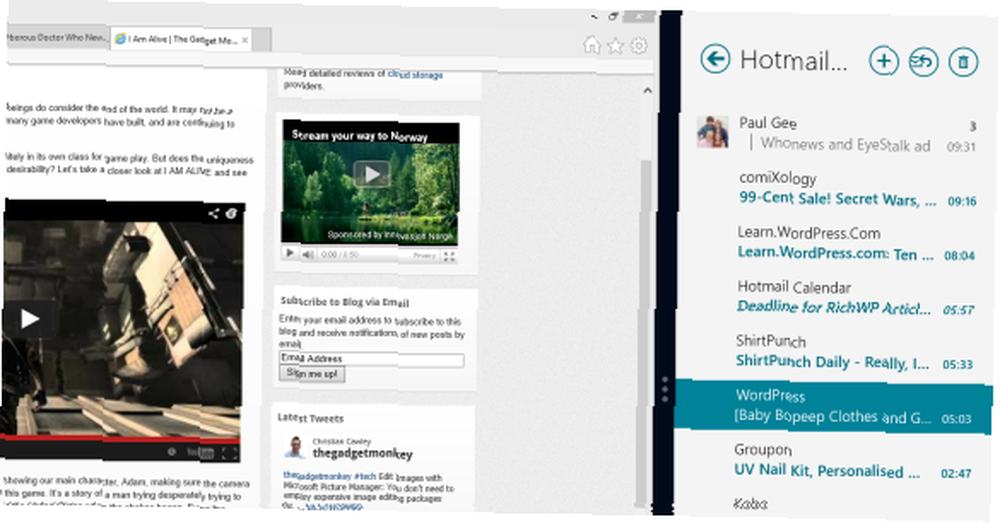
Hvis du vil køre en anden app i de resterende 75% af skærmen, skal du trykke på Start-knappen, finde appen (i mit tilfælde spillet Radiant) og starte den. Du kan derefter kontrollere begge apps uden Alt-faneblad mellem dem!
Multitasking i Windows 8: Noget at vænne sig til!
Som du kan se, er multitasking i Windows 8 ikke så kompliceret - men det kan vise sig forvirrende. Dette skyldes, at du sammen med den delte skærmvisning kan Alt-Tab gennem alle åbne apps og derved bringe den, du stopper ved, ind i hoveddelen af skærmen. Selv skrivebordet kan ses som enten 25% eller 75% del af skærmen, selvom valg af apps, der er åbne med denne visning, vil stoppe skærmopdelingen, indtil en moderne app er valgt igen.
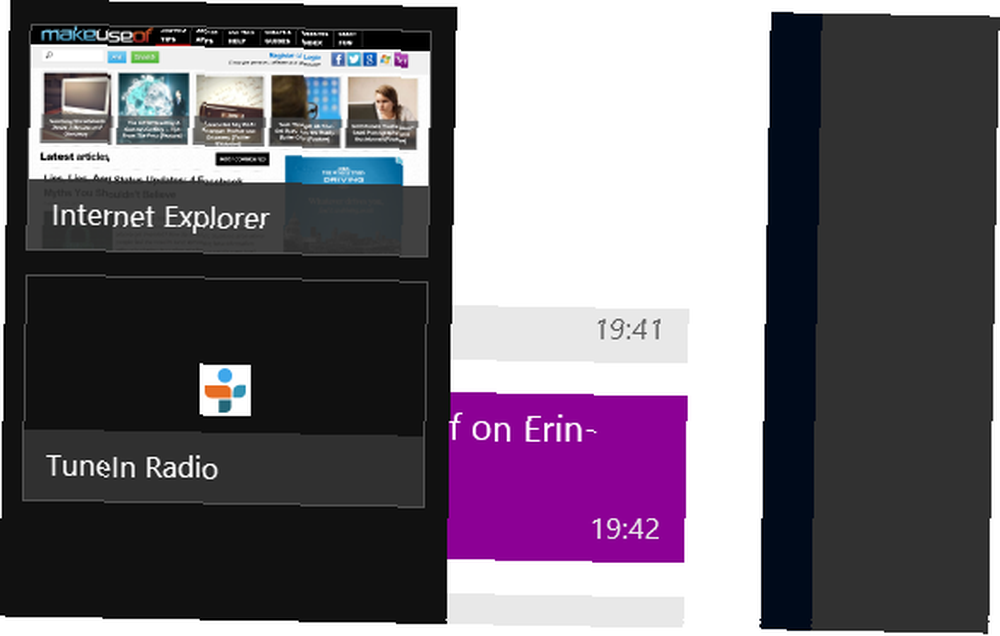
Med lidt øvelse og et par minutter på at vænne sig til det, kan dette aspekt af Windows 8 dog hurtigt forstås og værdsættes for hvad det er - effektiv og enkel multitasking, der ikke stoler på dig til manuelt at stoppe det, du er gør for at skifte mellem apps på startskærmen og det traditionelle skrivebord.
Det er dog fair at sige, at “Moderne multitasking” er ikke noget, du er nødt til at stole på, hvis du vælger at bruge Windows 8 desktoptilstand. Hvis du foretrækker at bruge Windows 8 som et traditionelt desktop OS, er det lige så robust som sin forgænger, og bare hvis du mangler ting som Start-menuen, kan du nemt gendanne det Start Menu, How I Miss Thee: 4 Ways Sådan opretter du en startmenu i Windows 8 Startmenu, hvordan jeg savner dig: 4 måder at oprette en startmenu I Windows 8 Windows 8 bragte øksen ned i Start-menuen. Dette er en funktion, som ingen har lagt særlig vægt på i årevis, men dens utidige død er forårsaget alle slags fortvivlelse. Ikke kun… .











