
Mark Lucas
0
5041
990
Det meste af tiden fungerer Skype bare. Men nogle gange vil du løbe ind i en ulempe og opdage, at Skype ikke kan oprette forbindelse eller ellers ikke fungerer korrekt. Disse fejlfindingstrin vil løse de mest almindelige Skype-problemer, uanset om din mikrofon ikke fungerer, eller den anden person lyder som en robot.
Hvis du stadig finder ud af, at Skype ikke fungerer efter at have fulgt disse trin, skal du huske at spørge den person, du kontakter, om at prøve dem også - problemet kan være ved slutningen.
1. Kontroller Skype Heartbeat
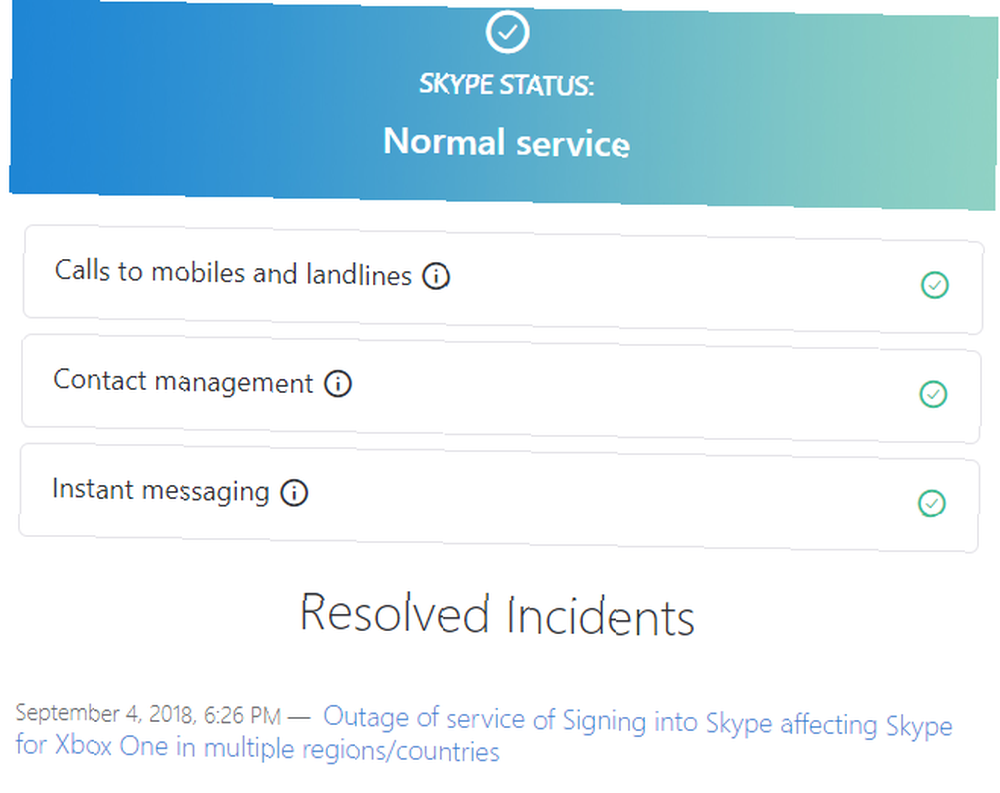
Inden du foretager fejlfinding, skal du kontrollere, om Skype selv har problemer. Hvis Skype ikke opretter forbindelse, eller du ikke kan bruge en bestemt Skype-funktion, skal du kontrollere siden Skype Heartbeat. Du kan også få adgang til dette ved at klikke på Hjælp i Skype og valg Heartbeat (Skype-status).
Hjerteslaget informerer dig om Skypes systemstatus. Hvis der er problemer med Skypes infrastruktur, kan du se dem her. På siden vises også de seneste Skype-problemer 7 Skype-fejl, som Microsoft kunne have undgået 7 Skype-fejl, som Microsoft kunne have undgået. Har du kæmpet med Skype? Den seneste opdatering var fuld af fejl igen. Microsoft frigav en rettelse. Der er stadig mange spørgsmål tilbage. Hvad er det oksekød, du har med Skype? i bunden som reference. Du kan ikke gøre noget ved disse problemer - vent til Microsoft løser dem og prøv at oprette forbindelse senere.
2. Gennemgå Skype Audio-indstillinger
Hvis din Skype-mikrofon ikke fungerer, kan du teste din mikrofon (og højttalere) fra Audioindstillinger panel. Åbn Muligheder vindue i Skype ved at klikke på Værktøjer> Indstillinger.
For at teste din mikrofon skal du tale ind. Du skal se den grønne lydstyrke under Mikrofon bevæg dig, mens du taler.
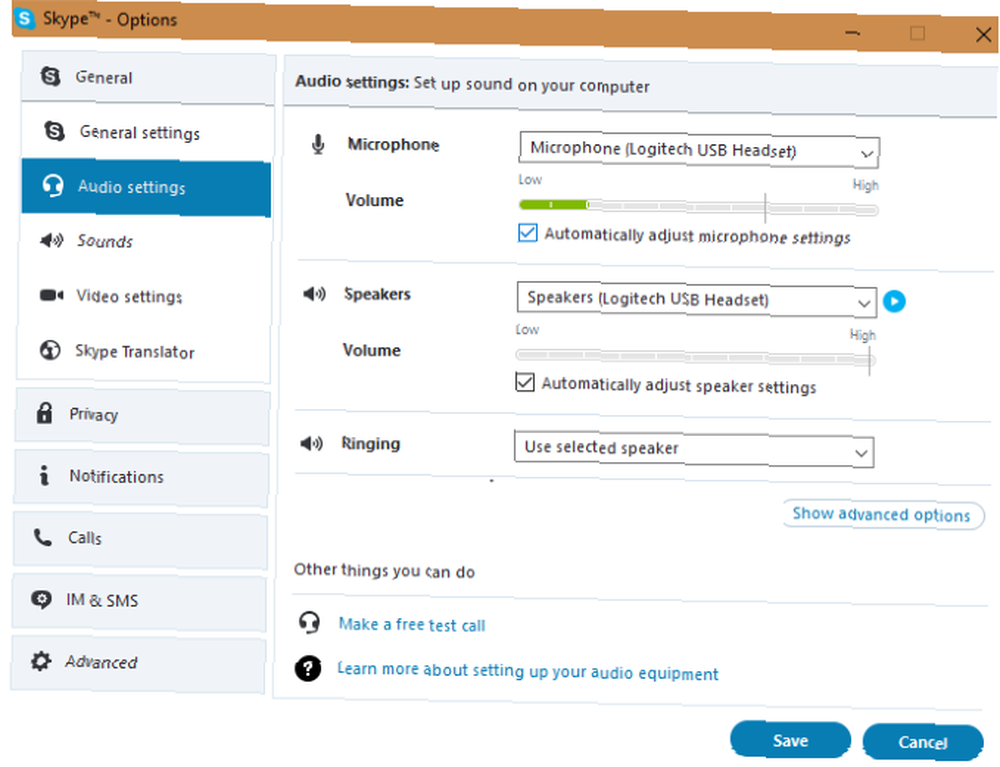 Hvis du ikke kan se lydstyrken, skal du klikke på rullemenuen ved siden af Mikrofon og vælg en anden enhed. Fortsæt med at prøve forskellige enheder, indtil du ser volumenskyderen bevæge sig, når du taler. I en klemme kan du prøve at bruge din smartphone som en provisorisk mikrofon Sådan bruges din smartphone som en Windows-mikrofon Sådan bruges din smartphone som en Windows-mikrofon En mikrofon er nyttig, når du vil deltage i en samtale online. Hvad hvis din computer ikke har en? Tilslut blot din smartphone som en mikrofon. Sådan gør du. .
Hvis du ikke kan se lydstyrken, skal du klikke på rullemenuen ved siden af Mikrofon og vælg en anden enhed. Fortsæt med at prøve forskellige enheder, indtil du ser volumenskyderen bevæge sig, når du taler. I en klemme kan du prøve at bruge din smartphone som en provisorisk mikrofon Sådan bruges din smartphone som en Windows-mikrofon Sådan bruges din smartphone som en Windows-mikrofon En mikrofon er nyttig, når du vil deltage i en samtale online. Hvad hvis din computer ikke har en? Tilslut blot din smartphone som en mikrofon. Sådan gør du. .
Windows 10-brugere har muligvis blokeret apps fra at bruge deres mikrofon helt. For at kontrollere dette skal du gå til Indstillinger> Privatliv og vælg Mikrofon fane til venstre. Aktivér Tillad apps at få adgang til din mikrofon skyderen, og sørg for, at Skype app har også tilladelse.
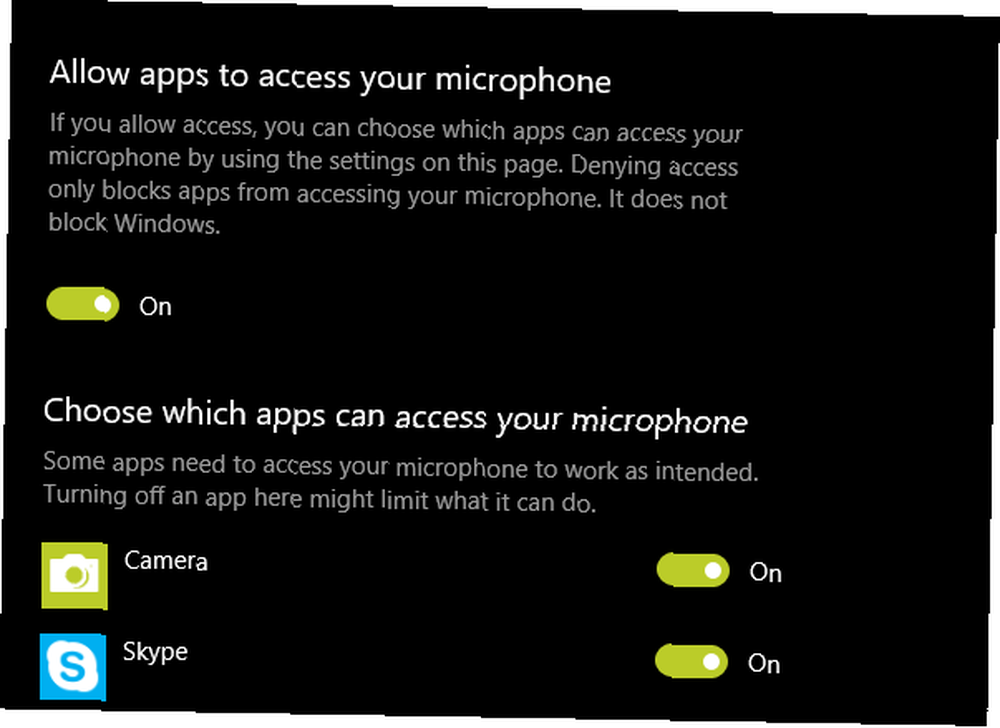
Ingen lyd i Skype? Test dine højttalere på samme måde ved at klikke på Spille knappen til højre for Højttalere boks. Du skal høre Skype-opkaldslyden. Hvis du ikke gør det, skal du vælge en anden enhed fra Højttalere dropdown-boksen, og prøv igen.
3. Fejlfinding af lydhardware
Hvis du spiller med indstillingerne på Audioindstillinger panel hjælper ikke. Undersøg selv din hardware. Nogle mikrofoner og headset har lydstyreskyder eller lydafbryder på deres ledninger. Således kunne du have flyttet skyderen ved et uheld eller vippet på knappen.
Kontroller også, at din mikrofon og højttalere er tilsluttet de korrekte porte. Du kan tilslutte USB-mikrofoner til en hvilken som helst USB-slot, mens analoge mikrofoner skal tilslutte til det korrekte lydstik.
Mikrofonstikket er normalt det lyserøde, selvom forskellige lydhardware nogle gange kan bruge forskellige farver.

Hvis du bruger en stationær computer, og mikrofonen ikke fungerer, når den er tilsluttet lydstikket foran på pc'en, kan du prøve lydstikket bag på computeren. Du har muligvis brug for fejlfinding på din mikrofon Sådan rettes dine mikrofonproblemer i Windows 10 Sådan rettes dine mikrofonproblemer i Windows 10 Fungerer din mikrofon ikke overhovedet eller skærer den konstant ud? Prøv disse lydinput fejlfindingstip til Windows. hvis intet fungerer.
4. Rediger Skype-videoindstillinger
Forudsat at du har et webcam, kan du konfigurere det fra Videoindstillinger rude i Skype's Muligheder vindue.
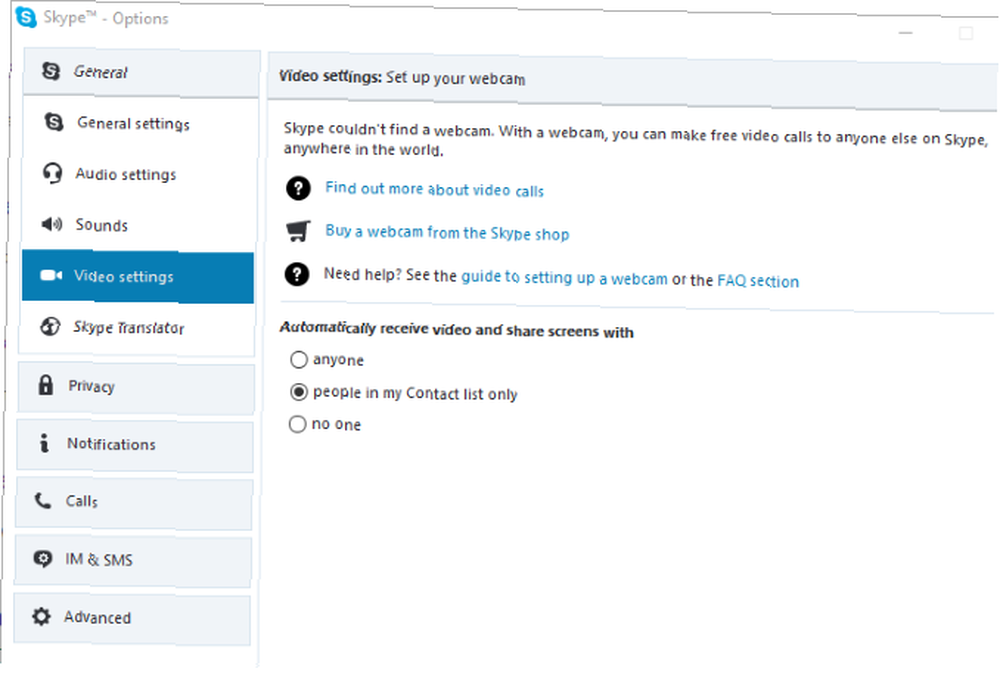
Hvis dit webcam er tilsluttet, og du ikke kan se det i dette vindue, skal du muligvis installere drivere til det. Du kan normalt hente drivere fra dit webcam eller computerproducentens websted.
Som nævnt i afsnittet om fejlfinding af mikrofoner, skal du også kontrollere Windows 10's privatlivsindstillinger for kameraadgang. Besøg Indstillinger> Privatliv og åben Kamera på venstre sidebjælke. Sørg for, at du har det Tillad apps at få adgang til dit kamera aktiveret samt bekræftelse Skype har tilladelse.
Se vores guide til fejlfinding af Skype-webcam-problemer Skype-video fungerer ikke? Sådan testes og fejlfindes dit kamera Skype-video ikke fungerer? Sådan testes og fejlfindes dit kamera Det er frustrerende, når Skype-video ikke fungerer. Brug denne tjekliste til at løse de almindelige problemer med Skypes videostrøm. for mere information.
5. Foretag et Skype-testopkald
Hvis alt ovenstående fungerer korrekt, kan du prøve et testopkald. En måde du kan udføre dette på er ved at klikke på Foretag et gratis testopkald link i bunden af Audioindstillinger vindue. Du kan også tilføje den Skype-bruger, der er navngivet echo123 (som hedder Ekko / Lyd test service) til din kontaktliste, og kald den som en test.
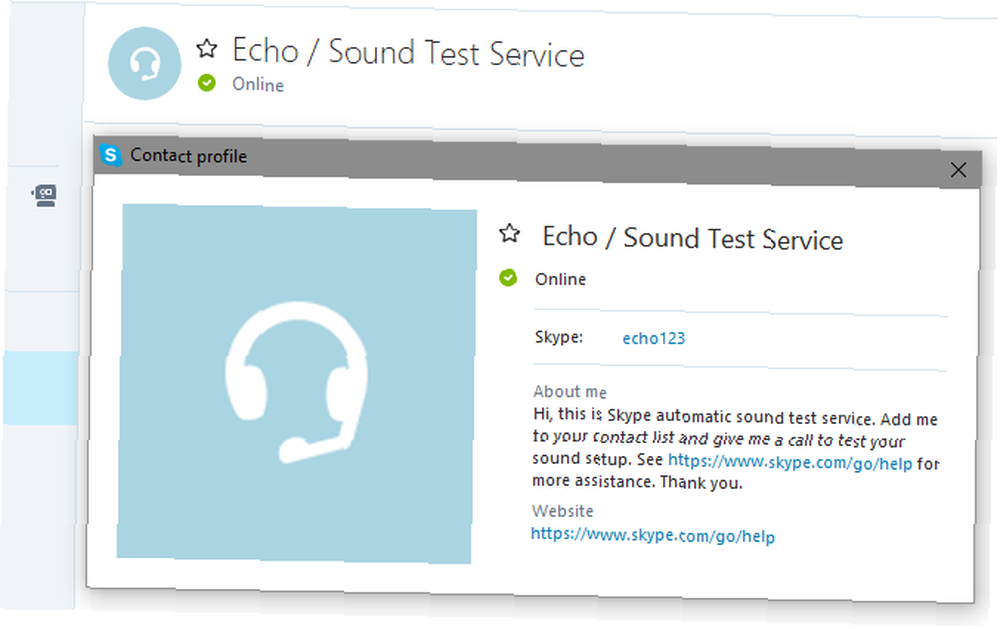 Tjenesten for opkaldstest beder dig tale i din mikrofon efter et bip. Den registrerer, hvad du siger, og efter nogle få sekunder afspiller din besked tilbage til dig. Dette sikrer, at alt fungerer korrekt - din mikrofon, højttalere og netværksforbindelsen. Hvis opkaldet fungerede korrekt, skal du være god til at gå.
Tjenesten for opkaldstest beder dig tale i din mikrofon efter et bip. Den registrerer, hvad du siger, og efter nogle få sekunder afspiller din besked tilbage til dig. Dette sikrer, at alt fungerer korrekt - din mikrofon, højttalere og netværksforbindelsen. Hvis opkaldet fungerede korrekt, skal du være god til at gå.
På dette tidspunkt, hvis du ikke kan høre en anden person på Skype, er det sandsynligvis et problem ved slutningen.
6. Dobbeltkontrol af brug af båndbredde
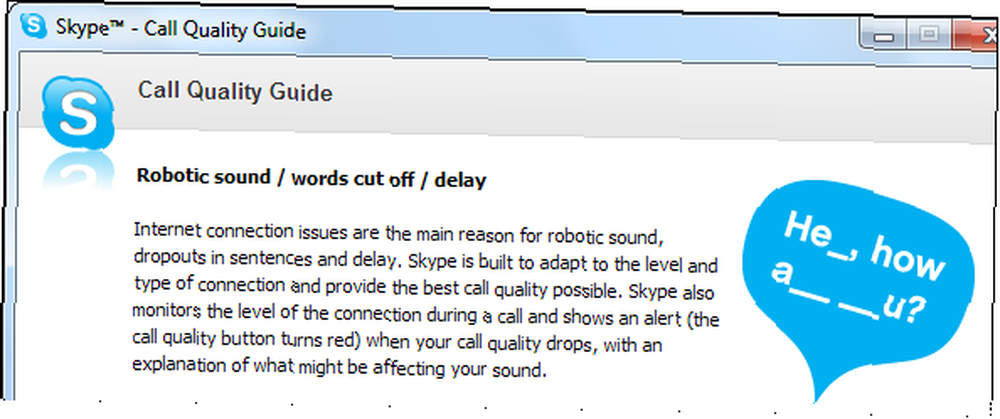
Hvis du - eller nogen anden på dit netværk - overbelaster din netværks båndbredde med intensive opgaver som at downloade store filer eller streame 4K-video, vil du opleve dårlig opkaldskvalitet. Et af de åbenlyse tegn på overbelastning i netværket er robotlydende stemmer. Skype viser normalt et rødt forbindelsesikon, når dette sker.
Luk eventuelle filoverførselsprogrammer (både på din computer og på andre computere på netværket), og prøv at placere Skype-opkaldet igen. Hvis du er på et Wi-Fi-netværk, kan du prøve at gå nærmere din router for at forbedre din forbindelse. Du ønsker måske også at køre gennem vores netværksfejlfindingsvejledning Netværksproblemer? 7 diagnostiske tricks og enkle rettelser netværksproblemer? 7 Diagnostiske tricks og enkle rettelser Netværksproblemer skal diagnosticeres, før de kan løses. Denne artikel dækker syv enkle tricks til reparation af dit netværk. hvis du har yderligere netværksproblemer.
Skype-problemer løst!
Ved hjælp af denne hurtige checkliste kan du fjerne almindelige Skype-problemer og få dine opkald til at lyde godt. Det meste af tiden, hvad der ser ud som et enormt problem, er en temmelig enkel løsning.
Husk, at en Skype-gruppeopkald kan en bruger, der oplever nogen af disse problemer, påvirke kvaliteten for alle. Du kan også altid få flere tip til fejlfinding fra guide til opkaldskvalitet integreret i Skype. Klik på Hjælp menu og vælg Vejledning til opkaldskvalitet for at åbne den.
Du kan blive en bedre bruger med vores top Skype-effektivitetstips 10 tip til at gøre dig til en mere effektiv Skype-bruger 10 tip til at gøre dig til en mere effektiv Skype-bruger Skype kan gøre mere end du tror. Med denne artikel lærer du alt om dets bedste skjulte og avancerede funktioner. Det er Skype-produktivitetsmanualen. . Eller hvis du har besluttet, at Skype slet ikke er det værd, kan du prøve et af de bedste gratis alternativer til Skype Sick af Skype? 7 bedste gratis Skype-alternativer syge af Skype? 7 Bedste gratis Skype-alternativer Skype-alternativer kan frigøre dig fra middelmådighed og i høj grad forbedre videochat-oplevelsen. Denne artikel dækker otte indstillinger. .
Billedkreditter: Grublee, Tomas Jasinskis, RossHelen / Shutterstock











