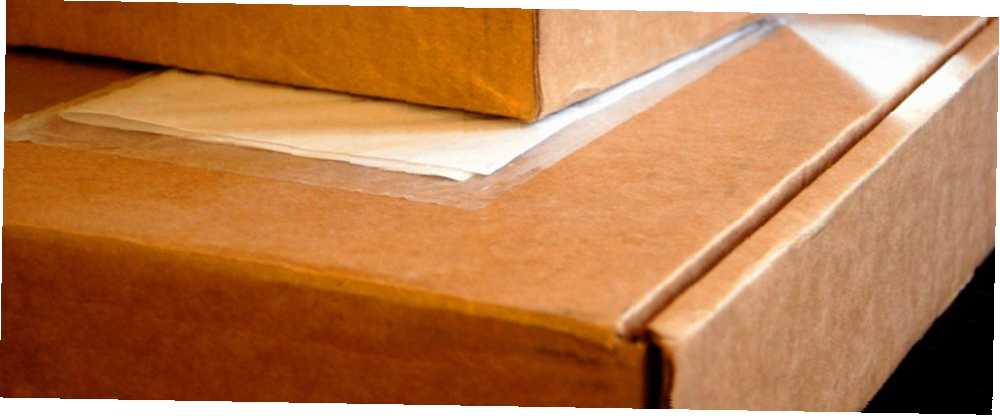
Michael Fisher
0
3946
504
Hvis du havde en million dollars, ville du hellere opbevare den i et pengeskab i en persons hus eller dit eget sted. Det er dejligt at have kontrol over dine egne aktiver. Hvorfor ville det samme ikke være tilfældet for data?
Hele grunden til at de fleste mennesker vælger at være vært for et websted eller en blog på deres egen webhostingkonto er fordi der er mere en følelse af “ejendomsret” end hvis du er vært for sider, du har skrevet på et sted som WordPress.org eller på Blogger. Det smukke ved at have en webhostingkonto er, at det dybest set er en perfekt filopbevaringsplacering til filer, du har brug for adgang til på Internettet. Lyder lidt som om Dropbox ikke gør det?
Her er det. Sikkerhed, tjenester som Dropbox og Skydrive er ekstremt populære “cloud hosting 10 måder at bruge din cloud-lager, som du måske ikke har tænkt på 10 måder at bruge din cloud-lager, som du muligvis ikke har tænkt på, når vi taler om cloud-lager, drejer det sig normalt om sikkerhedskopiering og samarbejde. Så lad os prøve at finde nogle mere interessante måder at udfylde al den plads, de giver os gratis. ” tjenester, men når du koger dem lige nede, er de intet andet end steder, hvor du sikkert kan gemme og dele filer Sikring af Dropbox: 6 trin, der skal tages for sikrere cloud-opbevaring Sikring af Dropbox: 6 trin, der skal tages for at sikre sikker cloud-opbevaring Dropbox er ikke den mest sikre skyopbevaringstjeneste derude. Men for dem af jer, der ønsker at blive hos Dropbox, vil tipene her hjælpe dig med at maksimere din kontos sikkerhed. på internettet. I årevis var måde, som alle gjorde dette på, grundlæggende vært for filerne og derefter ved hjælp af FTP-værktøjer til at overføre dem frem og tilbage.
Alt, hvad du skal gøre, er virkelig at finde et værktøj, der automatiserer hele FTP-processen for dig, og du kan fortsætte med at være vært for dine filer på din egen hostingkonto i stedet for at overlade dine data til en anden service. Det er præcis, hvad FTPbox gør for dig.
Opsætning af FTPbox
Det første trin er at downloade og installere FTPbox. Den første del af opsætningen er at indtaste FTP-loginoplysninger til din hosting-konto. Hvis din hosting-service tilbyder krypteret FTP, skal du på alle måder bruge den til din egen sikkerhed. Jeg vil heller ikke anbefale at vælge “Spørg altid om adgangskode” eller det besejrer slags formålet med at automatisere processen, men hvis du er paranoid over sikkerhed, er du velkommen til at vælge den.
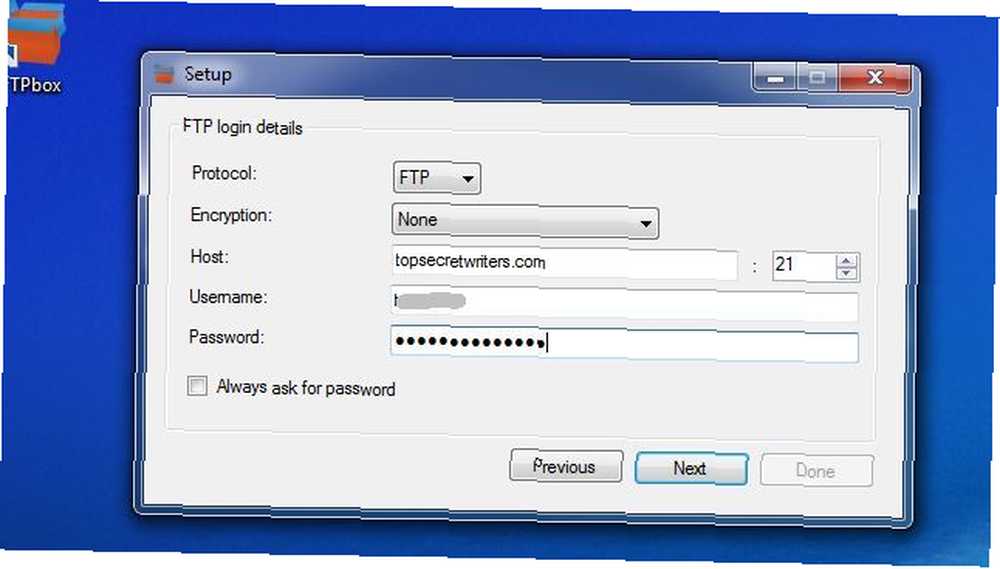
Vælg derefter en lokal mappe på din computer, hvor fjernfilerne skal synkroniseres til. Som standard er stien i mappen Dokumenter under FTPbox, og derefter en undermappe med navnet på hosting-domænet præfaceret med login-ID.
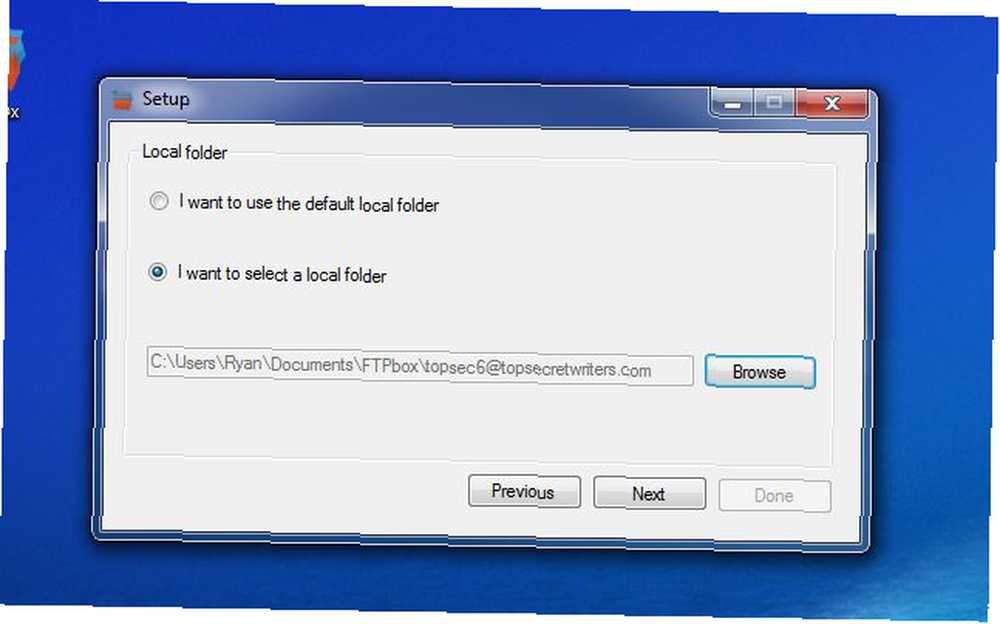
Du kan bruge standardindstillingen, eller du kan oprette en tilpasset sti til din smag. Det kan overhovedet være overalt på din pc, der er ingen begrænsninger.
Vælg derefter den fjernhostede mappe, du vil synkronisere med din computer. Én smart brug af FTPbox, hvis du håber på at dele filer med folk på Internettet, er at synkronisere den offentlige FTP-mappe på din webhostingkonto med en mappe på din pc.
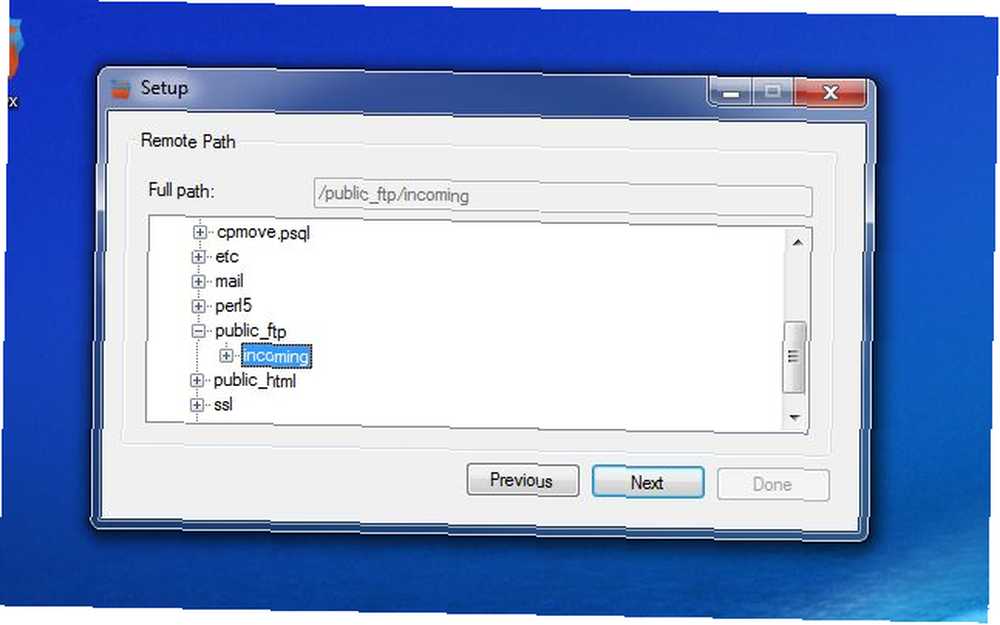
Dette giver dig mulighed for hurtigt at slippe en fil i en mappe på din egen computer, og den vil automatisk blive hostet på Internettet for enhver, der kan gribe. Alt hvad du skal gøre er at give nogen FTP-loginoplysninger til den offentlige FTP-mappe, og de kan gribe filen ved hjælp af deres foretrukne FTP-klient. Bedre endnu, de kunne også synkronisere med mappen fra deres pc ved hjælp af FTPbox, og du har i det væsentlige en automatiseret forbindelse mellem to mapper på to pc'er på tværs af Internettet. Sej hej?
I det næste opsætningstrin kan du vælge at synkronisere alt i den valgte mappe (inklusive undermapper), eller du kan manuelt vælge filer, der skal opdateres.
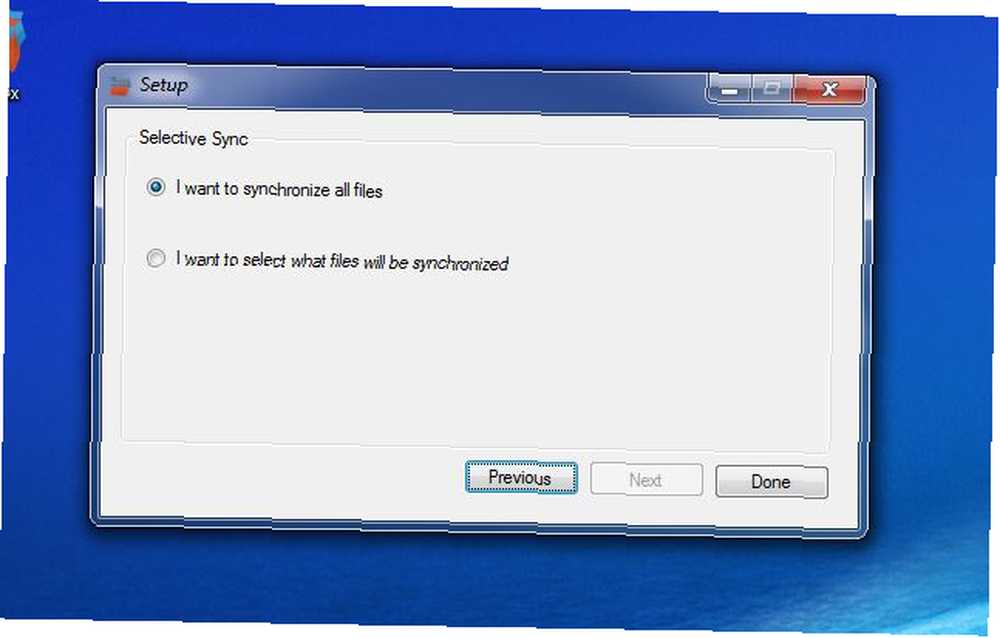
Når du er færdig med opsætningen, åbnes FTPbox til menuen Indstillinger. Her har du et par flere faner at arbejde igennem, hvis du vil tilpasse yderligere, hvordan synkroniseringen fungerer.
Opsætning af FTPbox-indstillinger
I indstillingerne under fanen Generelt giver FTPbox dig mulighed for at definere, hvordan meddelelsesikonet skal opføre sig, når du klikker på det, og et par applikationsfunktioner som automatisk start, underretninger og logging.
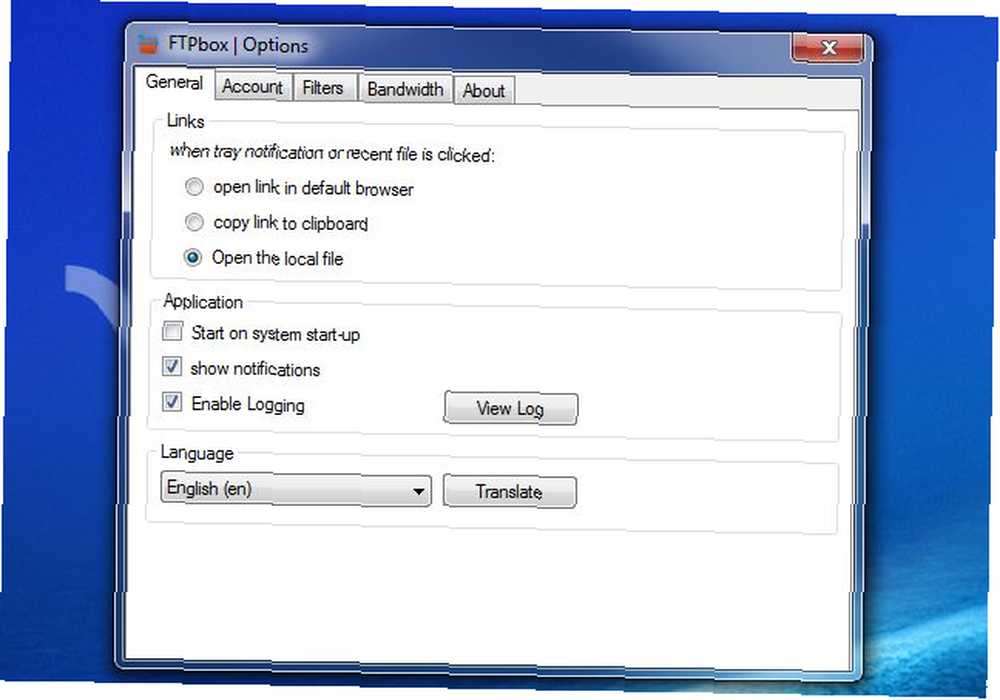
Fanen Konto viser dybest set de kontoindstillinger, du lige har konfigureret.

Fanebåndbredden er dog ret cool - det giver dig fleksibiliteten ved at definere et automatiseret interval, når fjernmapperne synkroniseres med dine lokale pc-mapper.
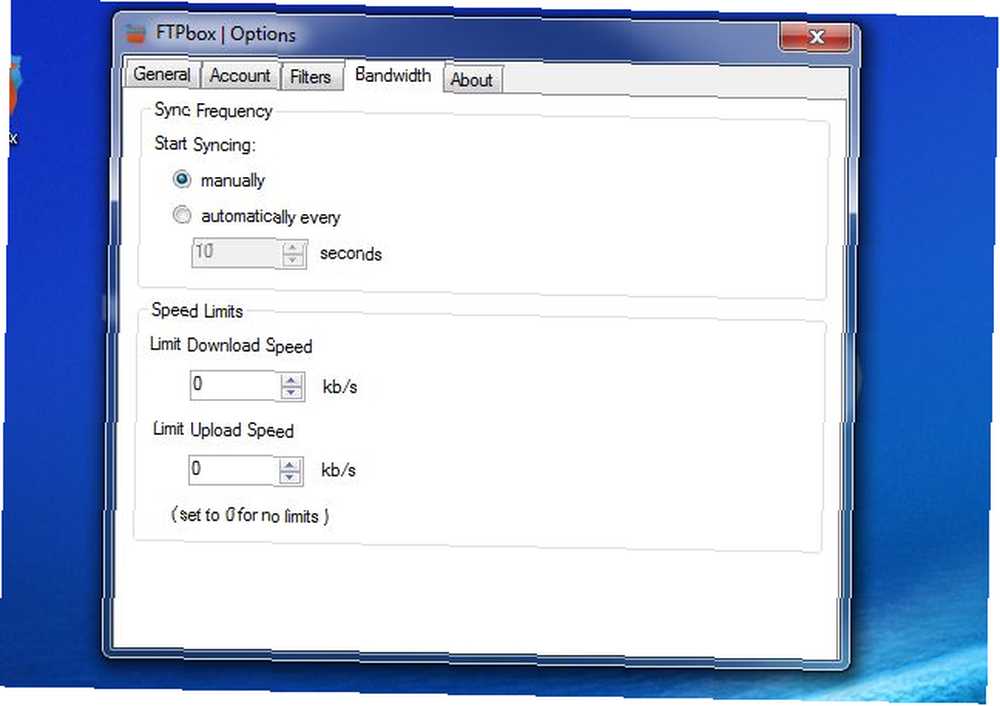
Du kan også sætte kb / s-grænser for download- og uploadhastighederne, så FTPbox ikke ender med at tygge op hele båndbredden på dit hjemmenetværk, idet du prøver at holde alle dine filer synkroniseret konstant.
Brug af FTPbox
Så det er det. Du har konfigureret FTPbox, det synkroniserer dine mapper, og alt er cool. Du kan når som helst ændre disse indstillinger eller manuelt udløse synkronisering, når du vil, ved at højreklikke på FTPBox-ikonet i meddelelsesområdet.
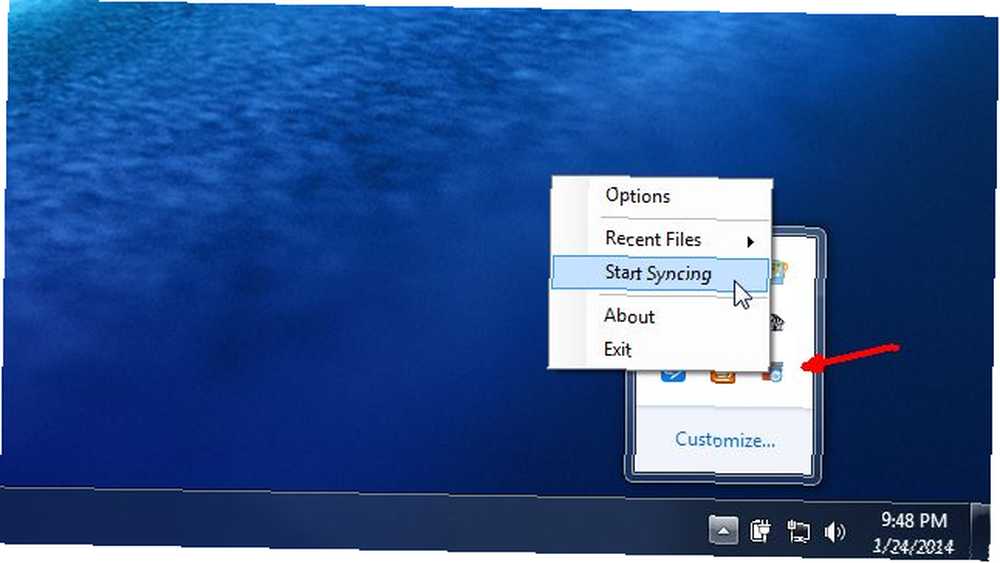
Hvis du nu vil foretage ændringer i de filer, der er gemt på din server, skal du bare åbne din lokale FTPbox-mappe og redigere de filer, du kan lide.

Nogle seje anvendelser til dette ville være at sikre, at du har en lokal sikkerhedskopi af dine planlagte WordPress-backuparkiver, der er gemt på din webserver og opdateres dagligt.
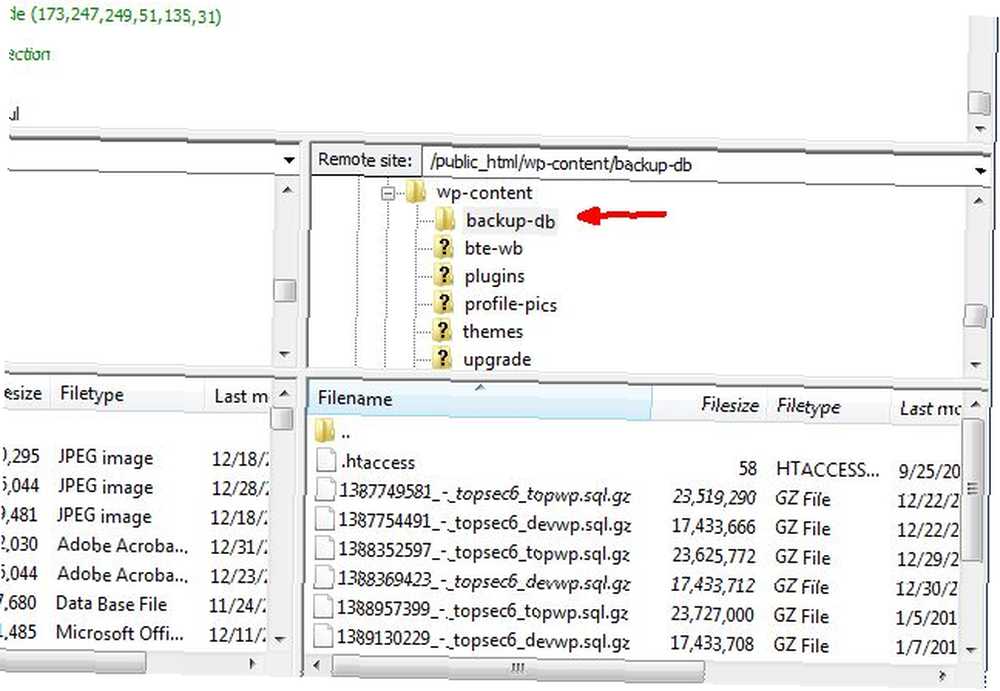
Alt hvad du skal gøre er at synkronisere med backup-mappen, og du vil altid have en lokal kopi sikkert gemt på din computer, hvis der sker noget med serveren.
Eller endnu bedre, kan du synkronisere med hele basismappen i din WordPress-blog og oprette justeringer til dit tema eller andre filer når som helst du ønsker det ved at redigere filerne i din lokale mappe. Det slår helt sikkert at skulle rod med FTP-klienter hele tiden. FTPbox automatiserer alt!
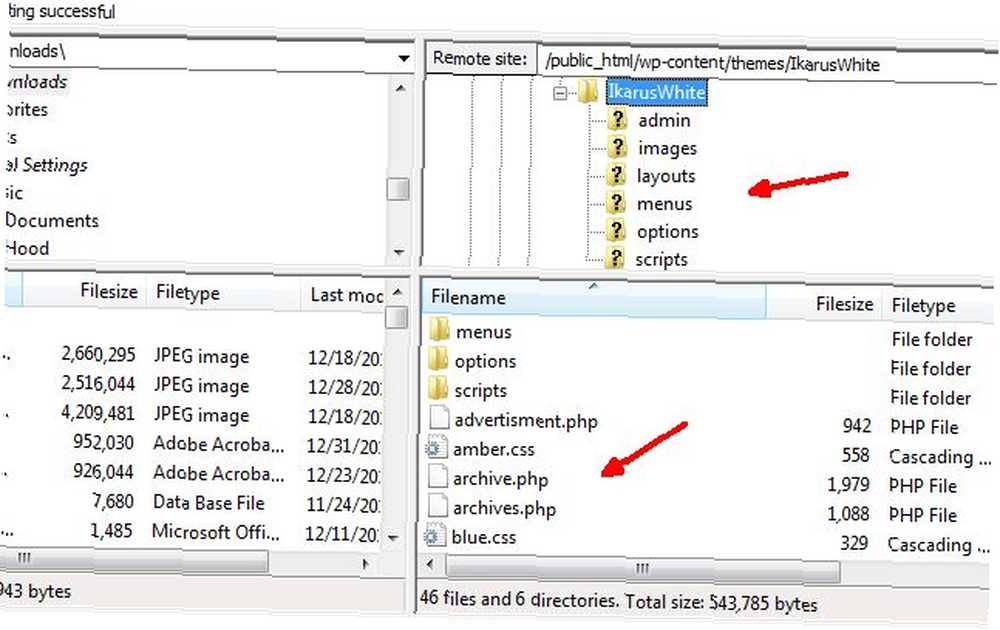
Skal du få kontrol over din skyopbevaring?
Som du kan se, er FTPbox temmelig let at konfigurere og fleksibel nok, så du skal være i stand til at tilpasse den til at gøre, hvad du vil. Giv det et skud. Synkroniser med dine eksterne hostingkonti, start synkronisering af disse filer med dine lokale pc-mapper, og slip disse fjollede cloud-lagringskonti. Alt er altid bedre, når du har kontrol over din egen skæbne, er det ikke?
Vi har tidligere gennemgået et lignende selvhost-cloud-opbevaringsalternativ ownCloud: En tværplatform, selvhostet alternativ til Dropbox og Google Kalender ownCloud: En tværplatform, selvhostet alternativ til Dropbox og Google-kalender NSA- og PRISM-skræmmene demonstrerede at regeringer kan og vil få adgang til de forskellige populære online skytjenester. Dette betyder, at det nu er en af de bedste tidspunkter at overveje at oprette din egen cloud-løsning ... kaldet ownCloud. Det er gratis, open source, og tilbyder avancerede funktioner, herunder kalender, gallerier og deling. ownCloud er gratis og open source.











