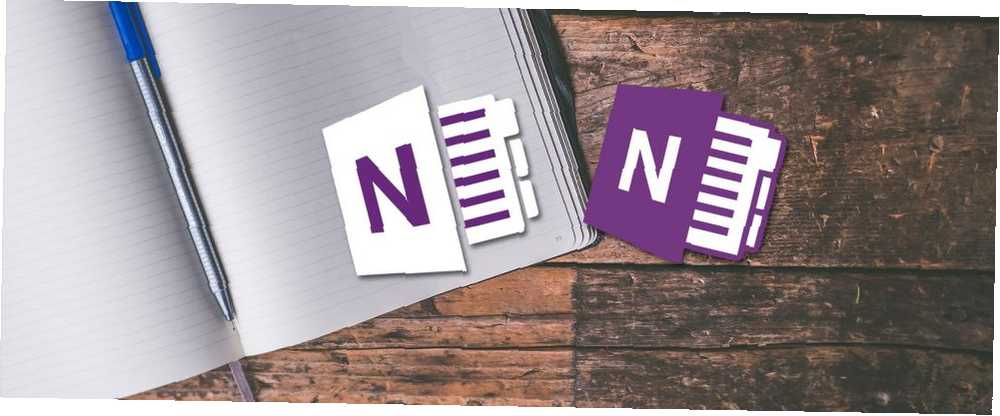
Peter Holmes
0
3735
797
Er du træt af at spore alle dine opgaver, planer og noter i dit hoved? Ingen kan huske alt. Derfor skal du skrive tingene ned. Og i stedet for at bruge pen og papir, er en notat-app som OneNote mere praktisk og pålidelig.
OneNote er fantastisk til at holde styr på og organisere alle dine oplysninger og have dem tilgængelige på alle dine enheder. Microsoft tilbyder i øjeblikket to versioner af OneNote:
- OneNote til Windows 10 (Microsoft Store-appen)
- OneNote 2016 (Microsoft Office desktop-app)
Førstnævnte var tidligere meget mere begrænset, men tingene har bestemt ændret sig gennem årene.
OneNote 2016 er stadig mere robust end OneNote til Windows 10, men den udfases også. Vi forklarer hvad der sker med OneNote 2016 og viser dig nogle af de store fordele ved at skifte til OneNote til Windows 10.
Hvad sker der med OneNote 2016 Desktop-appen?
Bare i tilfælde af at du begyndte at få panik, forsvinder OneNote 2016 ikke. I det mindste ikke med det samme.
Fra Office 2019 installeres OneNote 2016 ikke som standard. Hvis du abonnerer på Office 365, kan du stadig vælge at installere OneNote 2016. Og du kan downloade OneNote 2016 gratis, selvom du ikke abonnerer på Office 365.
Men OneNote 2016 vil ikke længere modtage nye funktioner.
I stedet opdaterer Microsoft OneNote til Windows 10 (også kaldet OneNote) med funktioner fra OneNote 2016 såvel som nye funktioner. Af denne grund opfordrer Microsoft alle til at begynde at bruge OneNote til Windows 10, så du altid bruger den nyeste version gennem Microsoft Store og drager fordel af de fantastiske nye funktioner.
Hvis du har brug for nogle af de funktioner, som OneNote 2016 har, som endnu ikke er føjet til OneNote til Windows 10, kan du stadig bruge OneNote 2016. Microsoft vil fortsat tilbyde support, bug fixes og sikkerhedsopdateringer til OneNote 2016 til oktober 2020 for mainstream-støtte og oktober 2025 for udvidet støtte.
Hvis du har spørgsmål om OneNote i Office 2019, kan du se Microsofts FAQ-liste.
Sådan holder OneNote dig organiseret
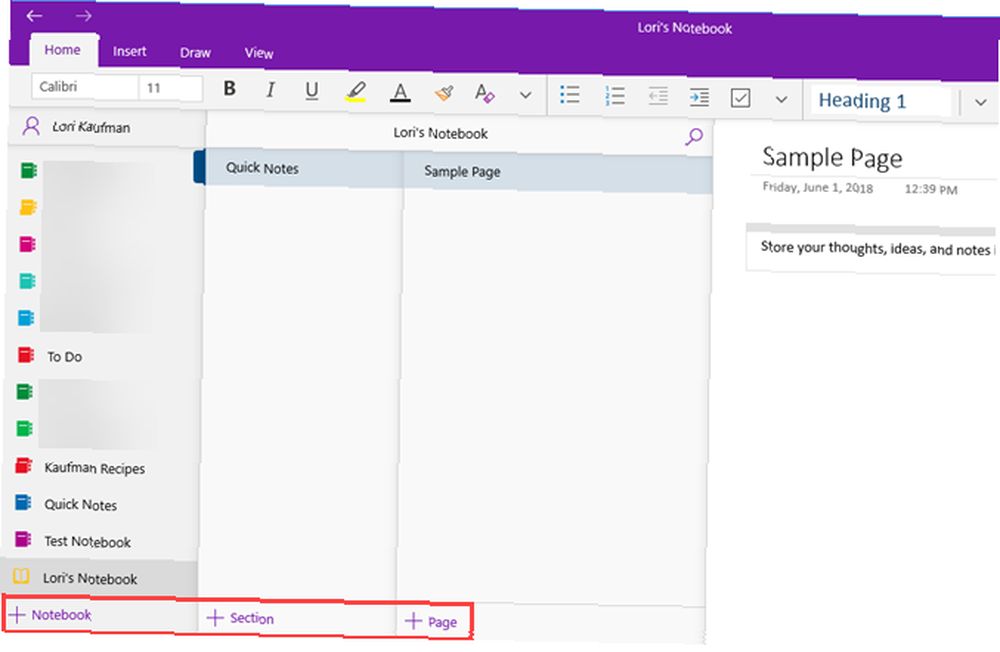
Strukturen af OneNote efterligner et tre-ringbind. Du opretter bærbare computere, der har sektioner som faner i et bindemiddel med tre ring. Hvert afsnit indeholder sider som arkene, du lægger mellem fanerne i bindemidlet.
Hver side eller note kan indeholde forskellige typer indhold, som f.eks. Maskinskrevet tekst, tabeller, billeder, vedhæftede filer, weblink og endda håndskrevet tekst og tegninger.
Ligesom når du skriver på et stykke papir, kan du indsætte indhold hvor som helst på en side i OneNote og flytte emnerne rundt.
OneNote til Windows 10 fungerer som OneNote 2016, når det kommer til de grundlæggende operationer. Vores OneNote-guide Den eneste OneNote-guide, du nogensinde har brug for Den eneste OneNote-guide, du nogensinde har brug for OneNote, er en kraftig notat-app. Det er tværplatform og godt integreret i Microsoft Office. Læs denne vejledning for at blive en OneNote-pro! dækker OneNote 2016. Nogle ting fungerer lidt anderledes i OneNote til Windows 10 sammenlignet med OneNote 2016, men du får idéen om, hvordan OneNote fungerer.
Hvorfor OneNote til Windows 10 er bedre end OneNote 2016
Så hvorfor skulle du skifte til OneNote til Windows 10? Microsoft fortsætter med at tilføje nye funktioner til OneNote og migrere funktioner fra OneNote 2016 til Windows 10-appen.
Her er nogle fantastiske fordele, du får ved at skifte til OneNote til Windows 10. Og dem, der er anført her, er ikke alle af dem. Du finder en liste over funktioner, der kun er tilgængelige i OneNote til Windows 10 på Microsofts websted, og der tilføjes nye funktioner hver måned.
Del noter med enhver Windows 10-app
OneNote til Windows 10 giver dig mulighed for at dele noter med andre Windows 10-apps som Mail, Skype og Twitter.
Åbn den note, du vil dele, og klik på Del i øverste højre hjørne af OneNote-vinduet. Klik derefter på Send en kopi.
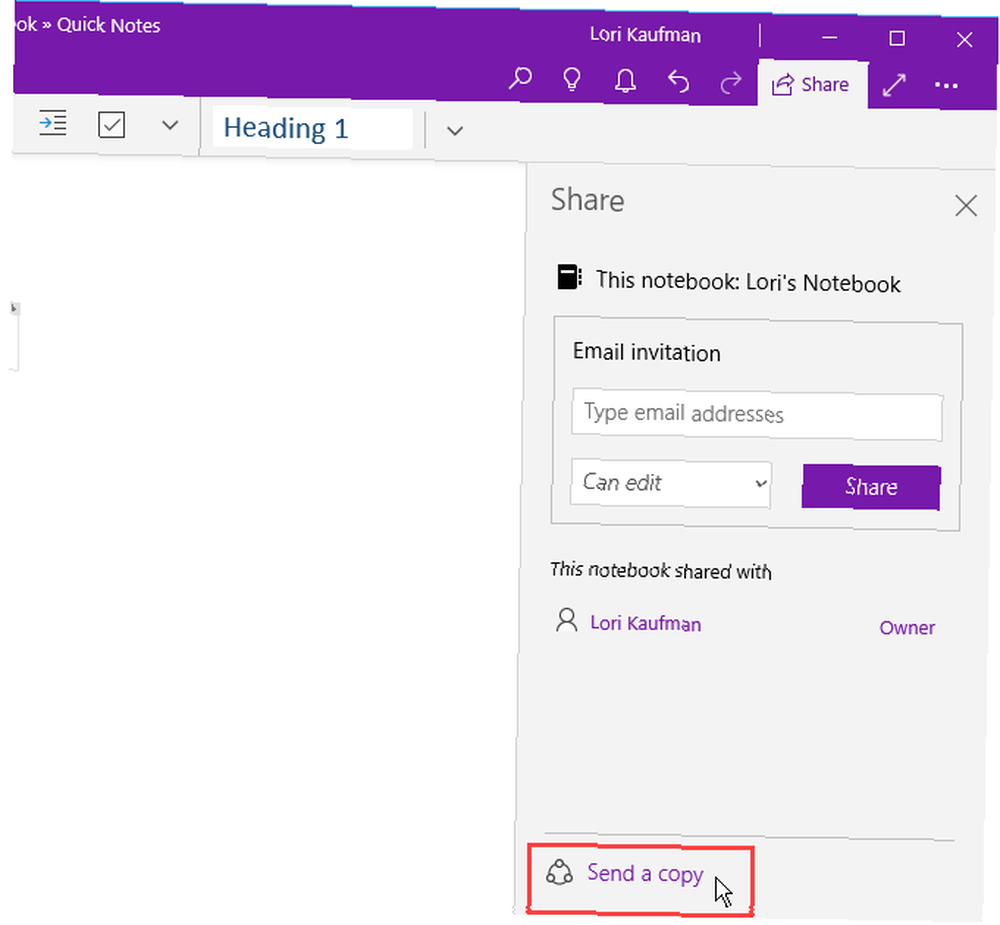
Det Del dialogboks viser Windows 10 apps installeret på din pc, der er egnede til at dele din note med. Hvis du ikke kan se den app, du vil dele din note med, skal du klikke på Hent apps i butik nederst i dialogboksen. Microsoft Store viser dig en liste over tilgængelige apps, du kan bruge til at dele din note.
Du kan også dele din note med folk ved at klikke på en person over listen over apps eller klikke på Flere folk og vælge en person fra din adressebog.
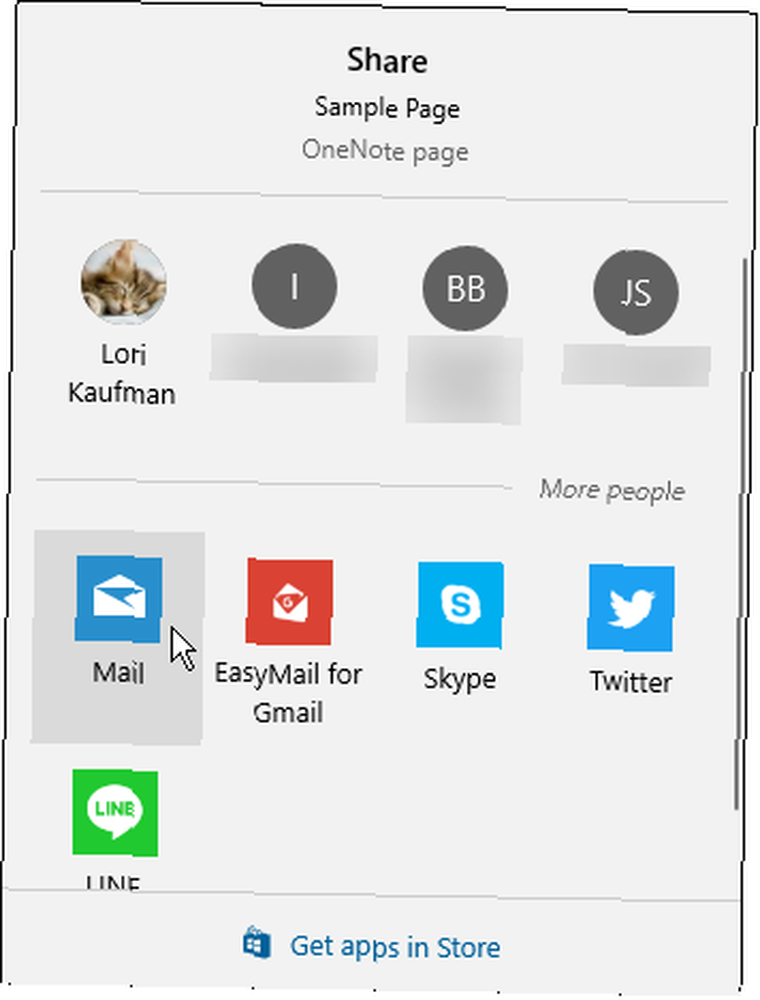
Tegn ved hjælp af din finger eller mus
Du kan tegne eller tegne noter vha. En overfladepenni (hvis du har en overflade) eller din finger, hvis du har en pc med en berøringsskærm. Hvis du ikke har en berøringsskærm eller en overflade, kan du stadig tegne ved hjælp af din mus.
Hvis du vil tegne en note, skal du åbne den note, du vil tegne i. Den valgte note kan indeholde andet indhold, f.eks.
På den Tegne fanen, klik på den type pen, du vil bruge, og klik derefter på Tegn med mus eller berøring. Begynd at tegne din note ved hjælp af din finger eller mus.
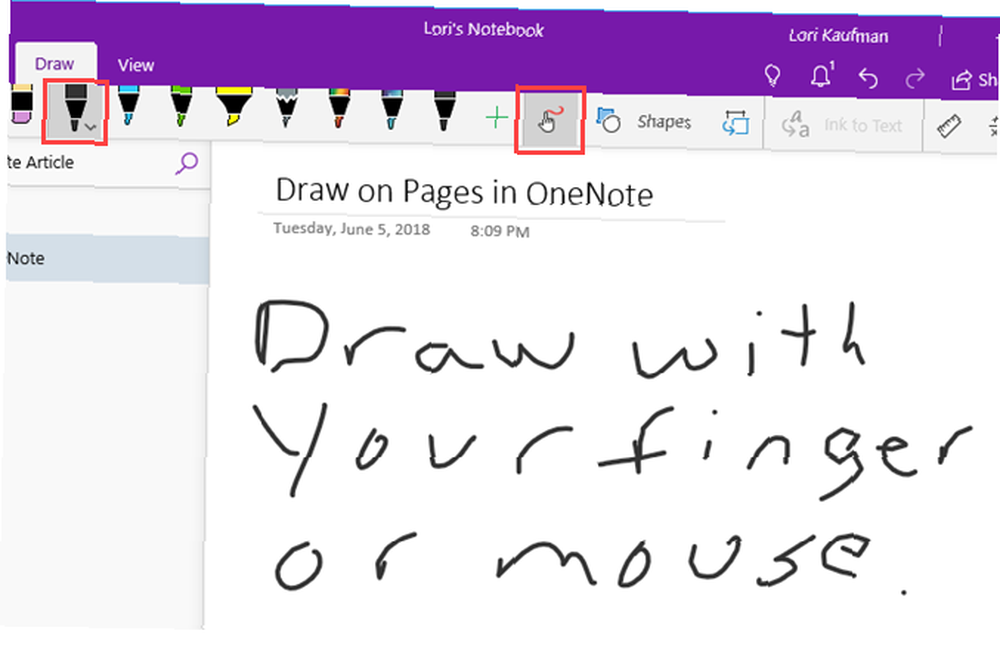
Løs og graf matematiske ligninger
OneNote vil endda løse og tegne ligninger for dig. Du kan enten skrive eller skrive dine ligninger. Vi vil skrive ligningen til vores eksempel, fordi det er hurtigere, når dine ligninger indeholder emner som superskripter. Vi viser dig også, hvordan du konverterer en skriftlig ligning til en indtastet.
Hvis du vil bruge Math Assistant til at løse en ligning, skal du klikke på Tegne fane. Klik derefter på den type pen, du vil bruge, og klik på Tegn med mus eller berøring.
Skriv din ligning med din finger, stylus eller mus.
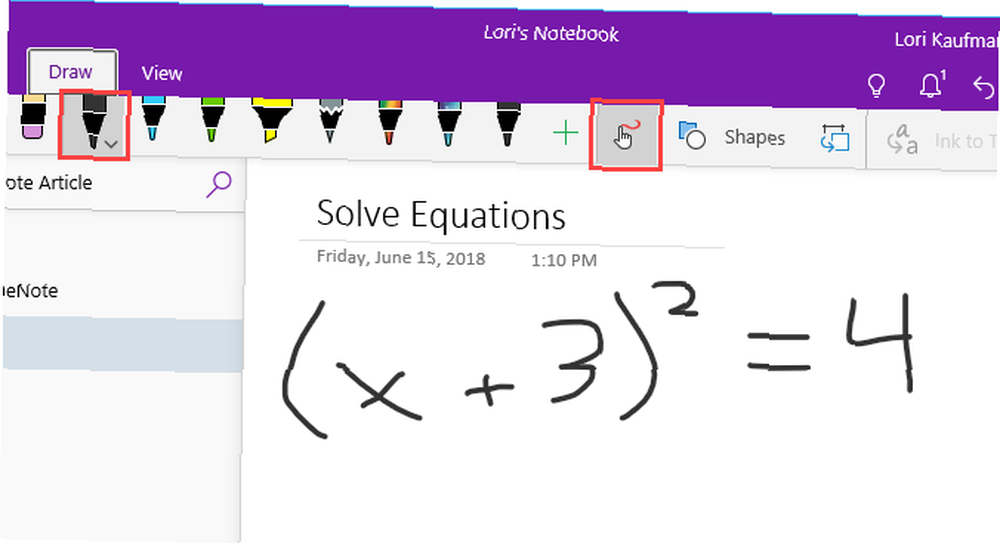
Klik på Lasso værktøj og træk musen rundt i ligningen. Begyndelsen og slutningen af lassoen opretter automatisk forbindelse, så når forbindelsen viser, at markeringen inkluderer hele ligningen, skal du slippe museknappen.
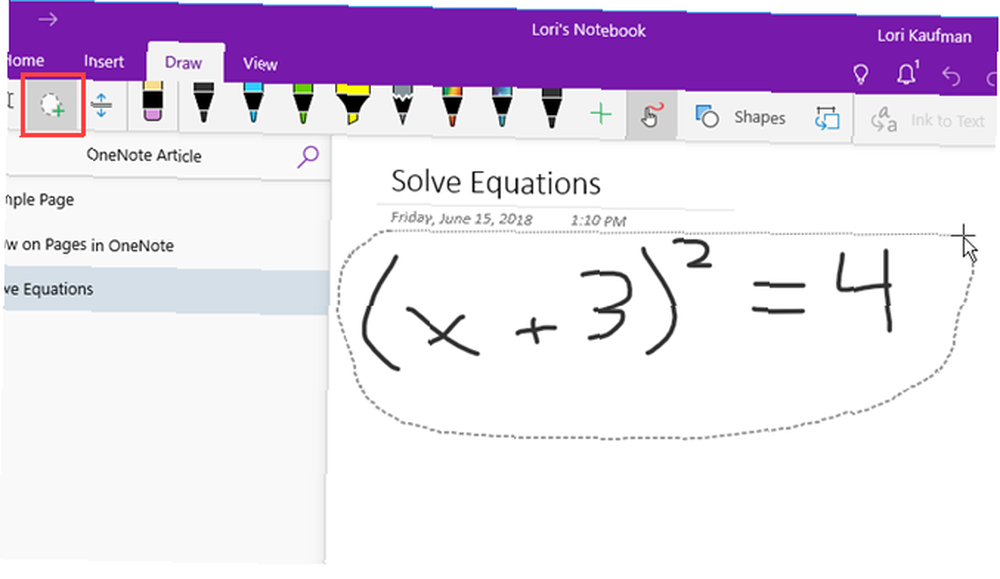
Klik Math på den Tegne fanen.
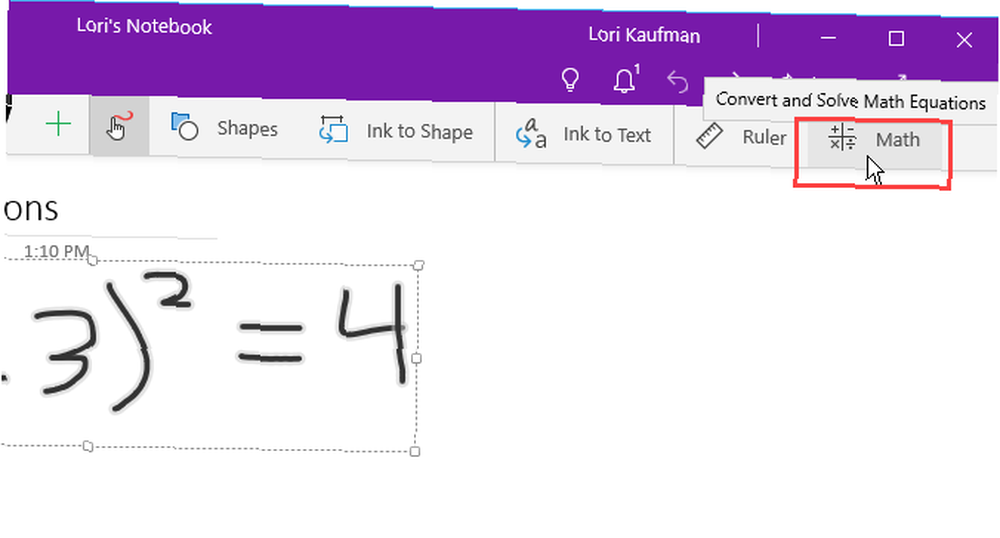
Klik på for at konvertere din håndskrevne ligning til en indstillet ligning Blæk til matematik på den Math rude.
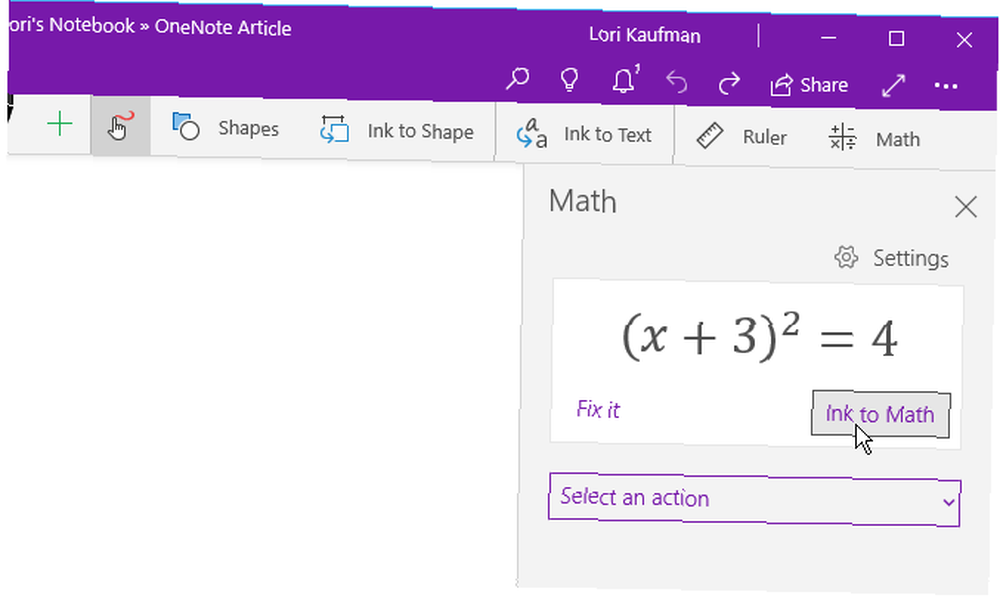
Vælg om du vil løse for en ukendt i ligningen eller tegne ligningen fra den første rulleliste. Træk boksen med løsningen til noten.
Du kan også vise trinnene for at komme til løsningen ved hjælp af den anden rulleliste. Træk trinfeltet til noten.
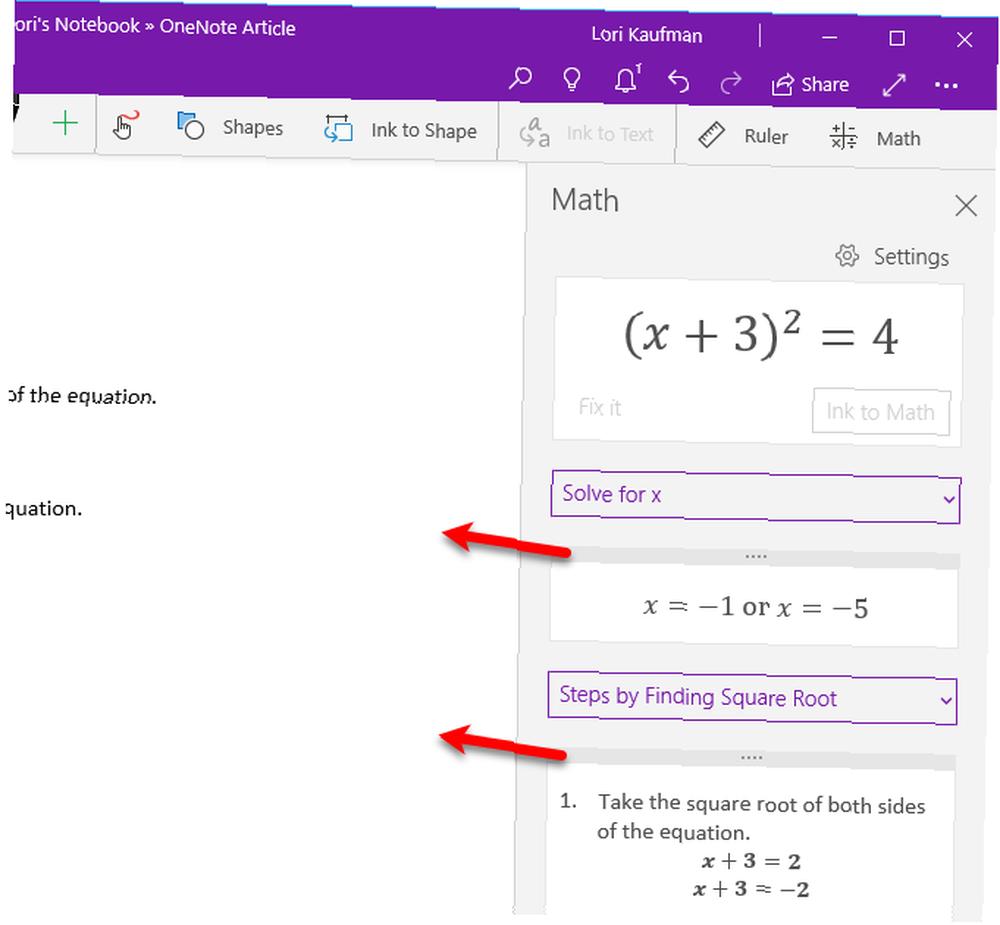
Nu har du en komplet løsning på din ligning.
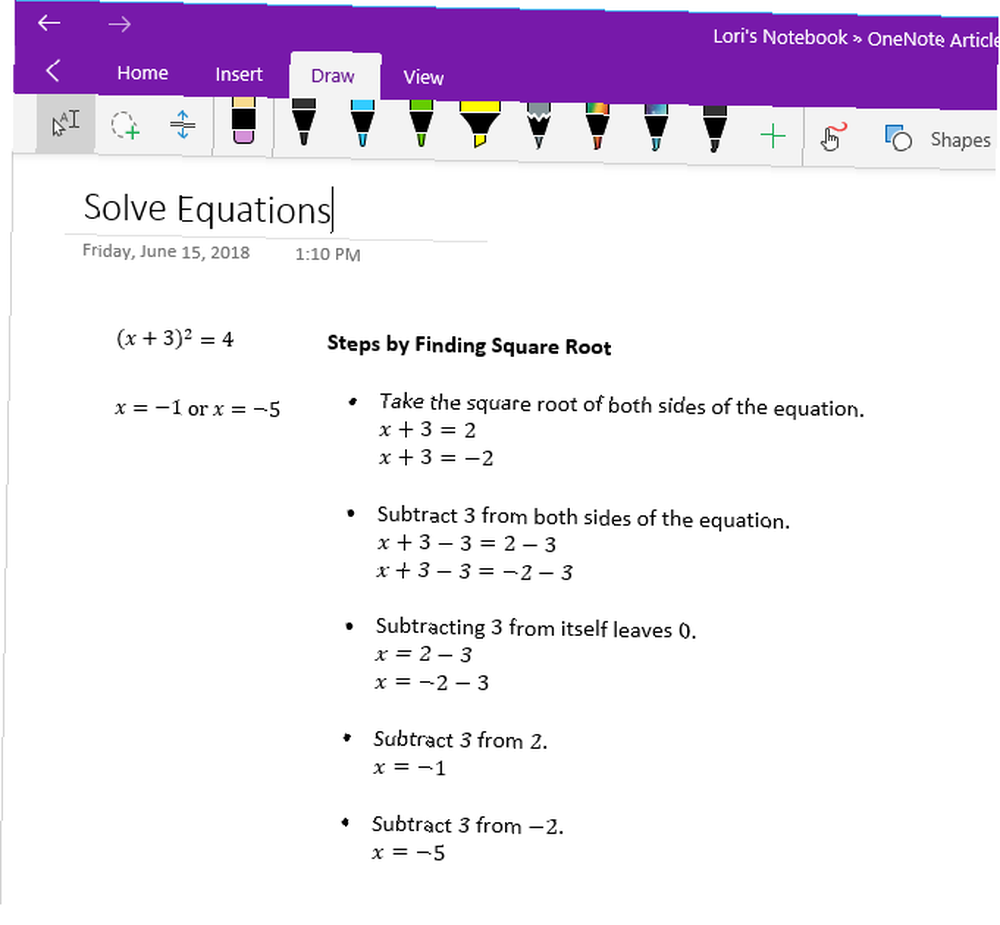
Transform tegninger i form
En anden sej fordel ved tegneværktøjerne i OneNote er evnen til at tegne figurer og få dem automatisk til form.
Klik på Tegne fanen og klik på den type pen, du vil bruge.
Klik Tegn med mus eller berøring og klik derefter på Blæk til form. Med din finger, stylus eller mus tegner du en form i noten.
Sørg for at forbinde begyndelsen og slutningen af den tegnede form.
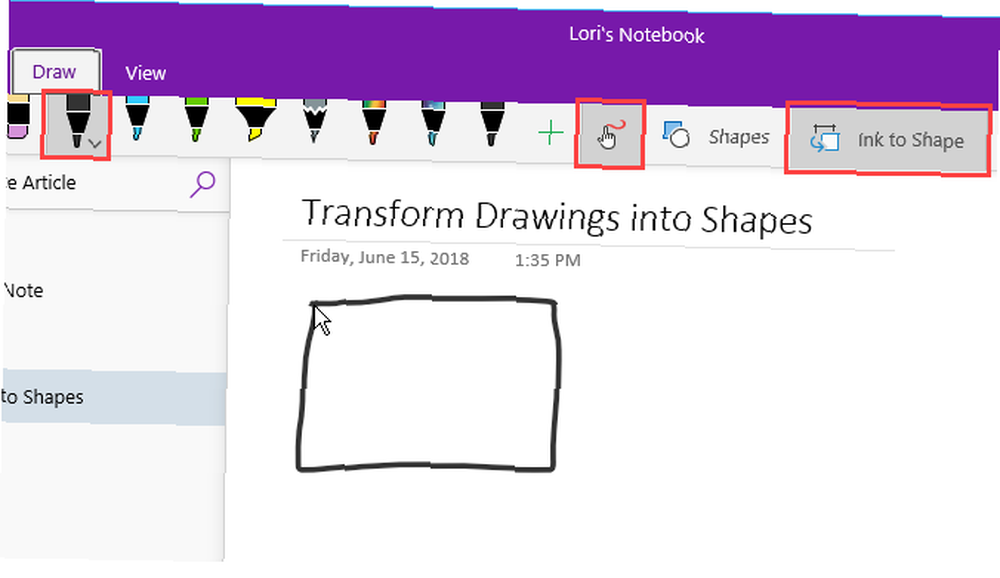
Tegningen forvandles automatisk til den form, du tegnet.
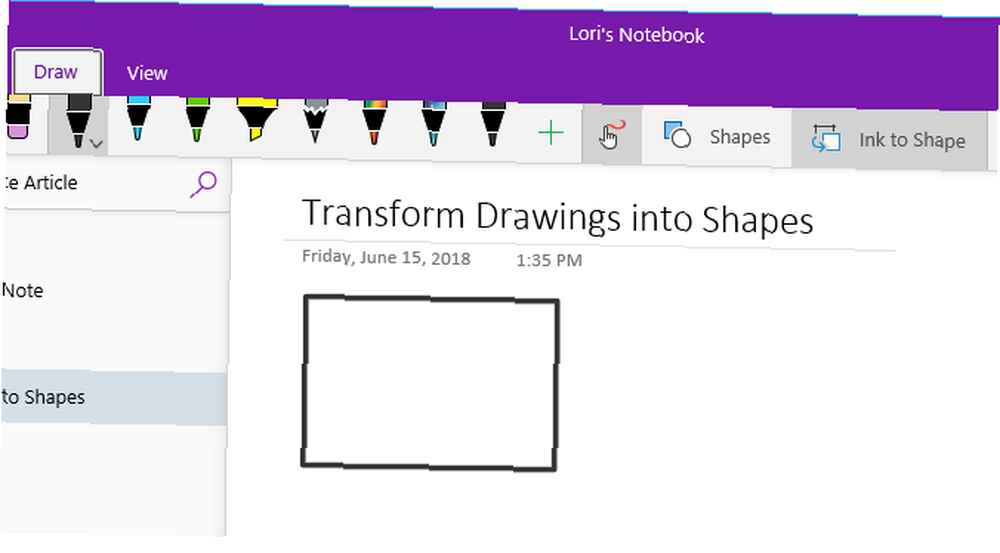
Gem websideanmærkninger i Microsoft Edge til OneNote
Microsoft Edge giver dig mulighed for at tilføje kommentarer til websider og gemme dem på OneNote.
Hvis du vil tilføje en kommentar til en side og gemme den i OneNote, skal du åbne Edge og navigere til den webside, du vil kommentere.
Klik Tilføj noter på værktøjslinjen i øverste højre hjørne af vinduet.
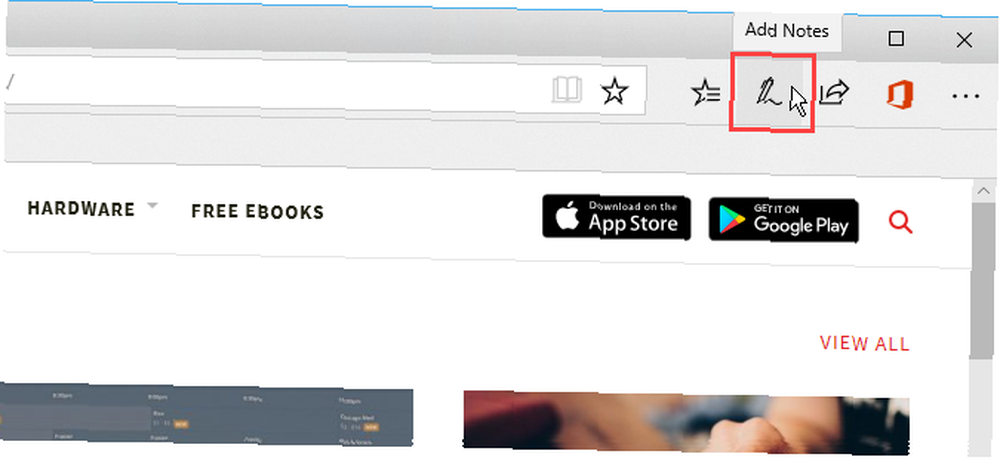
Vælg, om du vil skrive på websiden med Kuglepen, fremhæv tekst med highlighter, eller Tilføj en note.
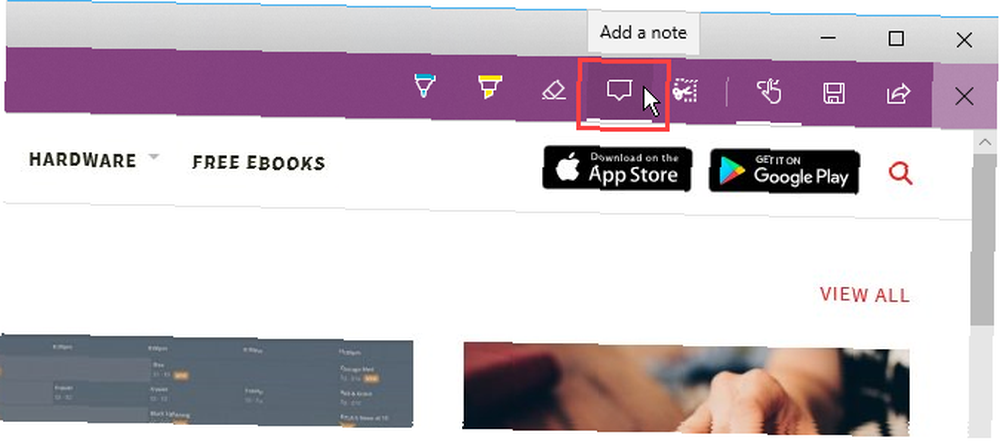
Skriv på websiden, fremhæv tekst på siden, eller tilføj en note ved at klikke på siden og skrive din note i boksen.
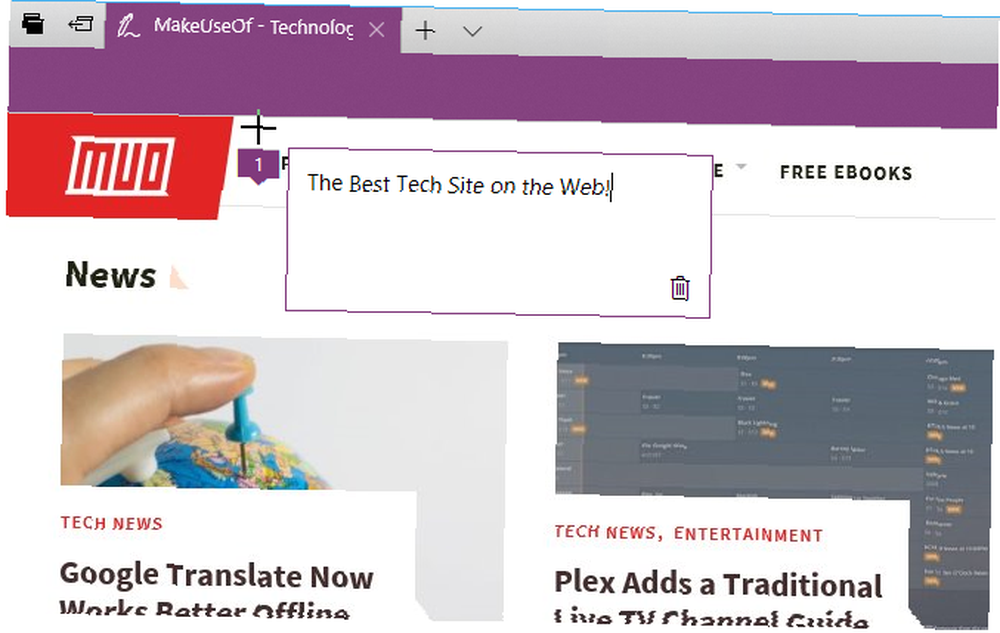
Klik Gem web note og sørg for, at OneNote er valgt i rullemenuen.
Vælg et for nylig brugt afsnit for at gemme din webnote fra Vælg et nyligt afsnit rulleliste, eller accepter standardsektionen. Klik derefter på Gemme.
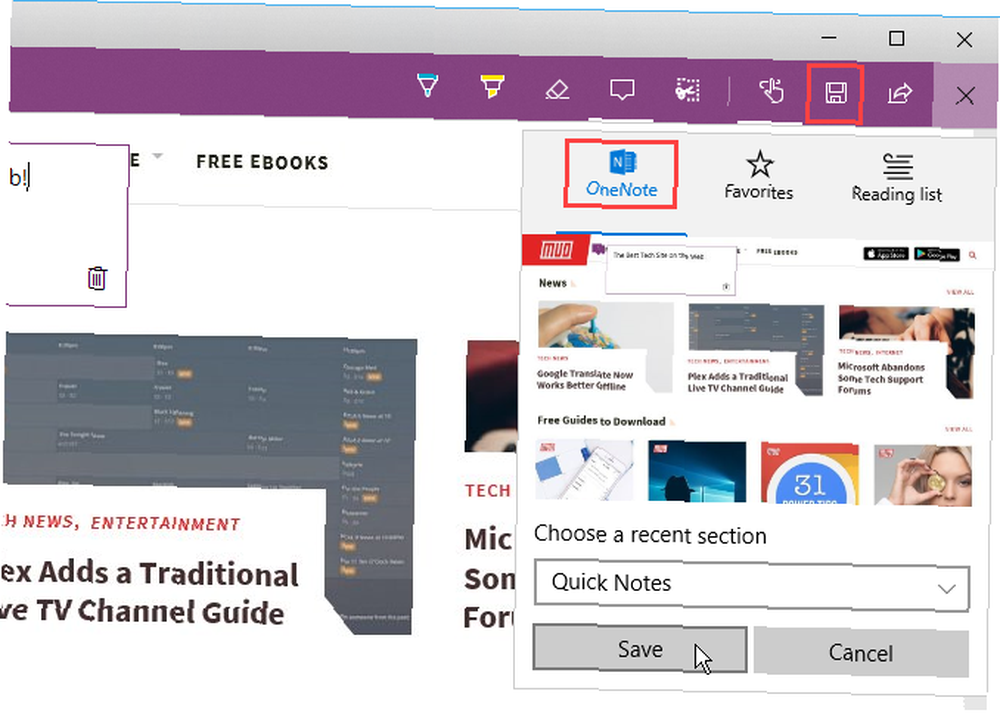
En meddelelse vises, når din note er blevet gemt på OneNote. Klik Se note for automatisk at åbne OneNote og se den nye note.
Hvis du har begge versioner af OneNote på din pc, kan OneNote 2016 muligvis være de versioner, der åbnes automatisk. Hvis dette sker, skal du ændre standardversionen af OneNote, der bruges i Windows.
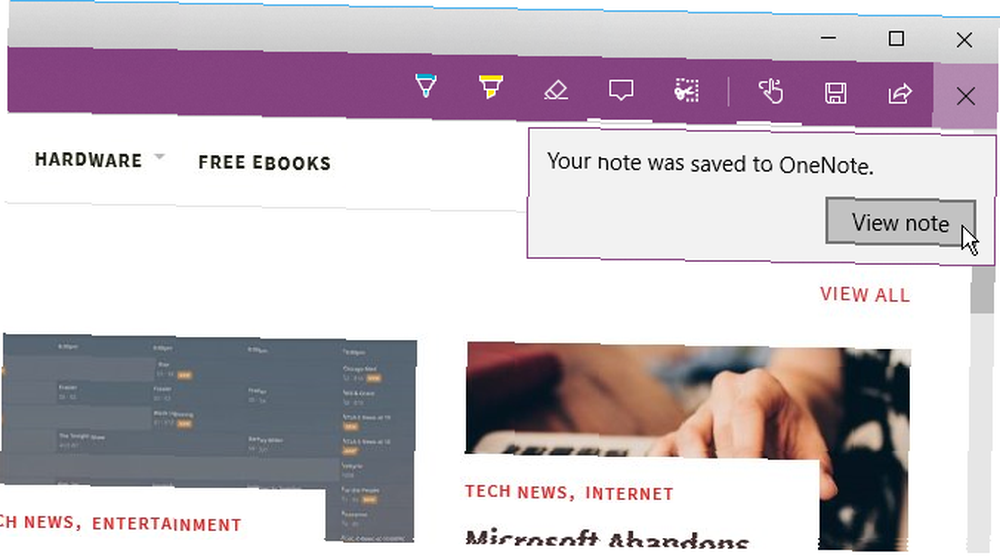
Et skærmbillede af websiden og webnoten føjes til en ny note i det valgte afsnit.
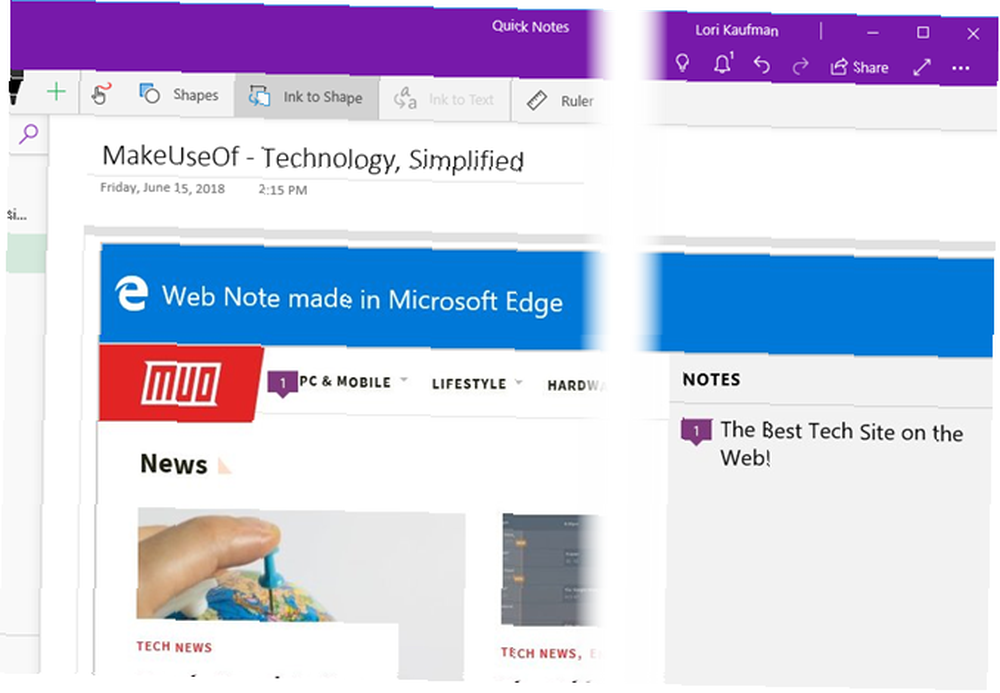
Fastgør sider til startmenuen for hurtig adgang
Hvis du ofte har nogle sider, du har adgang til, kan du feste dem til Start-menuen for nem og hurtig adgang.
Gå til den side, du vil fastgøre, højreklik på siden, og vælg Fastgør siden til start.
Klik derefter på Ja i bekræftelsesdialogboksen.
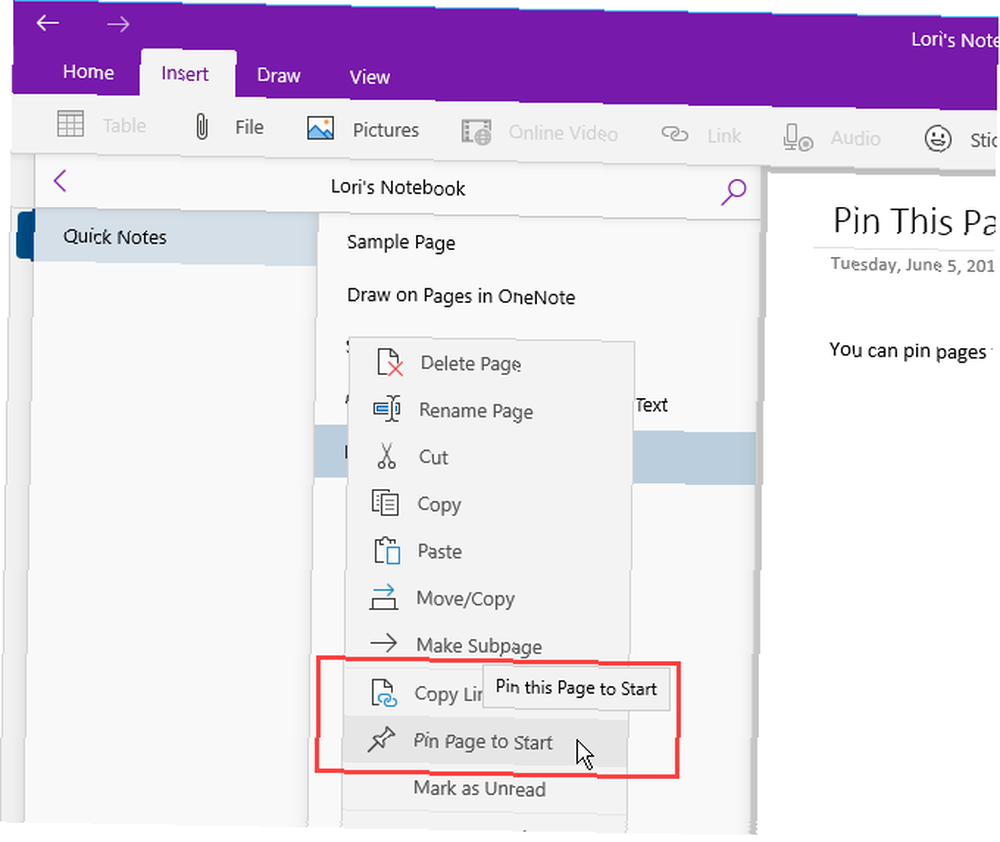
Siden tilføjes som en flise i Start-menuen. Klik på flisen for at åbne noten i OneNote.
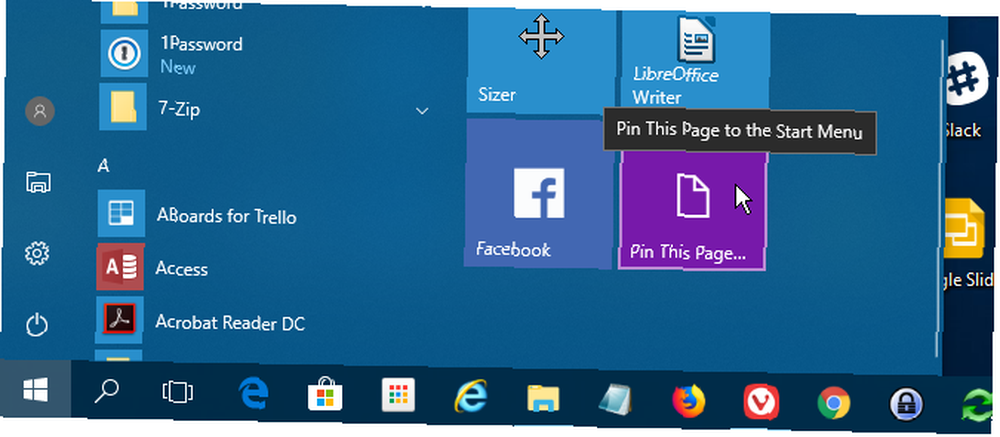
Hvis du beslutter, at du ikke vil have den note, der er knyttet til Start-menuen længere, skal du højreklikke på notens flise og vælge Fjern pin fra start.
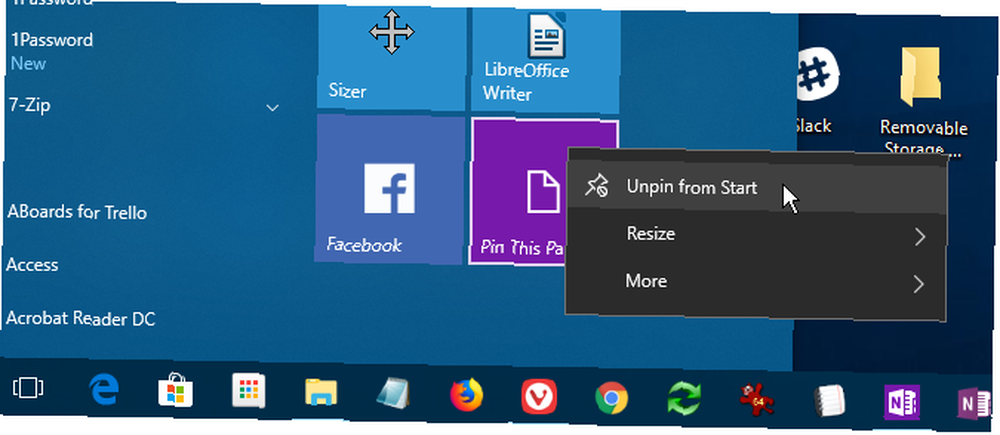
Tal dine noter i stedet for at skrive dem
Er du træt af at skrive alle dine noter? Aflast dine hænder og begynd at tale dine noter vha. Cortana.
For at tale en note skal du åbne Cortana og klikke på mikrofonikonet i søgefeltet.
Tal hvad du vil tilføje til din note. Cortana konverterer det, du sagde til teksten, og viser det. Klik på den konverterede tekst for at åbne noten i OneNote.
Igen, hvis du har begge versioner af OneNote på din pc, kan OneNote 2016 muligvis være de versioner, der åbnes automatisk. For at have OneNote-appen som standard skal du ændre standardversionen af OneNote, der bruges i Windows.
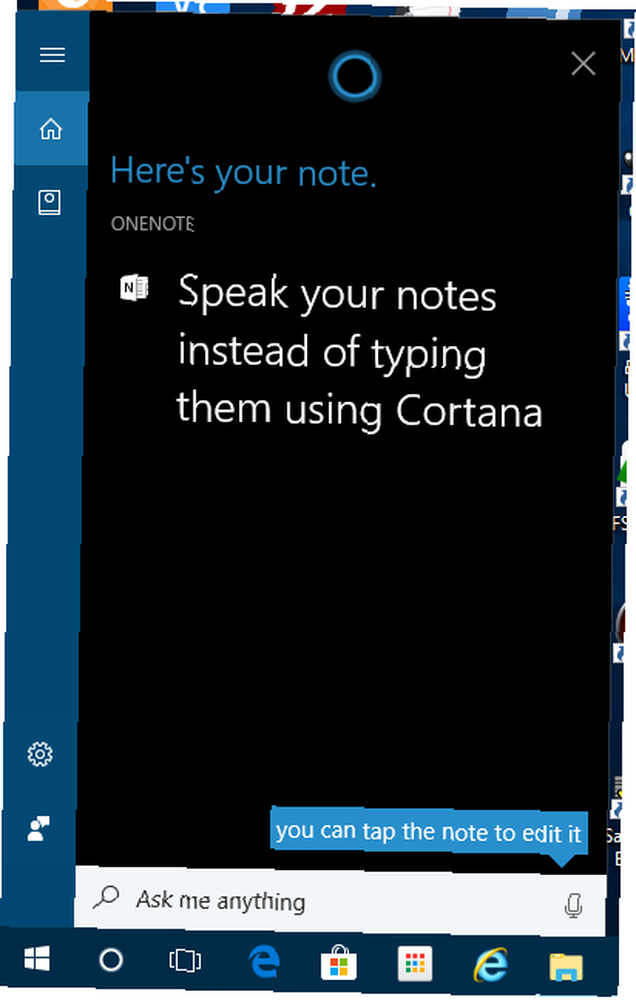
Det Seneste bemærkninger listen vises med din talte note øverst. Den bærbare computer og sektionen, der indeholder den nye note, vises også.
Du skal muligvis redigere din note afhængigt af hvor godt Cortana forstod, hvad du sagde.
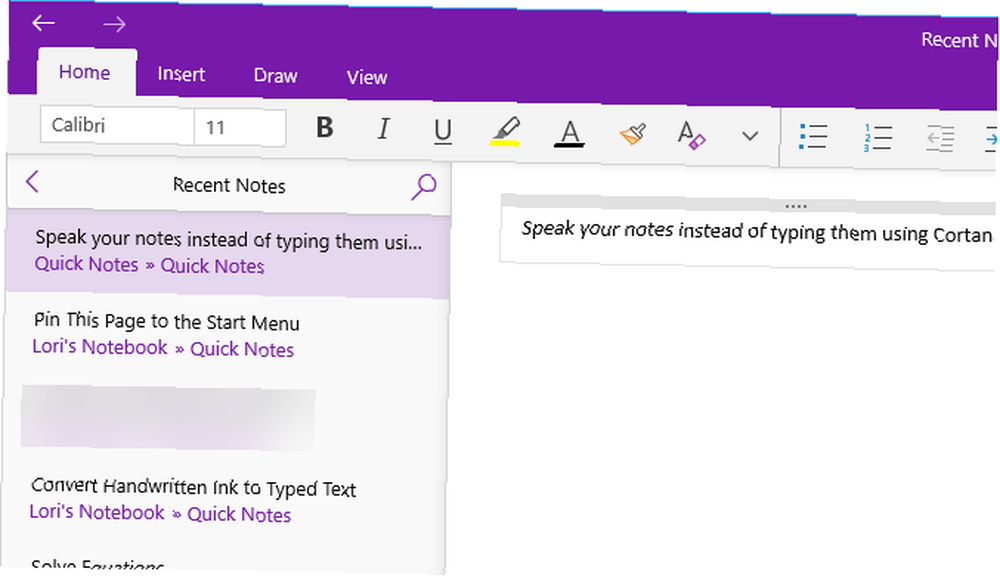
Skift til OneNote til Windows 10 i dag
OneNote til Windows 10 giver mange fordele til at forbedre din produktivitet som at tegne og løse ligninger i noter, omdanne din håndskrift til tekst og tale dine noter i stedet for at skrive dem.
Der er også andre nyttige OneNote-funktioner, du muligvis ikke har prøvet endnu. De 13 bedste nye OneNote-funktioner, som du ikke har prøvet endnu. De 13 bedste nye OneNote-funktioner, du ikke har prøvet endnu. Microsoft har tilføjet mange nye frynsegoder til OneNote til Windows 10. Her er de bedste nye OnenNote-funktioner i OneNote, som du måske har gået glip af. , ligesom konvertering af håndskrevet tekst til indtastet tekst, søg funktionen Tell Me, navigerer baglæns og fremad, åbner flere OneNote-vinduer og opretter og skjuler undersider.











