
Edmund Richardson
0
1921
124
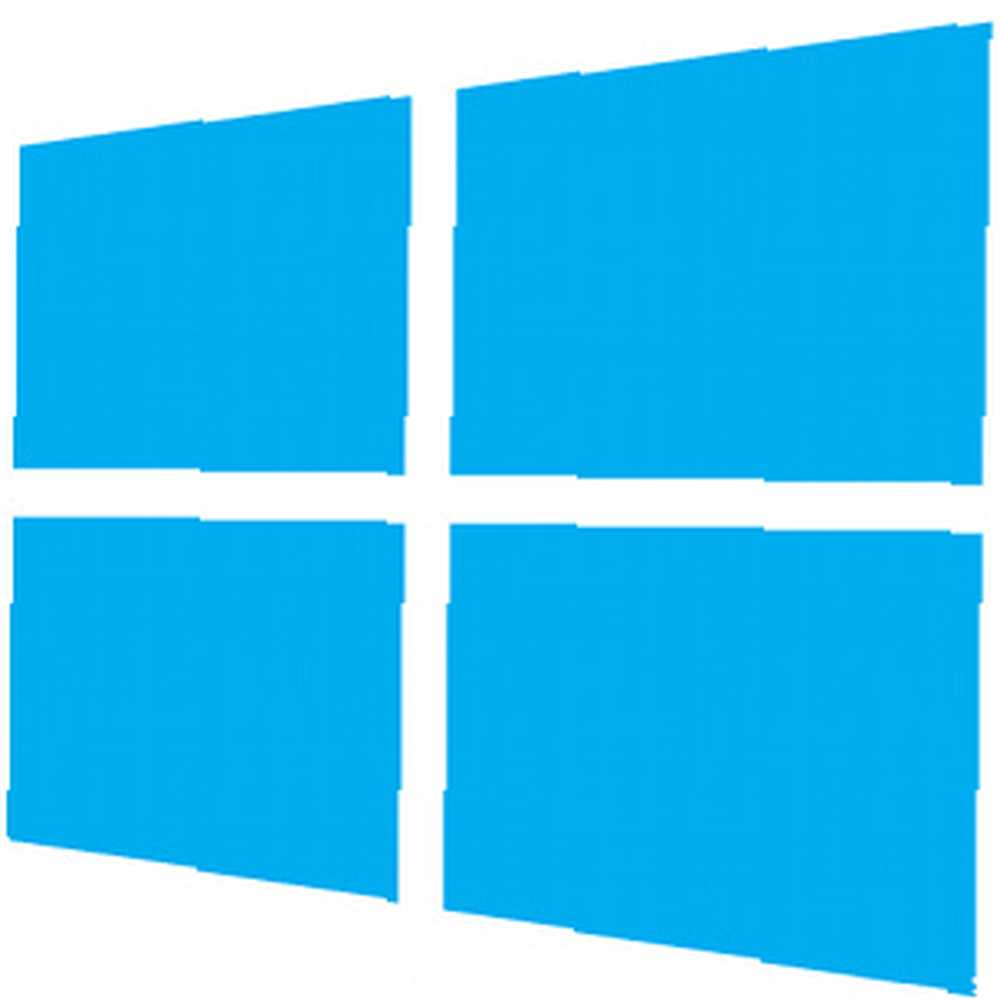 Det er omkring tre måneder siden Microsoft frigav Windows 8, og folk har haft masser af tid til at høre om det nye og beslutte, om de ønsker at opgradere. Hvis du har besluttet at forpligte dig til opgraderingen, skal du være sikker på, at dit system er i stand til at håndtere den nye software, ellers brænde et nytteløst hul i din tegnebog.
Det er omkring tre måneder siden Microsoft frigav Windows 8, og folk har haft masser af tid til at høre om det nye og beslutte, om de ønsker at opgradere. Hvis du har besluttet at forpligte dig til opgraderingen, skal du være sikker på, at dit system er i stand til at håndtere den nye software, ellers brænde et nytteløst hul i din tegnebog.
Nu hvor tidsrammen for billigere Windows 8-opgraderinger er forbi, er det meget vigtigt at være sikker på, at en sådan opgradering vil gå så glat som muligt. Derfor er her nogle tip til at hjælpe dig med at bestemme, om dit system kan håndtere opgraderingen, og hvad du kan gøre for at forbedre ydelsen, når du kører Windows 8.
Kravene
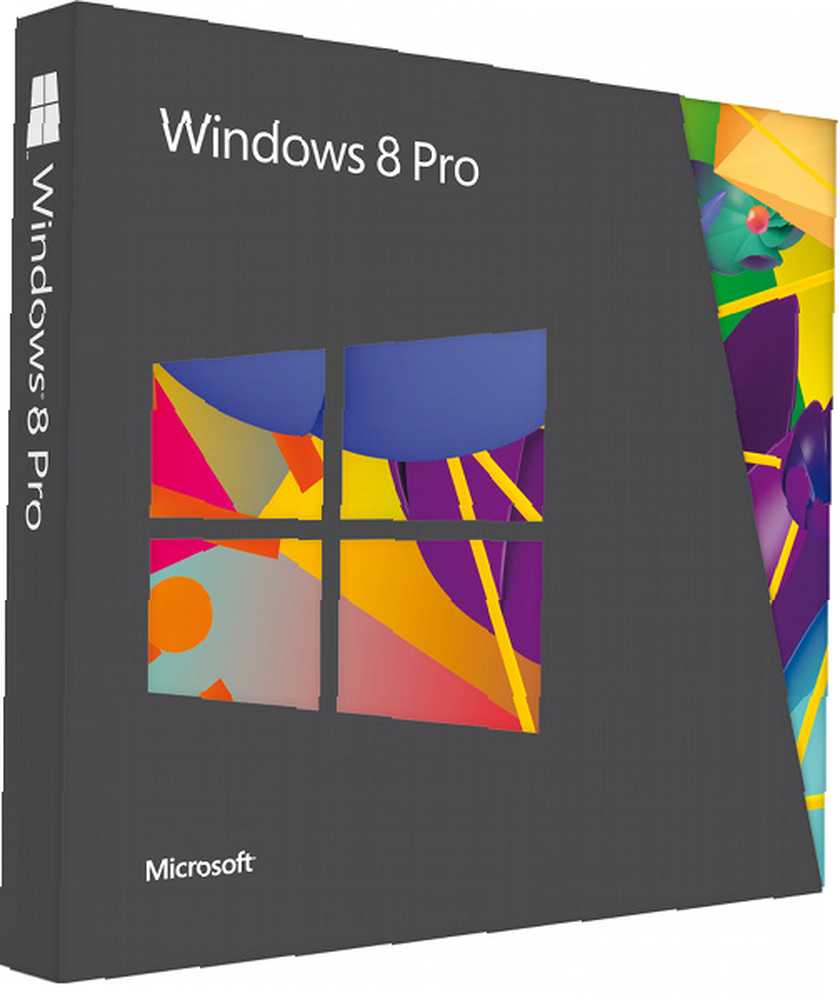
Hvert software stykke har listet hardwarekrav, som dit system skal opfylde for at køre sådan software. Windows 8 er ikke anderledes, men kravene er ikke så høje som tidligere Windows-udgivelser. Kravene til Windows 8 inkluderer:
- 1 GHz processor
- 1 GB RAM til 32-bit-systemer eller 2 GB RAM til 64-bit-systemer
- 16 GB ledig plads til 32-bit-systemer eller 20 GB ledig plads til 64-bit-systemer
- Et grafikkort, der er i stand til DirectX 9-grafik med WDDM-driver
For at få den bedst mulige oplevelse er der naturligvis et par anbefalinger, der er anført. Windows 8 skal dog køre fint, hvis du ikke har noget af disse:
- En tablet eller skærm, der understøtter multi-touch
- For at få adgang til Windows Store og downloade og køre apps, skal du have en aktiv internetforbindelse og en skærmopløsning på 1024 x 768
- Til “snap” apps, har du brug for en skærmopløsning på 1366 x 768.
Hvis du ikke opfylder alle de anførte krav, vil jeg foreslå, at du ser på at opgradere dit systems hardware, hvis det er muligt. Hvis ikke, skal du sandsynligvis se på at få et nyt system, hvis du stadig ønsker at køre Windows 8. Hvis du dog opfylder kravene, skal du dog køre Windows 8 Upgrade Assistant. Dette værktøj vil gøre noget ekstra arbejde for at kontrollere ikke kun dit systems grundlæggende hardware, men også kompatibiliteten af al tilknyttet hardware, f.eks. Webcams, printere, joysticks og andre perifere enheder. Hvis opgraderingsassistenten giver dig grønt lys, skal du være i god position til at udføre en opgradering.
Udførelse af opgraderingen
Når du først har opgraderingsmediet (uanset om det er en fysisk disk eller opgraderingsassistenten, der vil downloade opgraderingen for dig, efter at du har opkrævet gebyret), er det temmelig smertefrit at gennemføre proceduren. Installationsguiden stiller et minimalt antal spørgsmål, og du kan endda udføre en “ren installation” opgrader direkte fra dit gamle Windows uden at skulle genstarte til installationsprogrammet. Når opgraderingen er afsluttet, skal du naturligvis genstarte for at gøre en endelig oprydning og starte i det nye operativsystem.
Sluk for visuelle effekter
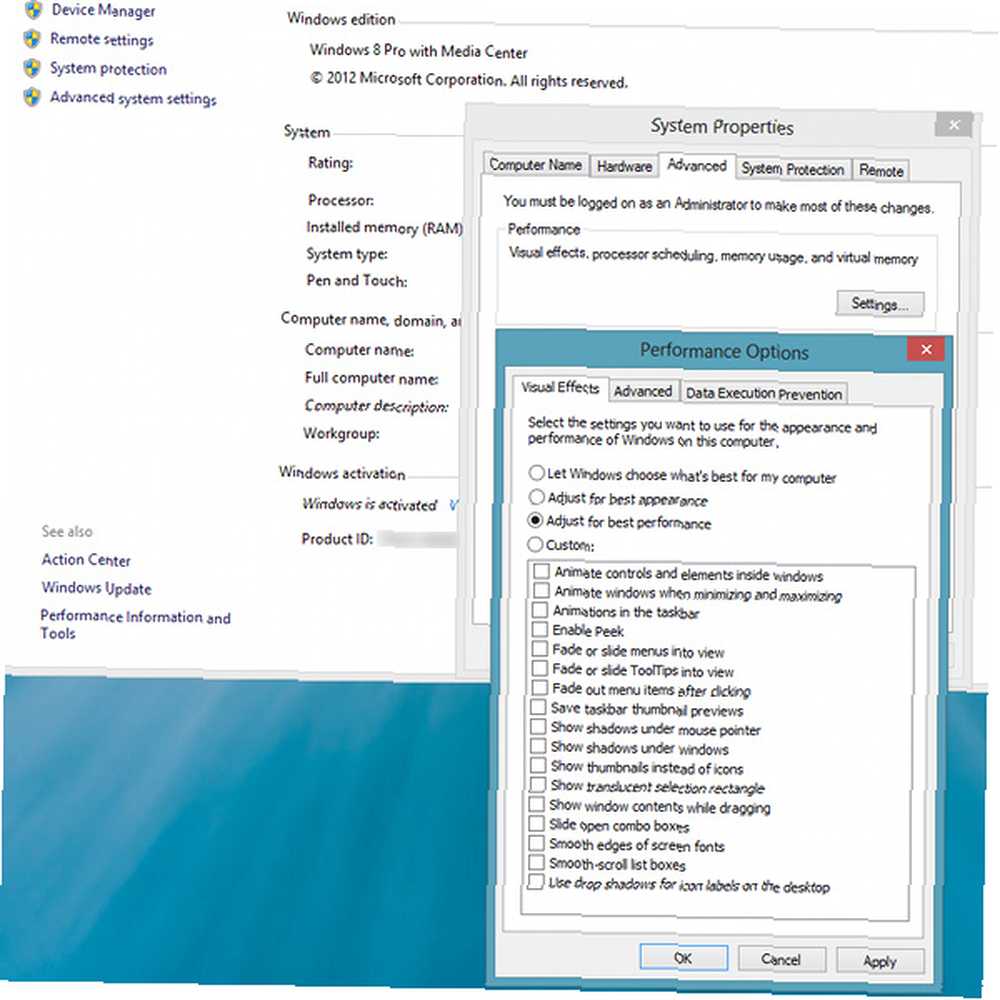
Tillykke, du kører nu Windows 8! Hvis dit system føles tragt efter opgraderingen, kan du ændre et par indstillinger for at øge ydelsen. En god del af de ressourcer og CPU-cyklusser, der kræves af Windows, kommer fra den grafiske grænseflade, som du udfører dit arbejde på, så det er en god ide at slukke for alle de smarte grafiske effekter, der ikke virkelig er nødvendige for at forblive produktive.
For at slå disse fra for at forbedre dit systems ydeevne, skal du begynde med at åbne Kontrolpanel. Du kan gøre dette ved at gå ind på Start-skærmen ved at trykke på Start-knappen på dit tastatur og derefter skrive “kontrolpanel.” Hvis du trykker på Enter, åbnes applikationen. Herfra skal du klikke på System og sikkerhed -> System -> Avancerede systemindstillinger. Det nye vindue, der vises, skal allerede være i fanen Avanceret. Klik på knappen Indstillinger under afsnittet Ydelse øverst i vinduet. Et nyt vindue med Performance Options skal vises, som er på fanen Visuelle effekter. For at slå alle de grafiske effekter fra, skal du vælge “Juster for den bedste ydelse” mulighed. Dette skal hjælpe med at reducere en vis belastning på din CPU, GPU og RAM.
Forøg personsøgerfilen
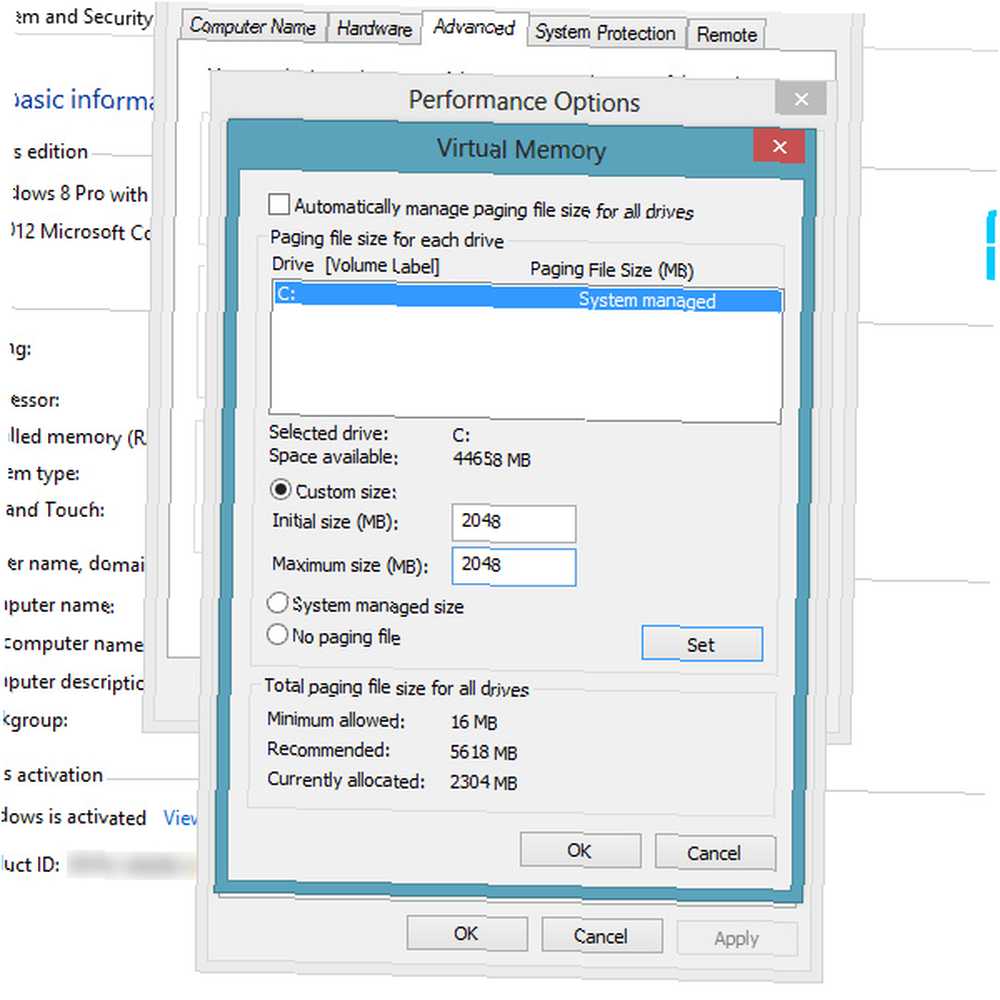
Et andet performancetrick er at justere størrelsen på personsøgerfilen på din computer. Sidefilen er en fil på din harddisk, der er ansvarlig for at opbevare data, der ikke passer ind i RAM. Med andre ord, det er en plads på din harddisk, der bruges som overløb til hver gang din RAM bruges fuldstændigt. Konceptuelt ligner det swap-partitionen for Linux-operativsystemer.
I det samme vindue med Performance Options skal du skifte fra fanen Visual Effects til fanen Advanced. Klik derefter på knappen Skift i afsnittet Virtuel hukommelse nederst i vinduet. Derefter slukkes for i det nye vindue “administrerer automatisk sidefilstørrelse for alle drev,” og vælg derefter tilpasset størrelse. Størrelsen, du lægger i, er virkelig op til dig, så det afhænger mest af, hvor meget RAM der allerede er installeret på systemet, og hvor meget ledig plads du har på din harddisk. Da folk, der har brug for at udføre dette trick, typisk har ca. 1 GB RAM, vil jeg foreslå, at det indstilles til mindst 2048 MB. Begge felter skal have det samme nummer, så pladsen altid er forbeholdt personsøgerfilen. Når du er færdig, skal du trykke på knappen Set, inden du lukker alle dine åbne vinduer.
Rengør din harddisk

Sidst, men ikke mindst, hjælper det også med at rydde op på din harddisk efter opgraderingen. For at åbne diskrensningsværktøjet skal du starte en forekomst af Windows Stifinder ved at klikke på mappeikonet på proceslinjen i skrivebordstilstand. Klik derefter på dit C: drev fra listen i venstre panel, og klik derefter på Administrer fra båndmenuen. Klik til sidst på Oprydning for at starte værktøjet. Lad det scanne gennem alle dine filer for at se, hvad der kan fjernes, og når det åbner resultaterne, skal du klikke på “Ryd op systemfiler” for virkelig at søge gennem alt. Forudsat at du har sikkerhedskopieret eller flyttet alle filer, som du måske har ønsket at beholde fra din gamle Windows-installation, vil diskrensningsværktøjet rydde op i alle spor af opgraderingen, typisk tilbagebetaler omkring 20 GB eller mere.
Konklusion
Du skal heller ikke behøver at bekymre dig om at defragmentere din harddisk længere, da Windows 8 gør det rutinemæssigt som standard. Med disse tip til, om en opgradering er mulig, og hvordan man forbedrer ydelsen på systemer, der næppe opfylder kravene, skal du være på vej til en anstændig Windows 8-oplevelse baseret på den hardware, du har. Der er desuden et par flere ting, du kan ændre for at gøre din Windows 8-oplevelse endnu sjovere 7 Windows 8 Niggles Løst 7 Windows 8 Niggles Løst Windows 8 har en række funktioner, der kan være irriterende for erfarne brugere af det traditionelle Windows-skrivebord. Fra tilføjelse af en Start-menu til deaktivering af det voluminøse bånd, støjende levende fliser og unødvendig lås ... .
Opgraderer du til Windows 8? Hvilke andre tip kunne du tilbyde? Fortæl os det i kommentarerne!











