
Harry James
0
2994
618
Windows 10-proceslinjen er en af de mindst værdsatte aspekter af Windows-brugergrænsefladen (UI). Den er der, den er pålidelig, og den gør nøjagtigt, hvad den skal.
Nogle har imidlertid fundet ud af, at desktoptilpasning er en tørst, der ikke kender nogen grænser. Selv din proceslinje er ikke begrænset. Din Windows proceslinje skal være lodret, her er grunden til, at din Windows proceslinje skal være lodret, her er grunden. Standardpositionen i Windows proceslinjen er nederst på din skærm. Men en lodret proceslinje er måske bedre for dig. Lad os finde ud af hvorfor. : der er masser af måder, både som standard og via tredjepartssoftware, som giver brugerne mulighed for at finpudse alle tænkelige aspekter af deres proceslinje 7 tip til tilpasning af Windows 10 proceslinjen 7 tip til tilpasning af Windows 10 proceslinjen Opgavelinjen forbliver en hæftningsfunktion i Windows 10. Det har fået et friskt look og nye funktioner, inklusive Cortana. Vi viser dig alle tweaks for at gøre proceslinjen til din egen. .
Da det er sådan et mindre aspekt af UI, er der imidlertid næsten aldrig en komplet online guide til at vri, forme og ændre din proceslinje. Det er indtil nu! Læs videre for at lære at gøre det fuldstændig tilpas din Windows 10 proceslinje.
Standard Windows 10 proceslinjeindstillinger
Der er en række tilpasningsmuligheder, du kan bruge til at ændre forskellige facetter på din Windows 10-proceslinje.
Center Windows 10 proceslinjeprogrammer
Dette er min foretrukne standardtilpasning, simpelthen på grund af hvor smart den er. Det giver også et mere æstetisk behageligt skrivebord. Først, Højreklik på din Windows 10 proceslinje og sikre, at Lås proceslinjen parameter er ikke markeret. Derefter musen over Værktøjslinjer og vælg Links.
Du skal nu se en Links indstilling i din proceslinje. Træk separatoren ved siden af Links til den venstre kant af din proceslinje. Dine ikoner skal automatisk skifte til højre. Træk derefter separatoren i højre side til midten og flyt dine programmer sammen med den.
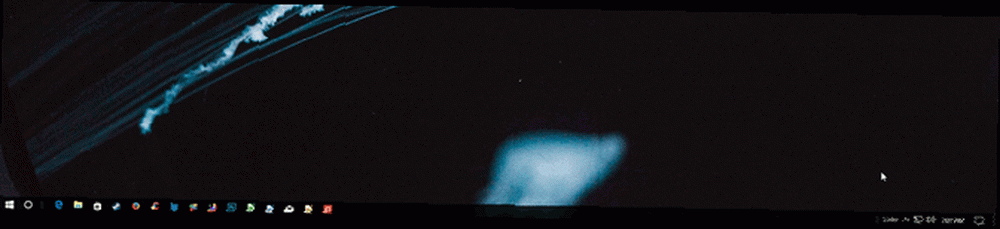
Når du har centreret dine ikoner, skal du højreklikke på Links-parameteren (som nu skal være til venstre på din proceslinje) og fjerne markeringen af begge Vis tekst og Vis titel. Langt om længe, Højreklik din proceslinje, og vælg Lås proceslinjen. Det var det: du gik fra en almindelig proceslinje til en centreret.
Skjul din Windows 10-proceslinje automatisk
Højreklik din Windows 10 proceslinje, og vælg Indstillinger på proceslinjen. Dette vindue indeholder forskellige vigtige proceslinjemuligheder for brugere. Skift Skjul automatisk proceslinjen i desktop / tablet-tilstand indstillinger til På. Det skulle skjule din proceslinje med det samme.
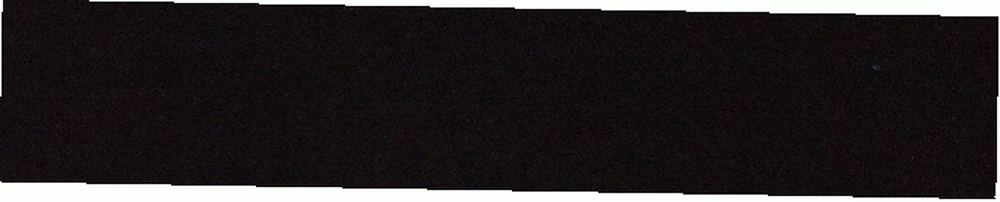
Hvis du vil se din proceslinje igen, skal du flytte musen til din proceslinjes tidligere placering.
Fjern Windows 10-proceslinjetekst
Jeg er ikke sikker på hvorfor, men at have tekst på min proceslinje irriterer mig til ingen ende. For at ændre, find Kombiner proceslinjeknapper parameter i panelet Opgavelinjeindstillinger.
Klik i rullemenuen, og vælg Skjul altid etiketter.
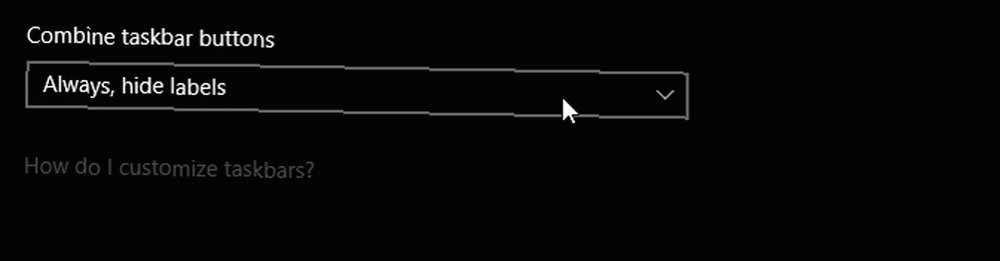
Dine ændringer skal træde i kraft øjeblikkeligt.
Vis specifikke Windows 10-proceslinieikoner
Hvorfor gå glip af en Slack-anmeldelse, hvis du ikke behøver det? For at ændre ikonerne, der vises på din Windows 10-proceslinje, skal du gå til Anmeldelsesområde i dine proceslinjens indstillinger og klik på Vælg hvilke ikoner der skal vises på proceslinjen mulighed.
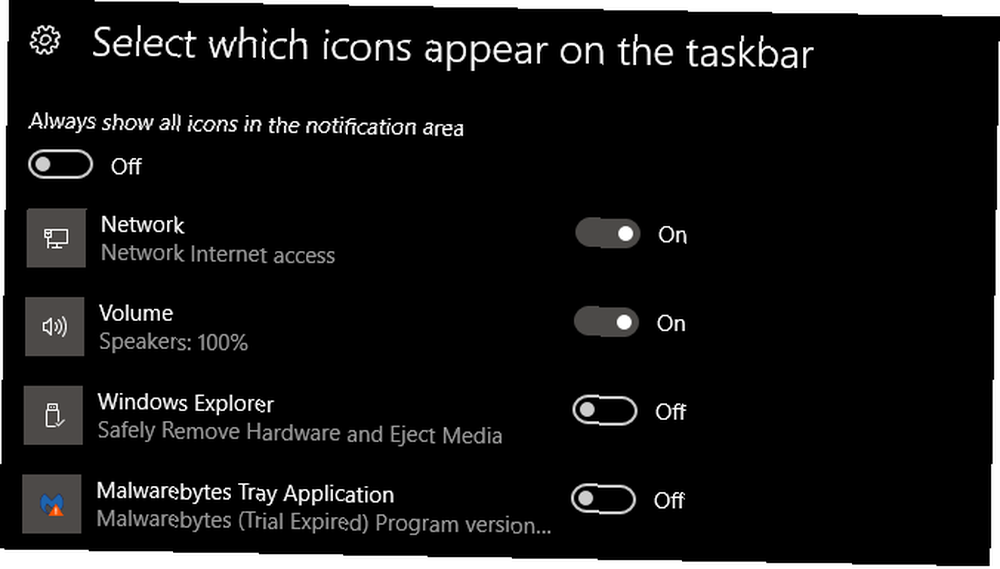
Gå gennem denne liste og vælg de ikoner, du gerne vil placere direkte på din proceslinje. Derudover kan du aktivere og deaktivere dine systemikoner - f.eks. Proceslinjen - ved at klikke på Tænd eller sluk for systemikoner mulighed og vælge fra den liste også.
Flere skærm Windows 10 proceslinje
For lang tid har din sekundære skærm haft en sjældent anvendt proceslinje. Hvis du vil ændre proceslinjen på din anden skærm eller fjerne den, skal du gå til Flere skærme afsnit i vores vindue med indstillinger.

For at slukke for det skal du indstille Vis proceslinje på alle skærme mulighed Af. Du kan også ændre, hvordan man viser ikonet for proceslinjen under nedenstående indstillinger.
Rediger Windows 10-proceslinjemeddelelser
De fleste er ikke klar over, at dings og pings af programalarmer sker via Windows 10-proceslinjen, hvilket kan være særlig irriterende. At ændre, klik i din Start-menu og skriv underretninger. Vælg derefter Indstilling af meddelelser og handlinger mulighed. Rul ned, indtil du ser Få meddelelser fra disse afsendere kategori.

Fortsæt med at vælge Af for de programmer, du ikke ønsker at høre underretninger fra. Hvis du vil lukke underretninger helt fra et bestemt program, skal du afinstallere det.
Flyt din Windows 10 proceslinje
Hvis du finder standard, bunden af proceslinjen ikke kan udskilles, er det lige så let at ændre dens placering som at trykke på en knap. Gå til dine proceslinjeindstillinger, og find Opgavelinjens placering på skærmen mulighed.
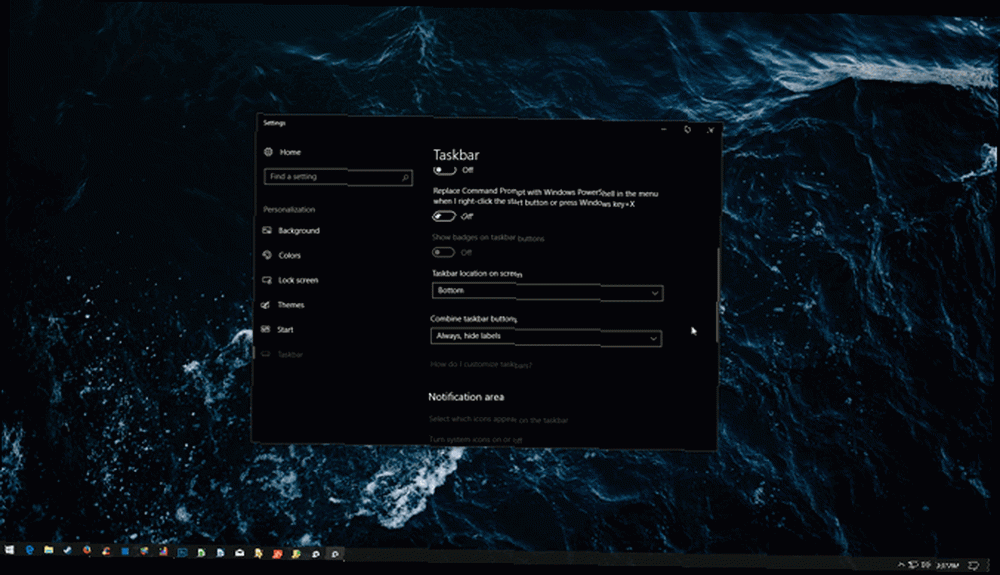
Klik blot på rullemenuen og vælg din retning.
Fastgør programmer og mapper til din Windows 10-proceslinje
Hvis du allerede har programmer på din Windows 10-proceslinje, er chancerne for, at du ikke behøver at lære, hvordan du fastgør dem. Du skal blot søge efter dit program - enten ved hjælp af din Start-menu eller File Explorer - derefter Højreklik og vælg Fastgør til proceslinjen.
Vidste du dog, at du også kan gemme specifikke mapper på din proceslinje? Højreklik først på dit skrivebord og musen over Udsigt. Sikre Vis skrivebordsikoner er kontrolleret. Derefter, Højreklik på dit skrivebord og gå til Ny, derefter Genvej. Fra Opret genvej vindue, klik Gennemse, og vælg din mappe. Før du er færdig, skal du sikre dig, at du går ind opdagelsesrejsende før mappeplaceringen (som vist i eksemplet nedenfor, med den inkluderede) plads mellem opdagelsesrejsende og din adresse).
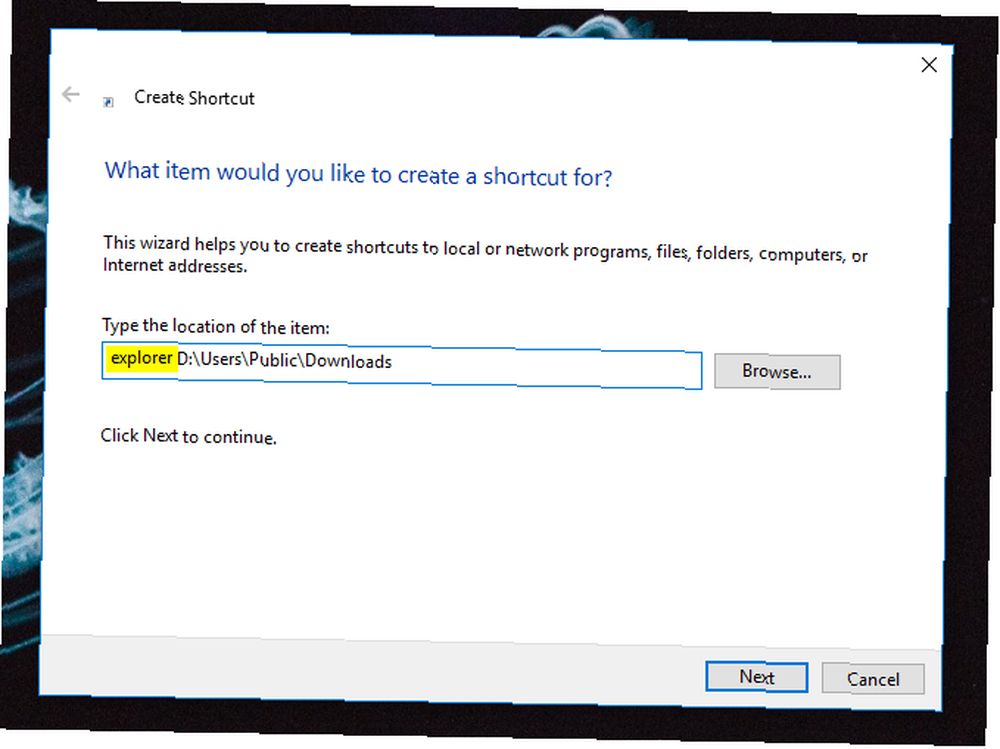
Fortsæt med at oprette din genvej. Når din genvej er oprettet, skal du finde den på dit skrivebord, Højreklik genvejen, og vælg Fastgør til proceslinjen. Din mappe skal nu vises på din proceslinje.
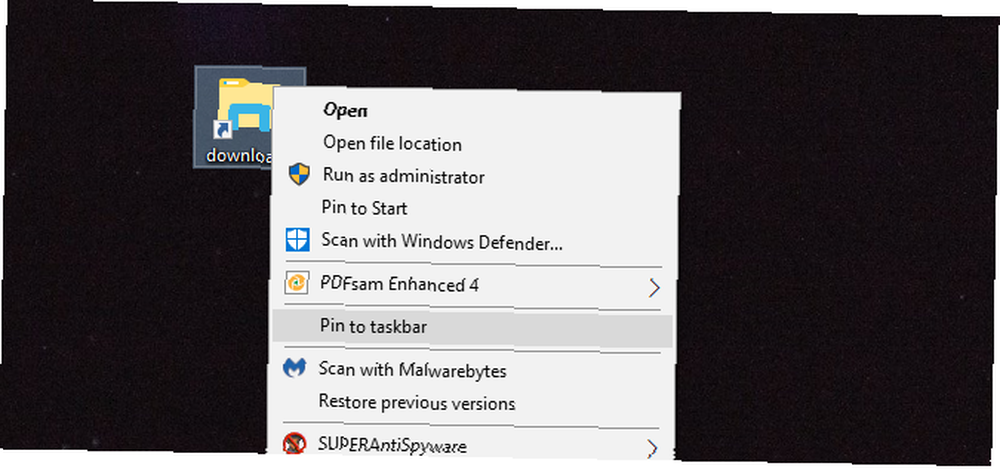
Dette er især nyttigt, hvis du har en opsætning med flere harddiske og gemmer til den ene fra den anden.
Forstør & Formindsk Windows 10-proceslinjesymboler
For at forstørre Windows 10 proceslinjeikoner, Højreklik på din proceslinje og vælg Indstillinger på proceslinjen.
Spor ned Brug små proceslinjeknapper mulighed og skift det Af.

Dette vil forstørre din proceslinje. For at skrumpe dine ikoner skal du skifte denne parameter På.
Skift Windows 10-proceslinjefarve
Sådan ændres proceslinjens farve, Højreklik på dit skrivebord og vælg Tilpas. Vælg indstillingerne i dine indstillingsvinduer Farve kategori. Find Vis accentfarve på følgende overflader (under Flere muligheder) parameter og sikre, at den er markeret.

For at aktivere gennemsigtighed skal du dreje dit Gennemsigtighed parameter På. Vælg derefter farven på din proceslinje via Windows-farvepanelet. Din proceslinjefarve skal ændres automatisk.
Fjern Cortana og Task View
To af de mindst anvendte aspekter i Windows-proceslinjen er Opgavevisning En introduktion til Virtuel skrivebords- og opgavevisning i Windows 10 En introduktion til Virtuel skrivebords- og opgavevisning i Windows 10 Windows 10s nye virtuelle skrivebords- og opgavevisningsfunktioner er livskvalitet forbedringer, som du ikke bør overse. Her er hvorfor de er nyttige, og hvordan du kan begynde at drage fordel af dem lige nu. og Cortana, begge aktiveret som standard.
For at fjerne opgavevisning skal du højreklikke på din proceslinje og fjerne markeringen det Vis knap til opgavevisning parameter.
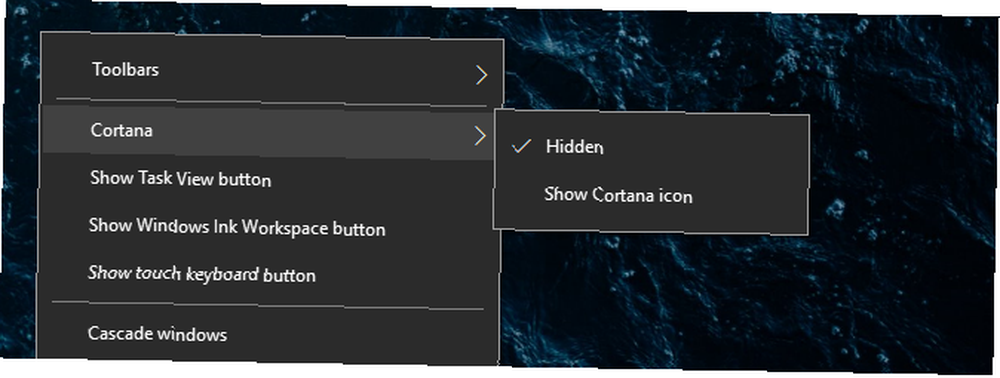
For at fjerne Cortana skal du flytte musen over Cortana i dette samme vindue, og vælg Skjult.
Tredjeparts tilpasning af proceslinjen i Windows 10
Det er det for standardtilpasningsmuligheder. Nu kommer vi til den sjove del. Masser af tredjepartsværktøjer giver dig mulighed for at redigere alle aspekter af din Windows 10-proceslinje De 8 bedste værktøjer til at justere og tilpasse Windows 10 De 8 bedste værktøjer til at finpusse og tilpasse Windows 10 Vil du give din pc et unikt udseende? Lær hvordan du tilpasser Windows 10 med disse kraftfulde justeringsværktøjer, der dækker alle dine behov. . Her er de!
Klassisk skal
Classic Shell giver brugerne mulighed for gratis at ændre de fleste aspekter af deres Start-knap og proceslinjen. Mens det udfører mange andre funktioner, fokuserer vi på disse to. Gå først til Classic Shell-webstedet, og download Classic Shell.
Når det er downloadet, skal du sikre dig, at Classic Shell kører. Højreklik derefter på din Start-knap og vælg Indstillinger. Dette åbner dine klassiske Start Menu-indstillinger. Klik derefter på Start-knap fane. Hvis du vil ændre din startknap, som ikke let kan ændres som standard, skal du kontrollere Udskift start-knappen mulighed.
Du får et par standardvalg. Hvis du gerne vil tilføje dine egne, skal du finde et Start Menu-ikon online. DeviantArt er en fantastisk ressource til blandt andet Start Menu-ikoner. Gå til følgende link, og download det medfølgende eksempel. Pak ud og flyt til et mindeværdigt sted. Derefter i din Start-knap fanen, klik på Brugerdefineret knap mulighed og derefter Knapbillede.
Find dit knapbillede, dobbeltklik på det, og vælg Okay. Din Start-knap skal ændres automatisk.
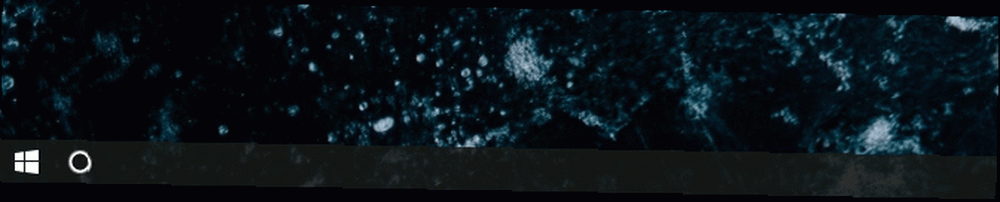
For at justere Windows 10-proceslinjen skal du gå til Proceslinje kategori. Du kan ændre opaciteten og gennemsigtigheden i din Task Manager fra dette vindue, som ikke er tilladt som standard.
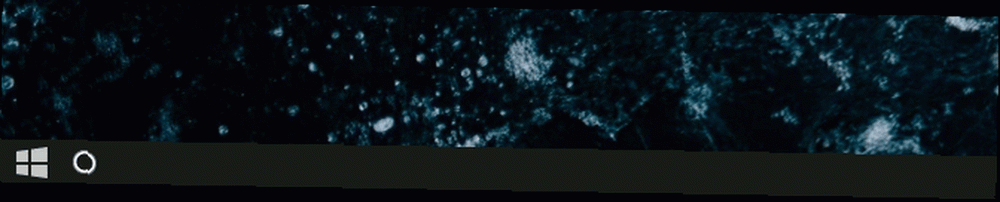
Du kan også strukturere din proceslinje for at give den et tydeligt udseende, som er nyttigt til at simulere tidligere Windows-versioner Sådan får du Windows 10 til at ligne Windows XP, 7 eller 8.1 Sådan får du Windows 10 til at ligne Windows XP, 7 eller 8.1 Den hårde del ved opgradering af Windows er, at alt ændrer sig. Sådan gør du Windows 10 til et Windows XP-, 7- eller 8.1-udseende for at gøre det lettere - for dig selv eller en ven. .
Start10
Start10, selvom den er betalt, er et af de bedste programmer, der er tilgængelige for hurtigt og pålideligt, at tilpasse din proceslinje. Den ekstra fordel ved Start10 kommer gennem dets slanke UI-design og effekter af høj kvalitet.
Udover muligheden for at strukturere din Windows 10-proceslinje kan du også ændre Start-knappen og Start-menuen. Mens du kunne få meget af funktionaliteten af denne betalte software fra Classic Shell, giver brugervenligheden og den høje kvalitet af dens standardindstillinger mulighed for al den funktionalitet, du har brug for fra en desktop tilpasningssoftware.

Husk: Start 10 giver også brugere mulighed for at ændre hver farve, oprette brugerdefinerede strukturer og Start-knapper og ændre din (til tider klunkende) Startmenu i et enkelt, tilgængeligt program.
Tag din Windows 10-proceslinje til opgaven
Der er tilpasning, og der er perfektion. For dem, der tilbringer det meste af deres professionelle tid foran en computerskærm, er der en særlig tilfredshed ved at gøre dit skrivebord til dit eget Sådan ændres udseendet og følelsen af dit Windows 10-skrivebord Sådan ændres udseendet og følelsen af dit Windows 10-skrivebord Du har lige opgraderet til Windows 10, og du spekulerer på, hvordan du kan tilpasse og tilpasse det. Vi hjælper dig med at forvandle dit skrivebord til en virtuel Windows-oplevelse, et trin ad gangen. .
Uanset om det er for funktionalitet eller for fornøjelse, selv din proceslinje er modtagelig for ændringer. Glad tilpasning!
Enhver anden facet af Windows, du gerne vil tilpasse? Fortæl os det i kommentarerne herunder!
Derefter skal du lære, hvordan du navigerer på din Windows 10-proceslinje med tastaturgenveje Sådan navigerer du i din Windows 10-proceslinje med tastaturgenveje Sådan navigerer du i din Windows 10-proceslinje med tastaturgenveje Tastaturgenveje er en fantastisk måde at gøre mere på din pc på mindre tid . Her er en fantastisk samling af genveje, der beskæftiger sig med Windows-proceslinjen. . Og hvis denne artikel gjorde dig nysgerrig efter tilpasning af Windows, kan du også se, hvordan du kan oprette et brugerdefineret regnmåler-tema til dit skrivebord. Sådan opretter du et brugerdefineret regnmåler-tema til dit Windows-skrivebord. skab et virkelig spektakulært skrivebord med bare et par klik. Vi viser hvordan du. !











