
Harry James
0
4536
111
Windows 8s opdateringsfunktion Sådan gendannes, gendannes eller nulstilles din Windows 8-installation Sådan gendannes, opdateres eller nulstilles din Windows 8-installation Ud over den standardiserede systemgendannelsesfunktion har Windows 8 funktioner til "opdatering" og "nulstilling" af PC. Tænk på disse som måder til hurtigt at geninstallere Windows - enten at bevare dine personlige filer eller slette ... giver dig mulighed for hurtigt at vende dit Windows-system tilbage til en ren, nyinstalleret tilstand. Det er som at geninstallere Windows, men det er lettere, hurtigere og bevare dine personlige filer. Hvis Opdater mislykkes eller ikke løser dine problemer, skal disse fejlfindingstip hjælpe dig med at løse ting.
Husk, at opdatering af din pc fjerner al din installeret desktop-software. Dette giver dig et rent, nyt Windows-skrivebord og fjerner problemer forårsaget af tredjepartssoftware, men betyder, at du bliver nødt til at geninstallere din software senere. Hvis du nulstiller din pc i stedet for at opdatere den, slettes alt, inklusive eventuelle personlige filer, du har gemt på din harddisk.
Brug Windows 8 installationsmedie eller et gendannelsesdrev
Hvis din boot loader nogensinde bliver beskadiget, kan du finde dig selv ikke i stand til at starte op i Windows 8 Sådan løses Windows 8 boot-problemer Sådan løses Windows 8 Boot-problemer Windows 8 bruger en ny "hybrid boot" -funktion til at forbedre starttiderne. Når du lukker ned, lukkes computeren faktisk ikke normalt - den udfører en slags begrænset "dvaletilstand", der gemmer en tilstand ... eller få adgang til startmenuen og brug indstillingen Opdater. I dette tilfælde er der stadig ting, du kan gøre.
Hvis du har en Windows 8-installationsdisk eller USB-drev, skal du indsætte den og genstarte computeren. Klik på næste valgmulighed på skærmen Windows Setup, klik på Reparer din computer, og du får vist menuen Avancerede opstartindstillinger, hvor du kan opdatere din computer og bruge andre fejlfindingsværktøjer.
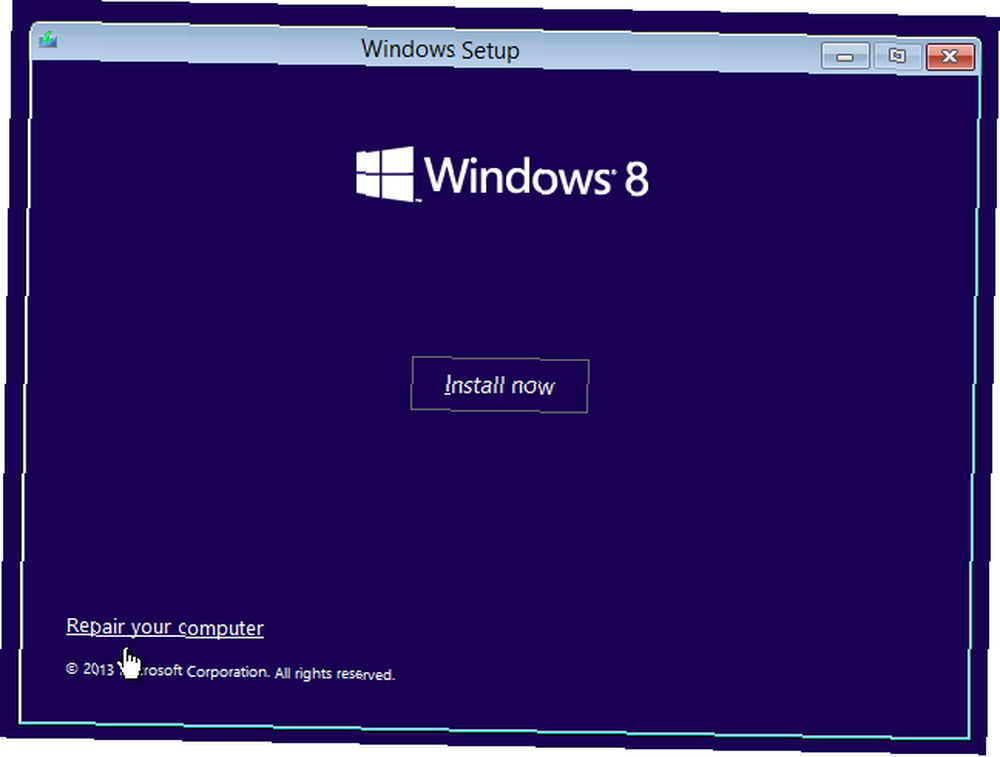
Hvis du ikke har Windows-installationsmedie, kan du i stedet indsætte et gendannelsesdrev. Hvis du ikke har oprettet et gendannelsesdrev Sådan opretter du en Windows 8-gendannelsesdisk Sådan opretter du en Windows 8-gendannelsesdisk De dage, hvor Windows geninstalleres, når det fungerer, er længe gået. Alt hvad du behøver for at løse Windows 8 er en gendannelsesdisk, enten på CD / DVD, en USB eller en ekstern harddisk. endnu kan du oprette en på en anden computer, der kører Windows 8. For at gøre det, tryk på Windows-tasten for at få adgang til startskærmen, skriv “gendannelsesdrev” på startskærmen for at søge efter værktøjet og klikke på indstillingen Opret et gendannelsesdrev. Gå gennem guiden, og brug indstillingerne til at oprette et gendannelsesdrev, som du kan bruge på enhver computer.
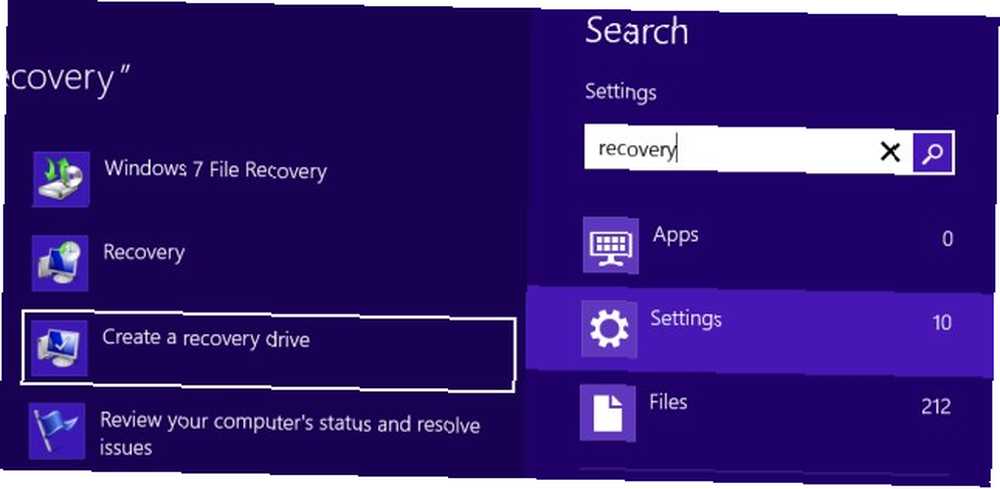
Skift til din computers standardopdateringsbillede
Funktionen Opdater på Windows 8 bruger normalt et enkelt gendannelsesbillede, der kommer fra din computerproducent eller Microsoft. Når du opdaterer din computer, geninstallerer computeren dine systemfiler ved hjælp af filerne i gendannelsesbilledet.
Det er dog muligt for systemadministratorer og Windows-nørder at oprette deres egne opdateringsbilleder med kommandoen recimg Hver Windows 8-genvej - Gestures, Desktop, Command Line Hver Windows 8-genvej - Gestures, Desktop, Command Line Windows 8 handler om genveje. Mennesker med berøringsaktiverede pc'er bruger berøringsbevægelser, brugere uden berøringsenheder skal lære musegenveje, strømbrugere bruger tastaturgenveje på skrivebordet og nye kommandolinjegenveje og…. Hvis du har brugt recimg-kommandoen til at oprette et tilpasset gendannelsesbillede, kan der være et problem med dit billede. For eksempel har du muligvis foretaget et gendannelsesbillede efter installation af et program eller ændring af systemindstillinger, der forårsagede problemer. I dette tilfælde giver du ikke et rent system opdatering af din pc.
Du kan se, om du har flere gendannelsesbilleder ved at åbne en Kommandoprompt som administrator - for at gøre det, skal du trykke på Windows Key + X og klikke på Command Prompt (Admin). Kør følgende kommando:
recimg / ShowCurrent
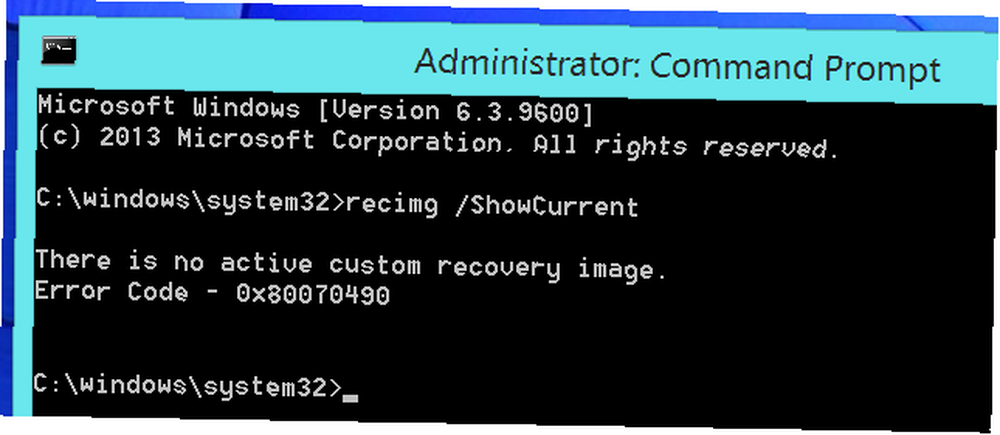
Hvis du ser en meddelelse om, at du ikke har noget tilpasset gendannelsesbillede, kan du stoppe her. Nedenstående kommando hjælper kun, hvis du tidligere har oprettet et brugerdefineret gendannelsesbillede og indstillet det som standard.
Hvis du har flere gendannelsesbilleder, skal du køre følgende kommando:
recimg / deregister
Når du har brugt denne kommando, skal du udføre en opdatering igen, og computeren vil i stedet bruge standardgendannelsesbilledet.
Fix Opdater, nulstil og automatisk reparation mislykkes
Ifølge Microsoft kan korruption og skade på registreringsdatabasen også resultere i, at funktionerne Opdater, nulstil og automatisk reparation mislykkes. I dette tilfælde skal du muligvis ændre dit register, så de kan fortsætte. Bemærk, at denne handling gør det umuligt at opdatere din pc, i stedet skal du nulstille din pc.
Hvis en af disse handlinger mislykkes, sendes du tilbage til hovedskærmen. Hvis du er det, skal du klikke på Fejlfinding af fliser, klikke på Avancerede indstillinger og vælge Kommandoprompt.
Advarsel: Denne proces skal kun bruges, hvis du overhovedet ikke kan bruge Opdater, Nulstil eller Automatisk reparation. Du kan ikke bruge din nuværende Windows-installation eller opdatere din pc efter at have kørt disse kommandoer; skal du udføre en fuldstændig nulstilling.
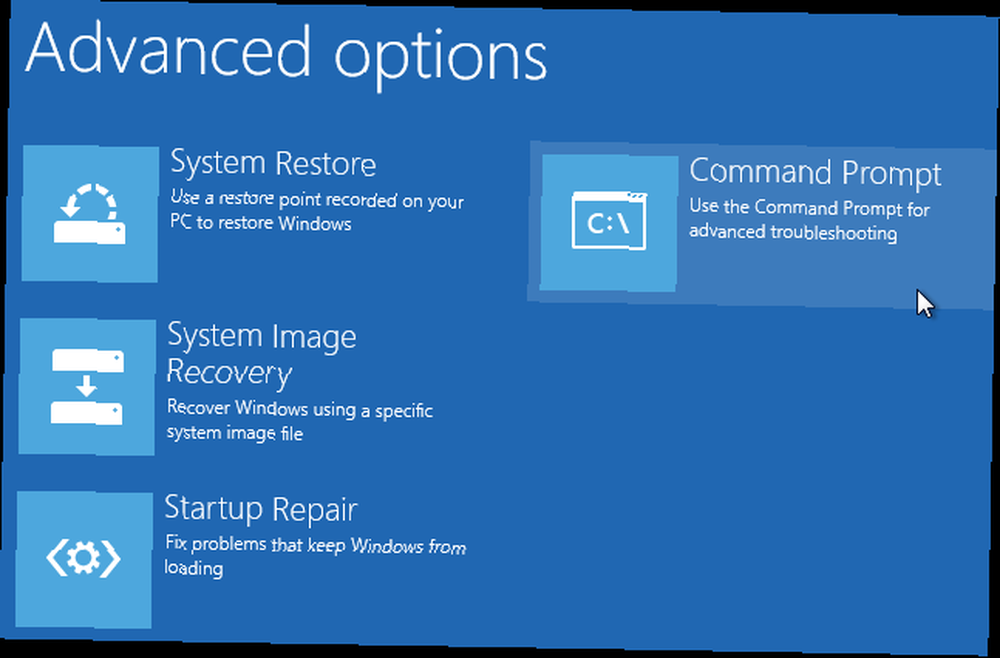
Indtast en adgangskode, hvis du bliver bedt om det, og kør derefter følgende kommandoer i rækkefølge:
cd% windir% \ system32 \ config
ren system system.001
ren software software.001
Afslut
Når din pc genstarter, skal du klikke på Avancerede indstillinger, vælge Fejlfinding og vælge Nulstil din pc for at udføre en nulstilling.
Nulstil din pc i stedet
Hvis du har opdateret din pc med succes, men du stadig har problemer, kan du prøve at udføre en nulstilling i stedet. Når du opdaterer din pc, beholder Windows dine personlige filer og indstillinger. Det er muligt, at nogle af disse indstillinger muligvis forårsager en slags problem. En nulstilling tørrer alt og gendanner din pc tilbage til fabriksstandard. Dette er ligesom at geninstallere Windows eller bruge din computers gendannelsespartition.
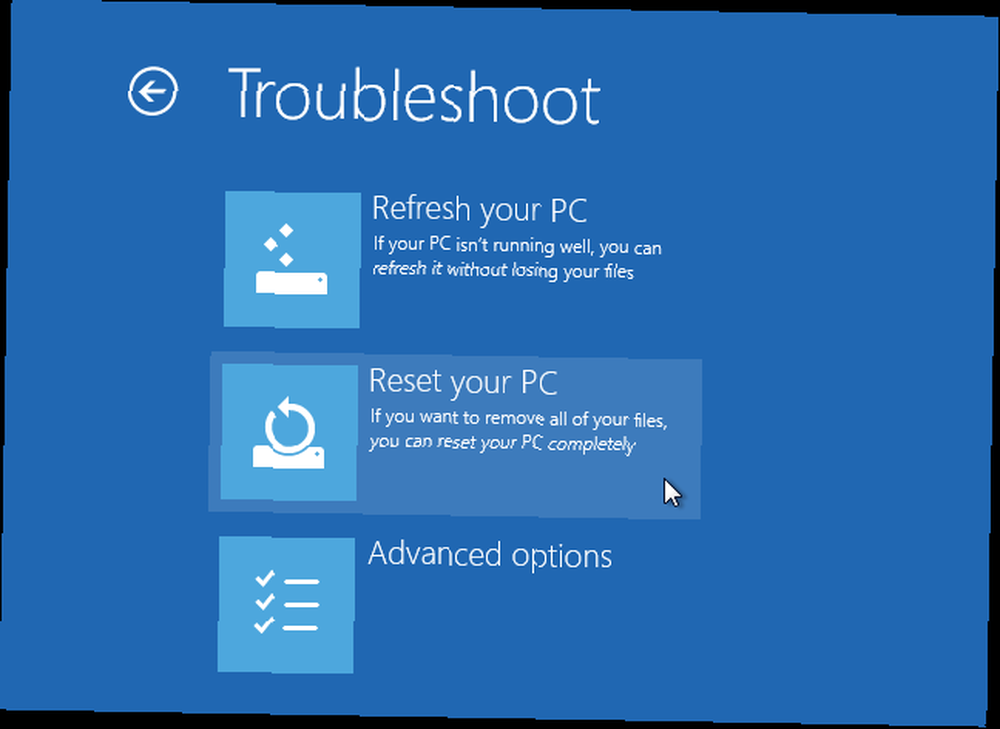
Geninstaller Windows
Når alt andet mislykkes, er det tid til at geninstallere Windows. Hvis du ikke ser ud til at bruge Opdater eller Nulstil, uanset hvad du gør, kan din Windows-installation muligvis være for beskadiget til at gemme. I så fald kan du bruge Windows 8-installationsmedier til at geninstallere Windows på din computer. Hvis du kun har en installations-cd, kan du oprette et Windows 8-installations-USB-drev Sådan installeres Windows 8 fra en USB Stick Sådan installeres Windows 8 fra en USB Stick Hvis du ønsker at installere Windows 8, og computeren ikke har et DVD-drev, du er ikke alene. Uanset om du har en Windows 8 DVD eller en Windows 8 ISO fil, du har downloadet fra Microsoft, ... fra den. Indsæt blot installationsmediet, genstart og gå gennem installationsprocessen.
Dette kan tage lidt længere tid, men det er omtrent det samme som at udføre en nulstilling. Du skal muligvis downloade drivere til din computer fra producentens websted bagefter.
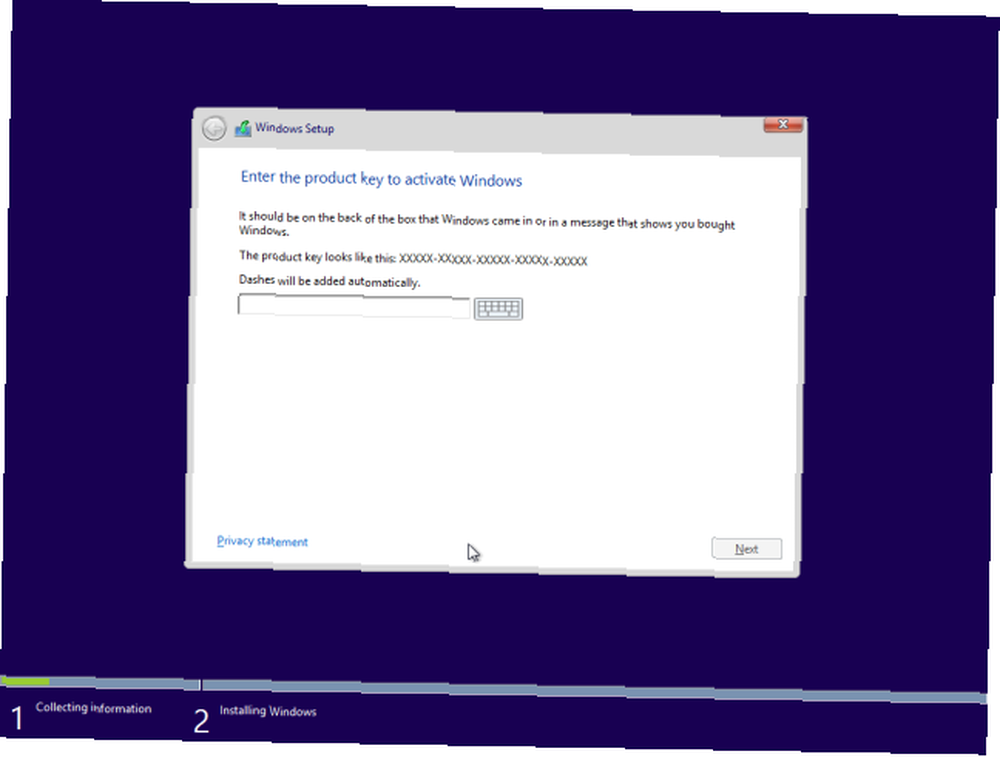
Konklusion
Disse tip skal hjælpe dig med at løse de fleste problemer. Hvis alt andet mislykkes, skal geninstallation af Windows løse alle softwareproblemer, du står over for. Hvis problemer vedvarer, ser du muligvis på et hardwareproblem. Hvis din computer f.eks. Fortsat fryser efter opdatering eller geninstallation af Windows, kan nogle af dens hardware muligvis mislykkes.
Kender du andre nyttige oplysninger til håndtering af fejl, når du opdaterer Windows 8? Efterlad en kommentar nedenfor!
Billedkredit: Intel Free Press på Flickr











