
Mark Lucas
0
4025
596
 Velkommen til anden del af “Fremskynde din computer.” Hvis du ikke har læst den første del, kan jeg varmt anbefale at gøre det. Færdig? OK, lad os gå videre til del to.
Velkommen til anden del af “Fremskynde din computer.” Hvis du ikke har læst den første del, kan jeg varmt anbefale at gøre det. Færdig? OK, lad os gå videre til del to.
I den forrige artikel om at fremskynde Windows talte jeg om, hvordan man deaktiverer unødvendige Microsoft-tjenester, der let kunne bremse dit system. Desværre ja, der er også tjenester, der ikke er fra Microsoft!
Det Andet Unødvendige Windows-tjenester til at deaktivere
Nogle gange, når du installerer applikationer, installerer softwaren automatisk en “nyttig” service til at køre i baggrunden for at gøre denne applikation bedre, kun for at bremse din computer, fordi du ikke bruger denne applikation!
For at deaktivere disse unødvendige hukommelseshunde skal du blot:
1- Gå til “Start,” “Løb,” og type msconfig.
2- Klik på “Services” fanen og vælg “Skjul alle Microsoft-tjenester.”
3- Du skulle nu se en masse tjenester, der er oprettet af forskellige software-stykker, du har på din computer, selvfølgelig bare ved hjælp af hukommelse, du virkelig har brug for. Alt hvad du skal gøre er at fjerne markeringen af de tjenester, du ikke ønsker at køre, og klikke på “ansøge.”
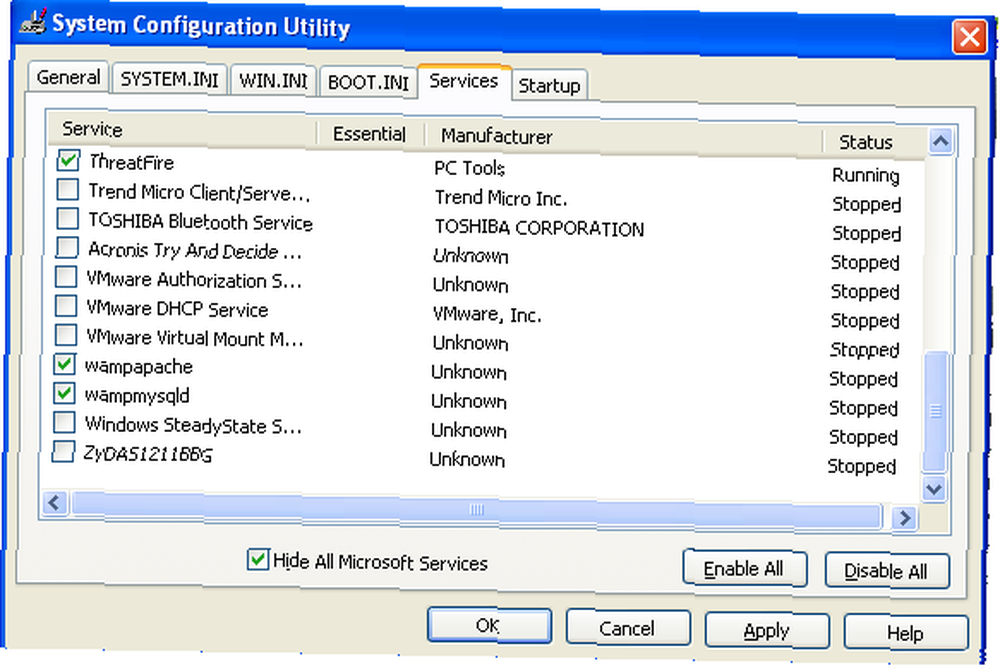
Deaktiver sidefil
Windows bruger automatisk paging-filer som noget af et alvorligt unødvendigt “udvidelse” af RAM. I en meget kortere tid (af den muligvis ekstremt lange forklaring), hvis personsøgerfilen er deaktiveret, vil din computer sandsynligvis køre så meget hurtigere.
Sådan deaktiveres personsøgerfilen (Bemærk: deaktivering af personsøgerfil kun, hvis din har mindst 1 GB RAM):
- Højreklik på “Min computer,” og vælg “Ejendomme.”
- Klik på “Fremskreden” fanen, og klik derefter på “Indstillinger” under “Ydeevne” afsnit.
- Klik på “Fremskreden” fane endnu en gang, og klik derefter på “Lave om,” under afsnittet Virtuel hukommelse.
- Klik “Ingen personsøgerfil,” og klik derefter på Anvend-knappen i alle tre vinduer. Udført, paging-filen skal deaktiveres ved næste opstart.
Hvis du ikke har den foreslåede 1 GB RAM til deaktivering af personsøgerfilen, kan du stadig sænke forbruget af personsøgerfilen for mere hukommelse.
Det er ikke nødvendigt, at personsøgerfilen er manipuleret med dem, der er under 1 GB RAM, men at lade computeren automatisk justere størrelsen på personsøgerfilen kan være en rigtig dårlig udvikling.
En af årsagerne er, at applikationer kan tage en meget længere tid at indlæse på grund af den automatiske analyse og justering af personsøgerens filstørrelse, og at gøre det kan forårsage fragmenteringsfejl. Ingen af dem er så nyttige.
Så hvis du gerne vil øge hastigheden på din computer ved at begrænse personsøgerfilen, kan du gøre følgende:
- 1- Højreklik på “Min computer,” og vælg “Ejendomme.”
2- Klik på “Fremskreden” fanen, og klik derefter på “Indstillinger” under “Ydeevne” afsnit.
3- Klik på “Fremskreden” fanen, og klik derefter på “Lave om,” under afsnittet Virtuel hukommelse.
4- Find systemets anbefalede personsøgerfilstørrelse som dikteret på den markerede linje “C: \” og gang med 2,5. Indtast blot disse værdier i Første størrelse og Maksimal størrelse.
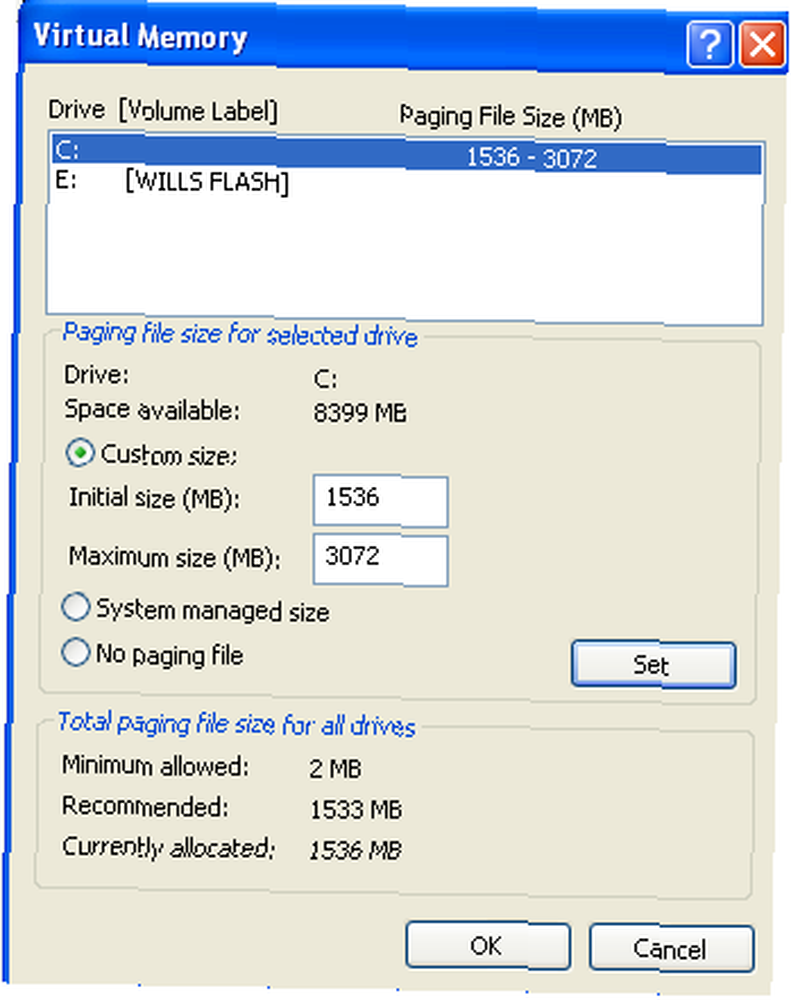
Fjern automatisk midlertidige filer ved nedlukning
Én ting Windows gør godt er at oprette midlertidige filer til ALT! Næsten hver eneste ting, du laver på computeren, logges et eller andet sted i en midlertidig fil, der kan bruges til en masse forskellige ting, men det er ganske usandsynligt, at du - af en eller anden grund - skal have adgang til dine midlertidige filer for at indlæse noget note -værdig, så det er sandsynligvis OK at fjerne.
Hvis du automatisk vil fjerne disse filer ved nedlukning, skal du blot åbne Notepad og indtaste følgende oplysninger i filen:
RD / S / q “C: \ Dokumenter og indstillinger \DIT BRUGERNAVN\ Lokale indstillinger \ Historik”
RD / S / q “C: \ Dokumenter og indstillinger \ Standardbruger \ Lokale indstillinger \ Historik” RD / S / q
“D: \ Temp \”
Udskift blot det sted, hvor dit brugernavn anmodes om, og biblioteket D: \ Temp \ hvor din Temp-mappe er. (Hvis du ikke er sikker på, hvor din midlertidige mappe er, skal du gå til “Start,” “Løb,” og type %Midlertidig% for at indlæse din temp-mappe.
Gem nu filen som hvad du vil og hvor du vil, undtagen når du gemmer vælg “Alle filer,” i stedet for standard “Tekstdokumenter.” Sørg for at medtage .flagermus i slutningen af filnavnet for at gemme det som en batchfil.
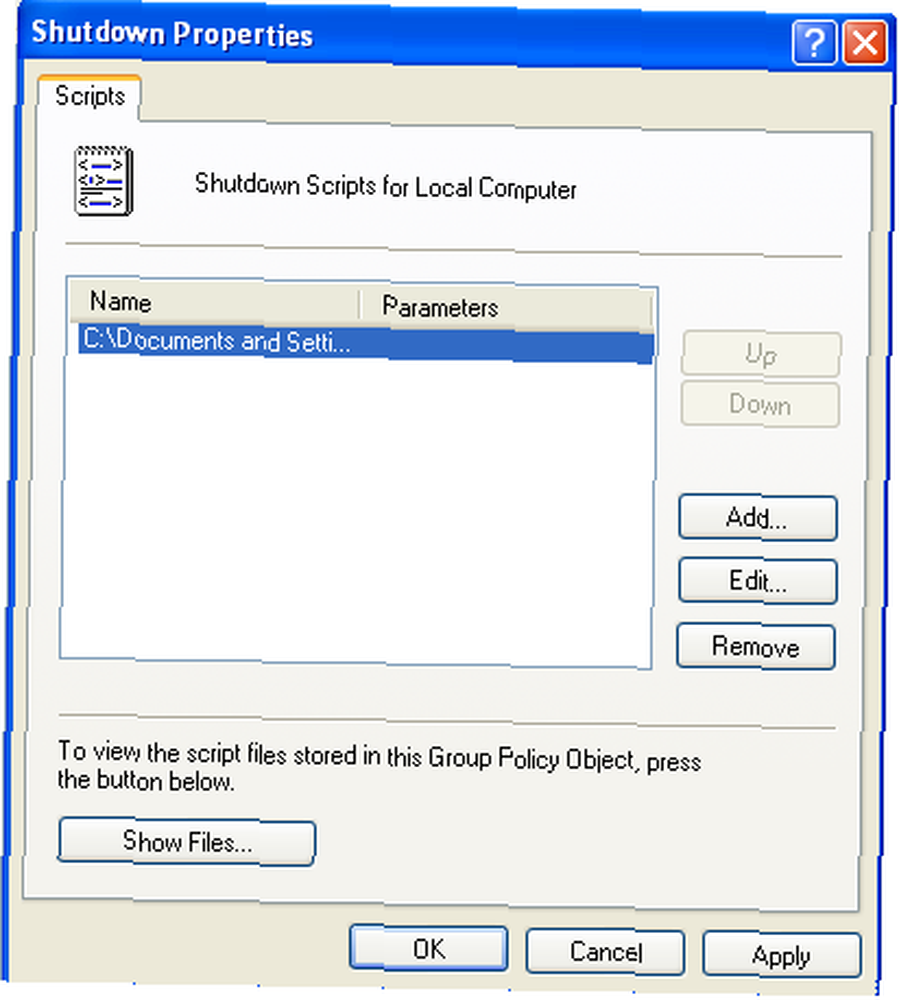
Følg nu følgende trin:
- Gå til “Start,” “Løb,” og type gpedit.msc.
- Klik “Computerkonfiguration” og så “Windows-indstillinger.”
- Klik “Scripts,” og så “Lukke ned.”
- Klik “Tilføje,” og vælg den fil, du lige har oprettet.
- Midlertidige filer skal automatisk slettes, hver gang du lukker.
Du er nu på vej til den hurtigste computer i nabolaget!
Hold øje med flere Windows-justeringer i det næste WinHacks-indlæg!











