
Mark Lucas
0
954
195
 I det meste af mit liv var Microsoft Word det det tekstbehandlingsværktøj til brug, hvis du skulle gøre noget alvorligt. Javisst, der var alternativer som Corel WordPerfect og senere OpenOffice, men Microsoft Word havde et ret snævert greb som leder på dette felt. Siden da flyttede Google Dokumenter alt dette til et skymiljø og har været ret succesrig.
I det meste af mit liv var Microsoft Word det det tekstbehandlingsværktøj til brug, hvis du skulle gøre noget alvorligt. Javisst, der var alternativer som Corel WordPerfect og senere OpenOffice, men Microsoft Word havde et ret snævert greb som leder på dette felt. Siden da flyttede Google Dokumenter alt dette til et skymiljø og har været ret succesrig.
I fremtiden ser jeg virkelig, at brug af Google Docs overtager brugen af traditionelle desktop-ordprocessorer. Google Dokumenter er muligvis ikke så sofistikerede som de nyeste versioner af Word, men givet nok tid kommer den der. Jeg har allerede skiftet over, og jeg ved, at mange af jer MUO-læsere også bruger det regelmæssigt. Hvis du er en af dem, her er nogle gode tip, som du muligvis ikke har kendt, hvilket vil øge din beundring for Google Dokumenter.
Tastaturgenveje

Det meste af tiden kan du ikke rigtig bruge tastaturgenveje på websider, fordi disse genveje ofte opfanges af browseren selv. Prøv at bruge Ctrl + S (den universelle genvej til Gemme), og du bliver sandsynligvis bedt om at gemme hele websiden som en HTML-fil Top 11 HTML-tags Hver blogger og webejer skal vide Top 11 HTML-tags Hver blogger og webstedsejer skal vide. Internettet kender mange sprog og er kodet i flere forskellige. Det ene sprog, der dog findes overalt og har eksisteret siden opfindelsen af websider, er ... Google Docs kommer dog omkring dette (ikke at det er meget vanskeligt at gøre) og giver dig mulighed for at bruge genveje til at gøre tekstbehandling lettere.
Her er nogle af mine favoritfunktioner ved at bruge Google-dokumenter, som jeg bruger hele tiden:
- Ctrl + Alt + C: Kopierer formateringen på den aktuelt valgte tekst. Let at huske, fordi det er den samme genvej som kopiering undtagen med Alt.
- Ctrl + Alt + V: Indsæt den seneste formatering, som du kopierede. Let at huske, fordi det er den samme genvej som indsættelse undtagen med Alt.
- Ctrl + \: Rydder formateringen på den aktuelt valgte tekst. Fantastisk til fjernelse af fed skrift, understregninger, kursiv, overskrevne overskrifter og afsnitindstillinger osv.
- Tab og Skift + fane: Det er klart, at Tab indsætter indrykk. Skift + fane fjerner indrykk. Hvis du har valgt tekst, gælder disse for hele markeringen.
- Ctrl + Skift + C: Viser statistikken for ordtælling for det aktuelle dokument. Hvis du har valgt tekst, viser den kun statistikker for markeringen.
- Ctrl + Alt + Skift + G: Åbner revisionshistorikken for dokumentet. Ikke sikker på, hvad revisionshistorik er? Jeg dækker det senere i denne artikel, så fortsæt med at læse!
Hvis du vil lære de snesevis af andre tilgængelige tastaturgenveje, skal du tjekke den fulde liste over Google Docs genvejskommandoer.
Drag Drop
For længst tænkte jeg, at Google Dokumenter var temmelig primitive. Jeg ville blive frustreret, fordi jeg bliver nødt til at klikke på en masse menuer og knapper for at uploade en enkelt fil, så bliver jeg nødt til at gøre det hele igen for en anden fil. Jeg er ikke sikker på, hvornår træk og slip Træk & slip din vej til produktivitet med disse tidsbesparende applikationer Træk og slip din vej til produktivitet med disse tidsbesparende applikationer At trække og slippe din vej til produktivitet er ikke til det rigtige verden. Men sæt det på en webgrænseflade, og du har det hurtige spor til at barbere et par sekunder her og der. Drag n '... blev introduceret til tjenesten, men mand, det har gjort mit liv meget lettere.
Hvis du vil tilføje en ny fil (f.eks. DOC, DOCX, XLS osv.) Til din Google Docs-konto, skal du bare trække den fra din computer og ind i browseren. Det uploades automatisk. Hvis du imidlertid vil være i stand til at redigere eller se det i Google Dokumenter, skal du sørge for, at det er et kompatibelt format.
Ét-klik nyt dokument
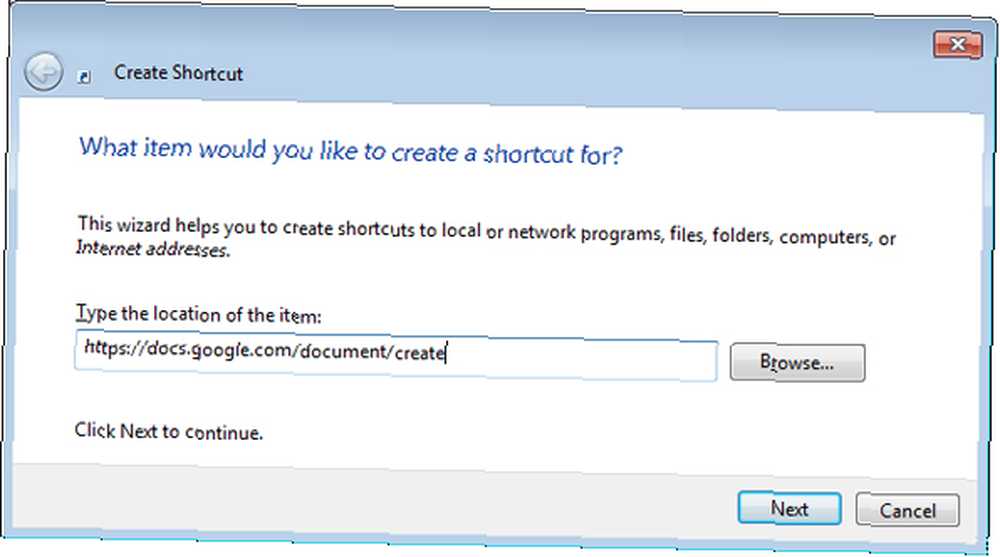
Et stort problem med Google Dokumenter er, at der er en masse omkostninger, som du har brug for at vade igennem, inden du kan starte bruger det. Dermed mener jeg, at du er nødt til at åbne din browser, åbne en ny fane, navigere til Google Dokumenter og derefter klikke på et par links for at have et nyt dokument åbent foran dig. Indrømmet, i hverdagen ville det være meget hurtigere end hvordan jeg beskrev det. Det er dog stadig irriterende.
Heldigvis er der et trick, du kan bruge, der automatisk åbner din browser til et nyt nyt Google Docs-dokument ... og du kan køre det direkte fra dit skrivebord. Lyder fedt, ikke? Sådan konfigureres det:
- Højreklik på dit skrivebord, vælg Ny derefter Genvej.
- Indtast dette for linkets placering: https://docs.google.com/document/create
- Når det beder om en genvejsnavn, skal du indtaste Opret Google Doc eller hvad du ellers vil have det til at sige.
Færdig! Dette kræver naturligvis, at du er logget ind i Google Dokumenter i din standardbrowser (da linket åbnes i din standardbrowser). Meget let og meget pænt. Hvis du vil ændre ikonet for den nye genvej:
- Højreklik på genvejen, og vælg Ejendomme.
- Klik på Web-dokument fanen.
- Klik Skift ikon.
- Vælg det ønskede ikon.
Filrevideringshistorik

Den cooleste funktion ved at bruge Google Docs er efter min mening den fil revisionshistorik. For dem af jer, der ikke har nogen erfaring med funktionen til revisionshistorik, her er den grundlæggende kerne i den: ikke kun sporer Google Dokumenter hver eneste ændring, du foretager i dine filer, det giver dig mulighed for at vende tilbage til din fil til enhver fortidstilstand øjeblikkeligt (så længe Google Dokumenter har en historie med denne ændring).
Anvendelserne til dette er mange, og virkningen er sindssyg. Har du slettet hele dit specialepapir og gemt ved en fejltagelse? Foretrækker du i stedet versionen af din roman fra sidste måned? Brug for at gå tilbage til starten af dine redigeringer og begynde på ny? Med revisionshistorik kan du gøre det.
Tryk på genvej til revisionshistorik (Ctrl + Alt + Skift + G) og Google Dokumenter viser dig hver gemt ændring for dette dokument. Det bliver ikke meget lettere end det.
Øjeblikkelig oversættelse
Det sidste tip i denne artikel er for dem af jer, der ofte skriver dokumenter, der skal oversættes fra sprog til sprog. Som med enhver form for AI-genereret oversættelse er oversættelsesværktøjet i Google Docs ikke perfekt. Så vidt jeg ved, er det det samme værktøj, der bruges i Google Translate, hvilket giver mening for mig. Hvis du ikke er tilfreds med Google Translate, er du muligvis ikke tilfreds med dette.
Alt hvad du skal gøre er at gå til Værktøj menu og vælg Oversæt dokument. Dette vil faktisk oprette et nyt dokument med den oversatte tekst, hvilket er godt, hvis du ikke er tilfreds med resultaterne. Du kan oversætte TIL og FRA snesevis af sprog, formentlig dem, der understøttes af Google Translate.
Konklusion
Google Docs har stadig nogle indhentninger, hvis de vil være en komplet alternativ løsning til Microsoft Word, men det betyder ikke, at det er dårligt. Faktisk har det en række gode funktioner, der virkelig viser sit potentiale fremadrettet. Hvis du vil skifte nu (eller allerede har), skal du sørge for at bruge disse tip til at maksimere din Google Docs-oplevelse.
Hvis du kender andre tip, tricks eller seje funktioner, så del dem med os i kommentarerne. Noget for at gøre Google Docs bedre er værd at lære i min bog.
Billedkredit: Tastaturetaster Via Shutterstock











