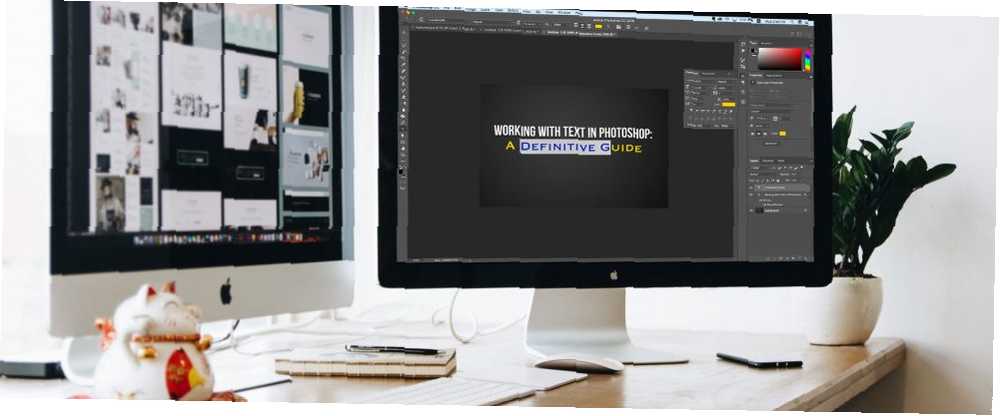
Owen Little
0
5057
965
Hvis du bruger Photoshop til dine designprojekter - skaber logoer, plakater, infografik eller noget andet - skal du vide om typografi.
Photoshop har en hel masse værktøjer til at få tekst på din side og få den til at se utrolig ud. Men hvor starter du?
I denne korte guide leder vi dig gennem alt hvad du har brug for at vide om at arbejde med tekst i Photoshop.
Skriv grundlæggende værktøj i Photoshop
Inden vi kommer i gang, lad os gøre et hurtigt overblik over de absolutte grundlæggende elementer for at arbejde med tekst i Photoshop.
Du tilføjer tekst til et dokument ved hjælp af et af Type værktøjer. Du kan vælge disse på værktøjslinjen på venstre side af skærmen eller ved at slå T på dit tastatur.
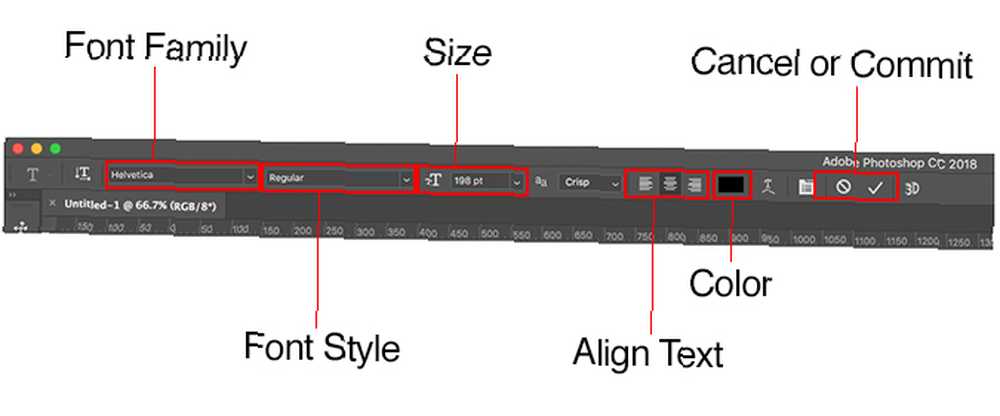
Når du vælger dette, skal Type indstillinger vises i Indstillingslinje øverst på skærmen. De vigtigste er:
- Skrifttype: Vælg en skrifttype fra den, der er installeret på din computer (eller fra Typekit)
- Skrifttype: Vælg en typografi til din valgte skrifttype, såsom fed skrift eller skrå versioner
- Størrelse: Indstil punktstørrelsen for din type
- Juster tekst: Indstil teksten til at være venstre, højre eller midten justeret
- Farve: Vælg en farve til din tekst
- Annuller eller forpligtelse: Når du har tilføjet eller redigeret tekst, skal du bekræfte at anvende den på dit lærred eller annullere for at fortryde eller fjerne den
Hvert tekstelement går altid på sit eget lag. Hvis du vil flytte eller ændre størrelsen på teksten under redigering, skal du holde nede Ctrl eller Cmd nøgle og træk den på plads.
Du kan redigere teksten eller ændre skrifttype, størrelse osv. Når som helst. Vælg dette for at gøre dette Type værktøj og brug markøren til at fremhæve teksten, ligesom du ville gøre i en tekstbehandler. Vælg ikke bare tekstlaget.
Oprettelse af tekst til titler og overskrifter
Den vigtigste måde, de fleste tilføjer og redigerer tekst i Photoshop Sådan tilføjes og redigeres tekst i Adobe Photoshop Sådan tilføjes og redigeres tekst i Adobe Photoshop Tilføjelse, ændring og redigering af tekst i Adobe Photoshop kunne ikke være enklere. er at vælge Vandret type værktøj (eller den Lodret en, hvis du foretrækker det), skal du klikke på lærredet og derefter begynde at skrive.
Dette er den bedste mulighed for titler, overskrifter eller andre korte, stykke tekststykker.
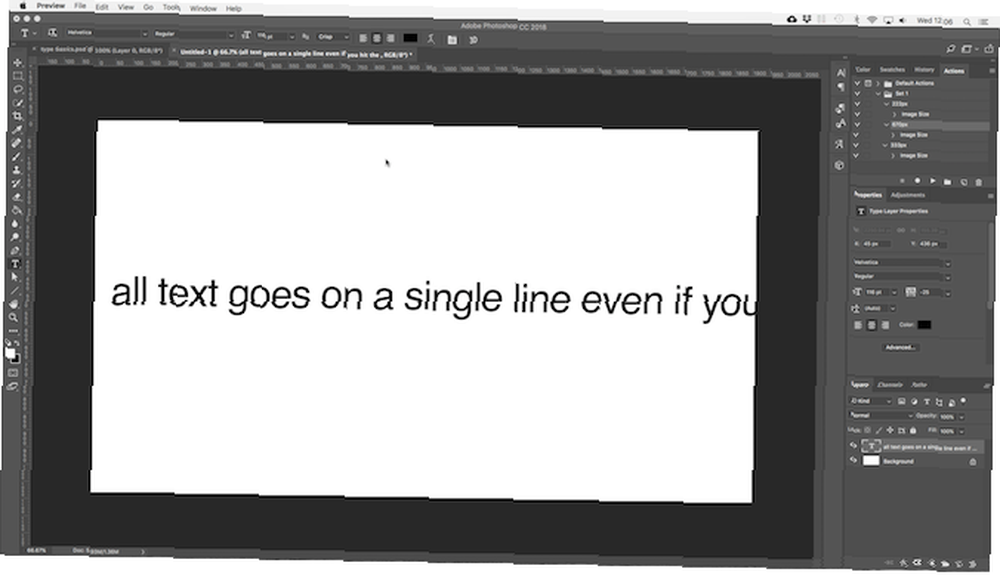
Klik på lærredet opretter et tekstområde, der udvides, mens du skriver. Al teksten går på en enkelt linje og indpakkes aldrig til en ny linje. Selv når du kommer til kanten af lærredet, fortsætter linjen simpelthen hen på tavlen.
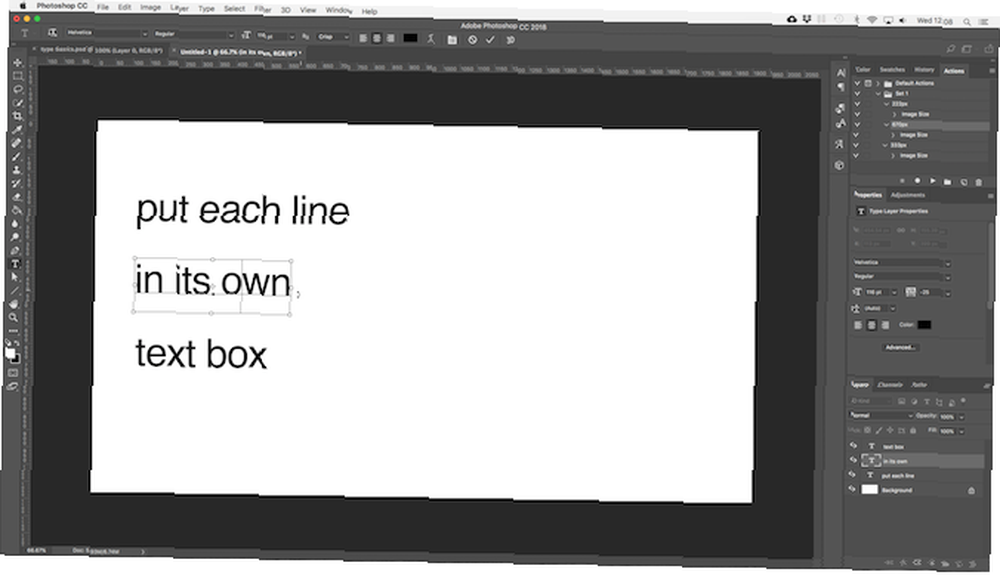
Hvis du vil tilføje linjeskift, skal du placere markøren og ramme Gå ind. Endnu bedre skal du oprette separate tekstlag for hver linje i din header. På den måde kan du kontrollere og placere hver enkelt individuelt.
Arbejde med afsnitstekst
Oprettelse af et tekstfelt først til tekstkopi-længere stykker tekst som afsnit eller lister.
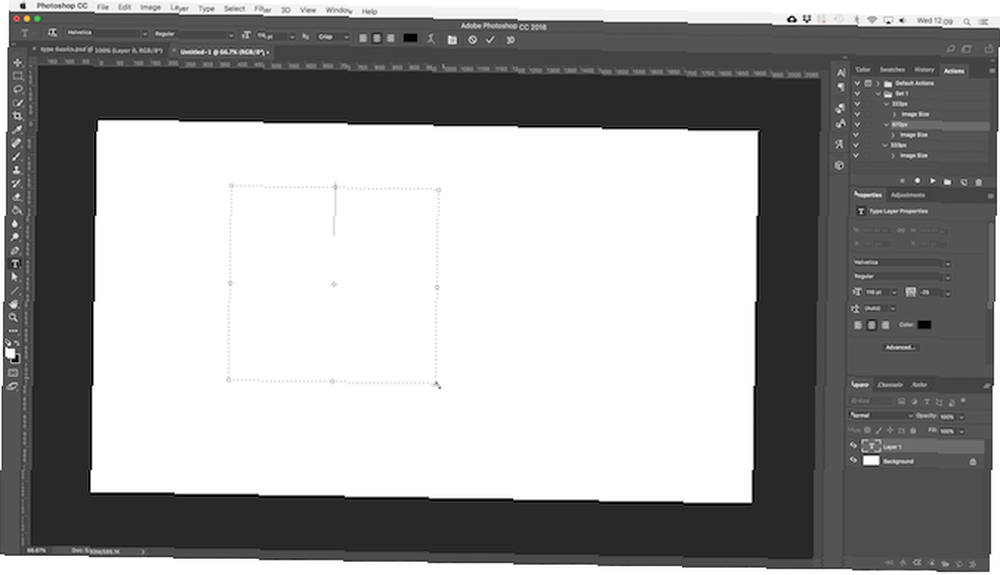
Vælg Vandret type værktøj og indstil dine grundlæggende formateringsindstillinger. Klik og træk diagonalt på lærredet for at oprette en rektangulær tekstboks. Skriv eller indsæt nu din kopi i boksen.
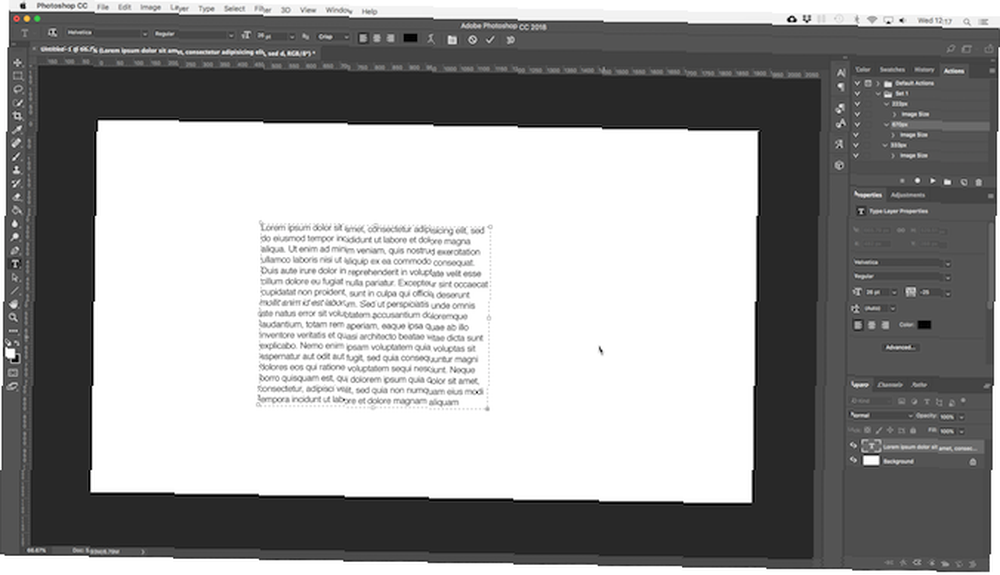
Tekstfeltet har en fast størrelse. Når teksten rammer den højre kant, indpakkes den på en ny linje. Hvis teksten er for lang, skal du ændre størrelsen på boksen for at synliggøre resten (eller du kan selvfølgelig ændre skriftstørrelsen).
Hit Ctrl + T (Windows) eller Cmd + T (Mac) hold derefter nede Flytte og træk i et af styret for at gøre kassen større.
Oprettelse af tilpassede tekstfeltformer
Du er ikke begrænset til at arbejde med rektangulære tekstbokse. Du kan bruge forskellige formværktøjer eller tegne nye figurer manuelt med Pen værktøj, og fyld dem derefter med tekst.
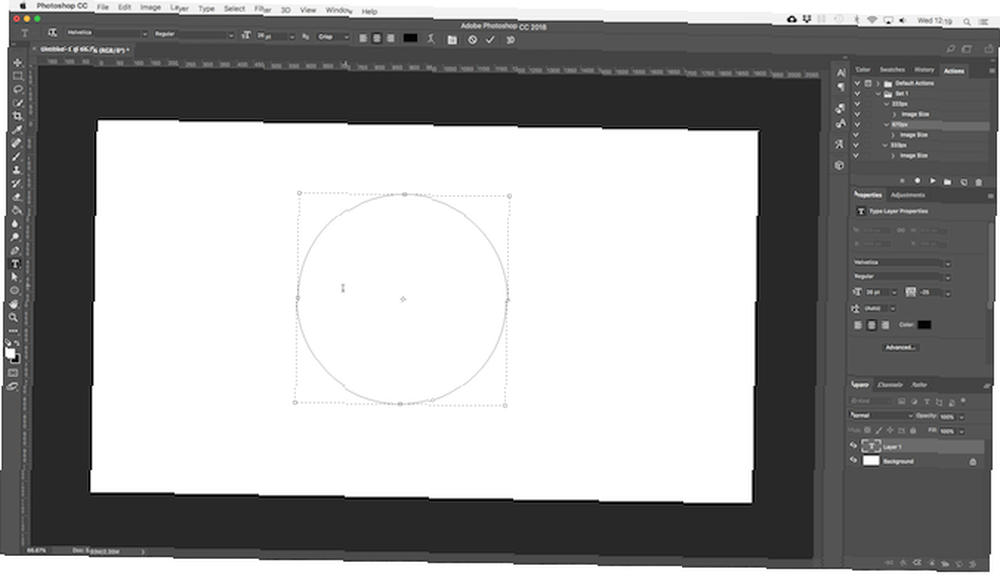
Vælg en af Form værktøjer, eller brug Pen værktøj. Indstil Værktøjstilstand til Sti i øverste venstre hjørne af Indstillingslinje, derefter tegne din form på lærredet.

Grib nu Vandret type værktøj og klik inden for den sti, du har tegnet. Dette gør formen til en tekstboks. Indstil nu tekstjusteringen til Centrum, og skriv eller indsæt din tekst i boksen.
Tilpassede figurer er nyttige, når du har brug for at indpakke tekst omkring billeder eller andre objekter i dit design.
Placering af tekst på en kurve i Photoshop
Du kan også indstille din tekst til at følge linjen i en kurve.
Start med at vælge Pen værktøj. I Indstillingslinje øverst, indstil Værktøjstilstand til Sti. Tegn nu en kurve på lærredet. Hvis du har brug for en primer på dette, så tjek vores guide til brug af Photoshop Pen Tool.
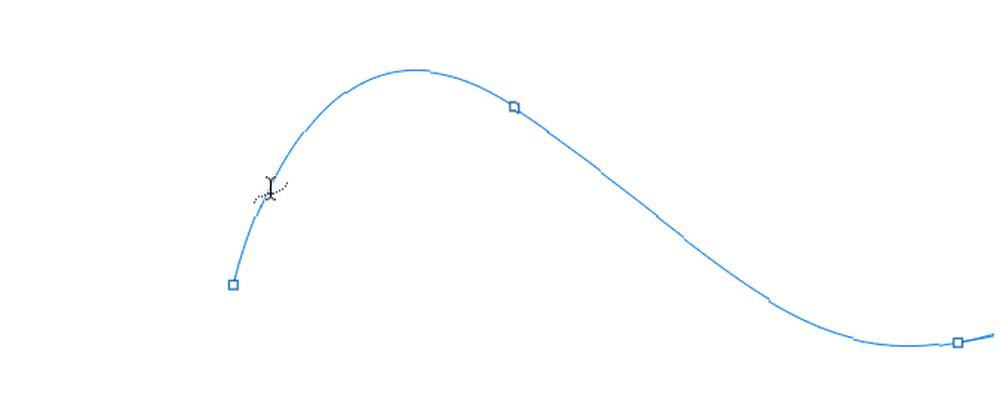
Vælg derefter Vandret type værktøj. Hold markøren hen over den sti, du lige har tegnet. Når markøren bliver til en bølget linje, skal du klikke på. Dette forankrer en tekstboks til stien.
Skriv nu din tekst.
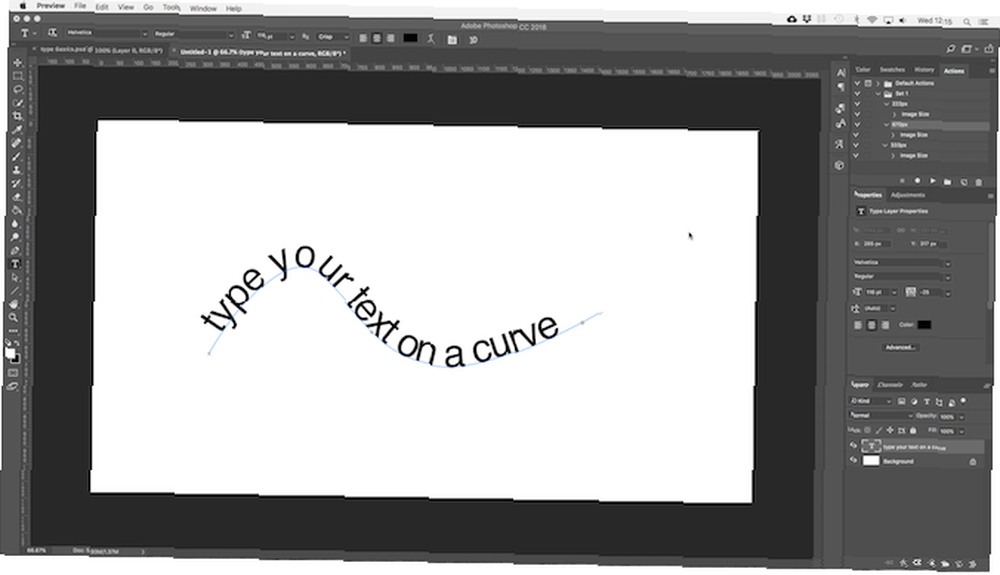
Du kan også indstille din tekst til at følge konturen af en form. Processen er den samme, kun du vælger et af formværktøjerne i stedet for pennen. Igen, sørg for at indstille Værktøjstilstand til Sti før du tegner det.
Hvis du vil justere tekstens placering på kurven, skal du bruge Direkte valg værktøj. Hold musemarkøren hen over teksten, og den bliver til en markør med to pile. Klik og træk langs linjen for at skifte teksten langs linjen.
Klik og træk hen over linjen for at indstille, om teksten skal køre inden for eller uden for formen.
Maskering af tekst i Photoshop
Den sidste af Photoshop's vigtigste tekstværktøjer er Horisontalt maskemaskineværktøj og Lodret type maskeværktøj.
Disse værktøjer anbringer ikke tekst på lærredet. I stedet opretter de tekstbaserede figurer, som du kan bruge i dine designs. På grund af dette er det vigtigt, at du vælger den rigtige skrifttype, inden du starter. Du kan ikke gå tilbage og redigere det senere.

Start med at åbne et billede i Photoshop, eller vælg et lag, der indeholder noget farve.
Vælg en af Skriv mask værktøjer og indstil din font. Klik nu på lærredet og start med at skrive. Når du rammer Begå knap din tekst bliver til et valg.
Her er tre måder at bruge det på:

Føj en tekstur til din tekst. Klik på Tilføj lagmaske knappen i bunden af Lag panel. Dette gør baggrunden gennemsigtig og giver kun tekstformer, der indeholder tekstur fra det originale billede.

Fyld teksten med baggrundsfarve. Hit Ctrl + Backspace eller Cmd + Backspace at skære ud teksten og erstatte den med din aktuelt valgte baggrundsfarve.

Klip teksten ud fra baggrunden. Hit Skift + Ctrl + I eller Skift + Cmd + I for at vende dit valg. Tryk nu på Ctrl + J eller Cmd + J. Skjul det nederste lag, så får du nu det originale billede med en gennemsigtig udskæring i form af din tekst.
Stylingtekst i Photoshop
Nu hvor du kender de vigtigste måder at få tekst på din side, hvordan skal du gøre med at style den op? Vi har allerede set på de grundlæggende indstillinger i indstillingslinjen. Der er også et par flere at vide om.
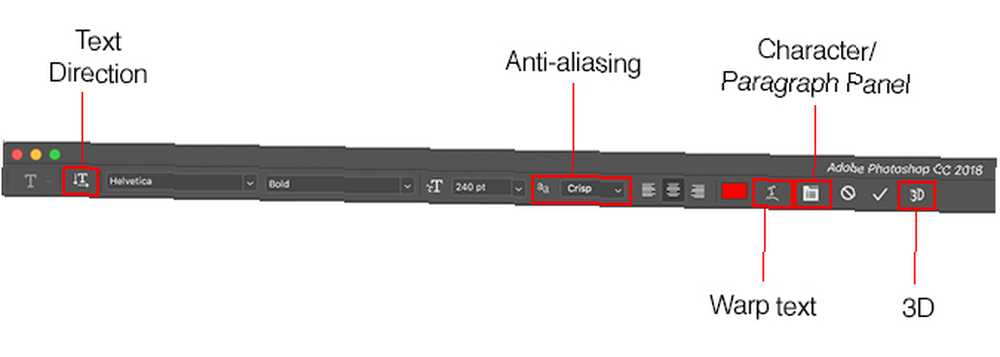
- Tekstretning: Skift mellem vandret og lodret tekst
- Anti-aliasing: Indstil, hvor skarpt eller glat du ønsker, at teksten skal se ud
- Warp-tekst: Forvræng teksten med 15 forudindstillede stilarter
- Åbn panel for tegn / afsnit: Åbn panelet for at justere tegnindstillinger
- 3D: Skift til Photoshops 3D-visning
Som nævnt før skal du vælge din tekst med markøren, før du kan ændre dens formatering.
Panelerne med karakter og afsnit
Klik på Tegn og afsnit knappen i Indstillingslinje. Den første fane indeholder et sæt indstillinger til formatering af tegn. Nogle fordobler de muligheder, vi allerede har set (som valg af skrifttyper og farver), mens resten giver dig mulighed for at finesse din type.
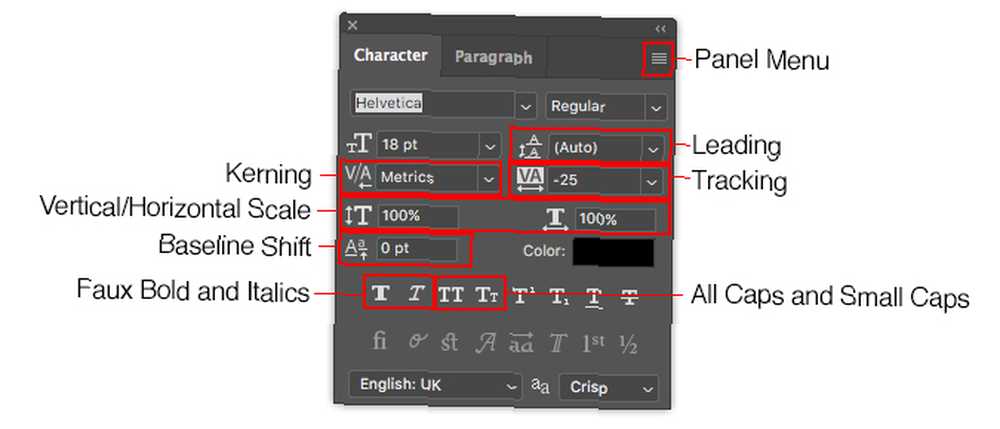
- Panel Menu: Dette inkluderer Ingen pause, hvilket placerer et ikke-brudt mellemrum mellem to ord for at sikre, at de forbliver på samme linje.
- førende: Dette giver dig mulighed for at justere liniehøjden for din tekst. Forlader det sat til Auto er normalt god nok.
- knibning: Indstiller afstanden mellem et par tegn. Indstil indstillingen til Metrics at bruge standarddesignet til din skrifttype, eller Optisk for at lade Photoshop indstille det automatisk.
- Sporing: Kontrollerer afstanden mellem alle tegn i din tekst. Vælg strammere sporing (et negativt tal) for at tilføje stempel og presserende forhold til dine overskrifter.
- Lodret skala og vandret skala: Disse indstillinger strækker eller formindsker din skrifttype lodret eller vandret. Brug dem kun til specifikke designtilfælde - hvis du har brug for en større eller højere enhed, skal du vælge en anden skrifttype De 8 bedste gratis fontwebsteder til gratis skrifttyper online De 8 bedste gratis fontwebsteder til gratis skrifttyper online Ikke alle har råd til en licenseret font. Disse websteder hjælper dig med at finde den perfekte gratis skrifttype til dit næste projekt. .
- Baseline Shift: Flytter valgte tegn over eller under basislinjen. Hyppigst brugt til at skrive abonnements- eller superskripttegn.
- Faux fed skrift og kursiv: Undgå disse, hvor det er muligt - brug altid fed eller skrå versioner af din valgte skrifttype, hvis du har dem.
- Alle kasketter og små kasketter: Kapitaliser automatisk din tekst.
- Andre muligheder: Forskellige indstillinger til at oprette sub- og superskripttegn, understrege eller kontrollere visse OpenType-skrifttyper.
Klik på Afsnit fane for at se indstillingerne for formatering af layoutet til større tekstbunker.
Her kan du indrykke venstre eller højre margen i din tekstfelt samt vælge, om du vil bruge bindestreg eller ej.
Teksteffekter i Photoshop
Photoshop giver dig mulighed for at tilføje effekter til ethvert lag, og dette inkluderer et tekstlag. Det giver dig mulighed for at tilføje en dråbe skygge, der får din tekst til at skille sig ud på baggrund af dit design, eller måske at tilføje en lysende effekt.
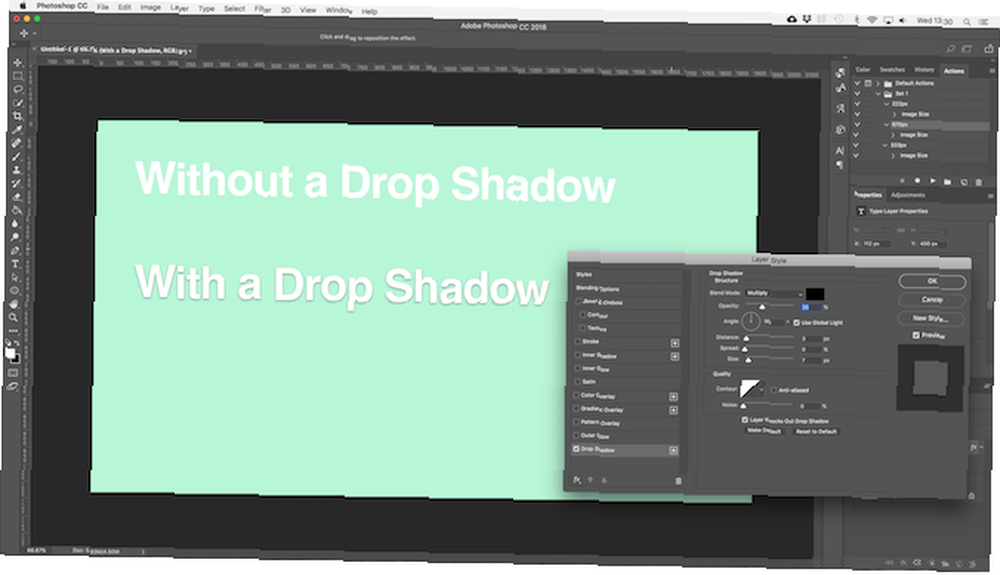
Dobbeltklik på laget for at åbne Lagstil boks.
Vælg Drop Shadow og juster indstillinger inklusive Gennemsigtighed, Vinkel, og Afstand. Sørg for, at Eksempel knappen er markeret, så du får et realtidsbillede af effekten. Klik Okay når du er færdig.
Den samme tilgang giver dig mulighed for at tilføje en ydre glød til teksten eller anvende en tekstur på skrifttypen.
Rotering eller rygning af tekst i Photoshop
For at rotere eller skrå tekst skal du vælge tekstlaget og trykke på Ctrl + T eller Cmd + T at åbne Gratis transformeringsværktøj.
Hold musemarkøren hen over hjørnet af afgrænsningsboksen, indtil markøren forvandles til en buet pil. Klik nu og træk for at rotere.
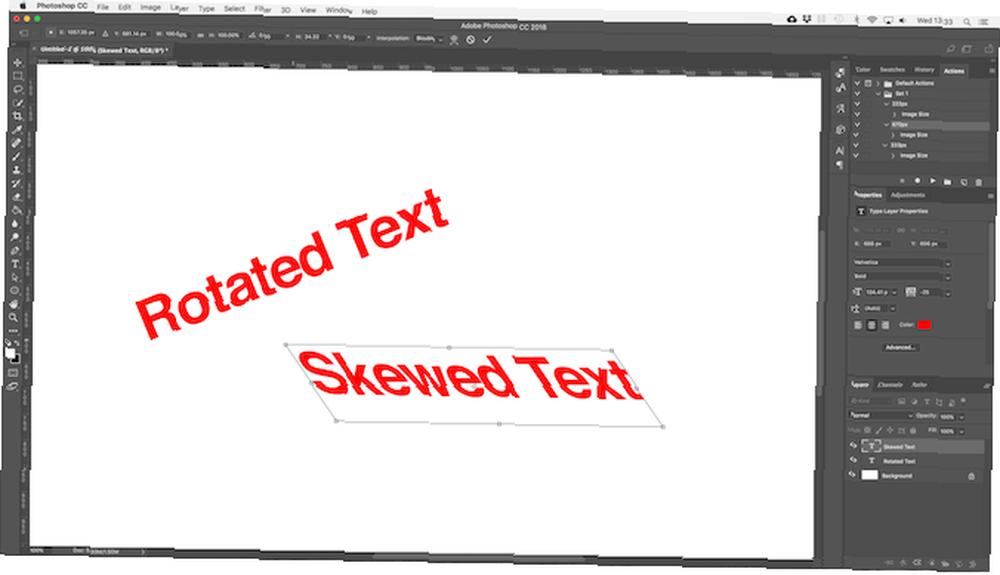
For at skjule teksten skal du holde nede Skift + Ctrl eller Skift + Cmd og tag et af styret på kanten af kassen. Træk sidelæns, og tryk derefter på Gå ind at bekræfte.
Husk, at for meget skævhed kan fordreje din skrifttype.
Arbejde med skrifttyper i Photoshop
Valg af den rigtige skrifttype Font-parring strategier og værktøjer til perfekte fontkombinationer Font-parring strategier og værktøjer til perfekte skrifttypekombinationer Fontparring er en del kunst og en del videnskab. Disse strategier og fontparringsværktøjer hjælper dig med at vælge den perfekte fontparring til enhver opgave. , eller par skrifttyper, er en af de mest væsentlige dele af grafisk design.
Vælg skrifttyper vha Skrifttyper falde ned i Indstillingslinje. Du vil se en lille forhåndsvisning til hver enkelt.
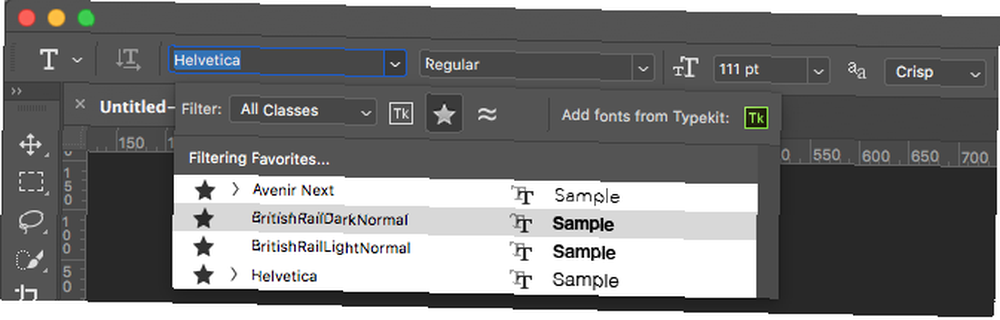
Bogmærke dine foretrukne skrifttyper ved at klikke på Stjerne ikon ved siden af dem. At finde dem igen ramte Stjerne ikon i menulinjen.
Vælg en skrifttype, og vælg Lignende skrifttyper for at gennemse alle dine tilgængelige skrifttyper med lignende egenskaber.
For at øge dine fontvalg skal du klikke på Tilføj skrifttyper fra Typekit ikon i Skrifttyper Drop down menu.
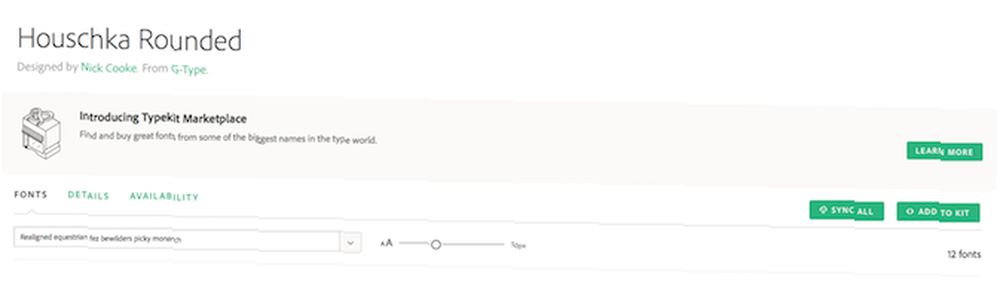
Dette lancerer Adobes websted om Typekit. Log ind, hvis du har brug for det, derefter gennemse og vælg de skrifttyper, du vil tilføje. Klik på Synkroniser alle -knappen for at gøre alle typografier af den font tilgængelige i Photoshop. Alternativt synkroniser kun de stilarter og vægte, du har brug for.
Matchende skrifttyper fra andre billeder
Ofte har du måske et andet billede, der indeholder en skrifttype, du gerne vil bruge, men ikke genkender. Photoshops Match skrifttyper værktøj kan hjælpe med at identificere disse mystiske skrifttyper eller i det mindste tilbyde nogle lignende alternativer.
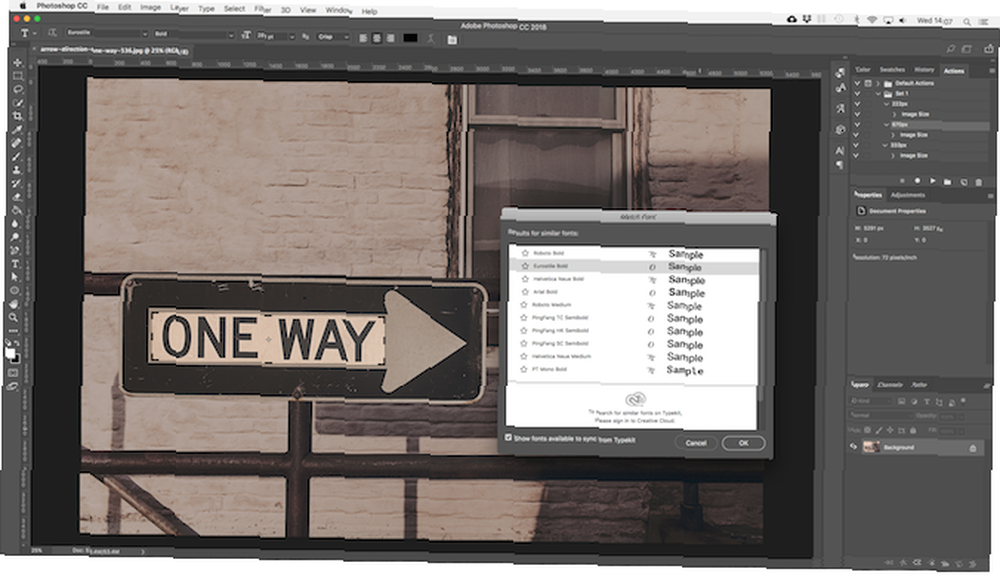
Åbn billedet og gå til Type> Match skrifttype. Værktøjet lægger en overlay på dit lærred. Juster beskæringsmærkerne for at fremhæve den skrifttype, du vil matche.
Nogle forslag vil blive fremsat efter et par sekunder. Vælg en, og klik Okay.
At finpusse en skrifttype
Når du designer et logo Sådan designes et simpelt logo i Photoshop Sådan designes et simpelt logo i Photoshop Photoshop kan gøre meget mere end bare redigere fotos - det er mere end i stand til simpelt designarbejde. Her viser vi dig, hvordan du laver et simpelt geometrisk logo. , et hurtigt trick, du kan gøre for at give det en unik drejning, er at finpusse den skrifttype, du bruger. Du kan gøre dette let i Photoshop.
Vælg teksten, og gå til Type> Konverter til form. Dette gør teksten ikke længere redigerbar.
Grib den Værktøj til valg af sti (EN) for at vælge individuelle tegn. Du kan nu ændre deres farve, flytte eller rotere dem uafhængigt af resten af din tekst.
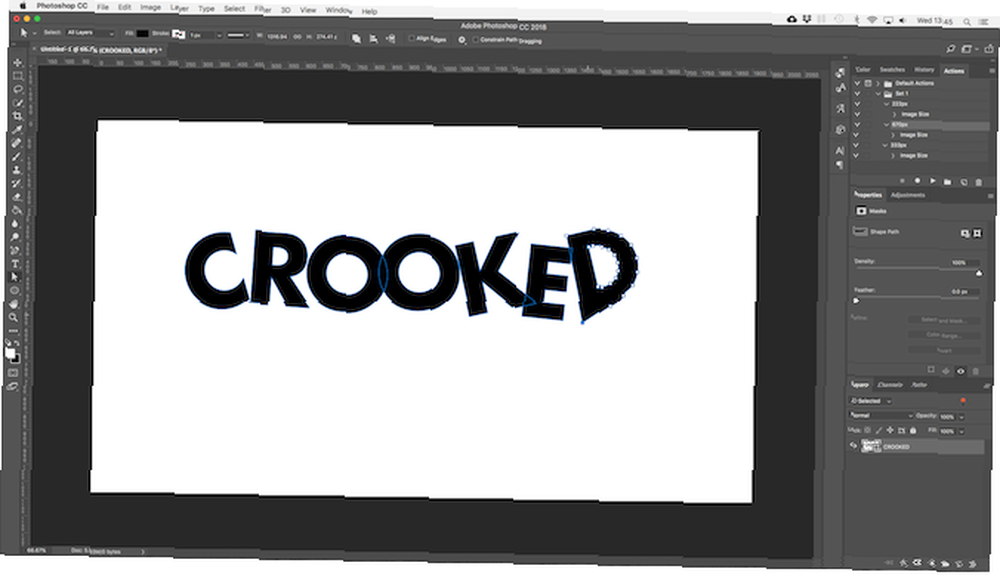
Brug Direkte valg værktøj for at vise stien for hvert tegn. Træk ankerpunkterne for at finpusse udseendet på skrifttypen, og du kan endda bruge Pen værktøj for at tilføje nye kurver til dine breve.
Hvad er det næste? Flere Photoshop-tip
Type er en integreret del af grafisk design, og Photoshop tilbyder nogle temmelig kraftfulde værktøjer til at kontrollere, hvordan tekst ser ud på din side.
Det næste trin er at lære at integrere det i resten af dine projekter. Se vores guide til at arbejde med vektorgrafik i Photoshop Oprettelse og arbejde med vektorgrafik i Photoshop Oprettelse og arbejde med vektorgrafik i Photoshop Photoshop er et overraskende egnet alternativ til Illustrator til vektorgrafik. Her er en introduktionsvejledning til, hvordan man opretter vektorgrafik i Photoshop. og du er godt klar til at begynde at oprette ikoner, logoer, plakater og meget mere.











