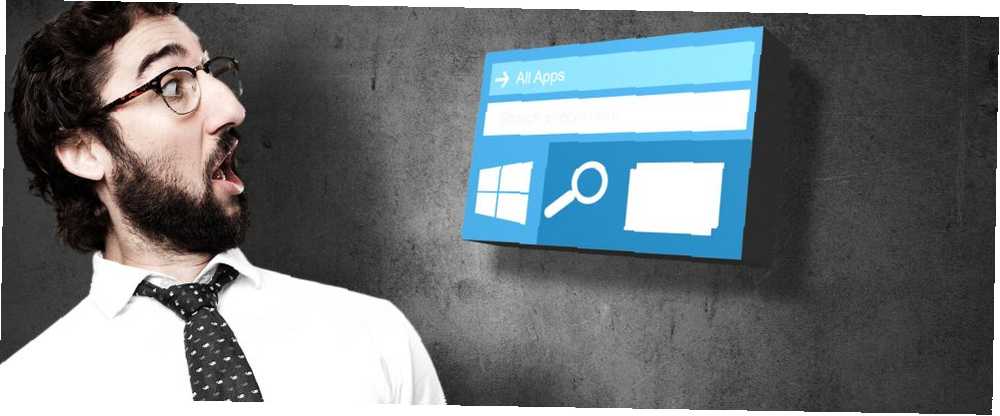
William Charles
0
1553
144
Du bruger ikke din Start-menu Windows 10 Start-menu fungerer ikke? Sådan rettes det! Windows 10-startmenu fungerer ikke? Sådan rettes det! Fungerer din Windows 10 Start Menu ikke? Vi hjælper dig med at fejlfinde og løse det. meget, gør du?
Udover den afslappede søgning efter et program gør de fleste brugere det ikke. I stedet forbliver den diskret beliggende i Windows UI for aldrig at opfylde sit fulde potentiale. Det er indtil nu! Læs videre for at omdanne din Start Menu til et one-stop-lager for næsten alt, hvad du har brug for at vide fra din PC.
Hvis du aldrig har ændret din Startmenu før, skal du lære det grundlæggende i Windows 10 Start Menu-tilpasning her 6 måder at hacke & tilpasse Windows 10 Startmenu 6 måder at hacke og tilpasse Windows 10 Startmenu Windows 10 Startmenu kombinerer klassiske elementer med moderne fliser. Fliser kan tilføje en masse kreativ frihed. Vi giver dig tip og afslører tricks til tilpasning af hele Start-menuen til dine præferencer. .
1. Stemmeaktiveret assistent
Først skal du først aktivere Cortana. Over tid har Microsoft udviklet Cortana 6 sejeste ting, du kan kontrollere med Cortana i Windows 10 6 Sejeste ting, du kan kontrollere med Cortana i Windows 10. Cortana kan hjælpe dig med at gå håndfri på Windows 10. Du kan lade hende søge i dine filer og web, foretage beregninger, eller træk vejrudsigten op. Her dækker vi nogle af hendes køligere færdigheder. for at blive ganske praktisk Windows-værktøj, fuldstændigt anvendeligt fra din Start-menu. Du kan ikke forstå den fulde brug af Start-menuen uden Cortana, så aktiver den ved at klikke på din Start menu, maskinskrivning Cortana, og vælge Indstillinger for Cortana & Søgning.
Fra at sende påmindelser til at se Kontoret på Netflix er Cortana ikke længere en Windows 10-frills. Det udformes til at være et virkelig imponerende program, som teoretisk kan sende en e-mail, planlægge en påmindelse, finde rutevejledning, skrive en note, sende en SMS-besked, identificere en sang, konvertere valutakurser og indstille en alarm uden at indtaste en nøgle.
Du behøver ikke at bruge Cortana, men det tilføjer bestemt en anden dimension til din typiske startmenu. Jeg er ikke engang begyndt at itereere alle de nye, interessante funktioner, som Microsoft planlægger at pakke ind i Cortana, så prøv det selv.
2. Mappe og programarrangør
Folk ser højt og lavt efter måder at organisere deres programmer på. Ændringer i proceslinjen Din Windows-proceslinje skal være lodret, hvorfor din Windows-proceslinje skal være lodret, her er grunden. Standardpositionen i Windows-proceslinjen er nederst på skærmen. Men en lodret proceslinje er måske bedre for dig. Lad os finde ud af hvorfor. , dokker fra tredjepart, tapetsektioner og mapper kan kun gøre så meget. Hvorfor ikke lægge de mest anvendte programmer i dit arsenal lige i din Start Menu? Det tager kun et par minutter, og vil helt sikkert spare en masse tid på at spore de vigtige programmer og filer op.
Sådan fastgøres et program eller en mappe, Højreklik emnet i din File Explorer, og vælg Fastgør til Start.
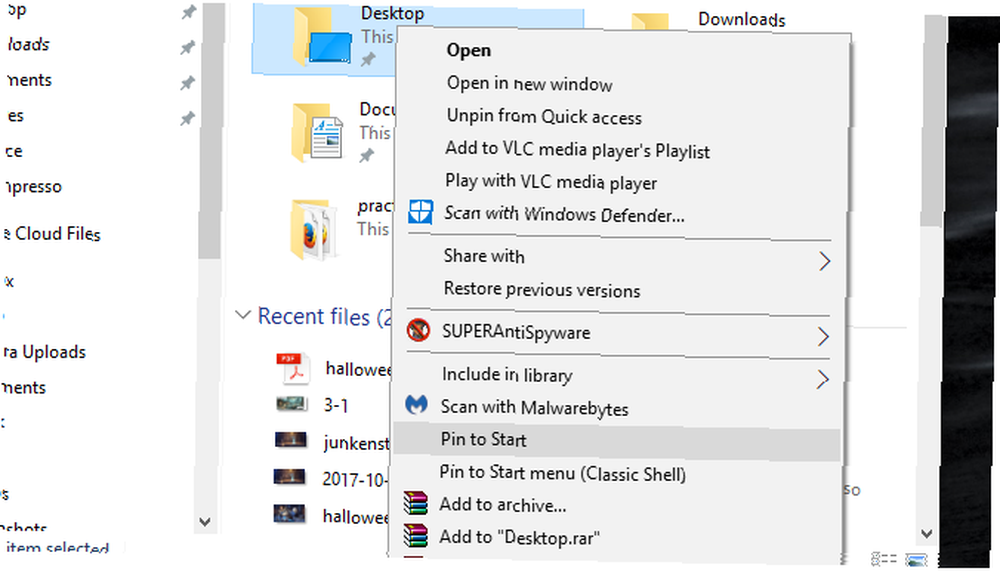
Når du har placeret din flise, kan du holde musen over det lille standardrum lidt over flisen. Klik på dette felt, så kan du navngive din flisekategori. Dette fungerer både for programmer og mapper sammen med drevikoner.
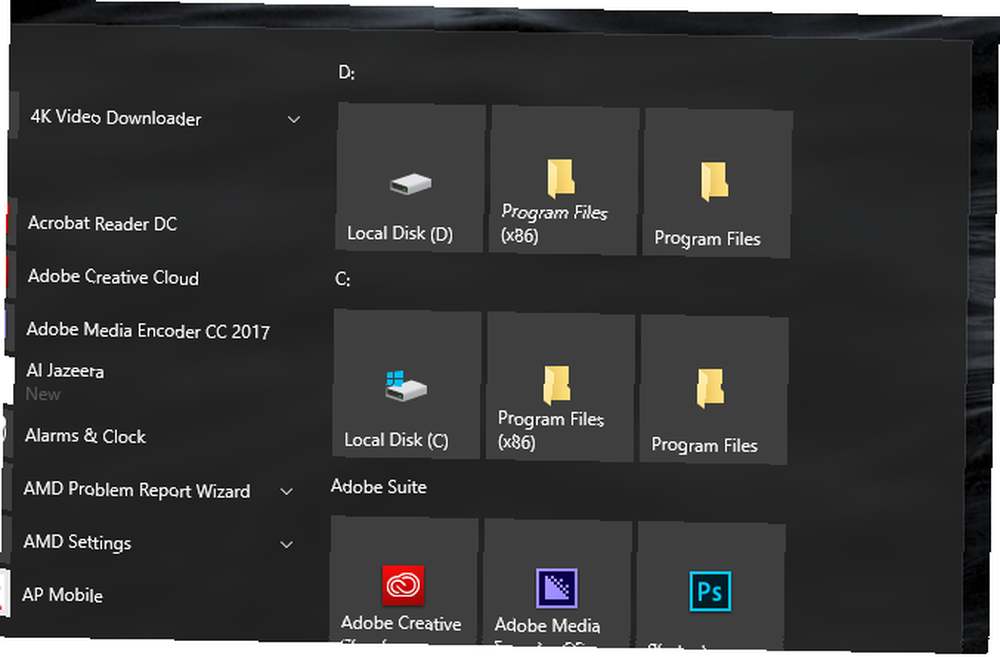
Du kan også ændre størrelse på dine ikoner ved højreklikke ikonerne, der muser over Resize, og vælge din størrelse. Dette giver dig mulighed for at oprette mindre ikoner, som skrumper flisen og kun viser ikonet i stedet.
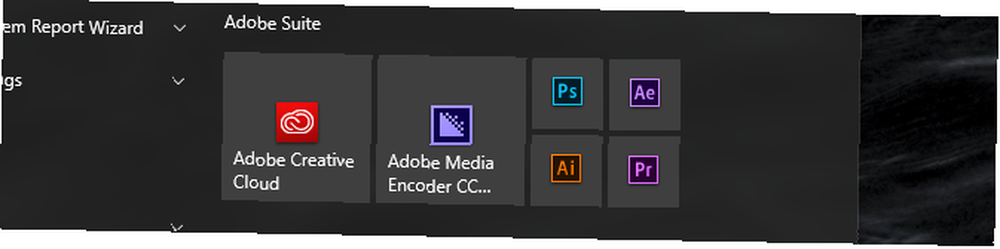
Tag dig tid til at placere dine mest værdifulde mapper og programmer i din Start-menu. Når du først har gjort det, vil du ikke fortryde det.
3. Vejr- og nyhedsprognoser
Jeg ved ikke om dig, men min morgenrutine ændres aldrig: drik lidt kaffe, tjek vejret og læs nyhederne. Nu behøver du dog ikke at sidde gennem panelets skænderi for de vigtige nyheder.
Gå til Windows Store og download også et vejrprogram sammen med et par nyhedsapps. Jeg har f.eks. Valgt Vejr-applikationen til vejr. Når du har downloadet din ansøgning, Højreklik listen i dine Start Menu-programmer, og vælg Fastgør til Start. Når du ser applikationen i din Start-menu, Højreklik firkanten og vælg Resize for at tilføje eller trække plads fra applikationen. Derefter, Højreklik applikationen igen, og vælg Mere, og så Tænd for Live Tile for at få småtteribetekst om dagens tophistorie.
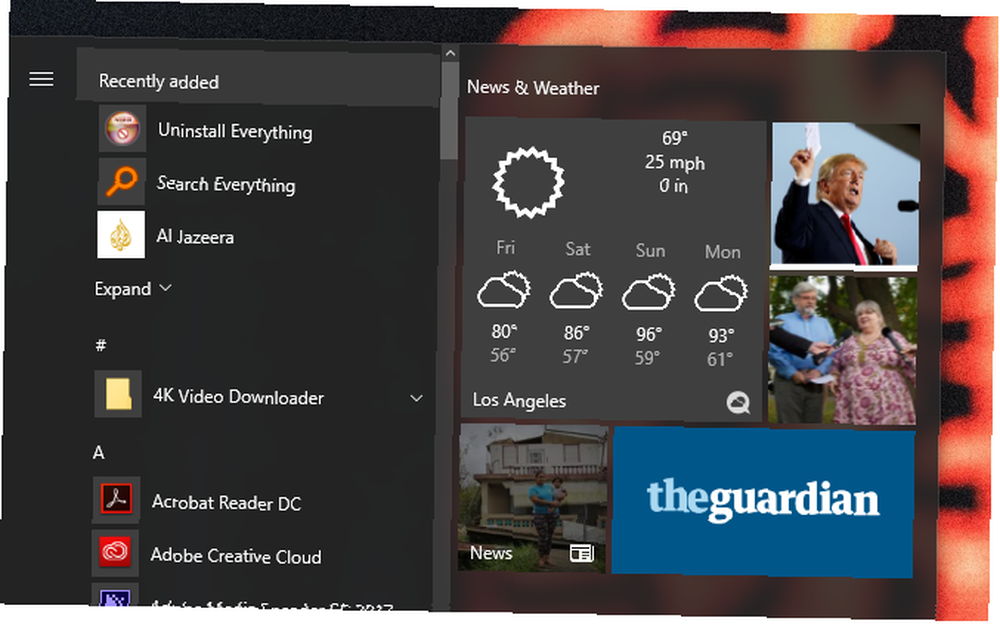
Det er det, nu har du nyhederne og vejret hver morgen smack dab i din Start Menu.
4. Spilleskuffe
At sætte dine spil direkte på din pc omgår ikke kun irriterende Start Menu-søgninger, det giver også mulighed for en æstetisk tiltalende menu. For at tilføje dine spil, Steam-spil specifikt, til din Start-menu er det lige så let som at downloade Steam Tiles-applikationen fra Windows Store.
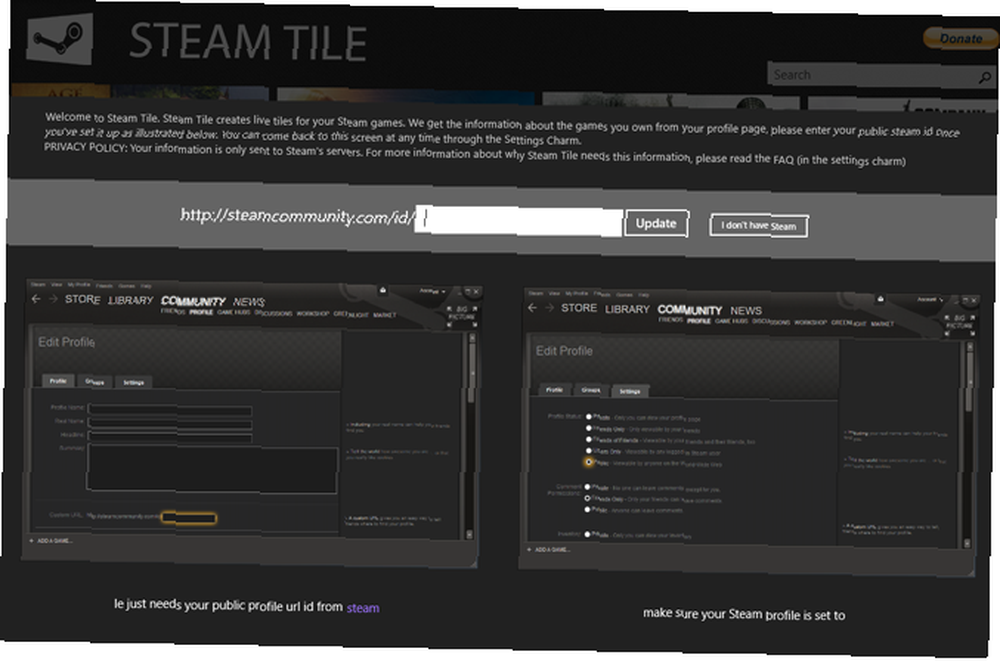
Når du først indtaster applikationen, skal du indtaste din Steam ID i den angivne post, og vælg Opdatering. Dine Steam-spil indlæses automatisk i programmet.
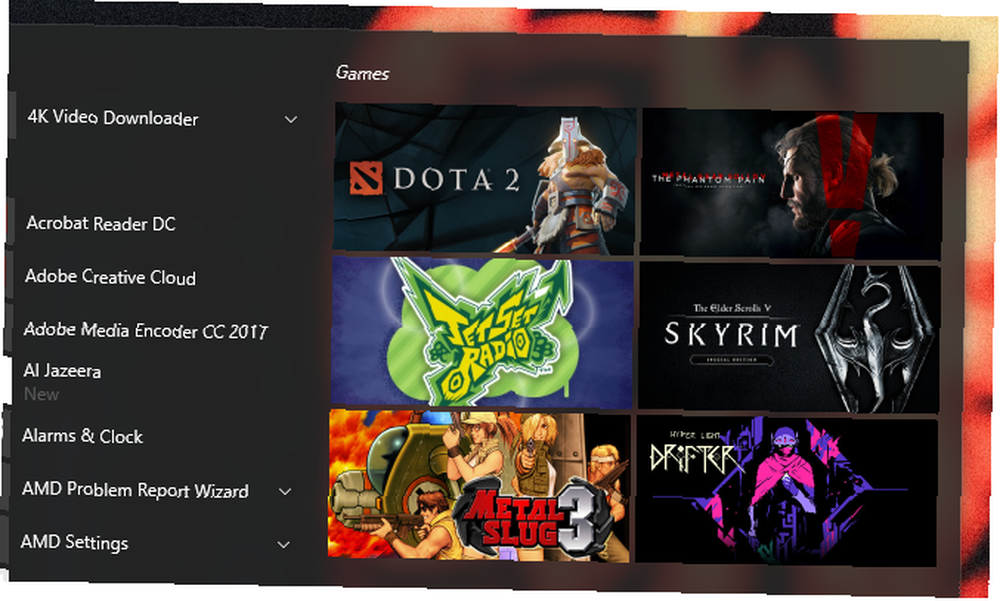
Husk, at dette ikke fungerer for alle spil på din pc - kun de spil, der er forbundet til din Steam-konto. Hvis du gerne vil tilføje Start Menu-fliser til ethvert spil eller program, der findes på din PC, skal du gå til følgende artikel for at lære, hvordan du opretter dine egne Start Menu-fliser. Sådan opretter du brugerdefinerede Start Menu-fliser i Windows 10 Sådan opretter du Custom Start Menufliser i Windows 10 Windows 10 er papirstoppet med tilpasningsmuligheder, men nogle funktioner ignoreres. Ligesom Start-menuen. Vi hjælper dig med at forvandle din almindelige Windows 10 Start Menu til en sprød og smuk kommandokonsol! .
5. Kalender og notatoptager
Nogle gange vil du bare gerne have alt, hvad du skal gøre for den dag, der er lagt op til dig. Startmenuen kan gøre det. Du behøver kun at fastgøre et par applikationer, nemlig: Mail, Kalender, Alarmer & Ur og Snips. Alle, undtagen Snips, skal som standard være tilgængelige på din pc.

Ligesom det behøver du ikke at håndtere flere applikationer på én gang for at vise dine mest vitale daglige programmer. Når Live Fliser er aktiveret, kan du endda se teksten på dine noter, e-mails og kalenderposter 5 Kalenderstyring og planlægningsværktøjer til året 5 Kalenderstyring og planlægningsværktøjer for året Hold på toppen af alt i din tidsplan. Her er fem gratis værktøjer, der kan være særligt nyttige til at holde din kalender i orden. for at holde styr på, hvad der er planlagt fremad med et enkelt tastetryk!
6. Startmenu på fuldskærm
Nu, hvor du ved, hvordan du bruger, hvad Start-menuen har at tilbyde, kan du bruge den på fuld skærm til at oprette en kommandokonsol af sortering. Det er også meget simpelt at gøre. Klik på din Start-menu, og skriv ind Start. Vælg derefter Start indstillinger og skift Brug Start fuld skærm mulighed for at På i det følgende vindue.
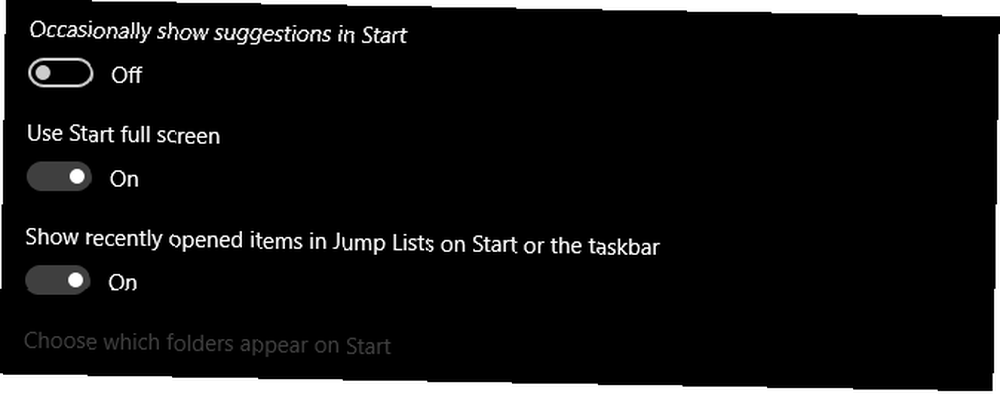
Det er det! Når du nu klikker på Start-knappen eller vælger Windows-tasten på dit tastatur, vil du være i stand til at se din Start-menu i komplet 1080p (eller hvad din opløsning måtte være).
Denne funktion fungerer naturligvis bedre med berøringsskærmgrænseflader end ellers. Når du alligevel har udfyldt din Startmenu med nyttige applikationer, mapper og spilfliser, bliver Startmenuen på fuldskærm en anden karakter.
Ser ud som værktøjets tilbage på menuen!
Lad ikke Start-menuen gå til spilde. Efter et par minutters konfiguration kan du integrere et meget tiltrængt værktøj til din Start-menu. Når du har indstillet det, skal du glemme det og nyde det værktøj, du en gang har ignoreret Start-menu De 7 bedste Windows-startmenu-alternativer og udskiftninger De 7 bedste Windows-startmenu-alternativer og -udskiftninger Startmenuen til Windows 10 er en stor forbedring i forhold til Windows 8, men du kan gøre det endnu bedre. Her er de bedste værktøjer til at arbejde omkring eller udskifte Start-menuen. har at tilbyde!
Hvordan har du tilpasset din Start-menu? Eventuelle andre Windows 10-funktioner, du gerne vil bruge mere? Fortæl os det i kommentarerne herunder!
Billedkredit: kues / Depositphotos











