
Harry James
0
4981
569
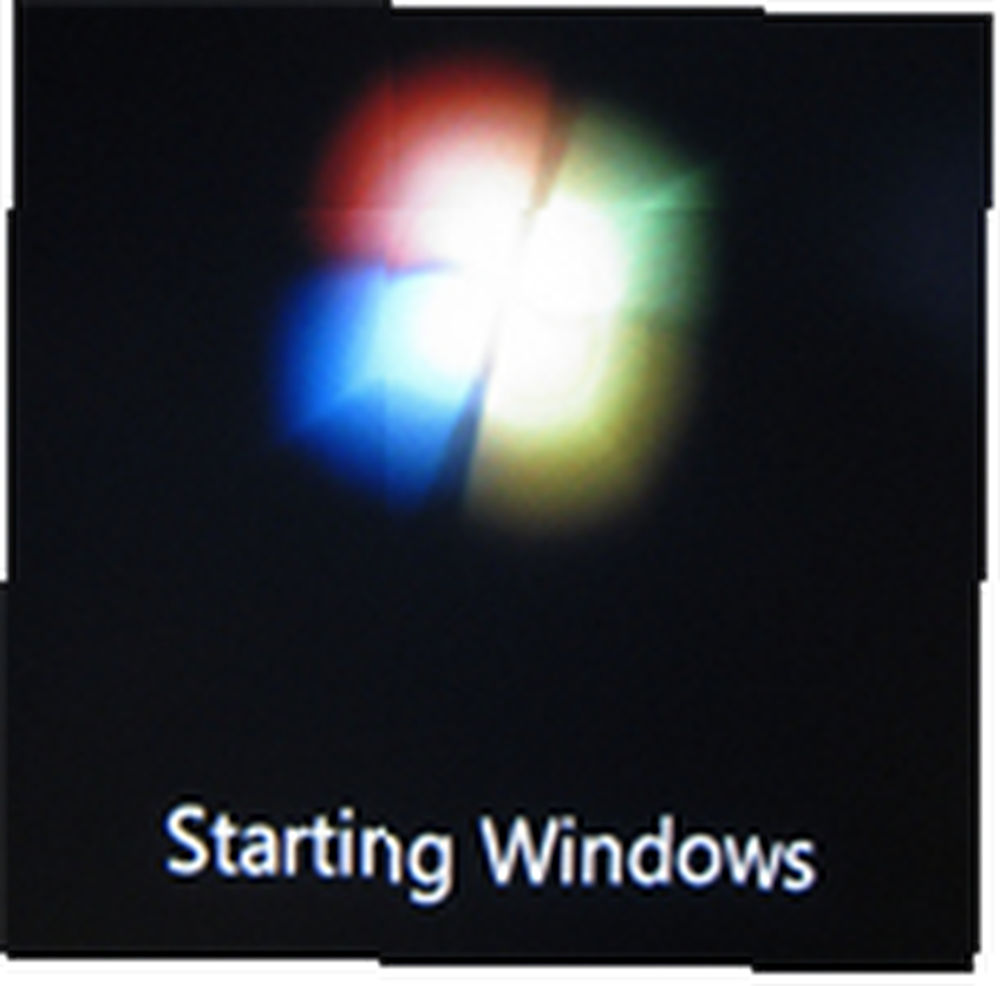 Windows 7 har mange forbedringer at prale af, tilpasning af temaer og styring er en af dem. Nu er alle tilpasningsfunktioner blevet grupperet sammen og er tilgængelige nemt fra ét sted.
Windows 7 har mange forbedringer at prale af, tilpasning af temaer og styring er en af dem. Nu er alle tilpasningsfunktioner blevet grupperet sammen og er tilgængelige nemt fra ét sted.
Her er alt hvad du behøver at vide om Windows 7-temaer:
Aktivér skjulte temaer i Windows 7
Vidste du, at Windows 7 aktiverer temaer baseret på det område, du vælger under installationen? Så der er et antal temaer, der hører til forskellige regioner, der forbliver skjult. De er ikke tilgængelige via personaliseringsvinduet. Du kan dog stadig aktivere disse skjulte temaer i Windows 7 og bruge dem. Sådan finder du dem:
- Tryk på Win + R, og skriv derefter % Systemroot% / Globalisering / MCT ind i Løb Mark
- Hvis du ikke ser noget, skal du klikke på Organisere, derefter på Folder og Søgemuligheder og vælg derefter at se skjulte filer og fjerne markeringen Skjul beskyttede operativsystemfiler.
- Du vil se nogle mapper, der indeholder temaer, der hører til forskellige regioner. Disse mapper indeholder .tema filer, som du kan bruge til at anvende temaerne
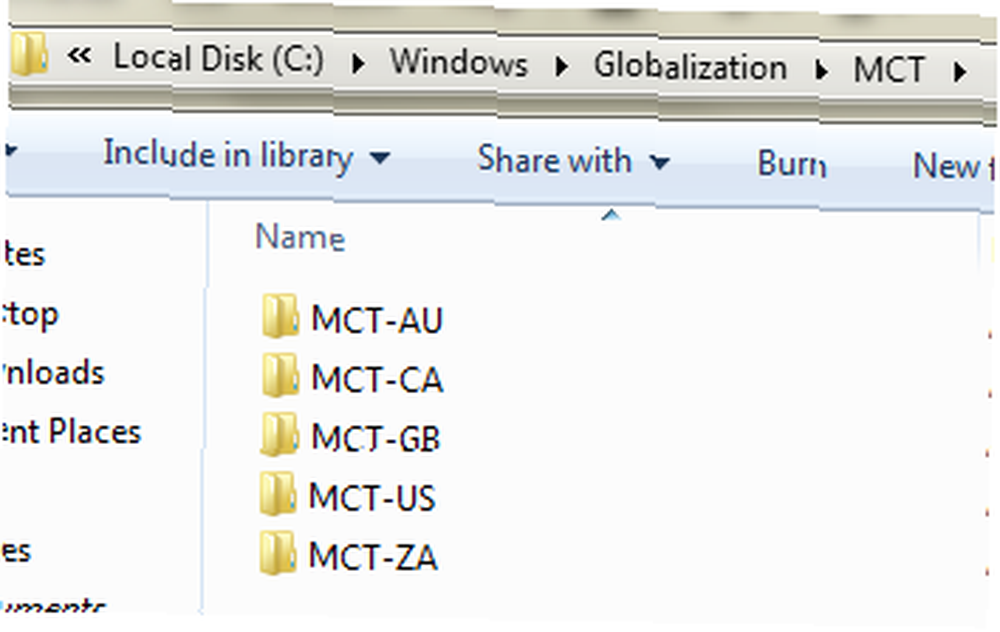
Opret dine egne Windows 7-temaer
Det er super let at oprette et tema. Et tema er bare en samling af forskellige elementer som skrivebordsbaggrunde, lyde, skærmbesparere, farve, musepekere, ikoner osv. Vælg dit valg for hver af dem, og du har lavet dig selv til et tema. Der er et par ændringer fra tidligere versioner af Windows, som du skal være opmærksom på og bruge til din fordel.
Desktop baggrund
Windows 7 giver dig mulighed for at specificere flere skrivebordsbaggrunde. Det skifter derefter skrivebordsbaggrunden automatisk og vælger dem, du har angivet. Den bedste måde at specificere en gruppe tapeter er at placere dem alle i en mappe. Du kan derefter pege Windows på denne mappe, kontrollere alle de tapeter, du ønsker at bruge, angive cyklustid, og Windows sørger for resten.
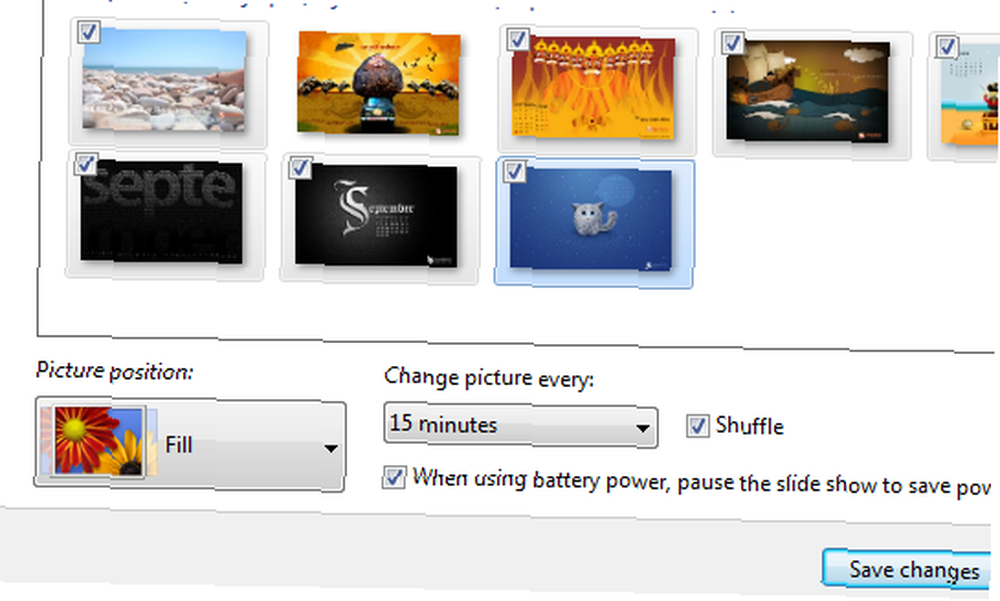
Lyde
Klik på Lyde lader dig vælge mellem de indbyggede lydtemaer, eller du kan oprette dine egne. For at oprette et lydtema skal du bare specificere en lydfil, der skal bruges til forskellige begivenheder, som du ser. At ændre dem alle og få et perfekt lydtema kan blive temmelig besværligt, så du måske ønsker at holde fast ved at ændre en lyd eller to og gemme det ændrede tema. Hvis du leder efter nogle lydfiler, kan du tjekke FindSounds eller Soungle.

Tilsvarende kan du vælge skærmbesparere, farver, musemarkør og ikoner - som er temmelig ligetil. Når alle valg er truffet, har du oprettet dig selv et tema.
Del dine temaer med venner og familie
Så du brugte nogen tid på at skabe det perfekte tema, og resultaterne synes godt. Nogle gange vil du måske anvende det samme tema på alle dine computere eller dele dem med dine venner og familie. Så udfører du alt sammen igen? Na, bare foretag de ændringer, du ønsker, tilføj de brugerdefinerede skrivebordsbaggrunde, skærmbesparere eller lyde, du ønsker (kort sagt, opret et tema enkelt gang) og derefter, når du er færdig med at foretage ændringerne, skal du højreklikke på det ikke-gemte tema og vælge Gem til deling.
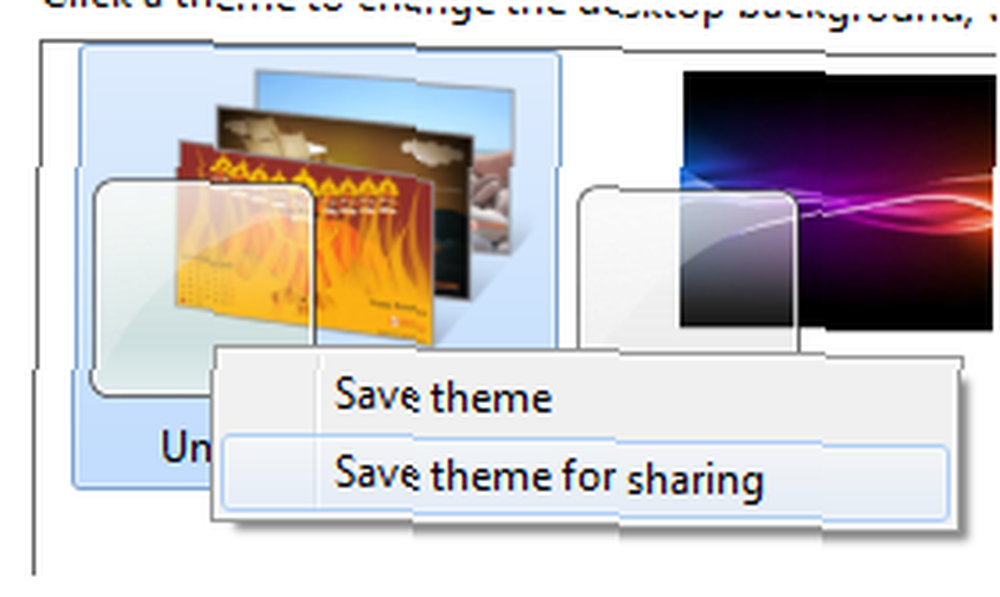
Du får en .tema fil, som du kan overføre til andre computere eller sende over til nogen.
Download Windows 7-temafiler online
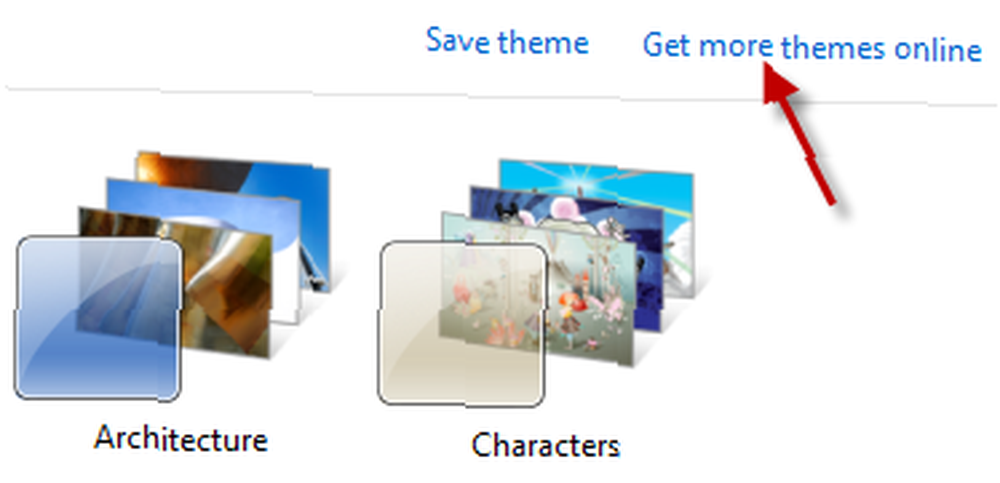
Windows 7 præsenterer nu en mulighed for 'Hent flere temaer online'. Hvis du klikker på det, kommer du til Microsofts side Personaliser min pc. Du kan downloade windows 7-temafiler, baggrunde og gadgets her. Du kan også finde temaer oprettet af andre. Imidlertid overlader de generelt meget at ønske, og jeg foretrækker at holde sig væk fra dem, medmindre jeg absolut stoler på kilden. Hvis du kender en god kilde, så fortæl os det i kommentarerne.
Opretter du dine egne temaer? Eller er du tilfreds med de indbyggede? Del dine tanker i kommentarerne!











