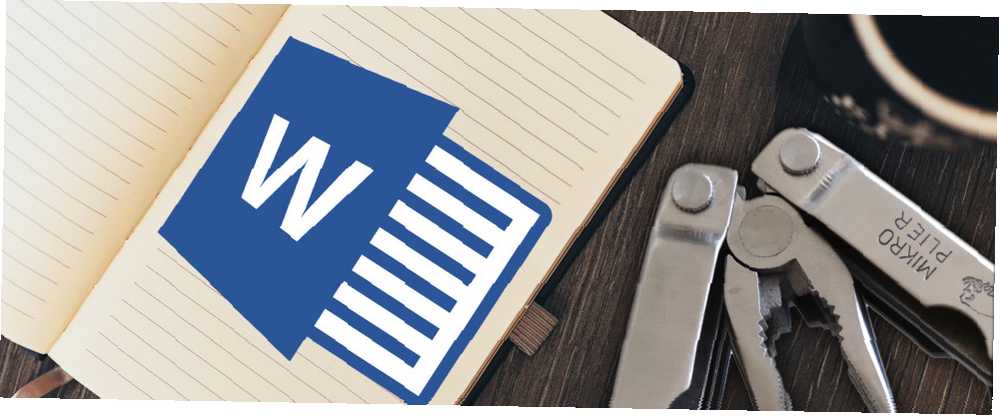
Harry James
0
3128
460
Optimer (verb) - Et af de sikreste tegn på dygtighed over enhver software.
Når Microsoft Word er den milliard stærke globale stamme af produktivitetsarbejdere, kunne ethvert tegn på mestring gøre dig til royalty. Selv for de uovervågede vil de sekunder, der spares, mens du arbejder med tekstbehandleren, definitivt gøre dig til konge eller dronning af dit lille kontorhjørne. Eller en tidsbesparende Word Ninja ved hjælp af Microsoft Word? Her er, hvordan man bliver en tidsbesparende Ninja ved hjælp af Microsoft Word? Sådan bliver du en tidsbesparende Ninja I løbet af årene er Microsoft Word blevet en af de bedste tekstbehandlere i verden. Jeg er sikker på, at der er folk derude, der er uenige - især Linux- eller Mac-folk, der virkelig vil hellere…, som min ven Ryan kaldte det.
Hvis Microsoft Words skjulte funktioner 10 skjulte funktioner i Microsoft Word, der vil gøre dit liv lettere 10 Skjulte funktioner i Microsoft Word, der vil gøre dit liv lettere Microsoft Word ville ikke være det værktøj, det er uden dets produktive funktioner. Her er flere funktioner, der kan hjælpe dig hver dag. kan gøre vores liv lettere, at optimere dem til vores daglige opgaver bør gøre det endnu mere. En af vores læsere sammenlignede Word med pil og bue. Med den rigtige finjustering kan det være en jagtbue med laseromfang!
Så åbner hætten. Sæt på overalls. Tag nøglen ud. Vær ikke bange for albuefedtet - de ti Word-optimeringsindstillinger er et stykke.
Giv Microsoft Word din foretrukne fil Gem placering
Fordelen: Spar tid, mens du åbner et dokument.
Åbn et nyt dokument, og gem det først. Dette skal være en standard vane på et sekund, medmindre du ønsker at spilde et par flere til at gendanne en ikke-gemt Word-fil Sådan gendannes et ikke-gemt Microsoft Word 2010-dokument i sekunder Sådan gendannes et ikke-gemt Microsoft Word 2010-dokument i sekunder Opstod et Windows eller strømafbrydelse nix et Microsoft Office-dokument, du arbejdede på? Måske har du ved et uheld lukket et ikke-gemt dokument. Vi viser dig, hvordan du gendanner udkastet og gendanner dit arbejde. . Brug af en foretrukken placering hjælper dig med at gemme enhver fil med et enkelt klik. Indstil en standard gemme placering lige ud af boksen med denne enkle ændring i indstillingerne.
Gå til Fil> Indstillinger.
Klik på Gemme fane og i højre rude. Skift Standard filplacering ved at indtaste den nøjagtige sti eller ved at vælge det ønskede drev / mappe vha Gennemse knap.
Klik Okay at gemme og afslutte.
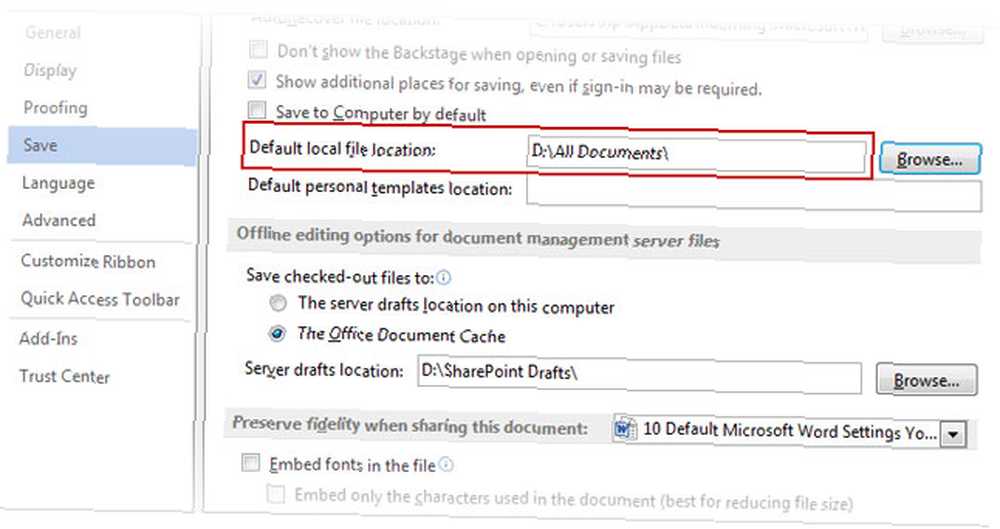
Du kan også indstil standard gemt filformat fra Word Muligheder. Gå ned til Gem dokumenter afsnit under det samme Gemme fane. Klik på Gem filer i dette format dropdown og vælg dit foretrukne filvalg (for eksempel - * .rtf).
Klik Okay for at bekræfte og afslutte.
Bevæge sig “Gem som” til værktøjslinjen til hurtig adgang
Fordelen: Medbring “Gem som” knappen nærmere.
Gemning af dine dokumenter med et andet navn følger den sædvanlige første gemning. Det er i bedste fald en irritation at navigere til det fulde skærmbillede af fil og derefter videre til knappen Gem som. Frelse kommer i form af Quick Access Toolbar. Føj knappen Gem som til værktøjslinjen, og processen bliver bare lidt hurtigere.
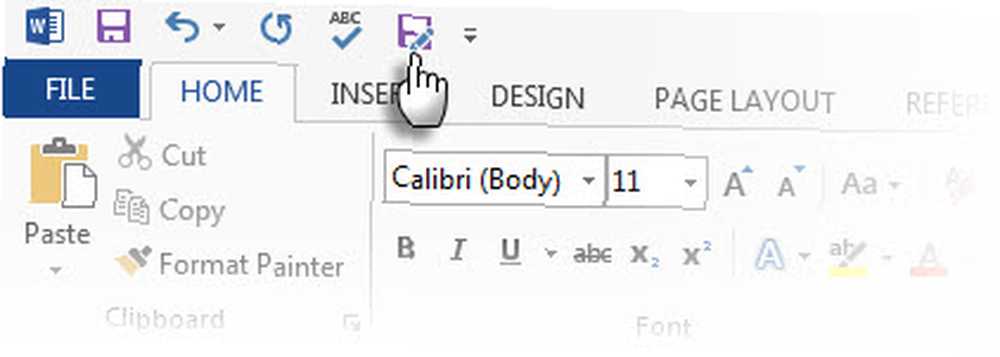
Klik på pilen på værktøjslinjen til hurtig adgang. Gå ned til Flere kommandoer.
I Quick Access Toolbar fanen, gå til Populære kommandoer, rulle ned til Gem som kommandoen og klik for at tilføje den til højre kolonne.
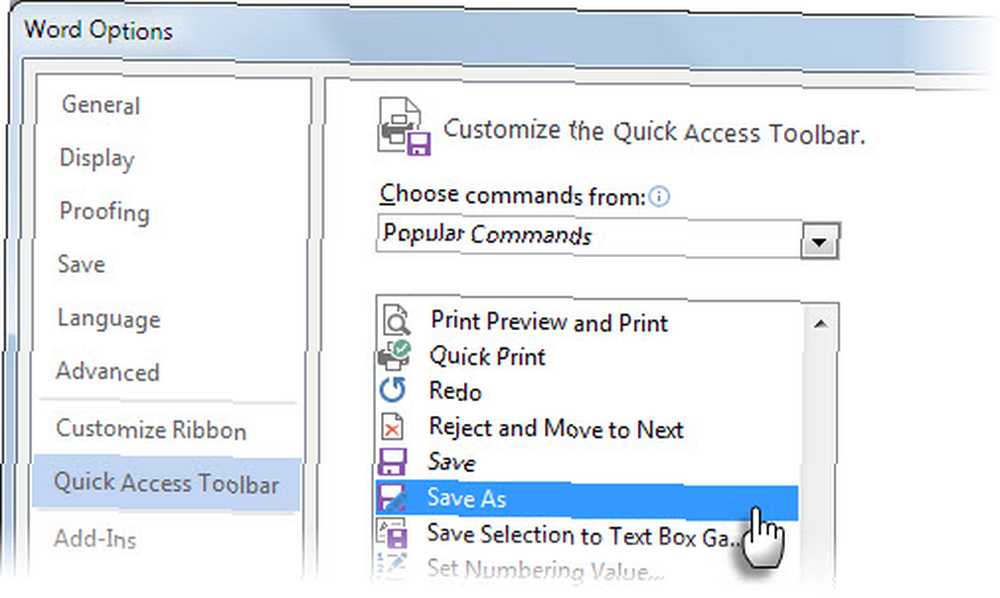
Selvfølgelig er du gemt fra alt dette (ordet beregnet), hvis du bare bruger tastaturgenvejen - F12.
Deaktiver boksen Indsæt indstillinger
Fordelen: Fremskynde udskærings-, kopierings- og indsæt processen.
Personligt kan jeg lide at indsætte alt i Word som uformateret tekst og derefter formater det efter afsnitstilen. De små indstillinger for indsæt indstillinger, som Word hjælpsomt viser ved siden af alt, hvad vi indsætter, er en irriterende hastighedsbump. Ord giver os mulighed for at slå det fra. Hvis du ikke ønsker at slukke det helt, skal du trykke på ESC når det vises.
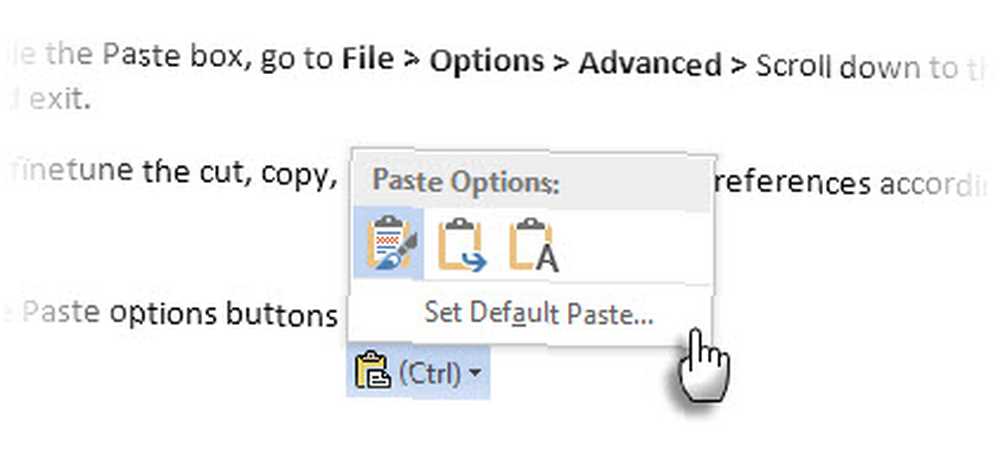
Gå til for at deaktivere Indsæt-boksen Fil> Valg> Avanceret, rulle ned til Klip, kopier og indsæt afsnit, fjern markeringen af Vis knappen Indsæt indstillinger, når indholdet indsættes for at deaktivere knappen. Klik Okay at gemme og afslutte.
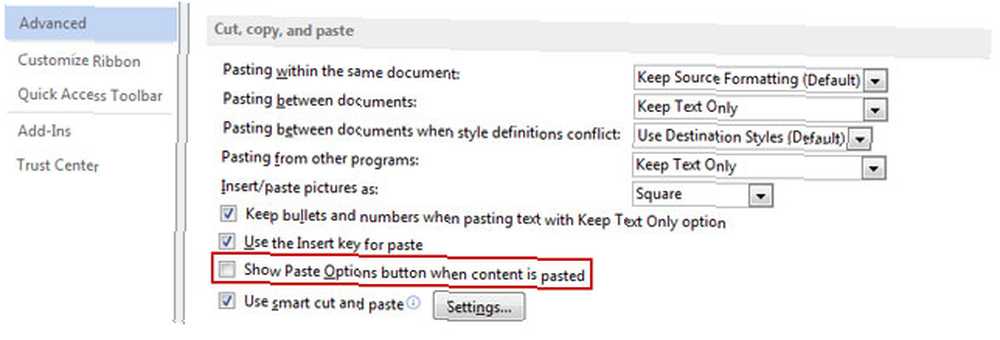
Du kan finjustere klip, kopiere, indsætte indstillinger med dine præferencer alt efter dine behov. Indstillingerne her kombineret med tastaturgenveje kan føre dig igennem de fleste job.
Indstil en standardskrifttype
Fordelen: Noget andet end Calibri.
Microsoft Word 2013 åbner med Calibri i en størrelse på 11. Der er mange grunde til ikke at bruge skrifttypen i dine dokumenter. Det er overforbrug kan være en grund. En anden praktisk grund kan være det stedsegrønne krav fra New New Times til mange publikationer. Hvis dit standardskriftskrav er noget andet end Calibri, skal du gå videre og ændre det på tværs af Microsoft Office.
Vælg en hvilken som helst tekst i et Word-dokument.
Gå til Bånd> Hjem> Skrifttype gruppe. Klik på pilen nedad, eller tryk på CTRL + D for at åbne Font Dialog-boksen.
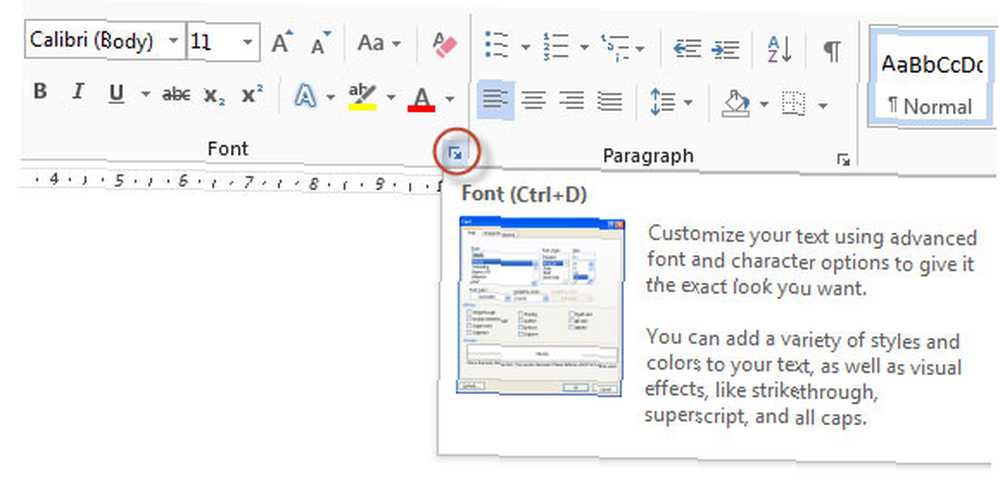
Vælg den ønskede skrifttype, skrifttype og størrelse. Klik på Indstillet som standard knap. Følgende dialogboks vises.
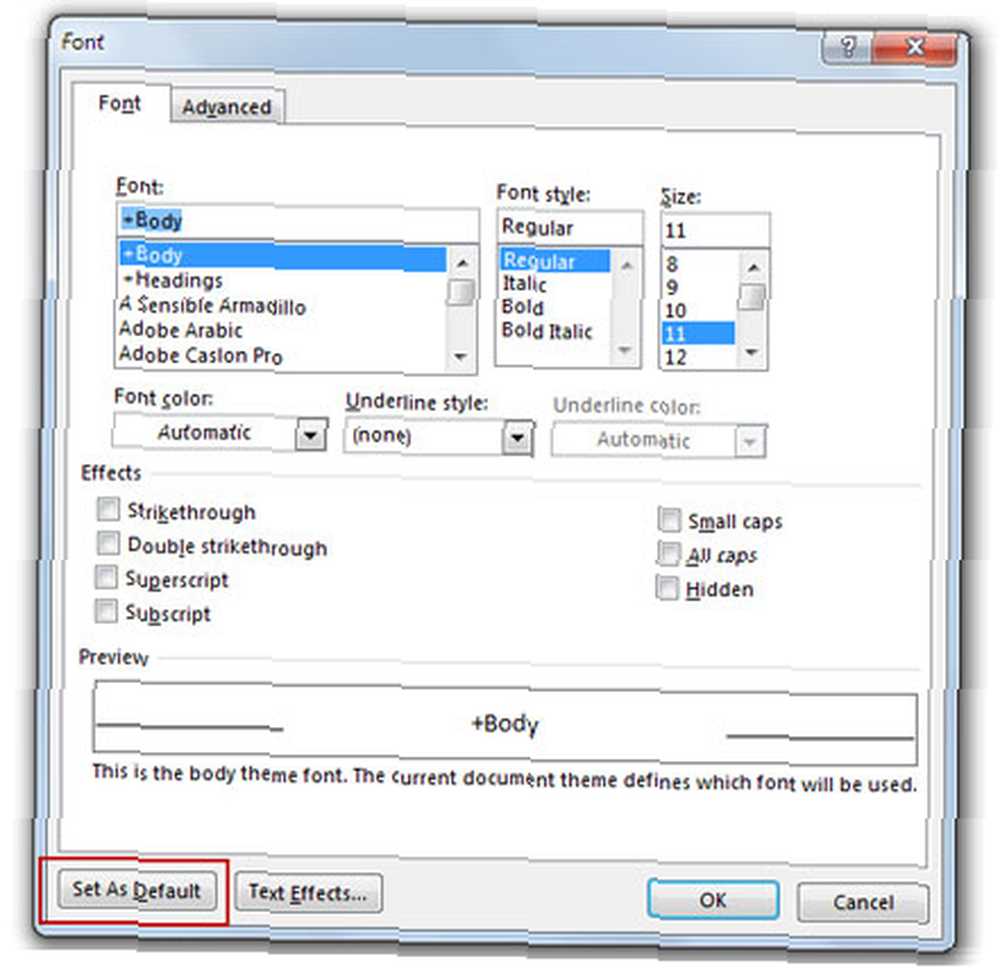
Vælge Alle dokumenter er baseret på Normal.dotm skabelon og klik Okay.
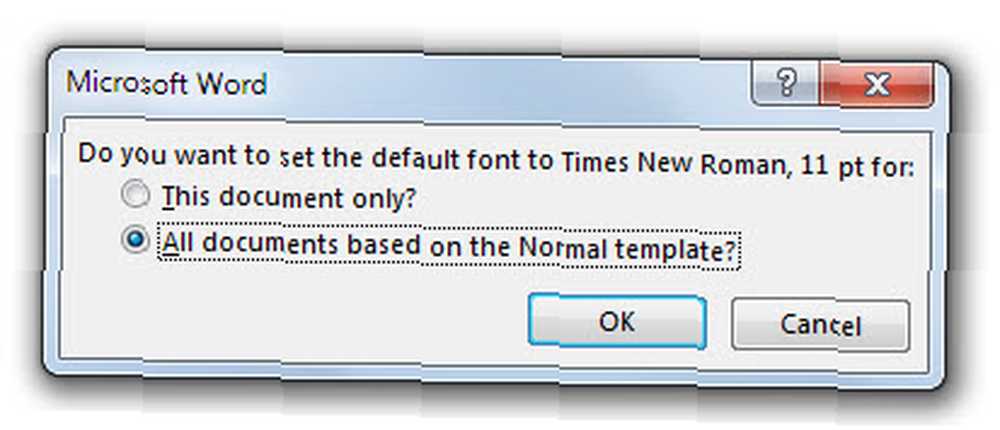
Ændringen gælder for de dokumenter, der er oprettet herfra med den skabelon, du bruger (f.eks. Normal.dotm). Tidligere dokumenter påvirkes ikke.
Deaktiver skærmtip
Fordelen: En mindre distraktion på båndet.
Når vi bevæger os gennem to versioner af Office mod Microsoft 2016, burde båndet være blevet mere venligere nu. Har du stadig brug for de små ScreenTips-pop-ups, der vises, når du holder musepekeren over en kommando på båndet? En erfaren bruger har muligvis bare brug for kommandonavnet for at vises og ikke den komplette funktionsbeskrivelse, der følger med det. Forbedrede beskrivelser kan også vise billeder, genvejstaster og link til afsnittet Hjælp.
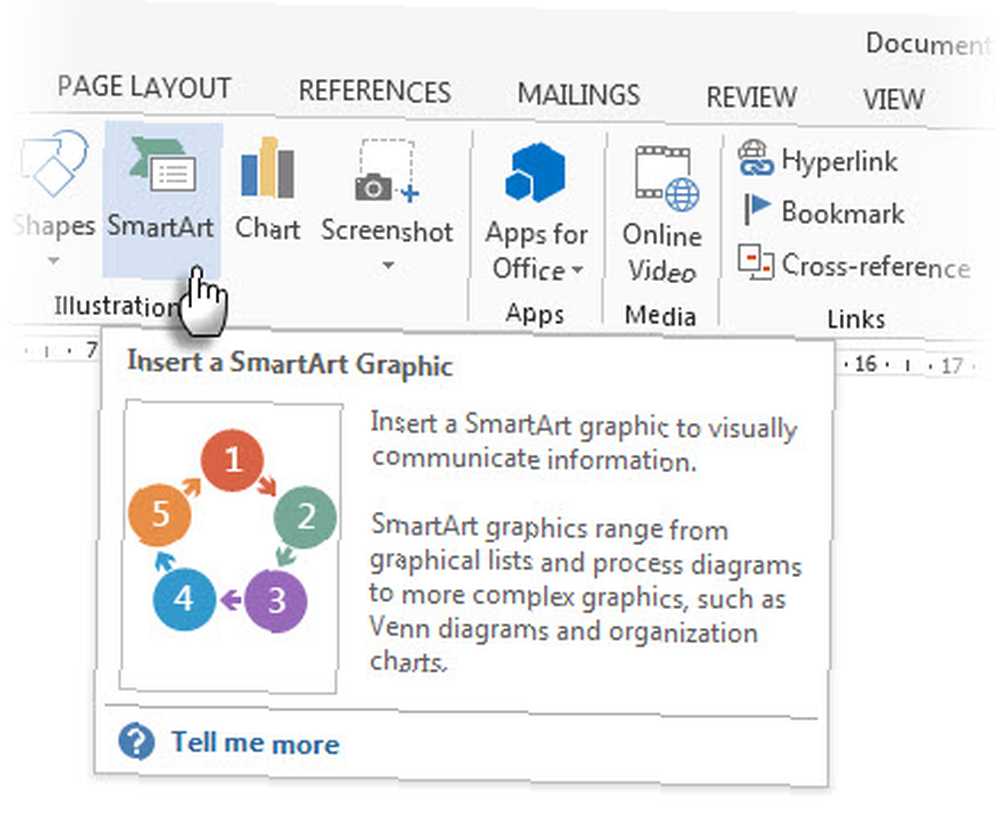
Ordindstillinger giver dig tre valgmuligheder for at finpusse det efter din smag.
Gå til Fil> Indstillinger> Generelt.
I Indstillinger for brugergrænseflade , vælg Vis ikke ScreenTips mulighed fra ScreenTip-stil drop-down boks.
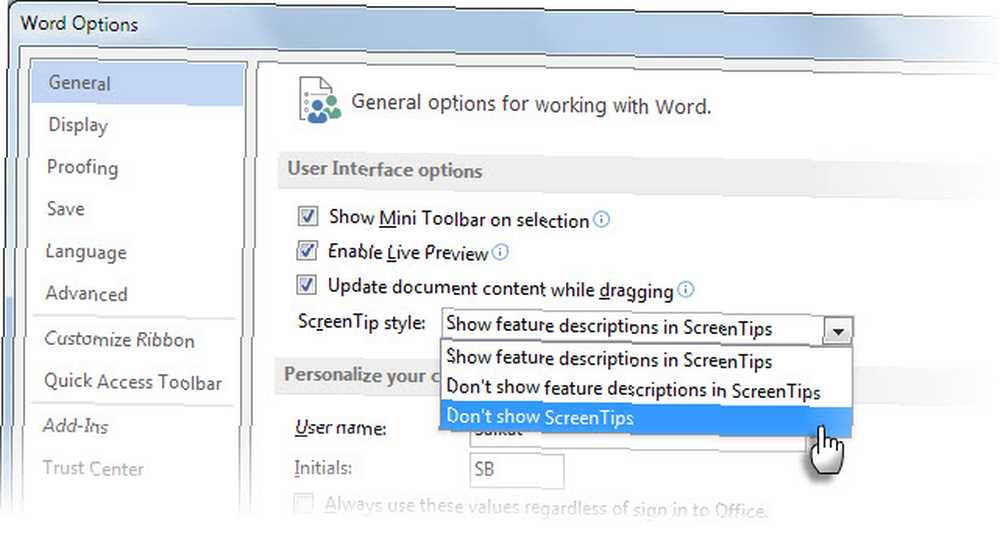
Jeg foretrækker det mere subtile Vis ikke funktionsbeskrivelser i skærmtip. ScreenTips vises stadig, men de viser kun navnet på kommandoen og undertiden tastaturgenvejstasten.
Rediger den normale skabelon til din vandring
Fordelen: Sparer dig fra gentagne sideropsætning og formatering af job.
Normalskabelonen er standardskabelonen for hvert nyt dokument, du åbner. Indstillingerne styrer udseendet og følelsen af det nye dokument. Gem dig selv fra de gentagne formateringsopgaver ved at opsætte en ny tilpasset skabelon eller finjustere selve skabelonen Normal.
Højreklik på Normal stil i båndet og gå til Modificere. Her er et par justeringer, du kan anvende.
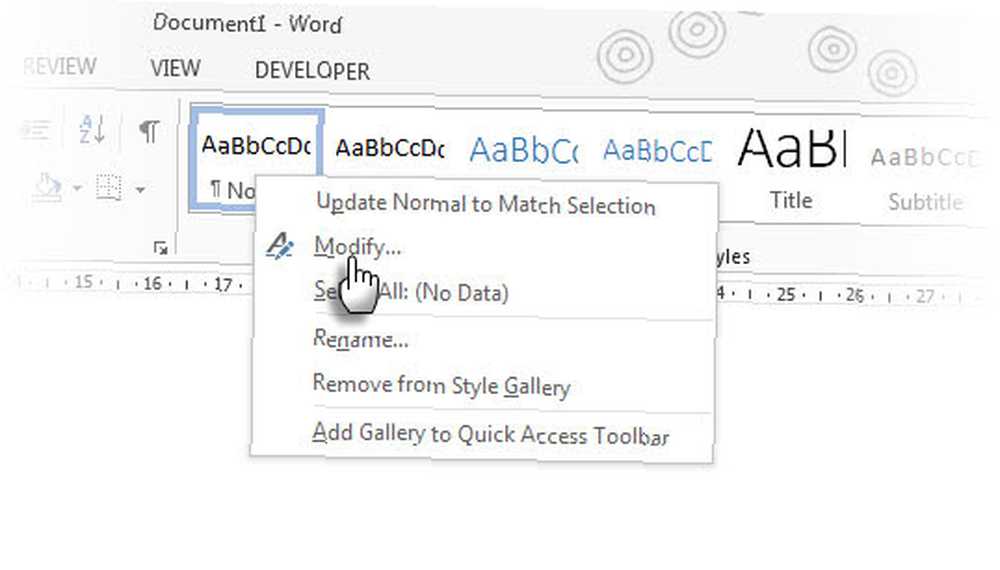
- Skift skrifttype med Formatering muligheder.
- Skift venstre og højre indrykk fra Afsnit muligheder (Format> afsnit). Angiv også din foretrukne Fanen stop positioner.
- Skift også Linjeafstand og Før og Efter målinger. Så videre og så videre, indtil indstillingerne er lige som du kan lide det.
Før du klikker Okay og gå ud, vælg Nye dokumenter baseret på denne skabelon.
Bemærk: Hvis Normal.dotm omdøbes, beskadiges eller flyttes, opretter Word automatisk en ny version næste gang du starter Word… Den nye version bruger de originale standardindstillinger. Den nye version inkluderer ikke nogen af de tilpasninger, du har foretaget til den version, du omdøbte eller flyttede. Dette er den hurtigste løsning på “Nulstil” den normale skabelon til standardtilstanden.
Skift personlig information i dine dokumenter
Fordelen: Skift personlige oplysninger til professionelle dokumenter. Eller brug det rigtige navn til at spore ændringer med Word-kommentarer.
Når du deler et Word-dokument, vedhæftes personlige oplysninger som dit navn og din postadresse sammen med dokumentet. Word kilder det fra Office-installationsoplysninger. For alt hvad du ved, kunne du have indtastet et navn som “Werewolf” når du installerer din kopi af Office. Bevar den professionelle etikette ved at ændre navnet til noget passende eller fjerne informationen helt.
Oplysningerne findes to forskellige steder blandt indstillingerne.
Gå til Fil> Indstillinger> Generelt, og vælg Tilpas din kopi af Microsoft Office.
Skift Brugernavn og initialer felt til det, du vil nævne. Du vil måske også tjekke Brug altid disse værdier uanset login på Office. Dette sikrer, at disse indstillinger i dialogboksen bruges, selvom du har et andet OneDrive-login-navn.
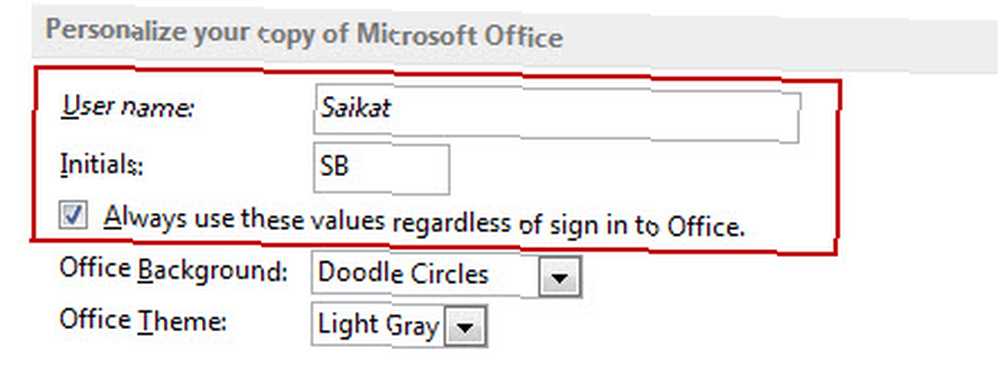
Eventuelle ændringer, du foretager i et dokument, identificeres med dette navn. For nogle dokumenter skal du måske vise et andet navn eller en betegnelse. Foretag de relevante ændringer i dialogboksen Indstillinger. Du kan også komme til denne mulighed fra Fremskreden indstillinger for Spor ændringer kommando.
Gå til Bånd> Gennemgang> Sporing> Skift sporingsindstillinger> Skift brugernavn.
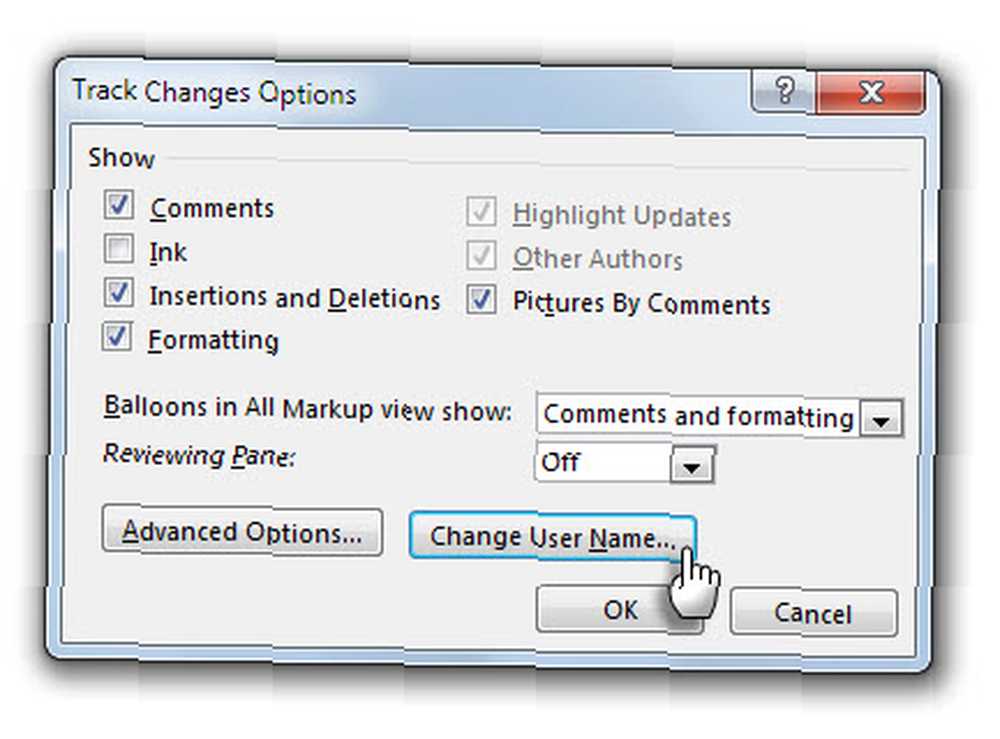
Gå også til Valg> Avanceret> Rul ned til Generelt> Adresse og kontroller eller ekskluder adresse.
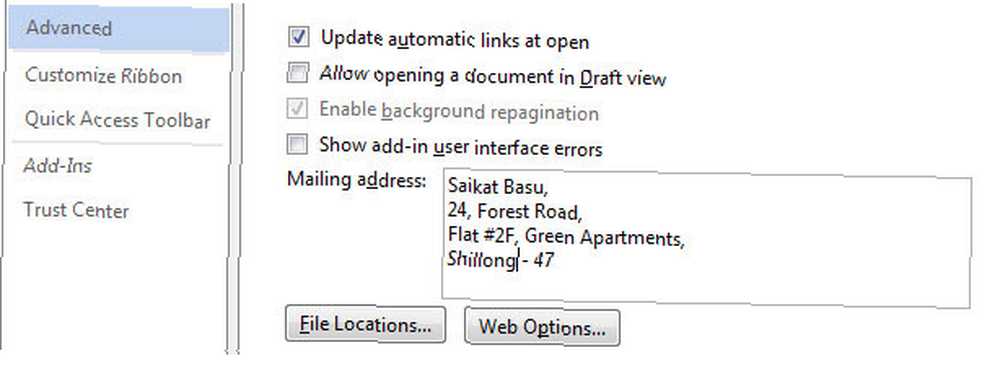
Fjern alle spor af personlig information
Fordelen: Sikre privatliv ved at fjerne metadata, som Microsoft Office gemmer automatisk.
Skjulte metadata i dine Office-dokumenter inkluderer navnet på alle, der har arbejdet på et dokument, datoen for oprettelsen af dokumentet, de tidligere versioner af dokumentet, hvor længe du har arbejdet med det og endda “mulige snyderi” som at bruge Office-skabeloner En Excel-skabelon til enhver lejlighed En Excel-skabelon til enhver lejlighed Spring over den stejle læringskurve og sorter dit liv med kraften i Excel-skabeloner. Vi har samlet et udvalg af automatisk opdatering af skabeloner for at spore budgetter, styre projekter og mere. . Det kan være potentielt pinligt, hvis din chef ved, hvordan man udnytter det og fanger dig i en løgn.
Oplysninger, der er gemt af Microsoft Office, er synlige fra Fil> Info.
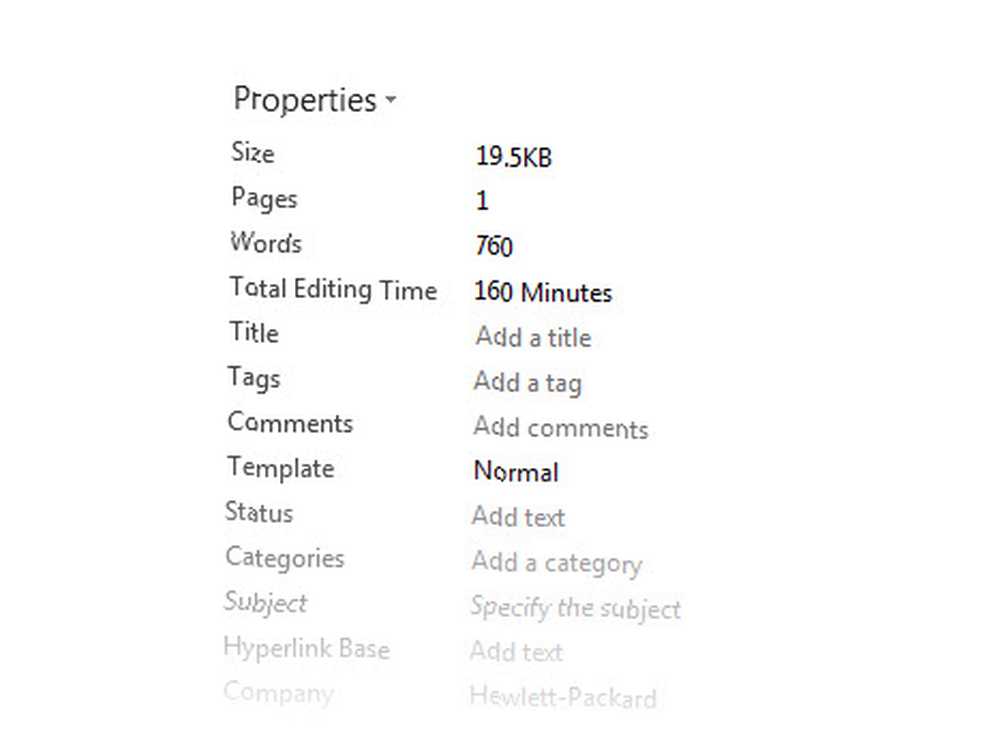
Heldigvis giver Microsoft dig en nem måde at fjerne hver fil af denne bekymring.
Gå til Filmenu> Valg> Vælg Tillidscenter > Klik på Trust Center-indstillinger knap> Indstillinger for beskyttelse af personlige oplysninger. Aktivér Fjern personlige oplysninger fra filegenskaber ved at gemme mulighed.
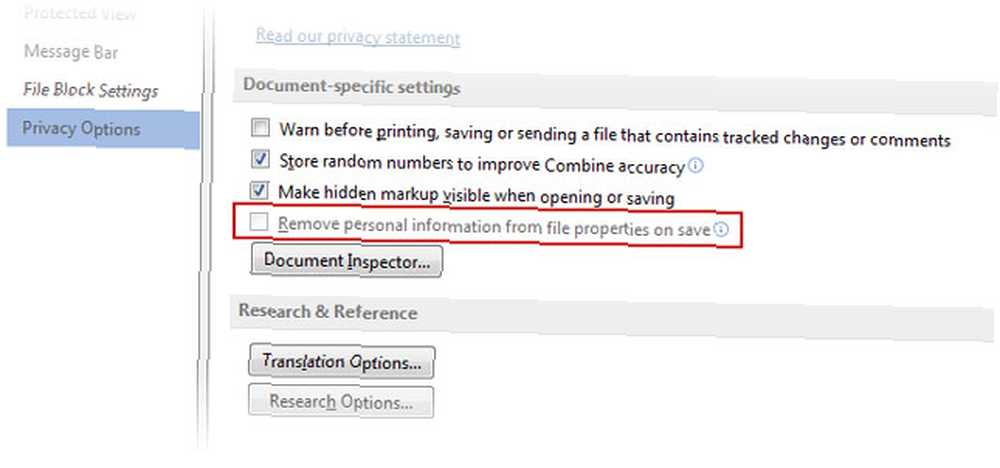
Hvis det er nedtonet som ovenfor, skal du klikke på Dokumentinspektør og kør dokumentinspektøren. Inspicér og fjern alle dokumentets personlige oplysninger. Nu skal du være i stand til at klikke på afkrydsningsfelterne i ovenstående trin.
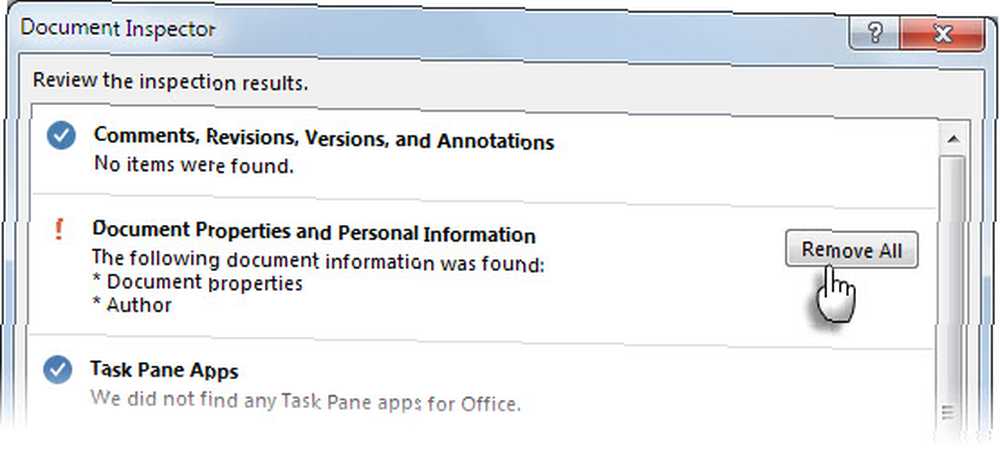
Bemærk: Dette er en filindstilling og ikke en permanent Microsoft Word-indstilling. Du skal gennemgå trinnene for hvert dokument separat.
Deaktiver beskyttet visning i Word
Fordelen: Et mindre trin til at åbne et dokument.
Beskyttet visning er en skrivebeskyttet tilstand at - som navnet antyder - er beregnet til at beskytte din computer mod et usikkert dokument sendt fra enhver kilde. For eksempel - en usikker Outlook-vedhæftet fil. Hvis du ved, at filen kommer fra en pålidelig kilde, og du vil redigere, gemme eller udskrive filen, kan du forlade Protected View ved at klikke på Aktivér redigering.
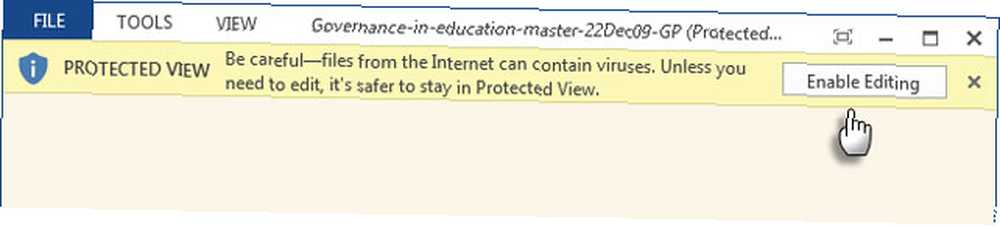
Men hvis alle dine filer kommer fra den samme sikre kilde som en firmafilserver, kan du vælge at deaktivere beskyttelsen og fremskynde din arbejdsgang. Microsoft Support har en detaljeret side i den beskyttede visning. Den korte proces til at deaktivere visningen er som nedenfor:
Gå til Fil> Indstillinger. Klik Tillidscenter > Trust Center-indstillinger.
Klik Beskyttet visning og fjern markeringen af alle de tre indstillinger, der vises her.
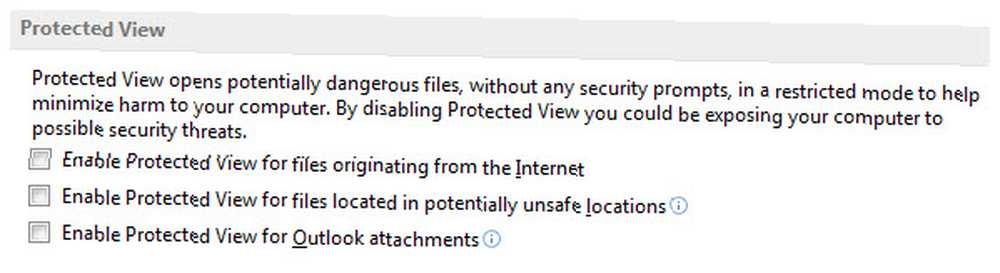
Bemærk: Hvis du vil beholde Protected View aktiveret, men deaktiver stadig Reading View som standard, gå til Fil> Valg> Generelt> Fjern markering Åbn e-mail-vedhæftede filer og andre ikke-redigerbare filer i læsevisningen.
Opsæt automatisk rulle
Fordelen: Til håndfri læsning af lange dokumenter.
Opsæt en enkelt-klik auto-rulleknap på værktøjslinjen Hurtig adgang til hurtig gennemlæsning af lange dokumenter.
Tilpas Quick Access Toolbar ved at klikke på pilen nedad. Klik på Flere kommandoer> Vælg kommandoer fra> Alle kommandoer, og gå ned til Auto rulle. Føj det til Quick Access Toolbar-kommandoer til højre. Klik Okay.
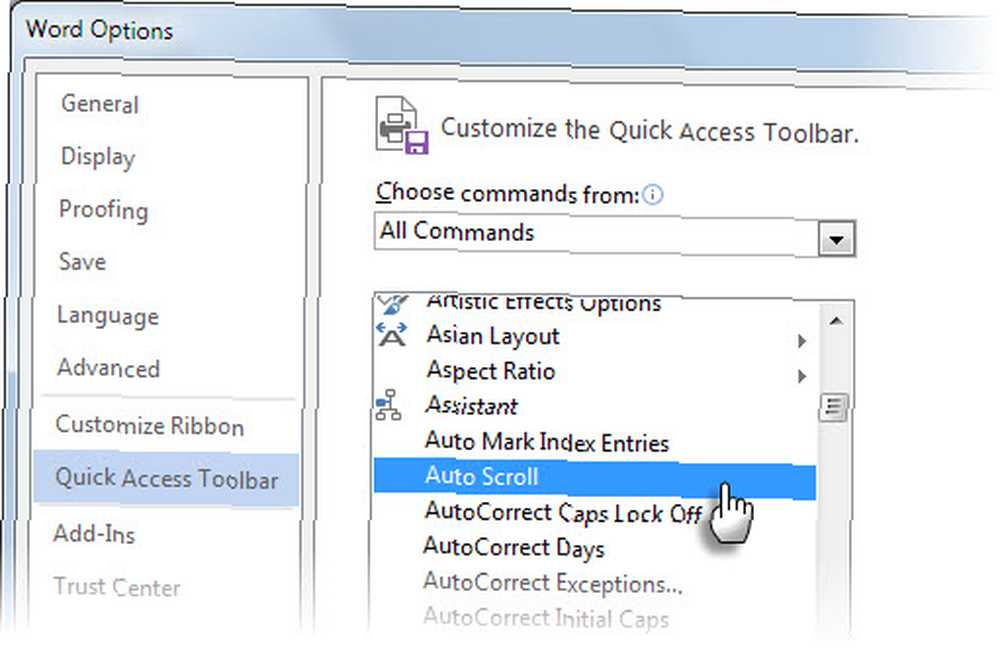
Kommandoen Auto Scroll vises som en tom cirkel på værktøjslinjen til hurtig adgang.
Klik på den tomme cirkel for at starte Autoscroll. Musemarkøren skifter til en dobbelthovedet pil. Flyt musemarkøren op eller ned. Afstanden og retningen for din musbevægelse styrer hastigheden, hvormed rulling sker. For at forlade den automatiske rulningstilstand skal du klikke på museknappen eller trykke på Esc.
Fortæl os dine foretrukne tip til optimering
Vær smertefuld for at optimere Microsoft Word og nyd godtgørelsen med mindre frustration, når du går fra et dokument til et andet. Hvert dokument har forskellige krav - men disse grundlæggende justeringer skal tjene dig i lang tid.
Vi har dækket mange justeringer før. Der er perler som at styre stave- og grammatikcheck med forskellige ordbøger Sådan stave- og grammatikcheck i Microsoft Word Sådan stave og grammatikcheck i Microsoft Word Du kan tilpasse Microsoft Words indbyggede stave- og grammatikontrolværktøjer til at imødekomme dine behov. Du kan endda bruge AutoCorrect til at fremskynde din indtastning. til tricks til at deaktivere Office-irritationer 5 Tricks til at deaktivere irritationer og forbedre Office 2013 5 Tricks til at deaktivere irritationsmomenter og forbedre Office 2013 Microsoft Office 2013 har været tilgængelig i nogle måneder nu, og som altid er tilfældet med en ny udgivelse er der et par vedligeholdelser og irritationer, der har ført til, at brugere spekulerer på, om de ... .
Hvilken er optimerings-must-do, der har sparet dig meget halsbrand? Del det med os nedenfor.











