
Joseph Goodman
0
1386
166
Photoshop er et af de vigtigste værktøjer til fotografer. Som en del af Creative Cloud-planen En komplet begyndervejledning til Adobe Photoshop Creative Cloud En komplet begynderguide til Adobe Photoshop Creative Cloud Finder du dig selv overvældet af Photoshop? Er du usikker på, hvordan du udfører selv de mest enkle opgaver? I denne vejledning tager vi et kig på de absolutte grundlæggende elementer i Adobe-softwaren. , og tilgængelig for et overkommeligt månedligt abonnement, det er lige så tilgængeligt som det nogensinde har været - også for ikke-proffs.
Men Photoshop kan være temmelig overvældende, når du først begynder at bruge det. Standardgrænsefladen er så fyldt med knapper, skydere og andre forskellige værktøjer, at det er svært at vide, hvor man skal begynde.
I denne vejledning skal jeg se på nogle af de funktioner, du kan dykke direkte ind i, selvom du har ringe eller ingen tidligere fotoredigeringserfaring.
1. Ikke-destruktiv redigering i Photoshop
Hvor det er muligt, skal du altid redigere dine fotos ikke-destruktiv. Dette betyder, at du kan redigere dit billede så meget som du vil, men altid kan fortryde enhver ændring og altid vende tilbage til den originale fil, hvis du har brug for.
Programmer som Lightroom og Google Fotos er ikke-destruktive redaktører 3 grunde til at alle fotografer skal bruge Adobe Lightroom 3 grunde til at alle fotografer burde bruge Adobe Lightroom Mange mennesker er ikke helt sikre på, hvor Lightroom passer ind i tingene. Det er et billedredigeringsprogram… men det er ikke så godt som Photoshop? Her er alt forklaret. . Photoshop er det ikke.
Måden til at udføre ikke-destruktiv redigering i Photoshop er at bruge lag. Lag er som en række gennemsigtige ark stablet oven på dit billede. Du kan tegne på disse ark eller omorganisere dem, men fordi de er gennemsigtige, kan du også se lagene under dem. Se vores guide til Adobe Photoshop-tip: Photoshop-lagvejledning Adobe Photoshop-tip: Photoshop-lagsvejledning for en mere detaljeret forklaring.
Brug af lag
Ideelt set skal hver enkelt redigering - eller gruppe af lignende redigeringer - gemmes på sit eget individuelle lag. Dette giver dig mulighed for at justere redigeringerne senere, gøre dem mere eller mindre synlige eller fjerne dem helt ved at skjule eller slette laget.
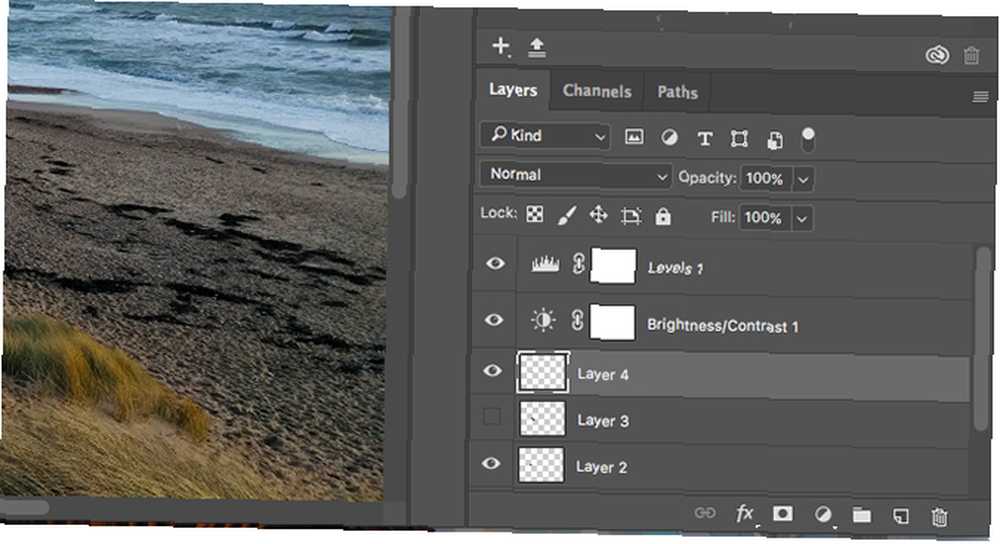
Ting som tekst eller objekter, der indsættes fra et andet billede, går automatisk på deres eget lag. Hvis du bruger noget som malerpenselværktøjet, skal du oprette et nyt lag manuelt (klik på Nyt lag knappen i panelet Lag for at gøre det). For et par andre almindelige værktøjer har du brug for et par tricks for at bruge dem med lag:
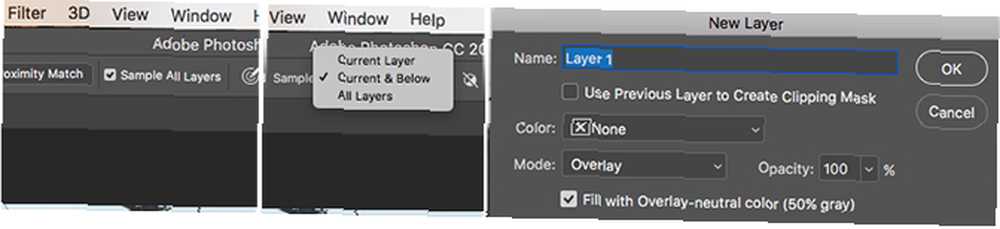
- Spot Healing Brush. For at bruge Spot Healing Brush fra trin 5 sammen med et par andre værktøjer, herunder tryllestaven og slørværktøjet, skal du manuelt oprette et nyt lag. Vælg dit værktøj fra værktøjslinjen, og sørg for Prøve alle lag er markeret i indstillingslinjen. Foretag nu dine redigeringer på det nye tomme lag.
- Healing Brush eller Clone Stamp. Hvis du vil bruge healingsbørsten eller klonstemplet på deres eget lag, skal du oprette et nyt lag manuelt. Vælg værktøjet og i indstillingslinjen øverst i skærmsættet Prøve til Nuværende og nedenfor. Foretag dine redigeringer i det tomme lag.
- Dodge og brænd med lag. Dodge- og burn-værktøjerne bruges til at tilføje lokal kontrast til dele af dit billede. For at bruge dem på deres eget lag, gå til Lag> Ny> Lag, derefter i dialogboksen, der åbner sæt Mode til Overlay. Marker afkrydsningsfeltet Fyld med Overlay-neutral farve. Brug nu Dodge og brænd på det lag.
Du kan også foretage justeringer af ting som kontrast, mætning og eksponering på et separat lag. Photoshop har sit eget specielle værktøj til dette, som vi ser næste.
2. Opdag justeringslag
Justeringslag giver dig mulighed for at foretage ændringer i dit billeds tone og farve på en ikke-destruktiv måde. Du kan stable så mange justeringslag på dit billede, som du har brug for.
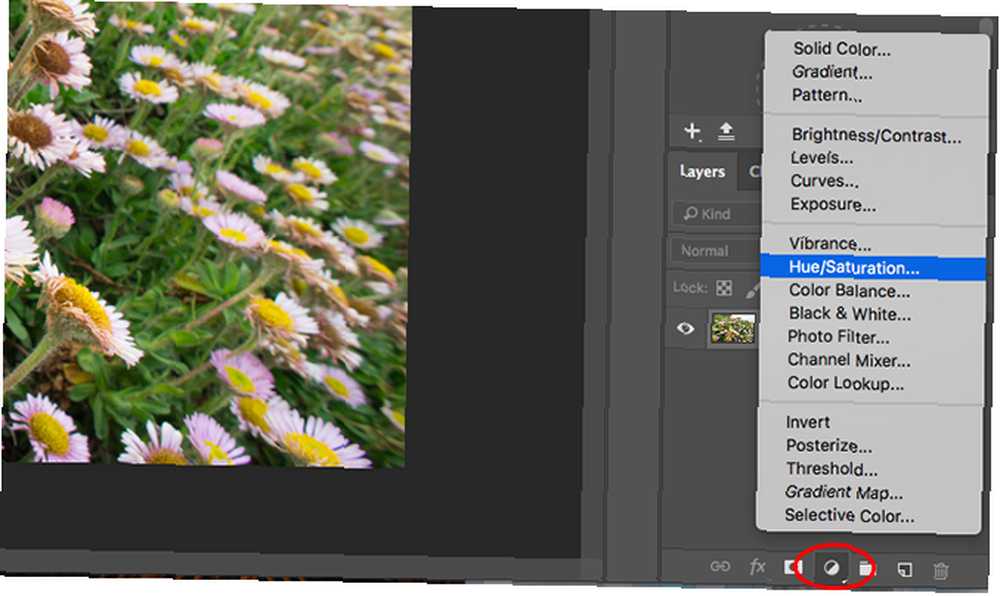
Klik på Justeringslag ikonet i panelet Lag og vælg den redigeringstype, du vil foretage. EN Ejendomme boksen åbnes svarende til det værktøj, du har valgt, og du skal bare flytte skyderne for at foretage dine ændringer.
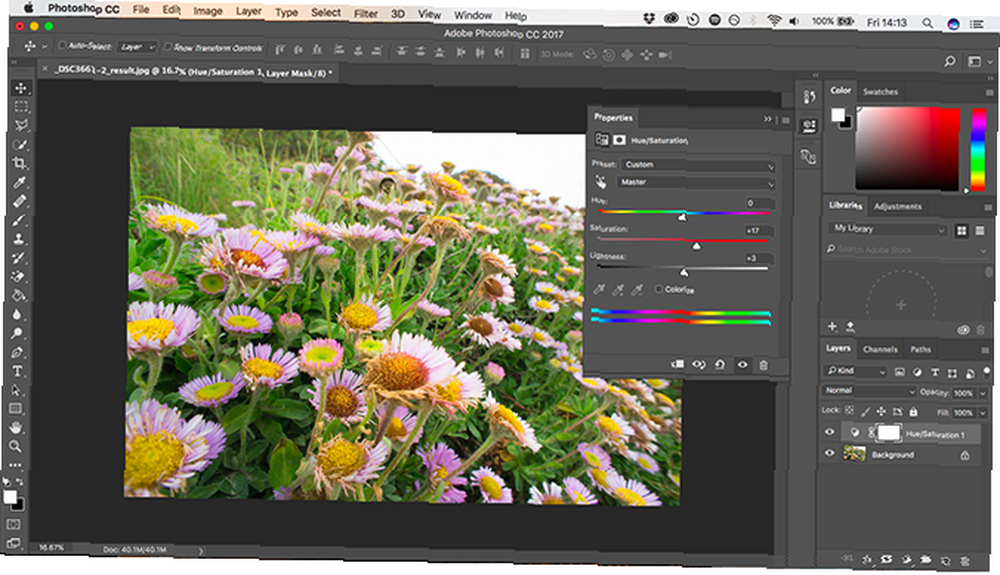
Fordelene ved justeringslag er, at de kan redigeres når som helst. Bare dobbeltklik på laget for at gøre dette. Du kan også bruge Gennemsigtighed skyderen for at finjustere effekten af laget - sænk opaciteten for at reducere påvirkningen af ændringerne - eller skjul eller slet noget, hvis du ikke har brug for dem.
3. Instant Automatic Fixes
Photoshop tilbyder forskellige automatiske indstillinger til behandling af fotos Sådan lyses op og tilføjes kontrast til et foto ved hjælp af Photoshop Sådan lyses og føjes kontrast til et foto Brug af Photoshop Hver gang du redigerer et billede, er du næsten helt sikkert nødt til at justere den samlede lysstyrke og kontrast. Heldigvis har Photoshop nogle fantastiske værktøjer til at hjælpe dig. .
Det mest basale findes i Billede menu: Auto tone, Auto kontrast, og Auto farve. Når du har anvendt en, kan du finjustere den lidt ved at gå til Redigere menu, hvor du ser en Falme mulighed (som f.eks Bleg automatisk autotone). Det er indstillet til 100% som standard, så reducer det, hvis du vil mindske effekten af farve- eller toneforandringen.
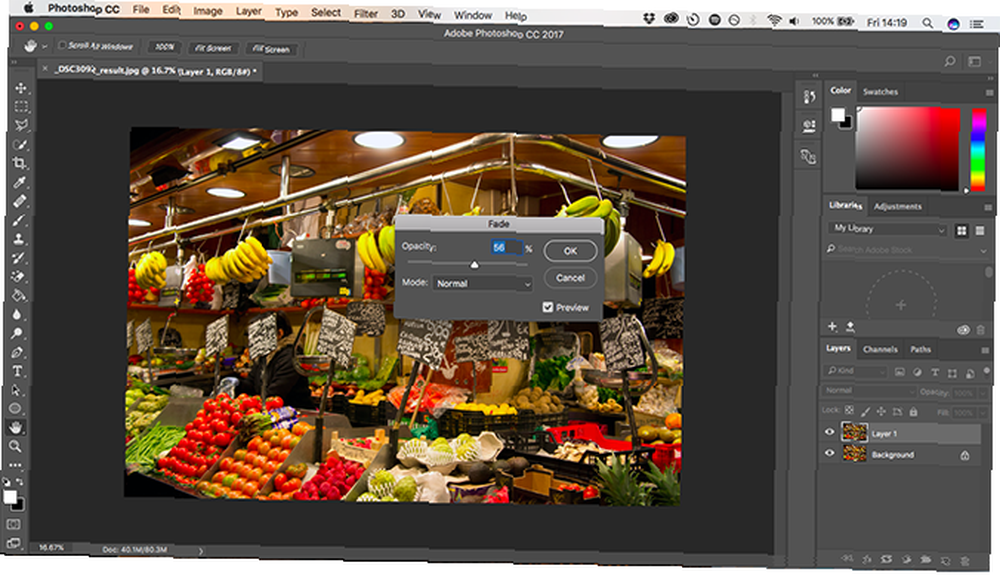
Mange af de andre justeringsindstillinger har også Auto-indstillinger. Opret et justeringslag for niveauer, for eksempel, og klik derefter på Auto knap. Du kan bruge dette som udgangspunkt, før du manuelt justerer skyderne. For at blegne effekten skal du bruge Gennemsigtighed skyderen i panelet Lag.
4. Lav dine fotos med niveauer
Det er ganske almindeligt, at dine fotos ser lidt flade ud, når du åbner dem i Photoshop. I de fleste tilfælde hjælper dem blot med at tilføje en vis kontrast.
Funktionen Lysstyrke / Kontrast kan synes den åbenlyse måde at gøre dette på. Men du kan få bedre resultater ved at bruge enten niveauerne eller kurverne.
Kurver er lidt mere avancerede, mens du kan dykke direkte ind i niveauer og få gode resultater.
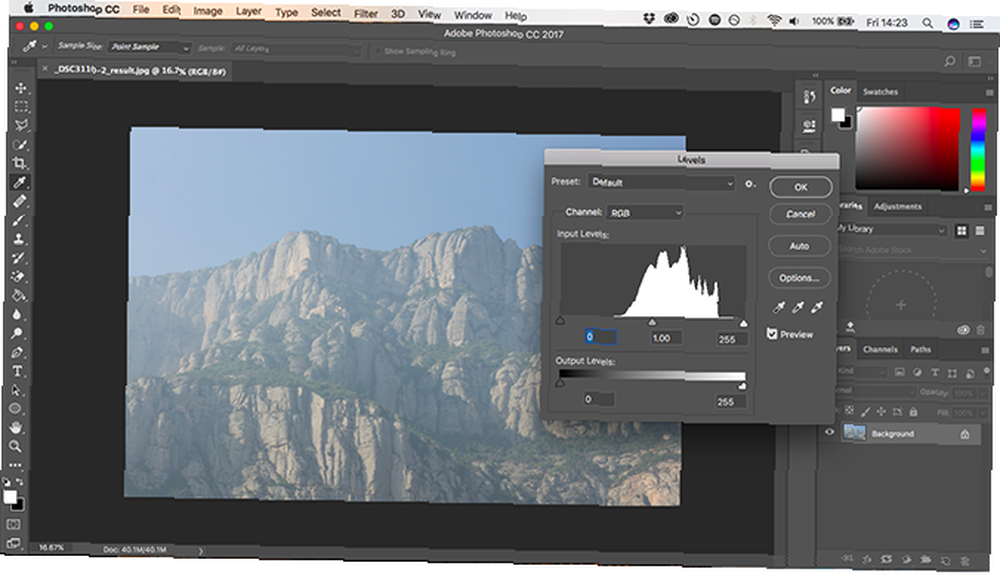
Sådan åbner du værktøjet Niveauer Cmd + L på Mac eller Ctrl + L på Windows. Eller - vores foretrukne metode - åbne det på et justeringslag ved at klikke på ikonet for justeringslag i panelet Lag og vælge Niveauer.
Histogrammet
Hvad du ser nu, er et histogram. Histogrammet er en graf, der viser tonets rækkevidde for dit billede. X-aksen indikerer lysstyrke, fra 100% sort i venstre kant til 100% hvid til højre og alle gråtoner imellem. Y-aksen viser antallet af pixels for hver af tonerne.
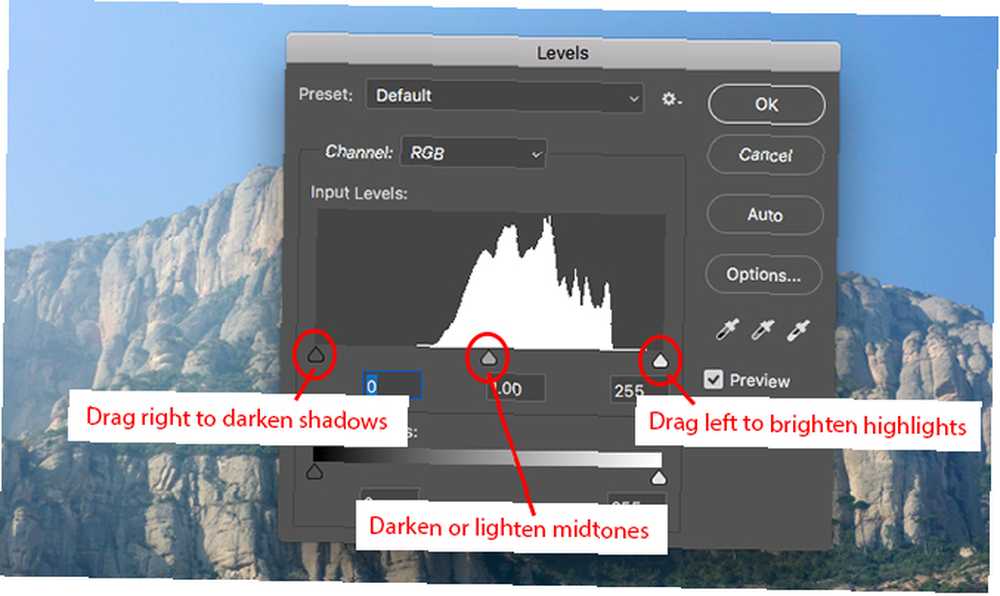
Du kan bruge histogrammet til at bedømme eksponering af dit billede. Hvis pixelene er vægtet til venstre for grafen, kan billedet muligvis være undereksponeret. Hvis de er vægtet til højre, kan det være overeksponeret.
Når pixels er klumpet sammen i midten, viser det, at billedet mangler kontrast, hvorfor det ser fladt ud.
Som tommelfingerregel vil du have, at dine fotos skal dække hele tonevirksomheden, fra sort til hvid. Du kan gøre dette ved at trække fanerne under histogrammet.
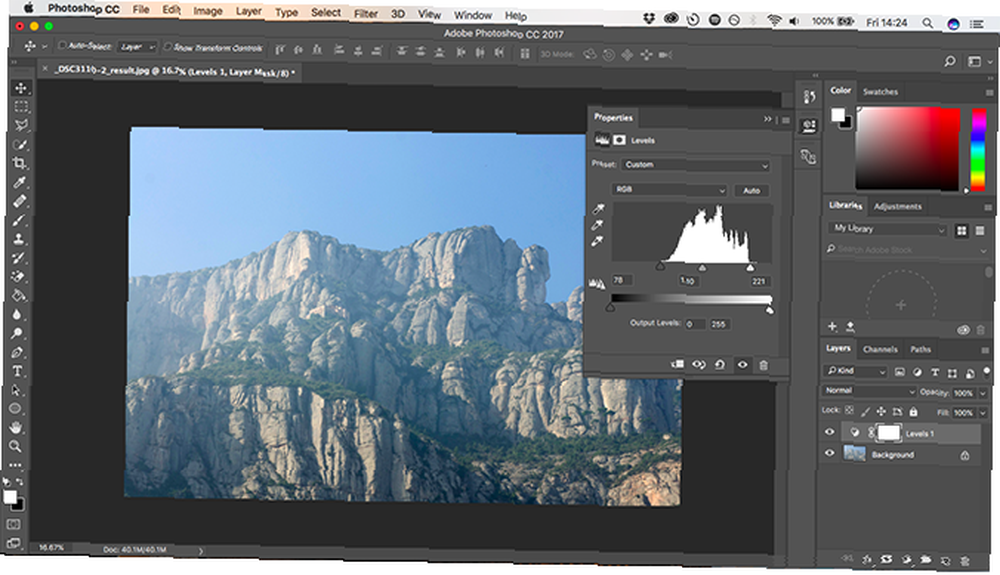
Den venstre fane justerer skyggerne på billedet, og den højre fane fremhæver. Grib begge sider efter tur og træk dem indad, indtil de er på linje med den første klump af pixels i histogrammet.
Du vil se skyggerne blive mørkere og højdepunkterne bliver henholdsvis lysere, og derefter kan du justere det efter smag. Den midterste fane justerer mellemtonerne - træk den til venstre for at gøre dit billede lysere.
Håndterer du et sæt slørede billeder? Intet problem - du kan skærpe fotos ved hjælp af Photoshop.
5. Rengør skud med stedet Healing Børste
Uanset hvor meget pleje du overtager dit fotografering, er der sandsynligvis altid noget i det skud, som du ønsker, ikke var der. Det kan være en spec af støv på dit kameras sensor, en hudfald eller en strømledning, der sprænger et smukt landskab.
Heldigvis kan du fjerne enkle ting som dette meget let i Photoshop ved hjælp af Spot Healing Brush.
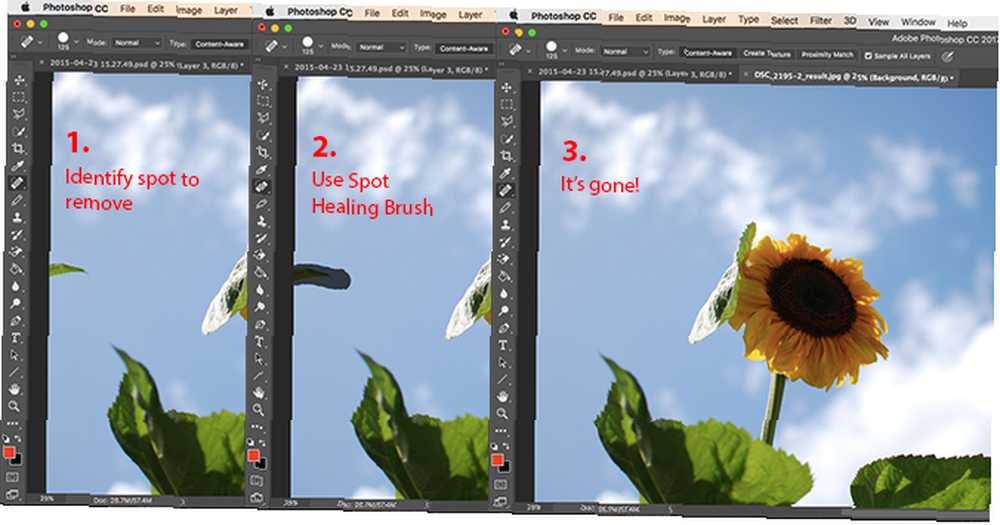
Vælg Spot Healing Brush fra værktøjslinjen, eller tryk på J på dit tastatur. Juster børstens størrelse ved hjælp af de firkantede parentesetaster - indstil den til omtrent samme størrelse som det objekt, du fjerner.
Kontroller, at Indhold-aware er valgt i indstillingslinjen øverst. Klik nu på det sted, du fjerner, eller træk over det, hvis det er et større objekt. Det skulle nu forsvinde. Hvis der efterlades nogle kanter fra det fjernede objekt, skal du køre børsten over disse kanter for at slippe af med dem.
Spot Healing Brush fungerer bedst på små områder. Det kan bruges til at løse større problemer, men der er andre værktøjer til disse områder.
6. Fjern genstande: Healbørste eller indholdsbevidst udfyldning
Hvor let det er at fjerne et objekt fra et billede afhænger af selve billedet. At fjerne noget fra en almindelig eller ikke-ensartet tekstureret baggrund er noget, som alle Photoshop-begyndere kan gøre. Du har et valg af værktøjer, du kan gøre det med.
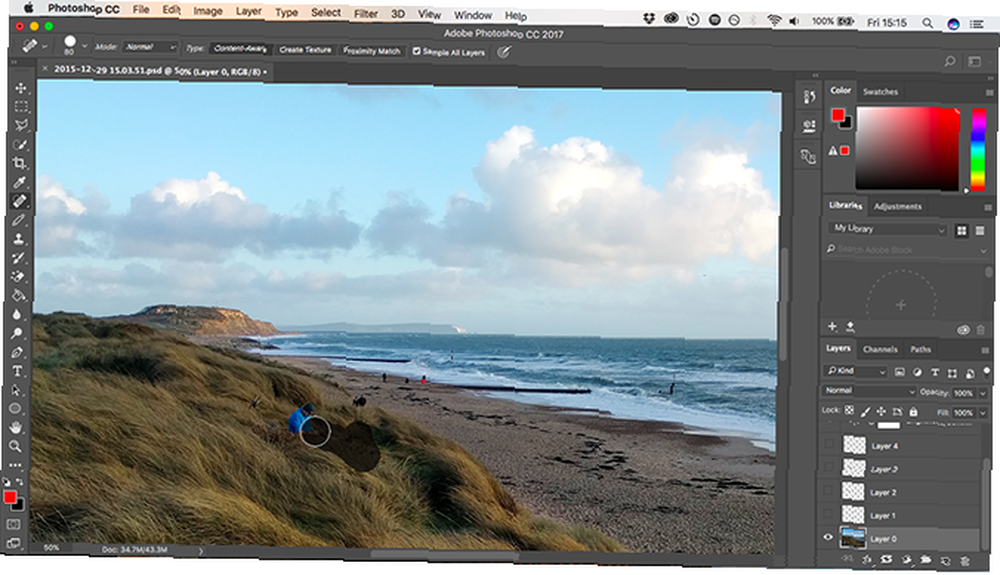
Spot Healing Brush Tool. Maler over et objekt ved hjælp af tekstur og tone, der er samplet fra de omgivende pixels. Bruges bedst til mindre rettelser.
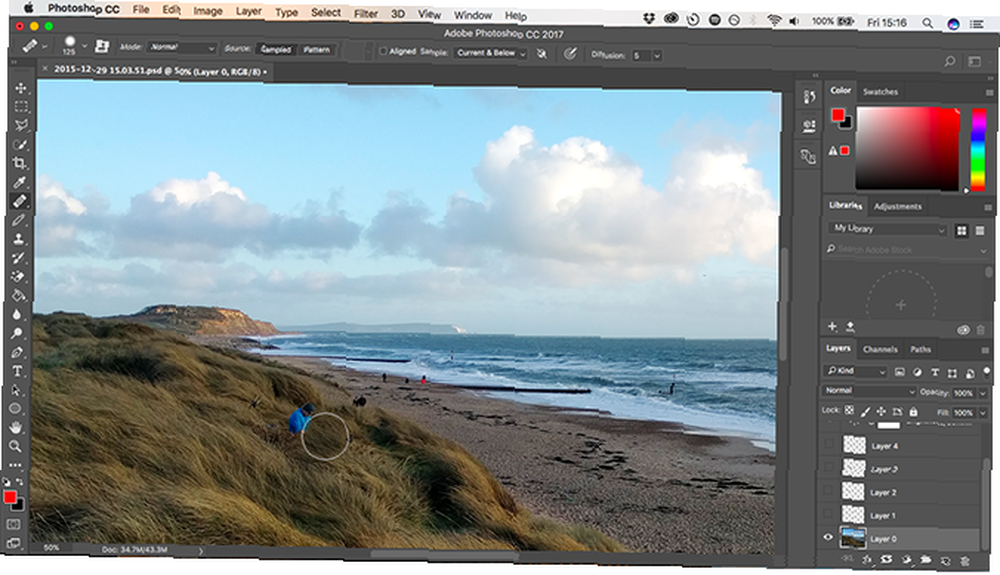
Healing Brush Tool. Maler over et objekt med en struktur, der er samplet fra en anden del af det samme billede, mens farven og tonen blandes med dets nye omgivende.
Hold alt Klik derefter for at vælge den del af billedet, du vil prøve fra. Derefter males det objekt, du vil fjerne. Børsten giver dig et eksempel på, hvad du vil male, så du nemt kan matche alle mønstre.
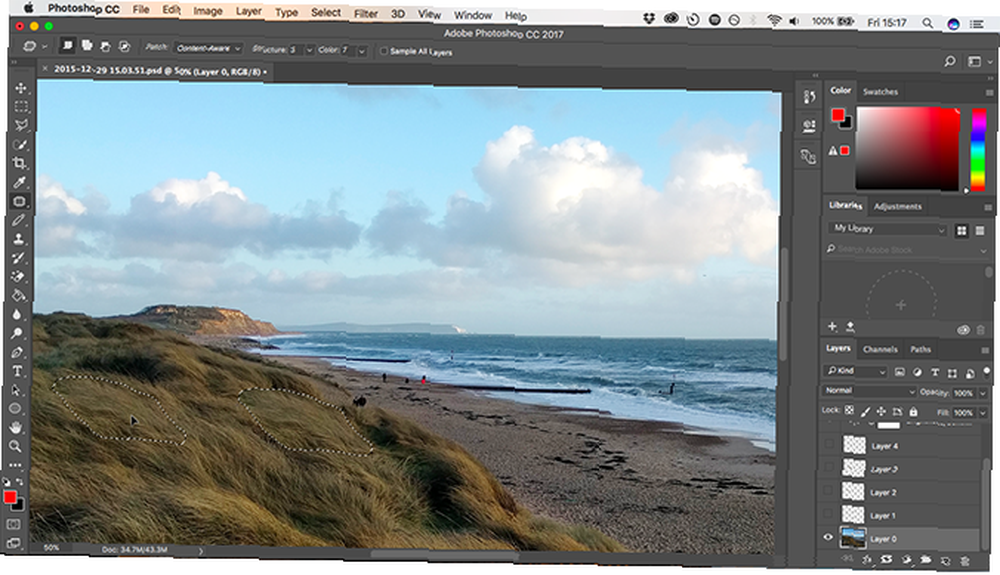
Patch værktøj. Erstatter et objekt ved at kopiere en struktur valgt fra en anden del af billedet og blander farve og tone.
Klip rundt om det objekt, du vil fjerne, og klik derefter og hold det i det valgte område, og træk musen til den del af billedet, du vil prøve. Det valgte område viser en real-time forhåndsvisning af, hvordan det endelige resultat vil se ud.
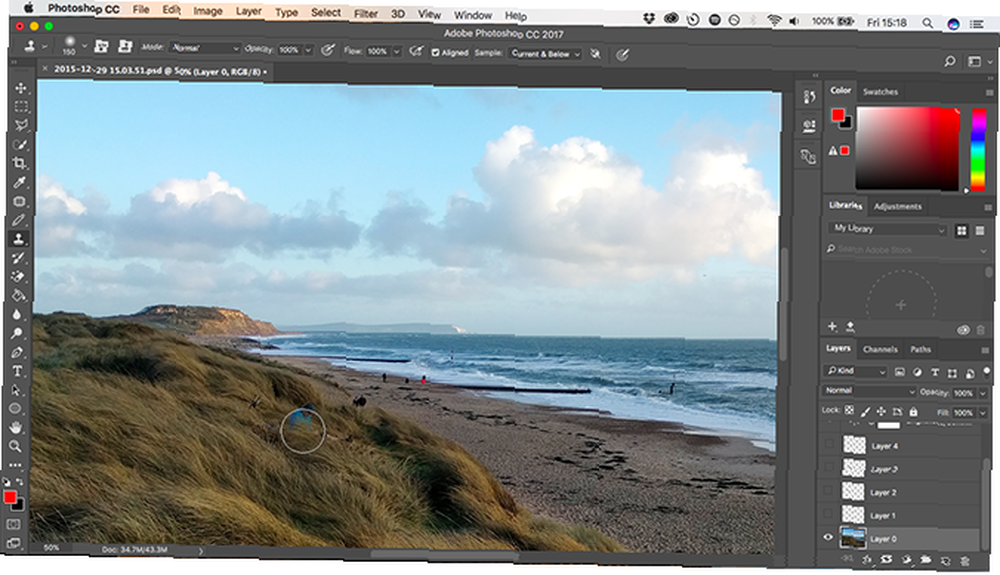
Klonstempelværktøj. Fungerer som Healing Brush Tool, men det kopierer såvel farve som tekstur. Brugere anvender det ofte til mere avancerede redigeringer, hvor de har brug for at genskabe dele af en baggrund Sådan ændres baggrunden på et foto i Photoshop Sådan ændres baggrunden på et foto i Photoshop Vil du ændre baggrunden på et foto i Photoshop? Adobe har gjort det ganske let at redigere baggrunden på et foto. .
Det kan være nødvendigt at eksperimentere med hvert værktøj for at se, hvad der er bedst til det job, du udfører, og nogle gange har du muligvis brug for mere end et værktøj.
7. Lav dine fotos sort og hvid
Der er mange måder at konvertere farvefotos til sort og hvid i Photoshop. Nogle er meget avancerede, men der er mindst en enkel metode, der kan give gode resultater for nytilkomne.
Vi bruger et justeringslag igen, så klik på ikonet i panelet Lag og vælg Sort hvid.
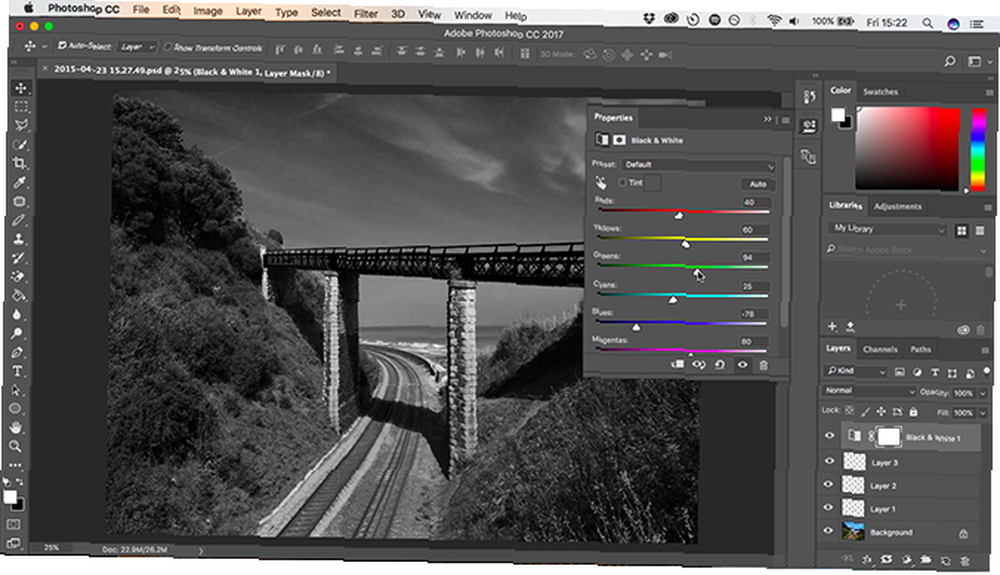
Straks væk får du en gråtoneversion af dit foto. Men det behøver ikke stoppe der. Du kan eksperimentere med Presets, som gentager effekten af at bruge farvede filtre på dit kamera.
Derefter kan du lege med skyderne. Hver skyder svarer til en farve i det originale billede. At reducere det gør områder, der indeholder den farve, mørkere, og ved at øge den gør de lysere. Så hvis du ville have en markant mørk himmel, kan du muligvis reducere blå og cyan-skyderen, for eksempel.
Prøv desuden toning mulighed. Marker afkrydsningsfeltet, og Photoshop vil placere et farvet overlay på dit billede. Som standard gør Photoshop det til sepia 10 websteder for at tilføje fantastiske effekter til dine fotos 10 steder at tilføje fantastiske effekter til dine fotos I år, der var gået, måtte du være en dygtig Photoshop-bruger, hvis du ville tilføje fantastiske effekter til dine fotografier. Ikke længere, bare tjek disse 10 fantastiske webapps. , men du kan klikke igennem og oprette dine egne farver.
8. Beskær dine fotos
Der er mange årsager til, at du muligvis har brug for at beskære dine fotos. Stram kompositionen, eller endda for at rette horisonten for at forberede den til udskrivning. Afgrødeværktøjet i Photoshop er ret selvforklarende. For at beskære frit, skal du gribe et af styret i hjørnerne eller kanterne af billedet og trække indad.
Klik på for at beskære til et specifikt format Forhold i indstillingslinjen. Vælg originalforhold, firkant osv. Sådan beskæres billeder ved hjælp af figurer i Photoshop Sådan beskæres billeder ved hjælp af figurer i Photoshop Har du nogensinde ønsket at beskære et billede ved hjælp af en form, f.eks. En cirkel eller en frit tegnet polygon? Sådan gør du i Photoshop. . for at holde et fast forhold, eller vælg B x H x Opløsning at specificere dine egne.
Når du beskærer, skal du sørge for, at Slet beskårne pixels er ikke markeret. Dette giver dig mulighed for at beskære ikke-destruktiv. Du kan kun se billedet, når du har beskåret det, men de ekstra pixels bliver ikke kasseret. Hvis du vil ændre afgrøden senere, kan du gøre det.
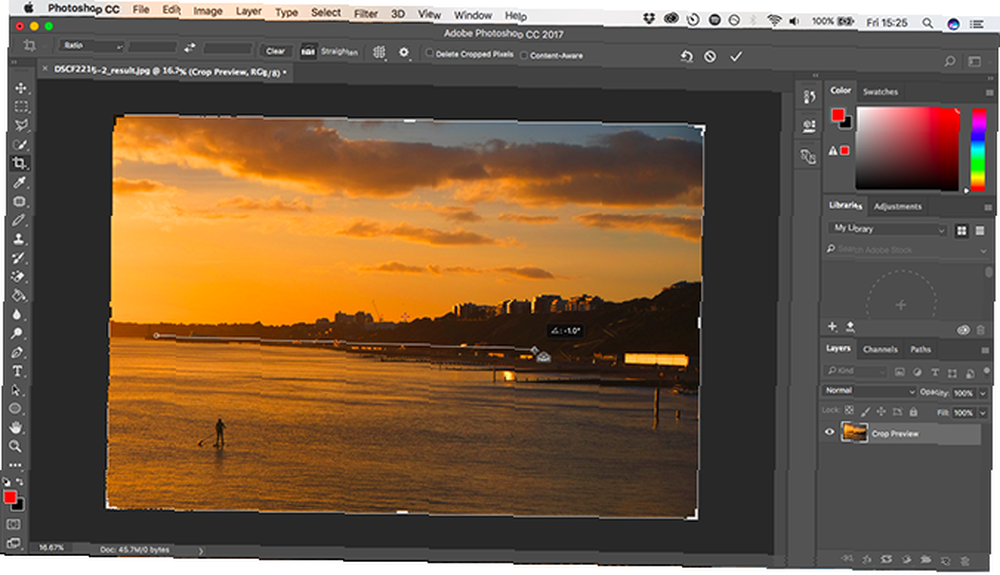
Afgrødeværktøjet giver dig også mulighed for at rette op i horisonten i dine skud. Klik på Glatte -knappen i indstillingslinjen og tegne en lige linje langs horisonten i dit billede. Rett værker ved at dreje billedet og beskære hjørnerne, så sørg for, at Slet beskårne pixels knappen er ikke markeret, hvis du tror, du nogensinde har brug for at fortryde den.
9. Tilføj en ramme
En populær måde at sætte prikken over i'et på er at tilføje en ramme. Dette er meget simpelt at gøre i Photoshop.
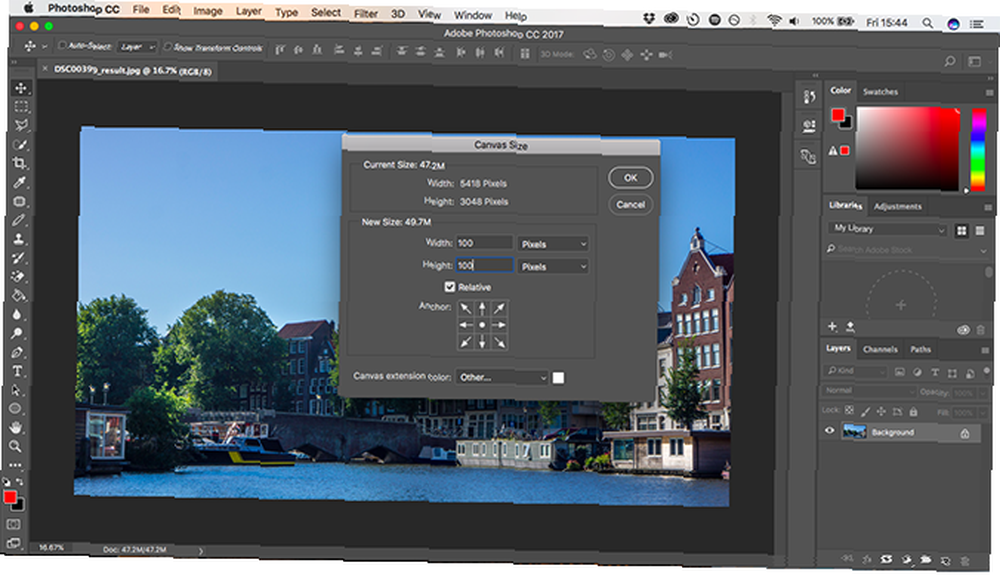
Gå til Billede> Lærredsstørrelse. Under Farve på lærred vælg Hvid (eller hvilken farve du end ønsker - dette vil være farven på din ramme). Derefter i Ny størrelse sektion ændre enheder til Pixels og indtast størrelsen en størrelse for hvor tyk du vil have rammen. Indtast den samme værdi i begge Bredde og Højde kasser.

Du skal eksperimentere, indtil du finder et resultat, du er tilfreds med. Et godt udgangspunkt er omkring 2-3% af bredden på dit billede.
10. Gem i det rigtige filformat
Endelig et ord om filformater.
Standard billedfiltyper som JPEG, TIFF eller PNG understøtter ikke Photoshop-lag. Så snart du gemmer en fil i et af disse formater, udflader appen dit billede i et enkelt lag.
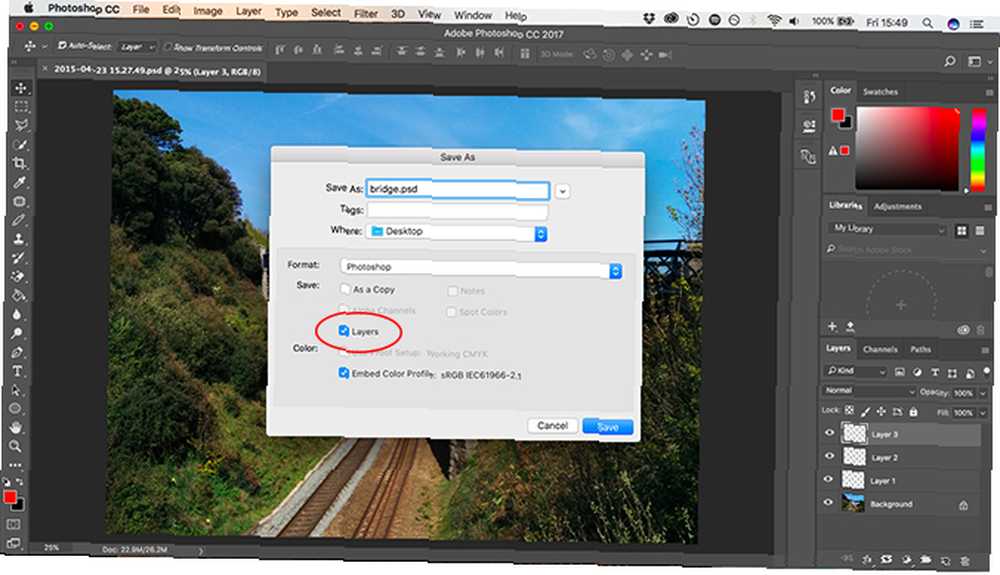
For at bevare lagene og for at gøre det muligt for dig at fortsætte med at redigere lagene, enten nu eller i fremtiden, skal du gemme dit billede i PSD-format.
Hvis du imidlertid vil bruge dit redigerede billede på nettet eller til at udskrive det, skal du gemme en anden kopi i et standardbillede som JPEG eller TIFF.
Kort sagt, PSD-filen er den arbejdende kopi, og JPEG er den færdige version.
Imponerende resultater
På grund af alle dens kompleksiteter er det temmelig let at få imponerende resultater fra Photoshop, så snart du begynder at bruge det. Og når du bliver mere selvsikker og mere ambitiøs, vil du opdage, at det åbner op for en hel række nye funktioner, der hjælper dig undervejs. En sådan funktion, du vil elske, er brugerdefineret formværktøj i Photoshop Sådan bruges tilpasset formværktøj i Adobe Photoshop Sådan bruges tilpasset formværktøj i Adobe Photoshop Vores trin-for-trin-guide til brug af tilpasset formværktøj i Adobe Photoshop , et alsidigt værktøj, der ofte overses. . Klar til at udforske det næste?
Billedkredit: strukturerxx via Shutterstock.com











