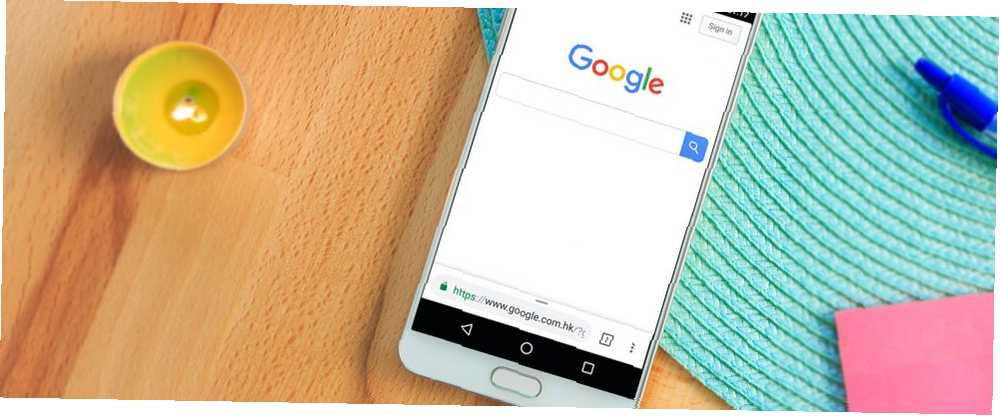
Edmund Richardson
0
2767
96
Chrome til Android er hurtig og nem at bruge. Selvom du ikke kan køre udvidelser i Chromes mobilapp, kan du justere en masse indstillinger for at få det til at fungere, som du vil.
I dag vil vi dække nogle mere avancerede, mindre kendte tip til brug af Chrome på Android.
1. Få adgang til eksperimentelle funktioner i Chrome
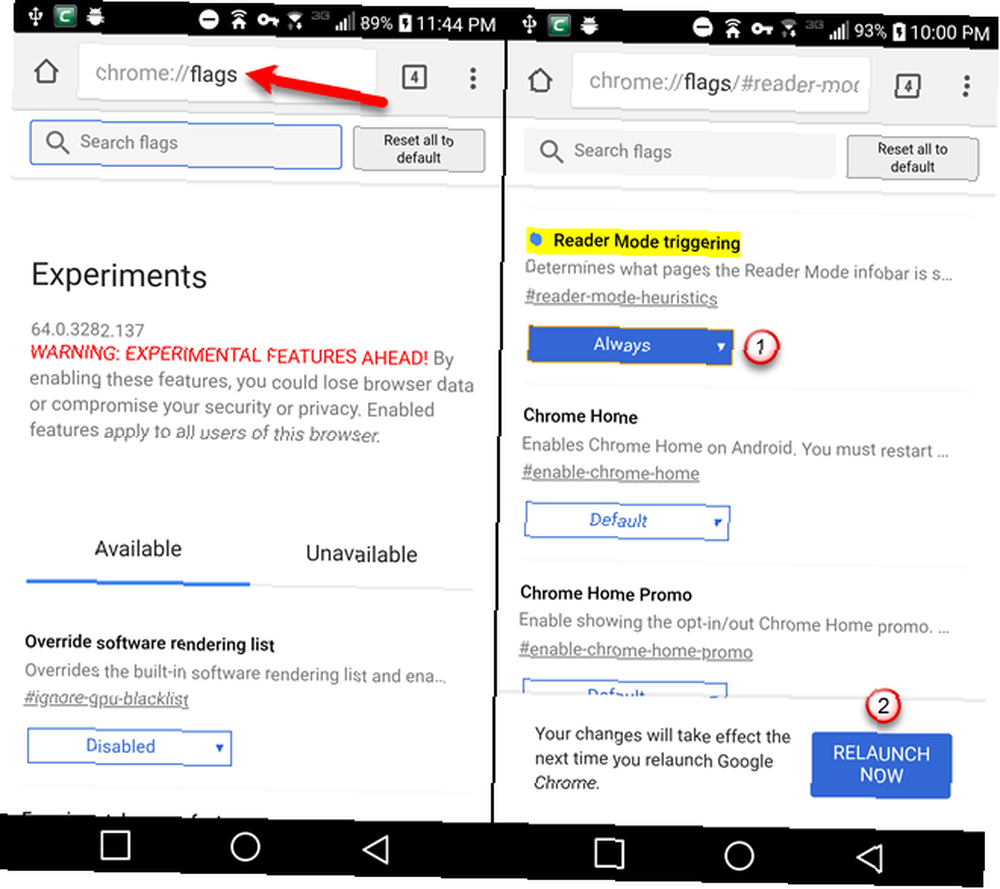
Ligesom flag på skrivebordsversionen af Chrome De 12 bedste Chrome-flag til at opgradere din browseroplevelse De 12 bedste Chrome-flag til at opgradere din browseroplevelse Chrome's menuen Flag er et godt sted at finde seje eksperimentelle funktioner. Her er de bedste Chrome-flag at tjekke ud. , er der eksperimentelle funktioner tilgængelige i Chrome på Android, som ikke er aktiveret som standard.
Disse funktioner, kendt som flag, fungerer muligvis ikke perfekt, og Google fjerner dem muligvis når som helst. De kan forårsage problemer i Chrome og måske endda i andre apps. Hvis det sker, skal du deaktivere de flag, du har aktiveret. Det skulle bringe alt tilbage til det normale.
Flere af punkterne i denne artikel involverer skift af flag, så vores første tip viser dig, hvordan du får adgang til dem.
- Type chrome: // flags i adresselinjen, og tryk på Gå ind.
- Brug Søg flag boks for at finde det flag, du vil ændre.
- Tryk på rullelisten, og vælg en mulighed for at aktivere flag eller ændre indstillingen. Hvert flag har et mærke, du kan bruge til hurtigt at få adgang til dette flag. For eksempel kan du få direkte adgang til Reader Mode triggering flag ved at skrive chrome: // flags / # læser-tilstand-heuristik ind i adresselinjen.
- Når du har ændret indstillingen på et flag, skal du trykke på Genstart nu -knappen, der vises i bunden af skærmen for at afslutte anvendelsen af ændringen. Nogle flag kan muligvis kræve, at du genstarter Chrome mere end én gang for at træde i kraft.
2. Kompakt fanebladskifte
Hvis du bruger en Android-tablet, kan du se faner øverst på skærmen i Chrome. Men hvis du bruger en Android-telefon, ser du ikke fanerne, så du kan ikke bare trykke på en fane for at skifte til den.
Normalt på en telefon, når du trykker på firkanten med et nummer, ser du alle dine faner som kort. Du skal rulle gennem alle kortene for at finde den ønskede fane.
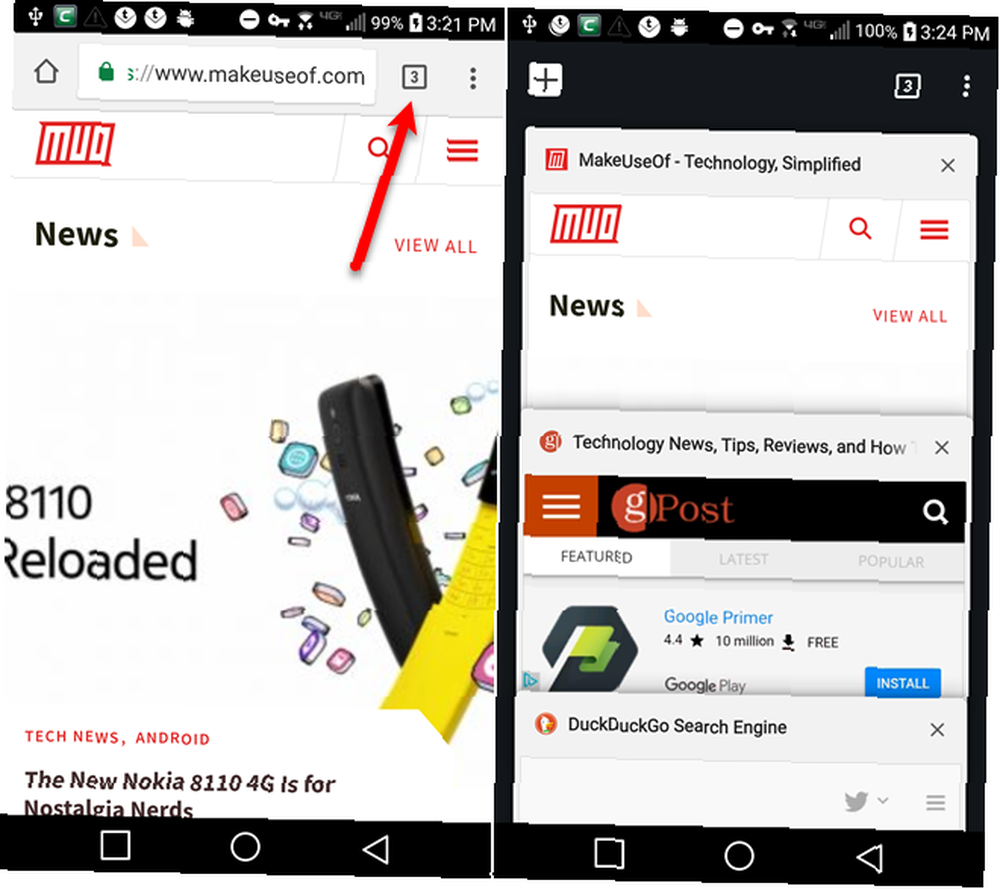
Hvis du har mange faner åbne, er det svært at finde den fane, du ønsker, ved hjælp af kortene. Det Switcher for tilgængelighedsfane flag præsenterer de åbne faner som en kompakt liste snarere end kort, hvilket gør det lettere at se dine åbne faner.
- Type chrome: // flags / # muliggøre-tilgængelighed-fane-switcher ind i adresselinjen, og tryk på Gå ind.
- Tryk på rullelisten under Switcher for tilgængelighedsfane.
- Indstil det til Aktiveret.
Når du nu klikker på fanebladet, ser du en liste med fanenavne uden en forhåndsvisning af hver fane. Dette gør det meget nemmere at skifte fane og lukke dem.
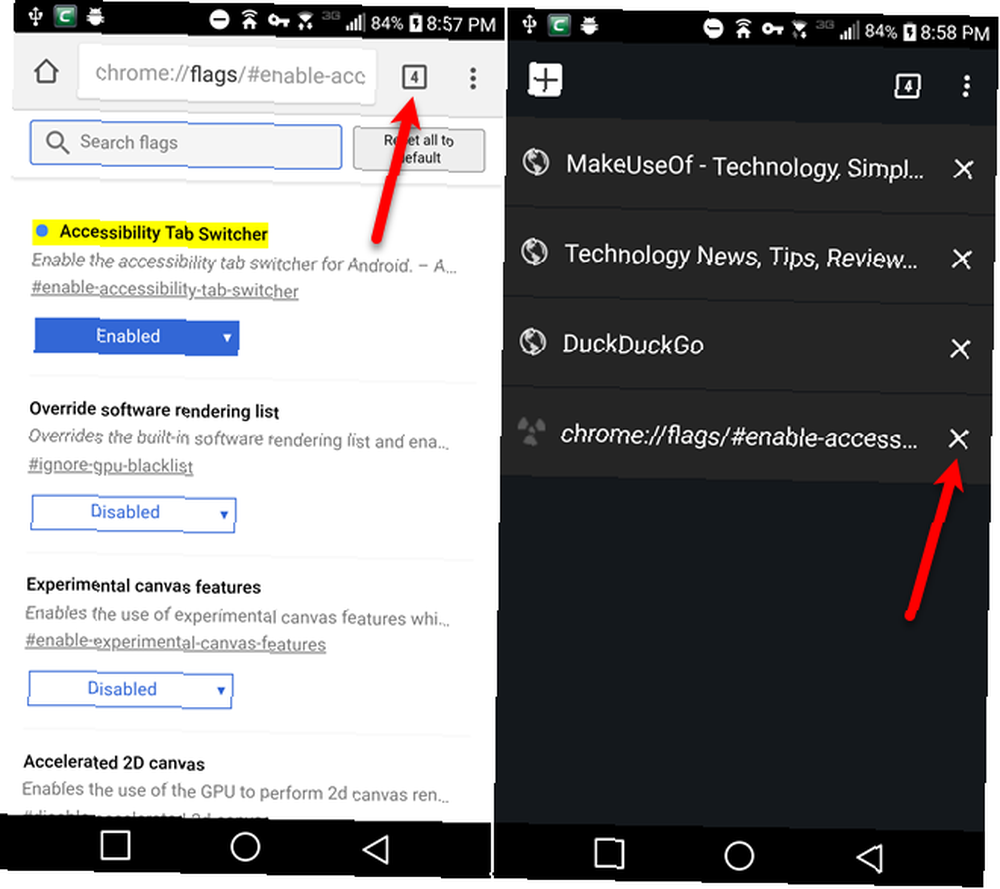
3. Flyt adresselinjen til bunden
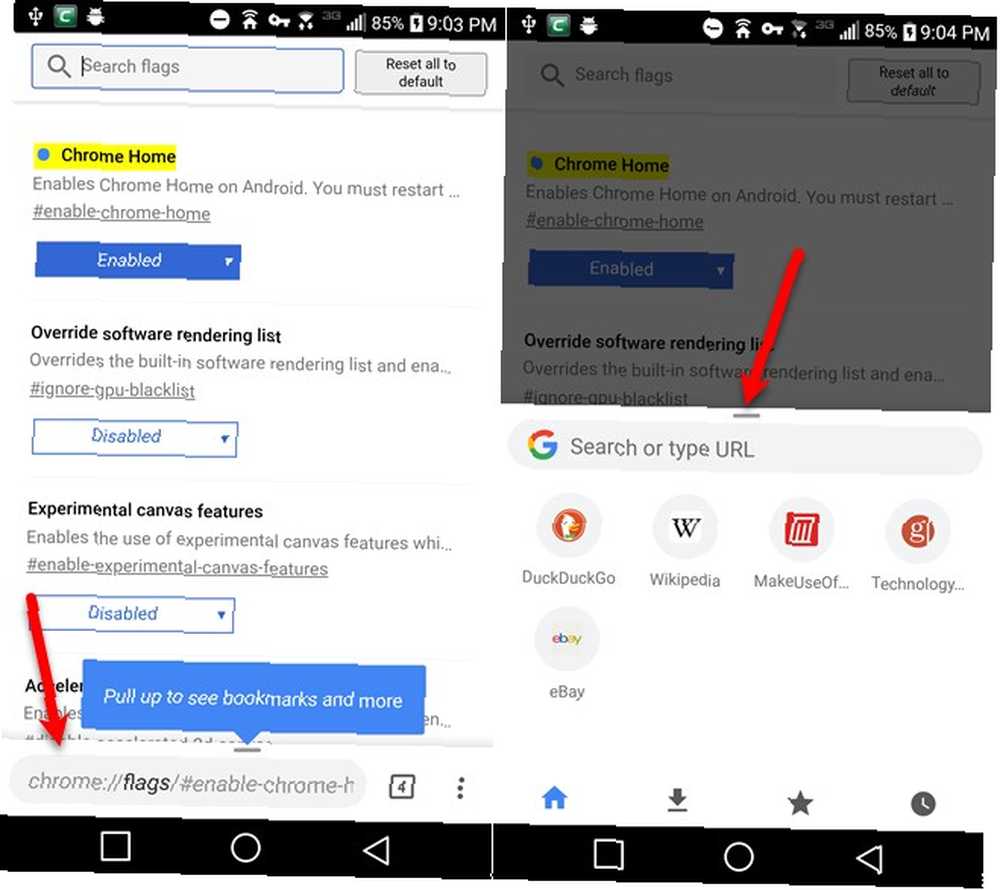
Hvis du bruger en stor telefon, kan det være vanskeligt at nå toppen af skærmen, når du bruger din telefon med én hånd 9 tip til brug af din store Android-telefon med bare en hånd 9 tip til brug af din store Android-telefon med bare en hånd er er din Android-telefon for stor til kun at bruge med en hånd? Så skal du prøve nogle af disse tip og tricks til at gøre denne skærm ejendom mere tilgængelig. . Så ville det ikke være lettere, hvis du kunne flytte adresselinjen til bunden af skærmen?
Det Chrome Startside flag giver dig mulighed for at gøre netop det. Dette flag ser ud til at virke på Android-telefoner. Vi testede det på to tabletter, og det havde ingen virkning.
- Type chrome: // flags / # enable-krom-hjem ind i adresselinjen, og tryk på Gå ind.
- Tryk på rullelisten under Chrome Startside.
- Vælg Aktiveret.
- Tap Genstart nu. Du vil ikke se ændringen endnu, fordi du er nødt til at genstarte Chrome to gange for at dette flag kan træde i kraft.
- Brug app-switch-knappen på din telefon til at lukke Chrome. Når du åbner Chrome igen, vil adresselinjen være i bunden af skærmen.
- Stryg op på adresselinjen for at få adgang til downloads, bogmærker og historie ud over adresselinjen.
4. Kopier den aktuelle URL
Der er et par forskellige måder at kopiere URL'en til den side, du besøger.
- Tap Del i Chrome-menuen (tre lodrette prikker), tryk derefter på Kopier til udklipsholder på den Del via skærm.
- Tryk på URL-adressen i adresselinjen for at fremhæve den, og tryk længe på den fremhævede URL. Tryk derefter på Kopi i popup-boksen.
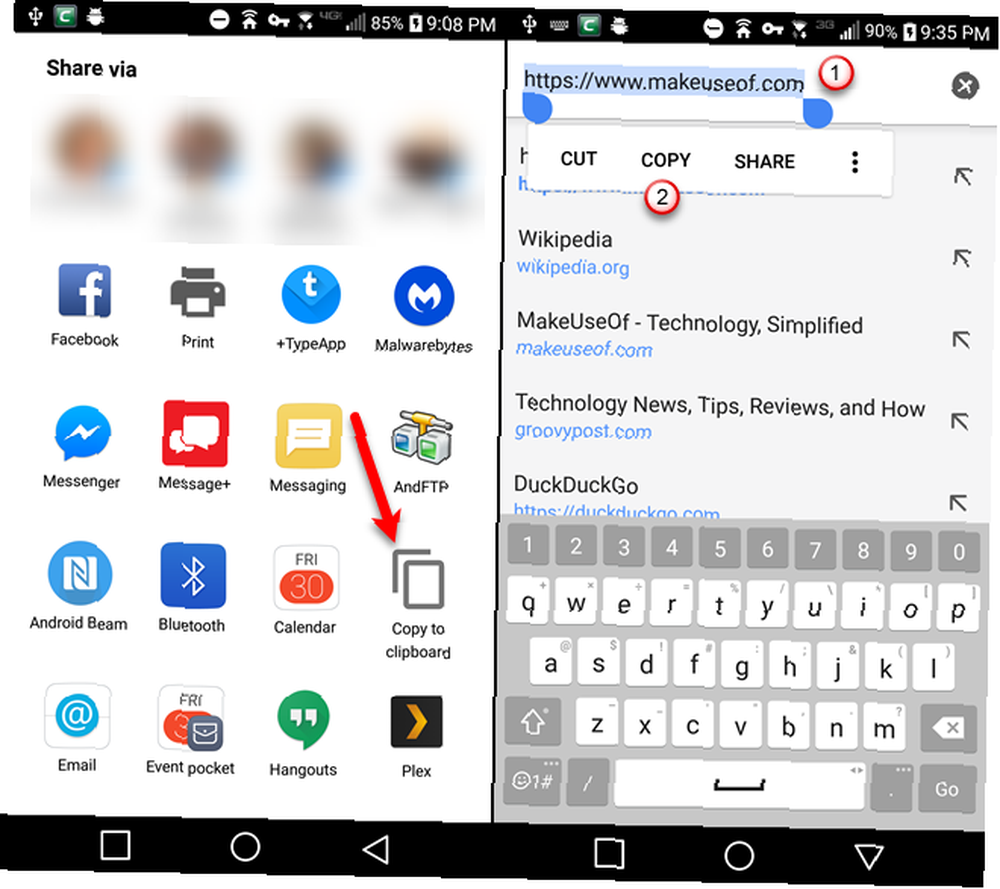
- Åbn Chrome-menuen, og tap på “jeg” ikon. Hvis du ser en side med HTTPS, skal du trykke på låseikonet i adresselinjen. Begge metoder åbner Sikker forbindelse dialog boks. Tryk længe på URL-adressen øverst i dialogboksen for at kopiere den. Du ser en meddelelse i bunden af skærmen, der fortæller, at URL-adressen blev kopieret.
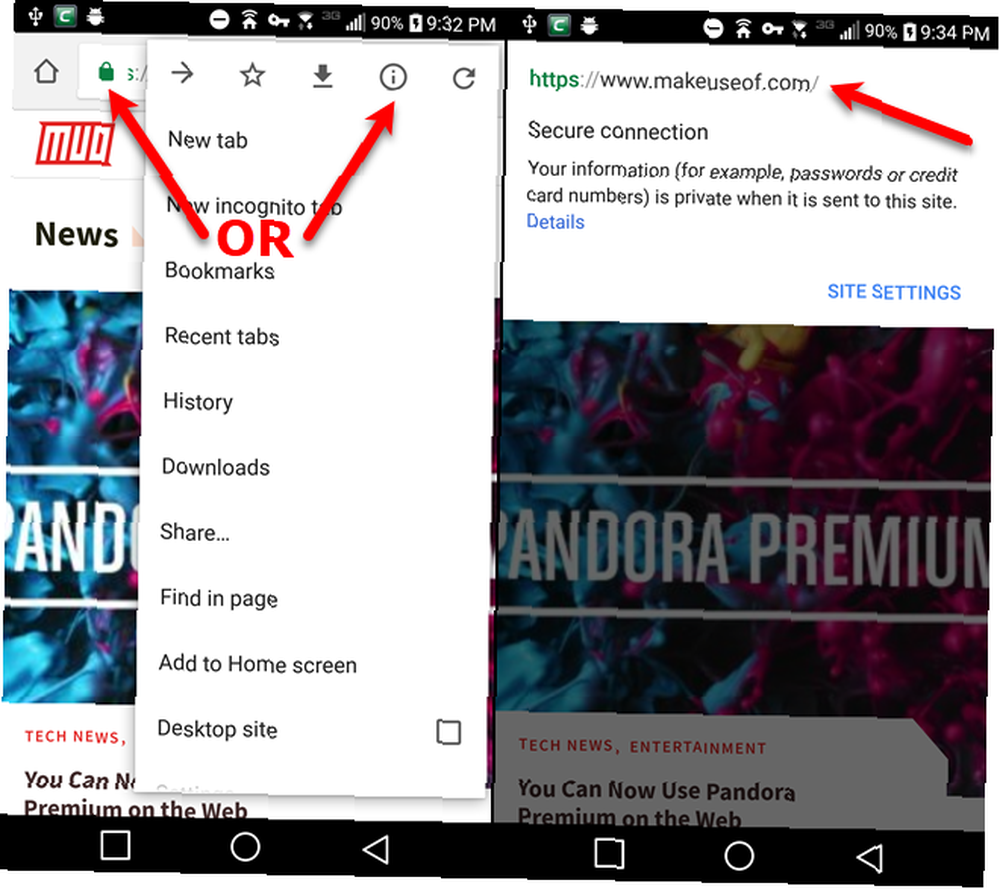
5. Føj et websted til startskærmen
Vi har alle visse websteder, som MakeUseOf, som vi ofte får adgang til. I stedet for at åbne en browser og navigere til stedet i adresselinjen, hver gang du vil besøge webstedet, ville det ikke være lettere at åbne webstedet direkte fra din startskærm?
Du kan omdanne ethvert websted til en Android-app, som du kan placere på din startskærm. Men hvis du vil åbne et websted hurtigt i din browser, kan du knytte dette websted til din startskærm.
- Åbn Chrome, og naviger til den webside, du vil fastgøre på din startskærm.
- Tryk på Chrome-menu-knappen (tre lodrette prikker).
- Vælge Føj til startskærmen.
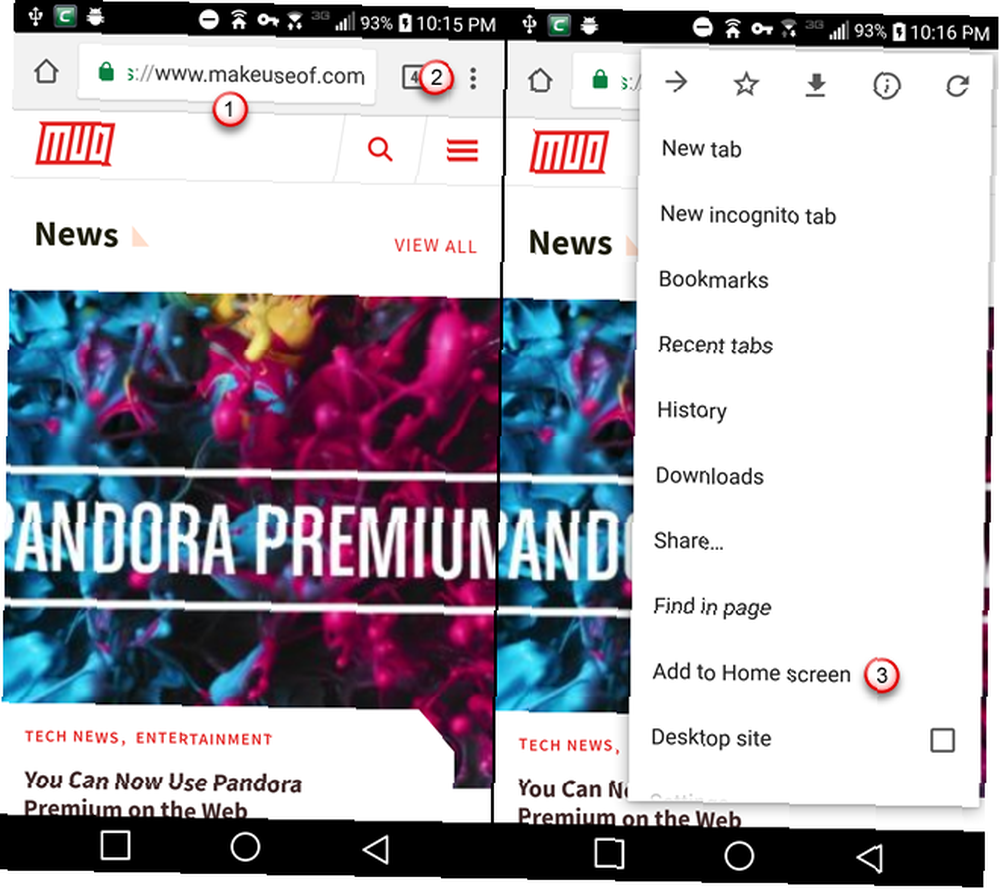
- Skift navn på genvejen, hvis du vil, på Føj til startskærmen dialog boks
- Tap Tilføje.
- Ikonet for websiden vises på din startskærm med det navn, du gav det. Tryk på det ikon for at åbne Chrome direkte til denne webside.
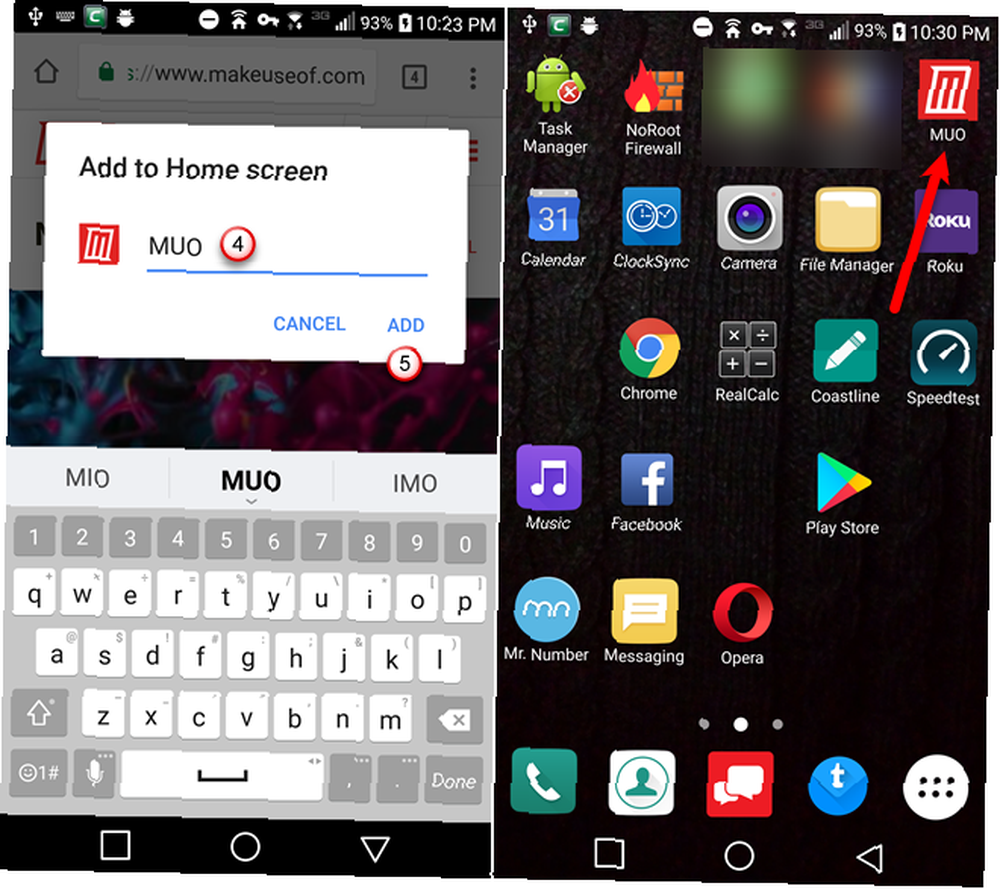
6. Tilføj en anden søgemaskine som standard
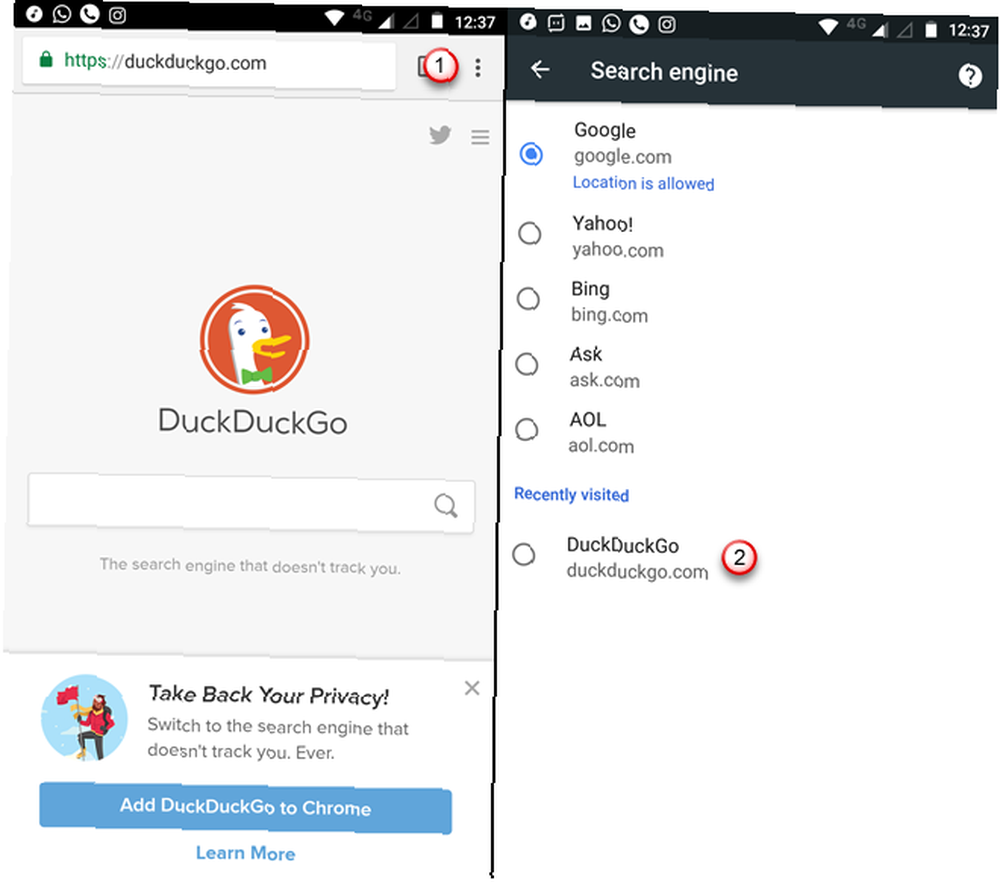
I tidligere versioner har Chrome på Android kun tilladt dig at bruge Google, Yahoo, Bing, Ask eller AOL som standardsøgemaskine. Men fra Chrome 57 kan du tilføje andre søgemaskiner bare ved at besøge dem. Vi kan godt lide at bruge DuckDuckGo snarere end Google, så vi vil tilføje det til vores liste over søgemaskiner i Chrome.
DuckDuckGo tilføjer også masser af seje tricks, ligesom Bangs 25 Cool DuckDuckGo Bangs, der får Google-søgning til at se langsom ud 25 Cool DuckDuckGo-smell, der får Google-søgning til at se langsom ud DuckDuckGo's bang-funktion er en af dens mest tidsbesparende og praktiske tricks. Her er 25 nyttige DuckDuckGo-smell til at komme i gang! , som Google ikke har.
Følg disse trin for at tilføje DuckDuckGo som din standardsøgemaskine:
- Besøg DuckDuckGo-websiden i Chrome, og udfør en søgning.
- Tryk på Chrome-menuen (tre lodrette prikker).
- Tap Indstillinger.
- Vælg Søgemaskine.
- Tap DuckDuckGo under For nylig besøgt på skærmen til søgemaskiner.
Hvis du ikke ser den nye søgemaskine komme på listen, kan du prøve at udføre et par flere søgninger først.
7. Gem webside som PDF-filer til offlinelæsning
Du kan gemme websider til læsning offline ved hjælp af Chromes download-funktion. Dette gemmer websider med fuld formatering på din telefon, så du kan få adgang til dem senere, selv når du er offline.
Hvis du vil gemme en webside til læsning offline hvor som helst, kan du gemme websiden som en PDF-fil. Derefter kan du læse den på din telefon senere eller overføre den til en anden enhed.
Følg disse trin for at gemme en webside som PDF:
- Tryk på Chrome-menuen (tre lodrette prikker).
- Vælg Del.
- Tap Print på den Del via dialog boks.
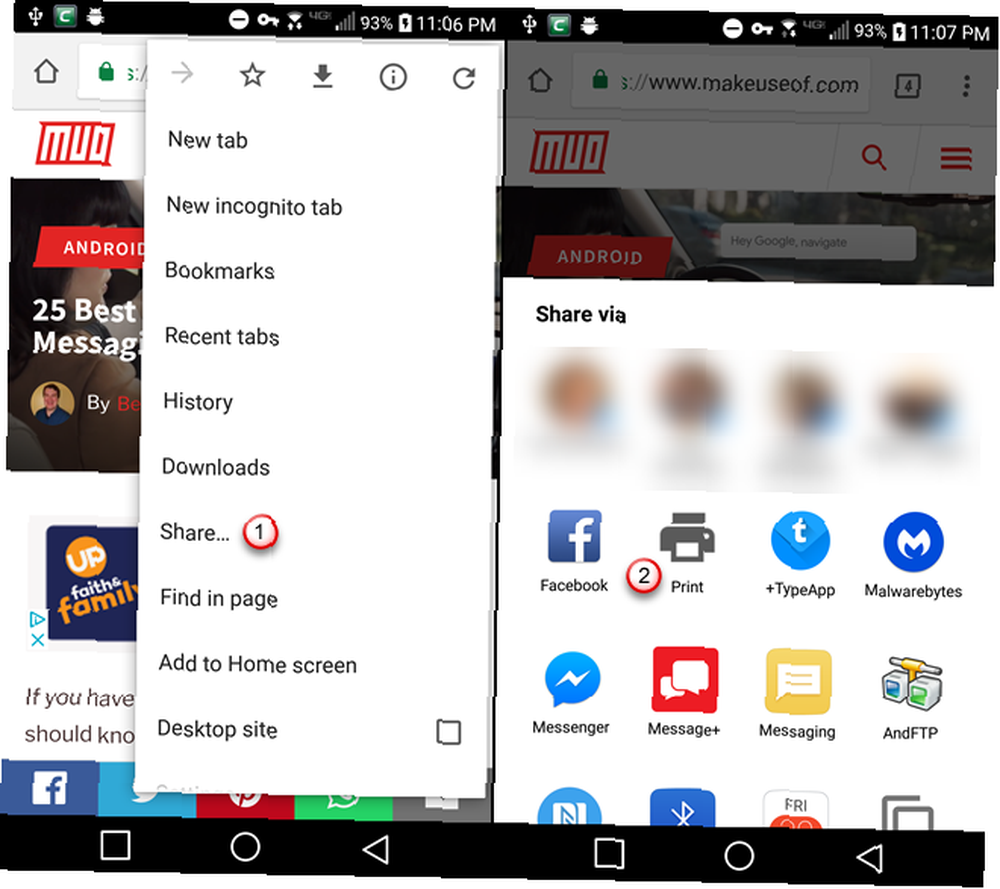
- Tryk på Vælg en printer rulleliste.
- Vælg Gem som PDF.
- Tryk på det blå PDF knap.
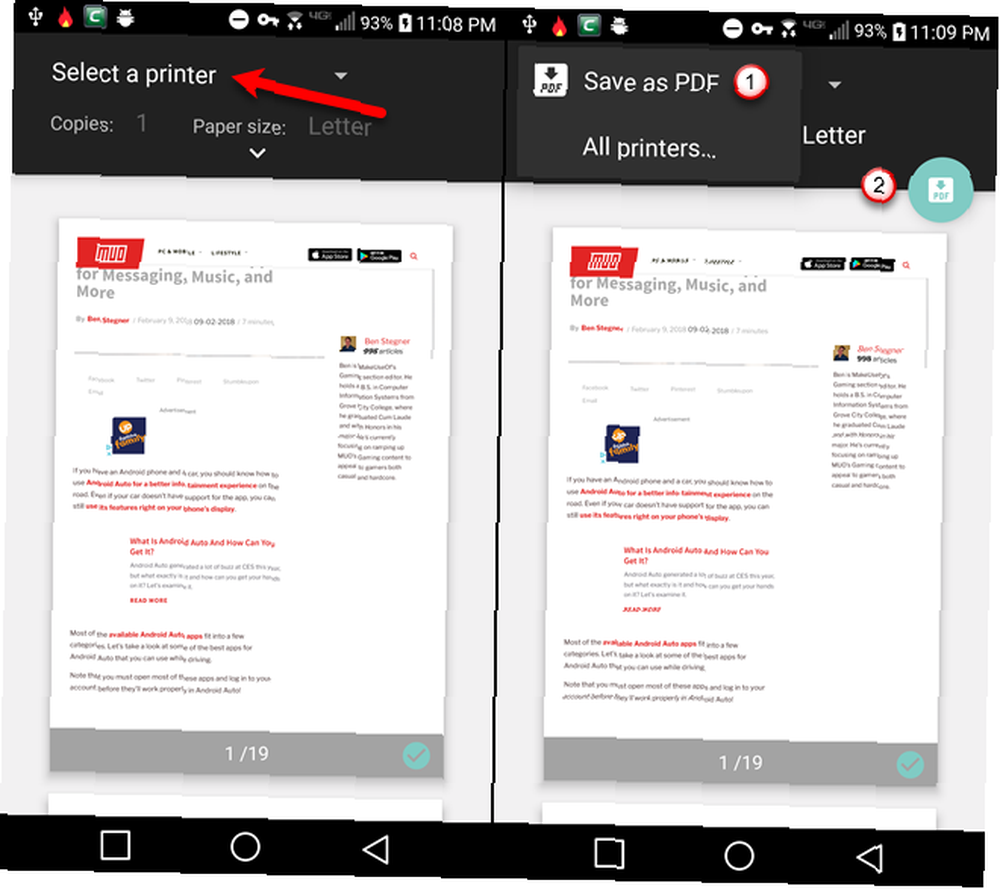
- Hvis du ikke har et SD-kort i din telefon, skal du trykke på Gemme knappen i bunden af skærmen. Hvis du har et SD-kort i din telefon, skal Gemme -knappen er ikke tilgængelig, før du vælger en placering. Så tryk på menuknappen i øverste venstre hjørne af skærmen.
- Vælg det sted, hvor du vil gemme PDF-filen.
- Tap Gemme.
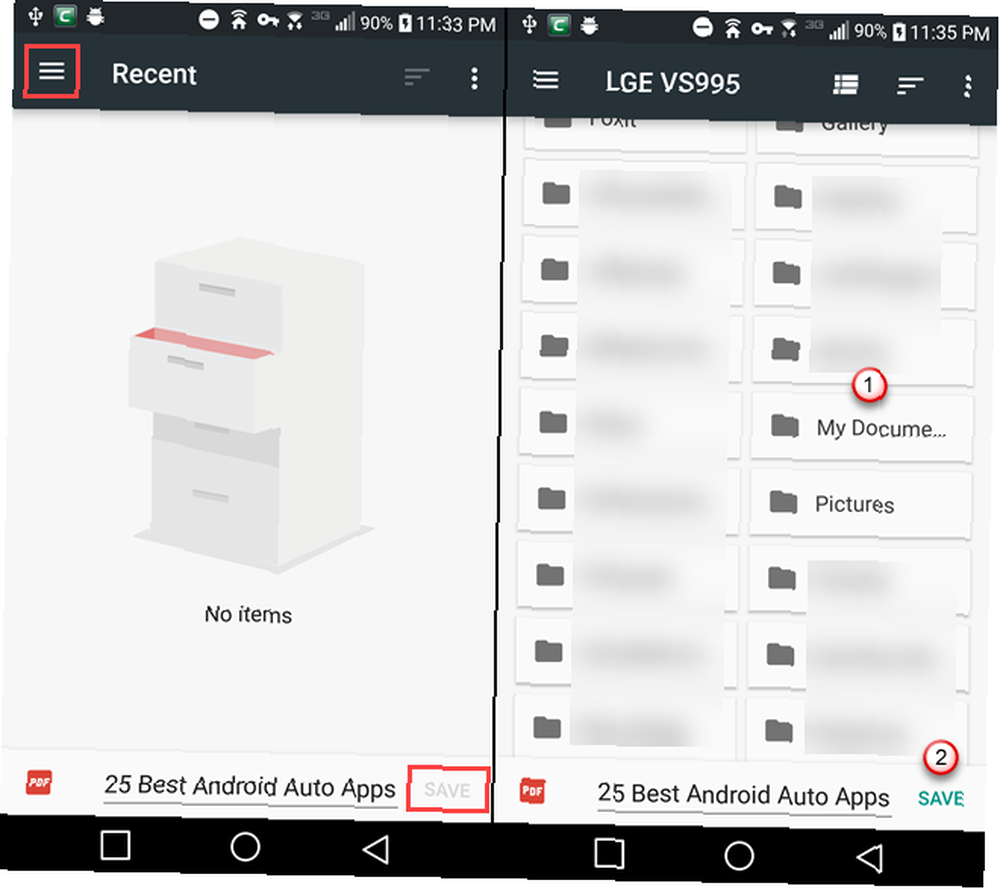
Filen gemmes derefter til den valgte placering. Du kan åbne PDF-filen på din telefon ved hjælp af Google Drive-fremviseren eller en af de mange andre PDF-læsere, der er tilgængelige til Android. Og du kan overføre PDF-filen til en anden enhed eller til en sky-konto.
8. Anmod om desktopversionen af et websted
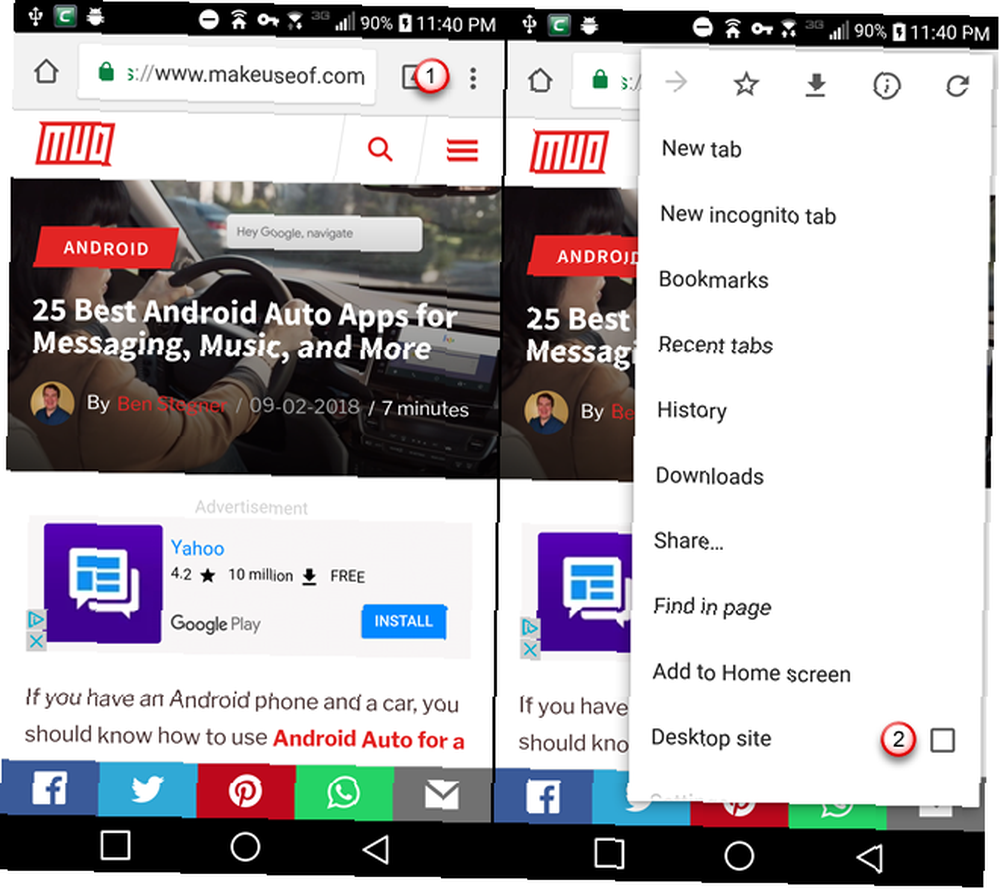
De fleste websteder, du besøger på din telefon, viser dig en mobil version af webstedet. Format og layout justeres for at se godt ud på en mindre skærm.
Hvis du vil se den fulde desktopversion af et websted på din telefon, kan du nemt skifte.
- Tryk på Chrome-menu-knappen (tre lodrette prikker).
- Tryk på Desktop site afkrydsningsfelt i menuen.
Den fulde desktopversion af webstedet vises.
9. Aktivér “Spor ikke” Feature
Hvis du er bekymret for dit privatliv, mens du bruger Chrome, skal du aktivere Spor ikke funktion. Denne funktion er som standard deaktiveret, og når du tænder for den, bliver sider bedt om at afstå fra at spore dine online aktiviteter.
- Tryk på Chrome-menuen (tre lodrette prikker).
- Vælge Indstillinger i menuen.
- Tap Privatliv under Fremskreden.
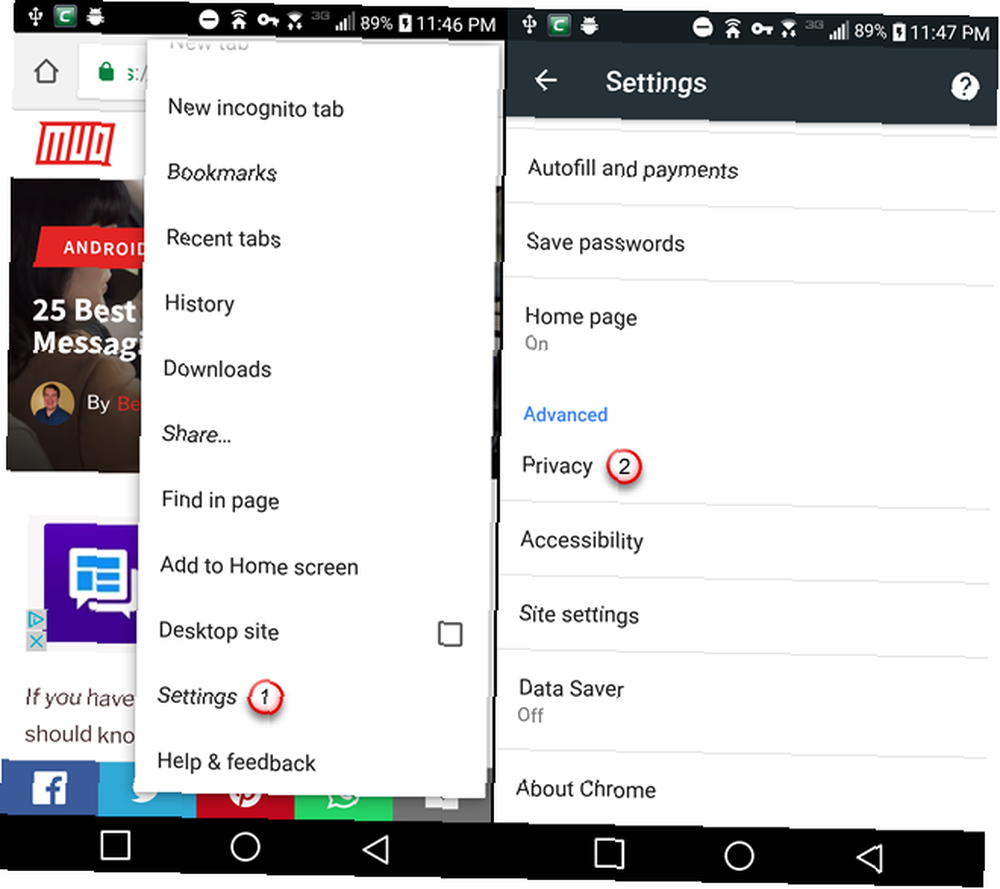
- På den Privatliv skærm, tryk på Spor ikke.
- Tryk på skyderknappen på Spor ikke skærm, så det bliver blåt og læser På til venstre.
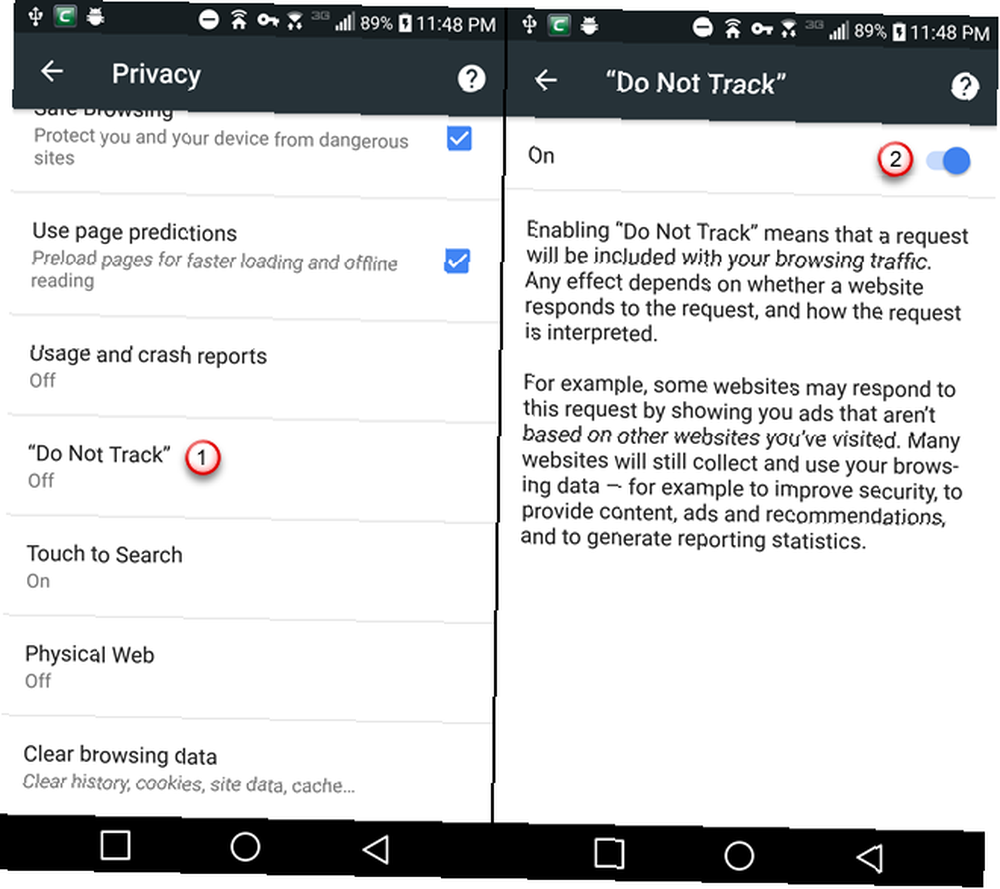
10. Ryd browserdata ældre end 30 dage
Når du rydder din browseshistorik Sådan slettes din browseshistorik på Android Sådan slettes din browserhistorik på Android Her er hvordan du sletter din browseshistorik i populære Android-browsere, herunder Chrome, Firefox, Dolphin og mere. i Chrome på Android kan du vælge at rydde det i den sidste time, 24 timer, 7 dage, 4 uger eller for alle tidspunkter.
Men der er et flag, der giver dig mulighed for at tilføje en mulighed for at rydde browserdata over 30 dage.
- Type chrome: // flags / # klar-old-browsing-data i adresselinjen, og tryk på Enter.
- Tryk på rullelisten under Ryd ældre browsedata.
- Vælge Aktiveret.
- Hit Genstart nu.
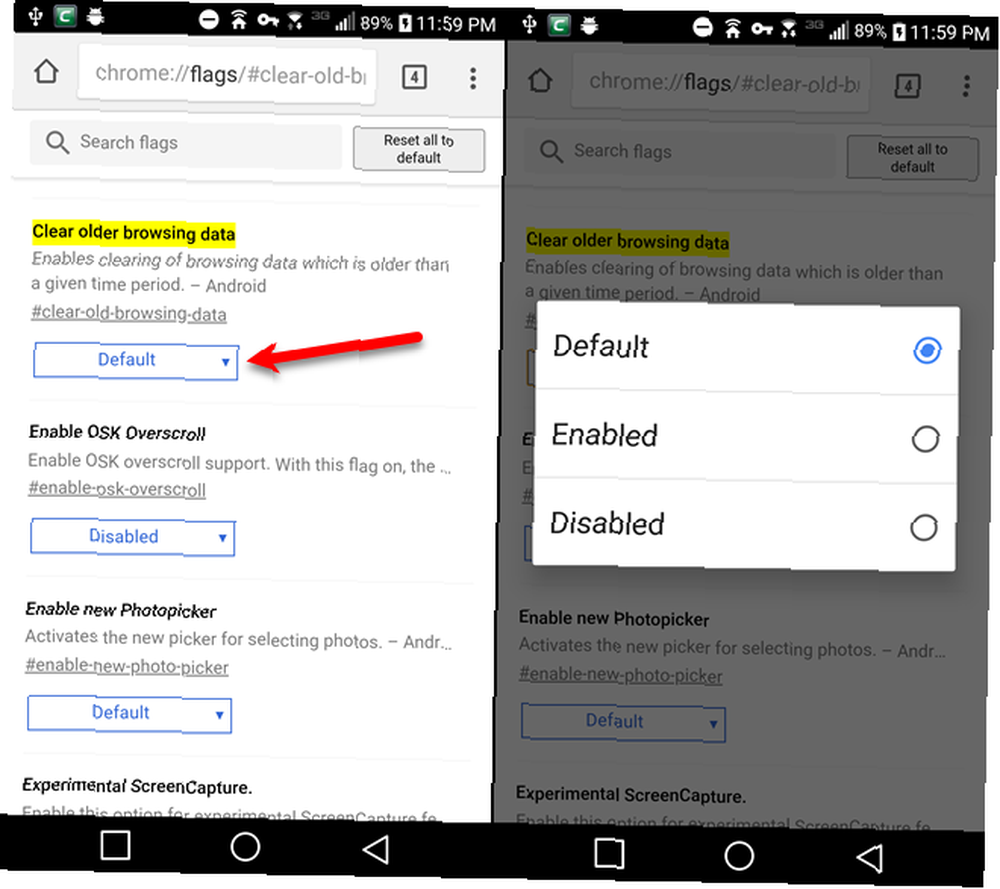
- Tryk på Chrome-menuen (tre lodrette prikker).
- Plukke Indstillinger fra menuen.
- Tap Privatliv under Fremskreden.
- Rul til bunden, og tryk på Slet browserdata.
- Tryk på Tidsinterval rulleliste. Det Ældre end 30 dage indstillingen er nu tilgængelig.
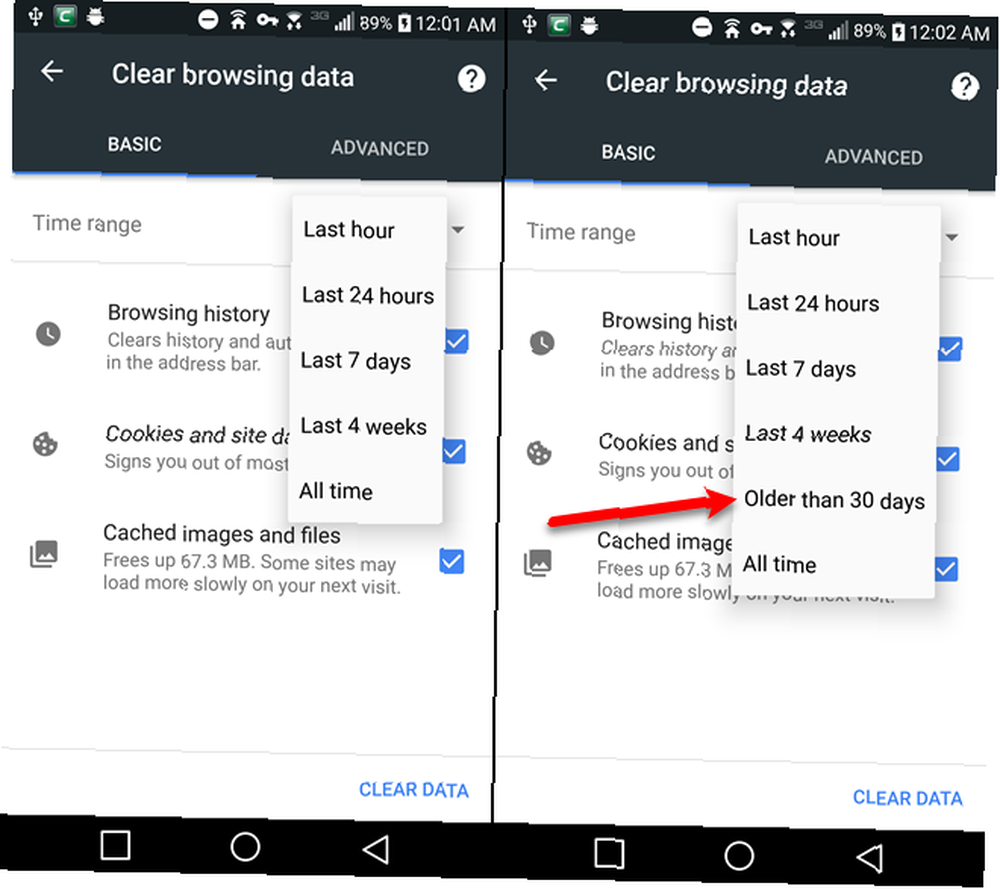
Glad Chrome Tweaking!
Der er mange forskellige måder at finpusse Chrome på Android for at gøre din browsingoplevelse mere effektiv og underholdende. Prøv nogle af de andre flag i Chrome, herunder nogle, der kan gøre Chrome hurtigere med at fremskynde Chrome ved at ændre disse 8 flag fremskynde Chrome ved at ændre disse 8 flag Mens mange mennesker hævder, at Chrome er et hukommelseshår, er det muligt at forbedre din browserens hastighed ved at finjustere nogle "flag". Her er de otte bedste justeringer, du kan lave i dag. .











